Какой размер кластера выбрать при форматировании ntfs
Содержание:
- Послесловие
- Какой лучше выбрать размер кластера при форматировании флешки – ПК Консультант
- Профилактика и уход
- Приложения для форматирования SD-карт на Android
- Размер кластера в виде наглядного примера
- Файловая система и ее виды
- Виды форматирования
- Размер кластера при форматировании какой лучше?
- Размещение информации на жестком диске
- 5. Как изменить размер кластера
- Профилактика и уход
- 1. Что такое кластер дискового пространства
- Какое влияние оказывает размер единицы размещения на дисковое пространство?
- Размер кластера по умолчанию для NTFS
- Тонкости форматирования в Windows — файловые системы и кластеры
- Какой выбрать размер кластера при форматировании флешки в NTFS
Послесловие
С точки зрения эффективности пространства, т.е сохранения свободного места на диске, конечно маленький кластер выглядит очень привлекательно и позволяет не терять большие объемы на ровном месте. С другой стороны, собственно, диски чем дальше, тем больше и дешевле, посему порой можно и принебречь потерями в угоду производительности, и, меньшей фрагментированности данных. С другой стороны, стоит ли заморачиваться, если есть SSD. С другой, — маловерятно, что на SSD вы храните терабайты фильмов, музыки, фото и других файлов, размером более мегабайта.
Что делать? Как и в случае с файлом подкачки, выбирать решение под свои цели, задачи и железо, либо попросту не заморачиваться, но тогда решительно не понятно зачем Вы это читали 🙂
Как и всегда, если есть какие-то вопросы, разумные мысли и послезные дополнения, то добро пожаловать в комментарии к этому материалу.
Какой лучше выбрать размер кластера при форматировании флешки – ПК Консультант

Доброго времени суток, дорогие друзья, знакомые, читатели, почитатели и прочие личности. Сегодня мы говорим, что логично из заголовка, про размер кластера и сопутствующие тому нюансы с дисковым пространством.
Мы уже говорили с вами про размерности, рассказывали о том куда девается место на жестком диске и многое всякое-разное на эту тему. Пришла пора говорить и про размеры кластеров, ибо часто они вызывают при форматировании (не путать с дефрагментацией) множество вопросов.
Сам по себе этот размер задаётся при уже упомянутом форматировании или создании самого раздела. Доступные размеры зависят от файловой системы (NTFS, FAT, exFAT, если мы рассматриваем Windows) и влияют не только на количественные, но и на скоростные характеристики дисковой подсистемы.
Впрочем, давайте обо всём по порядку.
скидки от 50%
Обучим, расскажем, покажем, трудоустроим!Станьте опытным пользователем, администратором серверов и сетей, веб-дизайнером или кем-то из смежной сферы!
Записаться сейчас!
Для начала разберемся, что есть кластер. Все файловые системы, которые используются Windows, организуют ваш жесткий диск на основе такой штуки как размер кластера (также известного как размер блока распределения).
Размер же кластера представляет собой наименьший объем дискового пространства, который можно использовать для хранения файла.
(размер кластера) / 2 * (количество файлов)
Профилактика и уход
Изредка, проводя подобные процедуры, можно существенно повысить срок работы носителя информации:
- следите за дисковым пространством, удаляйте ненужные файлы вручную или с помощью специальных программ;
- выявляйте на ранних стадиях ошибки, вовремя тестируя диск системными утилитами;
- разбивайте винчестер на несколько разделов;
- не забывайте делать резервное копирование важных файлов.
Избегайте механических повреждений и не пренебрегайте дефрагментацией время от времени.
(жесткий диск или флеш-накопитель) представляет собой не целый кусок, а систему ячеек памяти, которые называются кластерами. Каждому из них присвоен уникальный порядковый номер. Иначе говоря, вся память разбита на блоки.
Теперь давайте посмотрим, что же такое размер кластера. Все просто, это определенный размер одной ячейки памяти диска. С помощью современных инструментов вы можете задать абсолютно любое значение. Устанавливается размер кластера при форматировании. Он может быть минимум пятьсот двенадцать байт и выше. Это уже будет зависеть от ваших целей.
Теперь разберемся, для чего устанавливается этот размер кластера. Делается это для правильного хранения вашей информации на том или ином носителе. Также это влияет на оптимизацию работы устройства. Исходить нужно всегда из того, для чего будет использоваться устройство. Как уже говорилось раньше, размер кластера определяется во время форматирования накопителя информации. Первой дала возможность пользователям делать это самостоятельно операционная система Windows XP.
Перед началом этого процесса вы должны выбрать тип файловой системы. Для съемных накопителей лучше всегда ставить FAT 32. Делается это для того, чтобы они воспринимались любыми устройствами. Также стоит оставлять стандартным размер кластера. NTFS больше подойдет для жестких дисков. Правда в этом случае ваше устройство будет недоступно в таких операционных системах, как Windows 98 и ей подобных.
После того как вы определитесь с файловой системой, нужно задать размер кластера. Если этого не сделать, система установит стандартный размер, который будет равен четырем килобайтам. Что следует учитывать при выборе размера? Чем меньше будет кластер, тем больше данных вы сможете поместить на свой носитель. Например, если сделать объем кластера достаточно большим, то файл, имеющий меньший объем, все равно займет весь кластер. Правда, в этом случае значительно увеличится всех данных с диска. Если же вы установите размер, который будет равен одному килобайту, тогда файлы аналогичных размеров будут занимать только эту ячейку и не более. Также это даст преимущество в тех случаях, когда вы вынете флешку без использования В такой ситуации меньше кластеров будут повреждены. Однако значительно уменьшиться скорость чтения информации.
Поэтому вы должны исходить из того, для чего вы будете использовать устройство. Если на одном из разделов вашего жесткого диска вы планируете держать фильмотеку, то его можно отформатировать с максимальными размерами кластеров. Это даст возможность диску намного быстрее обрабатывать и воспроизводить данные, которые на нем записаны. Если это будет системный диск, то его кластеры не должны превышать стандартный размер. Иначе вы потеряете много полезного места, ведь операционные системы содержат в себе очень много файлов небольшого размера. К тому же это приведет к тому, что диск будет затрачивать большое количество времени на обработку данных.
Главная задача форматирования жесткого диска или флешки заключается в правильном выборе кластера в процессе проведения данной процедуры. Существует несколько вариантов и в каждом отдельном случае надо знать, какой размер подойдет вам для хранения больших или маленьких файлов.
Сам процесс форматирования начинается с того, что ОС Windows предлагает пользователю обычный, стандартный диалог, в котором и надо выбирать размер кластера.
Естественно, многие не посвященные люди не знают нюансов этой процедуры и устанавливают пункт «По умолчанию», что в принципе является верным шагом, если вы не уверены в правильности вашего выбора.
Но при этом существуют другие варианты, и нет ни одной подсказки, как правильно поступить. Поэтому для начала надо разобраться с тем, какие файловые системы предлагает Windows:
NTFS кластеры размером от 512 до 64 Кб; FAT только один вариант – 64 Кб; FAT32 кластеры от 1024 до 32 Кб; exFAT – максимальный диапазон, поддерживает варианты от 512 байт до 32768 Кб или 32 Мб.

Приложения для форматирования SD-карт на Android
Мы не разобрали заключительный способ удаления всех данных с вашего накопителя – использование приложения форматирования.
В данном случае мы будем использовать установленную программу, загруженную с Play Market. Принцип действия примерно один и тот же: указываем путь к флешке, выделяем каталог и нажимаем на соответствующую кнопку.
Рассмотрим несколько вариантов таких приложений:
- AParted – простой менеджер файлов с возможностью форматирования в 9 форматах;
- SD Card Cleaner – приятный интерфейс, быстрое сканирование файлов, выделение самых тяжелых каталогов и т.п.;
- SD Card Formatter – форматирование в «один клик», можно удалять все файлы или все файлы + директории;
- SD Card Manager – классический файловый менеджер с возможностью форматирования;
- SD Ma >На самом деле, приложения довольно похожие: где-то больше возможностей, где-то присутствует только форматирование. Ради интереса можете протестировать каждое из них.
Размер кластера в виде наглядного примера
Возможно последнее предложение и формула несколько Вас смутили. Давайте попробуем объяснить проще и нагляднее. Наверняка, открыв свойства какой-то папки, Вы сталкивались с такой картиной:

Т.е размер папки с файлами и фактический размер занятого пространства на диске, собственно, отличаются в б о льшую или меньшую сторону. Это как раз связано с размером кластера, выбранным Вами (или системой) при форматировании/создании раздела.
Еще раз, — кластер, — это наименьший логический объем дискового пространства, который может быть выделен для хранения файла. Теперь попробуйте представить, что Ваш диск состоит из множества множества ячеек со своей нумерацией, куда можно положить файл. Наиболее наглядно это видно при дефрагментации (хотя там наиболее часто показан блок файловой системы, а не кластер, но всё же):

Размер этих ячеек и есть размер кластера. Теперь о том, как с этим взлетать.
Файловая система и ее виды
Файловая система — это способ организации хранения информации в виде файлов на любых типах носителей. Носителем информации может быть не только жесткий диск, но и внешний флеш-накопитель, оптический диск, внешняя карта памяти или другой компьютер в сети, если система сетевая.
Система отвечает за запись информации на носитель, ее поиск, чтение и удаление. Некоторые системы дополнительно могут шифровать информацию, разграничивать права доступа и обеспечивать совместный доступ к файлам.
- FAT-32. Использовалась в ОС Windows вплоть до 7 версии. Простая и надежная система. Не поддерживает запись файлов более 4 Гб. Используется во флеш-накопителях небольшой емкости.
- NTFS. Заменила FAT-32 в ОС Windows начиная с 7 версии. Устанавливается в этих ОС по умолчанию. Работает с файлами более 4 Гб. Допускает шифрование информации и разграничение прав доступа к файлам.
- ExFAT. Разработана как расширение FAT-32. Снято ограничение на максимальную длину файла в 4 Гб. Введена возможность шифрования и разграничения прав доступа. Относительно новая система. Используется во флеш-накопителях большой емкости. Читается не всеми ОС. Не работает со старыми устройствами.
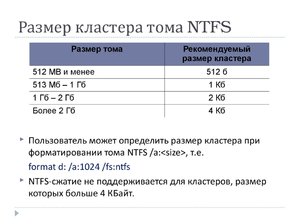
Виды форматирования
Полное форматирование состоит из трёх стадий:
- Низкоуровневое;
- Разбиение на разделы;
- Высокоуровневое.
Рассмотрим подробнее.
Низкоуровневое
На физическом (базовом) уровне производится разметка носителя. Это завершающая стадия во время создания диска на заводе, его изготавливающем, на которой формируются структуры секторов и управляющая информация.
Эта разметка остается затем практически неизменной на всем сроке эксплуатации винчестера, а информация, которая создается на этой стадии процесса больше не будет перезаписываться.
Как правильно хранить информацию долгое время
Разбиение на разделы
Эта процедура подразумевает разбиение объема жесткого диска на логические разделы. Можно ее осуществить средствами системы накопителя либо используя сторонние утилиты (примеры: Acronis Disk Director, Minitool Partition Wizard и др.). В зависимости от установленной системы методы разбиения разнятся. Этап является необязательным, но если его пропустить – весь объем вашего диска будет храниться в одном разделе. Это неудобно в большинстве случаев, поэтому разбиение на разделы рекомендуется все же осуществить.
Разбиение дает возможность хранить отдельно системные файлы и личную информацию, а в случае проблем с системой, позволит сохранить свои файлы после переустановки.
Высокоуровневое
Разбив носитель данных на логические разделы далее выполняется процедура, формирующая логику структур таблиц файлов, активные файлы загрузки для разделов.
Разделяется на два типа – быстрое и обычное (полное).
Быстрое по времени меньше, Смысл его заключается в том, что идет перезапись только таблицы файловой системы.
Полное (или обычное) же начинается с проверки поверхности носителя на физическом уровне, затем исправляются сбойные сектора, bad-блоки, а уже потом идет запись файловой системы. Таким образом, затратив немного времени Вы получите гораздо больше.
Размер кластера при форматировании какой лучше?

Доброго времени суток, дорогие друзья, знакомые, читатели, почитатели и прочие личности. Сегодня мы говорим, что логично из заголовка, про размер кластера и сопутствующие тому нюансы с дисковым пространством.
Мы уже говорили с вами про размерности, рассказывали о том куда девается место на жестком диске и многое всякое-разное на эту тему. Пришла пора говорить и про размеры кластеров, ибо часто они вызывают при форматировании (не путать с дефрагментацией) множество вопросов.
Сам по себе этот размер задаётся при уже упомянутом форматировании или создании самого раздела. Доступные размеры зависят от файловой системы (NTFS, FAT, exFAT, если мы рассматриваем Windows) и влияют не только на количественные, но и на скоростные характеристики дисковой подсистемы.
Впрочем, давайте обо всём по порядку.
скидки от 50%
Обучим, расскажем, покажем, трудоустроим!Станьте опытным пользователем, администратором серверов и сетей, веб-дизайнером или кем-то из смежной сферы!
Записаться сейчас!
Для начала разберемся, что есть кластер. Все файловые системы, которые используются Windows, организуют ваш жесткий диск на основе такой штуки как размер кластера (также известного как размер блока распределения).
Размер же кластера представляет собой наименьший объем дискового пространства, который можно использовать для хранения файла.
(размер кластера) / 2 * (количество файлов)
Как с этим взлетать и что стоит понимать
Визуально Вы думаю представили, как оно выглядит. Давайте разбираться как работает.
Предположим, что размер кластера равен 4 КБ (как правило, — это значение по умолчанию, не считая самых старших версий систем). Так устроено, что файл, меньшего размера, помещенный туда всё равно будет занимать 4 КБ. Наглядный пример:
Два файла меньшего размера уже 8 Кб:
Наши новогодние скидки
Т.е, условно говоря, в показанном выше примере, — Вы теряете место, — ибо хранение небольших файлов в файловой системе с большими (чем размер файлов) кластерами приведет к, условно, потери (простою) места на диске.
Но при этом хранение больших файлов на малом размере кластера привет к излишней фрагментации (не критично для SSD) этого файла на много маленьких кусочков, что потребует большего времени доступа к нему и скажется на производительности. При этом, зачастую (но не всегда), свободное место теряться не будет.
Говоря проще, отсюда стоит вынести следующее:
- Вы выбираете средний (ни туда, ни сюда) размер кластера, если наверняка не знаете какие файлы у Вас будут храниться на диске, за всеми не уследить и вообще пытаетесь попасть в золотую середину;
- Вы точно знаете, что на диске будут храниться в основном мелкие файлы и выбираете наименьший возможный размер кластера;
- Вам не важен небольшой выигрыш в производительности, ценой потери места и потому выбираете наименьший возможный размер кластера;
- Вы точно знаете, что на диске будут храниться в основном большие файлы и выбираете наибольший доступный размер кластера;
- Вы неиллюзорно важен выигрыш в производительности, ценой потери места и выбираете наибольший доступный размер кластера;
- Вы адепт майкрософт_всё_знает_лучше_меня_зачем_я_читаю_эту_статью и оставляете размер по умочанию.
Но это еще не всё. Для адептов последнего пути, далее приводится набор таблиц, которые используются Miscrosoft по умолчанию, в зависимости от размера носителя, т.е это значения по умолчанию, задаваемые системой. Пользоваться ими или нет, — дело Ваше.
Размер кластера по умолчанию для NTFS
| 7 МБ — 512 МБ | 512 байт | 4 КБ | 4 КБ |
| >512 МБ — 1 ГБ | 1 КБ | 4 КБ | 4 КБ |
| 1 GB — 2 GB | 2 КБ | 4 КБ | 4 КБ |
| 2 ГБ — 2 ТБ | 4 КБ | 4 КБ | 4 КБ |
| 2 ТБ — 16 ТБ | Не поддерживается* | Не поддерживается* | 4 КБ |
| 16 ТБ — 32 ТБ | Не поддерживается* | Не поддерживается* | 8 KB |
| 32 ТБ — 64 ТБ | Не поддерживается* | Не поддерживается* | 16 KB |
| 64 TB — 128 TB | Не поддерживается* | Не поддерживается* | 32 КБ |
| 128 TB — 256 TB | Не поддерживается* | Не поддерживается* | 64 КБ |
| > 256 ТБ | Не поддерживается | Не поддерживается | Не поддерживается |
Звездочка (*) означает, что она не поддерживается из-за ограничений основной загрузочной записи (MBR).
Размещение информации на жестком диске
Жесткий диск компьютера физически представляет из себя металлический диск, на поверхность которого нанесен магнитный слой. Диск вращается с постоянной скоростью, а над его поверхностью, не касаясь ее, скользят магнитные головки. При записи магнитные головки оставляют на поверхности намагниченный след — дорожку. Дорожка делится на сектора, в которые, собственно, и записывается информация. В стандартном секторе 512 байт информации. Головки могут двигаться от края диска к центру, формируя на его поверхности множество дорожек. Номер дорожки и номер сектора на ней однозначно определяют положение информации на диске.
5. Как изменить размер кластера
Как упоминалось в первом пункте статьи, для изменения размера кластера необходимо либо отформатировать раздел, либо удалить его и создать заново. Хоть средствами Windows, хоть сторонним софтом для работы с дисками от Acronis, AOME, Paragon и т.п. Если на разделе имеются данные, их можно временно перенести на другой раздел, другое устройство информации или в облако на крайний случай. И это будет самый правильный вариант.
Изменение размера кластера раздела с имеющимися данными без их временного переноса в другое место – это потенциально рисковая операция. Рисковая операция – во-первых. Длительная по времени — во-вторых, поскольку в рамках её проведения осуществляется перезапись данных под новый размер кластера. В-третьих – такая операция предусматривается только сторонними менеджерами дисков, и обычно в рамках платных возможностей, если базовые функции в таких программах бесплатны. Как, например, в случае с MiniTool Partition Wizard.
Профилактика и уход
Изредка, проводя подобные процедуры, можно существенно повысить срок работы носителя информации:
- следите за дисковым пространством, удаляйте ненужные файлы вручную или с помощью специальных программ;
- выявляйте на ранних стадиях ошибки, вовремя тестируя диск системными утилитами;
- разбивайте винчестер на несколько разделов;
- не забывайте делать резервное копирование важных файлов.
Рекомендуется также следить за температурным контролем и вибрацией как встроенного диска, так и съемного.
Избегайте механических повреждений и не пренебрегайте дефрагментацией время от времени.
1. Что такое кластер дискового пространства
Кластер – это логическая единица дискового пространства, минимальный его блок, выделяемый для записи файла. У жёстких дисков есть физическая единица дискового пространства – сектор. Сектора могут быть размером 512 или 4096 байт. Это предустановленный производителем жёсткого диска параметр, и он не может быть изменён программными средствами. Последние могут оперировать только логической единицей – кластером. И оперировать только в рамках возможностей выбранной файловой системы. К примеру, для NTFS размер кластера может быть установлен от 512 байт до 2 Мб (2048 Кб).
Размер кластера, отличный от предлагаемого по умолчанию, мы можем выбрать при форматировании раздела средствами Windows.

Windows 7 и 8.1 позволяют установить размер кластера максимум 64 Кб. В среде же Windows 10 можно выбрать больший размер – от 128 до 2018 Кб.

Размер кластера также можем выбрать по своему усмотрению при создании разделов в штатном управлении дисками. Создаём том (раздел).

Указываем размер тома.

Идём далее.

И на этапе форматирования тома выбираем размер кластера.


Итак, кластер – это единичный блок для размещения файлов. Каждый файл записывается в новый кластер. Файл весом более размера кластера, соответственно, занимает несколько таковых. Чем меньше размер кластера, тем более эффективно будет расходоваться место на диске при условии, что на нём преимущественно хранятся мелкие файлы до 512, 1024, 2048 байт и т.д. Тогда как при кластере большего размера дисковое пространство будет менее эффективно занято данными с малым весом. Но вопрос об эффективности не будет стоять при условии хранения на диске данных с весом от 64 Кб или иного выбранного размера. При этом ещё и получаем незначительный прирост производительности в скорости чтения и записи HDD в условиях фрагментации. При большем размере кластера фрагментированный файл делится на меньшее количество частей, что уменьшает число смещений считывающей головки HDD.
Какое влияние оказывает размер единицы размещения на дисковое пространство?
Отформатированное пространство жесткого диска отличается от общего необработанного пространства, указанного на упаковке. Основная причина этого не имеет ничего общего с размерами единиц распределения. Это из-за довольно глупого факта, что все определяют мегабайт как 1024 килобайта, за исключением производителей жестких дисков, которые округляют его до 1000. Это связано с тем, что компьютерная память и хранилище измеряются в двоичных единицах, а не в десятичных, но это не строго связано с распределением. размер блока.
В другиеПричина, по которой реальный размер файла и количество места, которое он занимает на диске, различаются, связана с размером единиц распределения. Размер блока определяет наименьшее количество места, которое файл может занять на диске. Так что, если размер вашего блока составляет 4 КБ, а файл – 2 КБ, вы получите 2 КБ данных-заполнителей. Если бы каждый файл на диске имел размер всего 2 КБ, вы потратили половину дискового пространства!

Проблема в том, что файлы бывают любого размера. Особенно на системных дисках, где могут быть миллионы небольших текстовых файлов, содержащих данные конфигурации, а также большие мультимедийные файлы, такие как презентации или фотографии с высоким разрешением.
Если вы сделаете размер выделения слишком большим, вы потратите впустую пространство, так как многие единицы окажутся частично заполненными. Сделайте их слишком маленькими, и вы получите файлы, разделенные на множество разных единиц размещения. Хотя современные жесткие диски настолько велики, что опасения по поводу потраченного впустую места для размещения файлов больше не имеют значения.
Размер кластера по умолчанию для NTFS
| Размер тома | Windows NT 3.51 | Windows NT 4.0 | Windows 10, Windows 8, Windows 7, Windows Server 2008 R2, Windows Server 2008, Windows Vista, Windows Server 2003, Windows XP, Windows 2000 |
| 7 МБ – 512 МБ | 512 байт | 4 КБ | 4 КБ |
| >512 МБ – 1 ГБ | 1 КБ | 4 КБ | 4 КБ |
| 1 GB – 2 GB | 2 КБ | 4 КБ | 4 КБ |
| 2 ГБ – 2 ТБ | 4 КБ | 4 КБ | 4 КБ |
| 2 ТБ – 16 ТБ | Не поддерживается* | Не поддерживается* | 4 КБ |
| 16 ТБ – 32 ТБ | Не поддерживается* | Не поддерживается* | 8 KB |
| 32 ТБ – 64 ТБ | Не поддерживается* | Не поддерживается* | 16 KB |
| 64 TB – 128 TB | Не поддерживается* | Не поддерживается* | 32 КБ |
| 128 TB – 256 TB | Не поддерживается* | Не поддерживается* | 64 КБ |
| > 256 ТБ | Не поддерживается | Не поддерживается | Не поддерживается |
Восстановление системы в windows 7. как сделать откат системы? Звездочка (*) означает, что она не поддерживается из-за ограничений основной загрузочной записи ( MBR ).
Тонкости форматирования в Windows — файловые системы и кластеры
При форматировании диска или флешки Windows предлагает определиться с двумя параметрами — типом файловой системы и размером кластера. Проблем с выбором файловой системы у пользователей Windows обычно не возникает.
Если форматирование выполняется средствами операционной системы, то, скорее всего, на выбор будет предложено либо NTFS, либо FAT32.
Используя сторонние программы для работы с дисками, можно отформатировать носитель в других файловых системах.
Что такое файловая система
Чтобы не забивать вам головы сложной терминологией, прибегнем к простому сравнительному методу. Файловую систему можно сравнить с обычной школьной тетрадкой. Есть тетради в клеточку, в прямую и косую линейку, но во всех в них можно писать и рисовать.
Точно так же обстоит дело и с файловыми системами. А ещё их можно сравнить с таблицами, отличающимися друг от друга размерами и расположением ячеек. Попросту говоря, файловая система — это разметка диска, способ организации данных (каталогов и файлов).
Всего файловых систем около 50, но наиболее употребительными из них являются NTFS, exFAT, FAT32, ext3, ext4, ReiserFs, HFS Plus, UDF и ISO 9660.
• NTFS — классический тип файловой системы, используемой в операционной системе Windows. Как правило, выбирается он ОС автоматически.
• FAT32 также используется в Windows, но всё реже и реже. В отличие от NTFS, тома с FAT32 не могут хранить файлы, размер которых превышает 4 Гб, а кроме того, FAT32 не поддерживает настройку прав доступа к файлам и каталогам. Область применения FAT32 сегодня — карты памяти и прочие съёмные носители небольшого объёма.
• exFAT — расширенная FAT или иначе FAT64. Разработана Microsoft как альтернатива NTFS. Используется она в основном на flesh-накопителях большого объёма. exFAT отличается поддержкой настройки прав доступа, более высокими лимитами на размер файлов и кластеров.
• Файловые системы ext3, ext4 и ReiserFs используются в операционных системах Linux, для коих и были специально разработаны.
• HFS Plus используется в Mac OS, а UDF и ISO 9660 — в оптических носителях.
Что такое кластер
В Windows файловая система тесно связана с понятием кластера. На нём мы остановимся немного подробней. Что такое кластер, лучше всего продемонстрировать на примере сравнения файловой системы с таблицей. На этом изображении жёсткий диск представлен в виде круговой таблицы, разделённой на ячейки, именуемые секторами дорожки.
Одна или несколько таких ячеек, будучи объединёнными в группу, называются кластерами. В зависимости от типа файловой системы размер кластера может иметь разный размер. В NTFS он составляет от 512 до 64 Кб, в FAT32 — от 1024 байт до 32 Кб, в «продвинутой» системе FAT — exFAT размер кластера может достигать внушительных 32768 Кб.
И хотя самым маленьким элементом структуры разметки диска является сектор дорожки, минимальный объём пользовательской информации может быть записан именно в кластер. При этом кластер не может содержать части разных файлов. Либо он свободен, либо занят.
Представьте, что у вас есть файл размером 41 килобайт, который предстоит записать на диск, разбитый на кластеры в 4 Кб. В процессе записи файл будет распределён между 11 кластерами, причём 10 из них заполнятся полностью, а 1 — только на четверть. Тем не менее, этот кластер будет считаться заполненным.
Заполненным он будет считаться даже в том случае, если размер записанного в него файла составит всего 1 байт.
Вот мы и подошли к ответу на столь часто задаваемый вопрос — какой размер кластера нужно выбирать при форматировании диска или флешки.
Если диск будет использоваться для хранения небольших файлов, выбирайте наименьший размер кластера (от 4 Кб и меньше). При этом данные будут записываться более «плотно», что позволит вам сэкономить больше дискового пространства. Ежели на диске вы собираетесь хранить объёмные файлы, например, фильмы, то в таком случае размер кластера при форматировании имеет смысл выставить от 32 Кб и более.
При форматировании флешек и карт памяти небольшого объёма (до 16 Гб) лучше выставлять средний размер кластера от 4 до 8 Кб независимо от типа хранящихся на них данных. При выборе размера кластера также следует учитывать другой немаловажный аспект — скорость чтения/записи. Чем крупнее кластеры, тем выше скорость чтения/записи с носителя.
Объясняется это тем, что считывающей головке, собирающей файл по кусочкам, приходится делать меньше движений. Конечно, этот подход не очень экономный, зато ваши файлы будут записываться на порядок быстрее. Что для вас важнее: скорость или экономия места на диске — выбирать вам.
Впрочем, если вы сомневаетесь в правильности своего выбора, выбирайте золотую середину, оставляя всё по умолчанию.
Какой выбрать размер кластера при форматировании флешки в NTFS
Если открыть окно форматирования и выбрать файловую систему NTFS, то в поле размер кластера становятся доступными варианты в диапазоне от 512 байт до 64 Кб.

«Размер кластера»
Данная инструкция понадобится Вам при выполнении форматирования съемного накопителя в NTFS.
Критерий 1: Размеры файлов
Определитесь с тем, файлы какого размера вы собираетесь хранить на флешке.
Например, размер кластера на флешке 4096 байт. Если скопировать файл размером 1 байт, то он займет на флешке все равно 4096 байт. Поэтому для небольших файлов лучше использовать размер кластеров поменьше. Если же флешка предназначается для хранения и просмотра видео и аудио файлов, то размер кластера лучше выбрать побольше где-то 32 или 64 кб. Когда флешка предназначена для различных целей, то можно оставить значение по умолчанию.
Помните, что неправильно выбранный размер кластера приводит к потере пространства на флешке. Система выставляет стандартный размер кластера 4 Кб. И если на диске есть 10 тысяч документов по 100 байт каждый, то потери составят 46 Мб. Если вы отформатировали флешку с параметром кластера 32 кб, а текстовый документ будет всего 4 кб. То он все равно займет 32 кб. Это приводит к нерациональному использованию флешки и потере части пространства на ней.
Корпорация Microsoft для расчета потерянного пространства использует формулу:
(размер кластера)/2*(количество файлов)
Критерий 2: Желаемая скорость обмена информацией
Учитывайте тот факт, что от размера кластера зависит скорость обмена данных на вашем накопителе. Чем больше размер кластера, тем меньше операций выполняется при обращении к накопителю и тем выше скорость работы флеш-накопителя. Фильм, записанный на флешке с размером кластера 4 кб, будет воспроизводиться медленнее, чем на накопителе с размером кластера 64 кб.
Критерий 3: Надежность
Примите к сведению, что флешка, отформатированная с кластерами больших размеров более надежна в эксплуатации. Уменьшается количество обращений к носителю. Ведь, надежнее отправлять порцию информации одним большим куском, чем несколько раз маленькими порциями.

Некоторые пользователи на форумах советуют при размерах флеш-накопителя более 16 Гб, разделять его на 2 тома и форматировать их по разному. Том меньшего объема отформатировать с параметром кластера 4 Кб, а другой под большие файлы под 16-32 Кб. Таким образом будет достигнута и оптимизация пространства и нужное быстродействие при просмотре и записи объемных файлов.
Итак, правильный подбор размера кластера:
- позволяет эффективно размещать данные на флешке;
- ускоряет обмен данными на носителе информации при чтении и записи;
- повышает надежность эксплуатации носителя.