Стандарт usb 3.2
Содержание:
- Какие версии usb существуют?
- Скорость USB величина с которой сталкиваемся ежедневно.
- Порт (стандарт) USB 2.0
- Особенности понятия
- USB Type-C: попытка решить давнюю проблему
- Как выбрать USB-флешку
- Скорость чтения и записи флешки.
- Самые защищенные флешки
- Типы разъемов
- Основные отличия разъёмов Micro и Mini USB
- Micro USB
- Как узнать, какой порт в компьютере или ноутбуке?
- Самые удачные дешёвые флешки
- Обновление драйверов USB контроллера
- Отличия версий
- USB и его версии
- SanDisk Extreme Pro 128GB: лидер рейтинга стоимостью менее 6 000 рублей
Какие версии usb существуют?
По мере развития стандарта USB, он менялся с точки зрения скорости и мощности, что позволило значительно увеличить скорость запуска, зарядки USB-устройств и передачи данных.
Ниже показаны версии USB от самых ранних до новейших:
Версия
Год
Описание
Скорость передачи данных
USB 1.0
1996
Поскольку технология еще находилась в зачаточном состоянии, потребителям были доступны немногие USB-устройства.
12 Мбит/с
USB 1.1
1998
Первая версия, которая получила широкое распространение.
12 Мбит/с
USB 2.0
2000
Стандартный USB. Многие старые компьютеры имеют порты USB 2.0.
480 Мбит/с
USB 3.0
2008
Первый USB с новой функцией — SuperSpeed.
5 Гбит/с
USB 3.1
2013
Представлена скорость передачи данных, равная скорости, достигаемой с помощью кабеля Ethernet.
10 Гбит/с
USB 3.2
2017
Разработана новейшая версия USB для работы с кабелями USB-C, обеспечивающая скорость передачи данных SuperSpeed +.
20 Гбит/с
Скорость USB величина с которой сталкиваемся ежедневно.
Конечно, если имеешь компьютер, флешку, внешний жесткий диск, фотоаппарат или даже, спутниковый ресивер.
Дело в том, что USB-портов сейчас есть целых 3 вида. Вот они, USB 1.1, USB 2.0 и USB 3.0, замечу, что USB3.0 — помечается синим цветом.
Как Вы Друзья, уже догадались, то скорость работы у них разная! Если подключить флешку поддерживающую USB 3.0 к порту компьютера USB 2.0, то работать они будут на скорости порта. То есть не на максимально возможную!
Технические характеристики USB 1.1.
1. Низкая скорость обмена — 1,5 Мбит/с, 2. Максимальная длина кабеля — 5 м. 3. Максимальное количество подключенных устройств — 127.
USB 2.0
USB 2.0 отличается от USB 1.1 только большей скоростью и небольшими изменениями в протоколе передачи данных. Для режима Hi-speed (480Мбит/сек). Существуют три скорости работы устройств USB 2.0:
Low-speed 10—1500 Кбит/c (используется для интерактивных устройств: Клавиатуры, мыши, джойстики); Full-speed 0,5—12 Мбит/с (аудио/видео устройства); Hi-speed 25—480 Мбит/с (видео устройства, устройства хранения информации).
Преимущества USB 3.0
Возможности передачи данных на скорости до 5 Гбит/с. Контроллер способен одновременно принимать и отправлять данные (полнодуплексный режим), что увеличило скорость работы.
USB 3.0 обеспечивает более высокую силу тока, что упрощает подключение таких устройств, как, например, жесткие диски. Увеличенная сила тока сокращает время зарядки мобильных устройств от USB. USB 3.0 совместим со старыми стандартами.
Имеется возможность подключать старые устройства в новые порты. Устройства USB 3.0 можно подключать к порту USB 2.0 (в случае достаточности электропитания), но скорость работы устройства будет ограничена скоростью работы порта.
Как узнать какие USB-порта есть на вашем компьютере?
1. Самый простой вариант — взять документацию к вашему ПК и посмотреть технические характеристики. 2. Второй вариант — установить спец. утилиту для определения характеристик компьютера.
Например, не плохо себя видет программа AIDA.
После установки и запуска утилиты, просто зайдите в раздел: «Устройства/Устройства USB». В этом разделе будут показаны USB-порты, которые есть на вашем компьютере.
Скорость USB и Настройки BIOS.
В настройках BIOS может быть не включена максимальная скорость для USB-портов (например, Low-speed для порта USB 2.0). Рекомендуется проверить это в первую очередь.
После включения компьютера (ноутбука) сразу нажимайте кнопку DEL (или F1, F2) для входа в настройки BIOS. В зависимости от версии оного, настройка скорости порта может быть в разных разделах.
 Нужно установить максимальное значение. То есть скорее всего это FullSpeed или Hi-speed.
Нужно установить максимальное значение. То есть скорее всего это FullSpeed или Hi-speed.
Если на компьютере нет портов USB 2.0/USB 3.0
В этом случае можно установить в системный блок специальную плату — контроллер PCI USB 2.0 (или PCIe USB 2.0/PCIe USB 3.0 и т.д.). Стоят они, сравнительно не дорого, а скорость при обмене с USB-устройствами возрастает в разы!
Их установка в системный блок очень простая: 1. сначала выключаете компьютер; 2. открываете крышку системного блока; 3. подключаете плату к слоту PCI (обычно в нижней левой части материнской платы); 4. фиксируете ее винтом; 5. после включения ПК, Windows автоматически установит драйвера и можно будет приступить к работе.
Если устройство работает на скорости USB 1.1, но подключено к порту USB 2.0
Такое иногда бывает, причем часто в этом случае появляется ошибка вида:»USB-устройство сможет работать быстрее, если его подключить к высокоскоростному порту USB 2.0″.
Случается подобное, обычно, из-за проблем с драйверами. В этом случае можно попробовать: либо обновить драйвера с помощью спец. утилит, либо удалить их (чтобы система автоматически их переустановила).
Как это делается.
Сначала нужно зайти в диспетчер устройств (просто воспользуйтесь поиском в панель управления Windows). Далее найти вкладку со всеми USB-устройствами. Всех их удалить, затем обновить конфигурацию оборудования.
Как же без лайфхака!
При копировании множества мелких файлов скорость копирования будет в 10-20 раз ниже! Связано это с поиском под каждый отдельный файл свободных блоков на диске, их выделение и обновление дисковых таблиц.
Поэтому, желательно много мелких файлов, перед копированием на флешку сжать в один файл-архив. Как Вы уже догадались, благодаря этому скорость копирования возрастет в разы!
Порт (стандарт) USB 2.0
USB 2.0 сохранив одинаковые разъёмы, а типов разъёмов придумано 6 обеспечивал передачу информации но уже с максимальной скоростью до 480 мБит/с, теоретически можно передавать информацию на скорости 60 мБайт/с. первоначально также обеспечивалось питание подключаемых устройств 0,5А но в последствии стали устанавливать усилители тока для возможности питания энергоёмких устройств и появились USB поддерживающие питание 1А, иногда и больше говорят встречались разъёмы с максимальной возможностью выдачи питания 5А (USB 2.0 5A). Были придуманы дополнительные возможности например прямого подключения устройств без компьютера например телефона или фотоаппарата или принтера для печати фотографий. Широко распространения такой USB не получил хотя и используется. Но разработчики на этом не останавливались да и сама жизнь заставляла придумывать как увеличить скорость передачи в этом свою роль сыграло внедрение телевидения сверх высокой чёткости и 4K существующий стандарт USB 2.0 не мог обеспечить необходимую скорость передачи информации. Возник USB 3.0
Особенности понятия
Существуют всеми известные прямоугольные посты для подключения формата USB. В них нужно подключать соответствующие кабели, карты памяти и т. п.
Физически все эти порты одинаковы (по габаритам и внешнему виду), в них можно подключать любое устройство соответствующего формата.
Однако порты отличаются по конфигурации, и существует их два вида USB 2.0, и USB 3.0. Как ясно из обозначения, версия 3.0 является более новой и современной, чем 2.0. Она обладает лучшими эксплуатационными характеристиками по многим параметрам. Однако данные форматы являются условно совместимыми, то есть особой проблемы подбор соответствующих устройств представлять не будет.
Тем не менее, эти конфигурации имеют достаточно сильно отличающиеся эксплуатационные характеристики, и именно о них будет рассказано в данном материале.
USB Type-C: попытка решить давнюю проблему
Почти всеобщее разочарование по поводу попыток подключения USB-устройств к компьютерам было главным предметом юмора и высмеивалось различными способами, пока Intel, наконец, не нашла способ принять шутку.
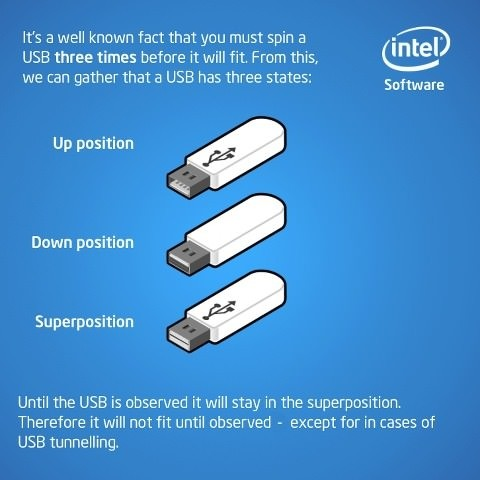
USB Type-C решает эту проблему с помощью универсального разъема, который вдвое превышает теоретическую пропускную способность, чем USB 3.0, и обеспечивает гораздо большую мощность. Другой стороной USB-C, к сожалению, является проблема совместимости кабелей. В мире, где большинство устройств все больше переходят на общий стандарт — USB-C, гибкость этого стандарта стала его недостатком. В отличие от старых кабелей micro-USB середины прошлого века, не все кабели USB-C одинаковы.

В ваших интересах всегда использовать кабель USB-C, предоставленный производителем устройства, и никогда не покупать запасной кабель, предполагая, что подойдет любой старый бренд. Ищите бренды, специально рекламируемые как совместимые с вашим устройством, придерживайтесь хорошо известных продуктов и, честно говоря, мы бы проверили в Интернете, прежде чем покупать кабель USB-C, на предмет того, что вам нужно. Некоторые крупные компании, такие как Nintendo, создали свои собственные нестандартные реализации USB-C. Объедините реализацию нестандартного производителя с реализацией нестандартного кабеля, и вы получите рецепт всех проблем (и мертвого оборудования).
Как выбрать USB-флешку
Для начала нужно определиться с объемом. Выбор актуальных моделей варьируется в пределах от 16 Гб до 1 Тб. Модели с максимальной емкостью редки, и лидером-производителем является SanDisk. Фактически, ниша занята только этим брендом, другие фирмы встретить сложно. А варианты объемом 16–128 Гб можно найти в любом ценовом диапазоне и от разных фирм.
Затем нужно решить, какой интерфейс подключения вам нужен. Для этого рекомендуем узнать, какие USB-порты в вашем ноутбуке/компьютере. В современных моделях это, как правило, 3.0 и 3.1, а вот в старых или ультрабюджетных еще может стоять порт предыдущего поколения – 2.0. Рекомендуем покупать USB Flash drive с таким же интерфейсом, который используется в вашем устройстве. Если подключить флешку 3.0 через USB 2.0, то, во-первых, скорости будут ограничены интерфейсом старшего поколения, а во-вторых, носитель можно попросту не определиться ПК.
Если нужна надежная флешка, выбирайте модели от известных фирм. Определяйтесь со второстепенными параметрами: форм-фактором, размерами, необходимостью в дополнительном разъеме USB Type-C и водозащите, функции шифрования. Простой способ выбрать хорошую флешку – это выбрать подходящую модель из нашего топа лучших моделей. Для удобства все товары разделены по категориям в соответствии с типом интерфейса.
Скорость чтения и записи флешки.
В отличии от объема памяти скоростные возможности USB-флеш-накопителя очень часто на упаковке не указывают и соответственно оценить по достоинству покупку не всегда представляется возможным. Но некоторые добросовестные производители все же такие данные предоставляют. Обычно, данные о скоростных характеристиках на упаковке флеш-карт (здесь описан принцип работы флеш-памяти) и USB-флешек (тут читайте о принципе работы и устройстве USB-флешки) обозначают специальным рейтингом 200x, где x = 200 Кбайт/c. То бишь скорость в данном примере будет составлять 30 Мбайт/c.
| Рейтинг/Множитель (X) | Скорость (МБ/с) | Класс SDHC |
|---|---|---|
| 6x | 0,9 | n/a |
| 13x | 2,0 | 2 |
| 26x | 4,0 | 4 |
| 32x | 4,8 | 5 |
| 40x | 6,0 | 6 |
| 66x | 10,0 | 10 |
| 100x | 15,0 | 15 |
| 133x | 20,0 | 20 |
| 150x | 22,5 | 22 |
| 200x | 30,0 | 30 |
| 266x | 40,0 | 40 |
| 300x | 45,0 | 45 |
| 400x | 60,0 | 60 |
| 600x | 90,0 | 90 |
Следует сказать, что это применительно к скорости чтения, а скорость записи обычно не указывают и узнать ее в действительности вы сможете только после специального тестирования. Чаще всего скорость записи у дешевой флешки в два раза меньше от скорости чтения. Это довольно существенная разница.

Есть замечательный сайт, где можно посмотреть результаты тестирования USB-флеш-накопителей от разных производителей и разных объемов. Кроме этого, здесь предоставляют результаты последних протестированных флешек. Думаю эта информация поможет вам сориентироваться в мире съемных флеш-накопителей. В целом скоростные характеристики флешки зависят от установленной флеш-памяти и контроллера, но рядовому пользователю отыскать эту информацию сейчас невозможно или достаточно трудно.
К сожалению, иногда заявленные скоростные характеристики в дешевых флешках не соответствуют действительности из-за низкого качества, но и в дорогих высокоскоростных из комплектующих могут всунуть что угодно. Однако, в относительно дешевых обычно применяют MLC, TLC или TLC-DDR-память, а в скоростных кроме MLC применяют DDR-MLC или SLC-память. Неудивительно, что флешки с интерфейсом USB 3.0 обратно совместимы с USB 2.0, но нужно помнить, что копировать большие и требовательные к памяти файлы на заявленной скорости вы сможете при использовании ее с портом USB 3.0.
Например, накопитель с высокой производительностью, который обеспечивает скорость чтения до 260 МБ/с и скоростью записи до 240 МБ/с позволяет скопировать 1000 фотографий или полнометражный фильм за считанные секунды.
Самые защищенные флешки
Uniscend Tactum Fast

Данная модель является представителем инноваций в вопросе безопасности конфиденциальных данных на USB-носителях. Доступ к флешке осуществляется по отпечатку пальца владельца. Чтобы добраться до защищённых пользовательских файлов, владелец устройства должен приложить палец к считывателю отпечатков под любым углом.
флешка Uniscend Tactum Fast
Достоинства:
- идентификация отпечатка пальца (можно сохранить до 6 отпечатков);
- мгновенное распознавание;
- высокоскоростная передача данных: 40 MB/S – чтение, 20 MB/S – запись;
- надёжная защита конфиденциальной информации;
- возможность совместного использования без дактилоскопической защиты;
- безопасное хранение файлов – на накопителе имеется раздел, защищенный отпечатком пальца владельца;
- привлекательный хромированный корпус из металла;
- работает с ОС Microsoft Windows начиная с версий XP Service Pack 3, Linux и MacOS;
- интуитивно понятное интегрированное программное обеспечение для защиты файлов по отпечатку, которое не нуждается в инсталляции на компьютере (после настройки накопителя).
Недостатки:
не выявлены.
Apricorn Aegis Secure Key
Цена: от 100$


В наш список уже попадали защищённые флешки, типа Iron key, однако они были защищены лишь на аппаратном уровне. Устройство от Apricorn представляет собой довольно тяжёлый монолитный блок, с колпачком, закрывающем всю флешку.
На самом устройстве есть клавиатура, которая используется для ввода пароля администратора. Только после этого она определиться устройством. Пароль вы устанавливаете сами по инструкции, идущей в комплекте с девайсом. Однако при создании пароля, помните о том, что если ввести его неверно более 20 раз, то все данные автоматически удаляются.
Данные также можно удалить, введя особый self-distract pin, позволяющий уничтожить всю информацию, если возникнет такая необходимость. Его вы тоже устанавливаете сами.
К слову, аппаратное шифрование здесь тоже присутствует. Это 256-битная система AES, которой пользуются военные. Для того, чтобы получить данные с флешки, на компьютере должна быть установлена специальная программа, идущая в комплекте, которая служит эдаким ключом для дешифровки.
В погоне за надёжностью данных, производители забыли о скорости их записи. Скорость Чтения/записи здесь на уровне дешёвых флешек, а именно 30 мб/сек для записи и 35 для чтения.
Что касается ёмкости, производитель предусмотрел очень большой ассортимент для широкого круга пользователей. Ёмкость Aegis Secure Key начинается от 8 Гб и заканчивается 480-тью.
Apricorn Aegis Secure Key
Достоинства:
- Непревзойдённая двухуровневая система защиты данных;
- Прочная и надёжная конструкция, хорошо защищённая от воды, грязи и повреждений, однако только тогда, когда надет колпачок;
- Огромный выбор исполнений по количеству памяти, рассчитанный на любую категорию пользователей.
Недостатки:
- Совсем маленькая скорость передачи данных;
- Необходимость установки дополнительного программного обеспечения для считывания данных.
Выбор флешки стоит осуществлять исходя из того, каким образом ее предполагается использовать, какие объемы будут храниться на таком носителе.
Типы разъемов
Вторая и третья версии разъёмов различают по размерам: Mini USB (маленькие размеры), Micro USB (ещё меньшие размеры); а также по типам: А, В.

USB разъём 2.0 типа A.

Надежный разъем основной характеристикой которого является способность выдерживать не одно подключение, при этом, не теряя своей целостности.
Сечение разъёма имеет прямоугольную форму, что создаёт дополнительную защиту при подключении.

Его недостаток – это большой размер, а все современные устройства отличаются портативностью что и повлияло на разработку и выпуск разъёмов аналогичного типа, но меньшего размера.
USB 2.0 типа А был представлен в девяностых годах и на данный момент еще является наиболее используемым.
Его имеют значительная часть маломощных устройств: клавиатура, мышка, флэшка и другие.
USB разъём версии 2.0 типа В.

В основном его применение находим в стационарных устройствах имеющие большие размеры. К ним относятся сканеры, принтеры, реже ADSL-модемы.
Редко, но все же бывает, что кабеля такого типа продаются отдельно от самой техники, потому что они не входят в состав комплекта технического устройства. Поэтому проверяйте комплектацию устройств.
Разъёмы данного типа не такие востребованные, как разъёмы типа А.
Квадратная и трапециевидная форма присуща всем разъёмам типа В.
К ним относятся и Mini и Micro.
Особенность сечения разъёмов типа «В» заключается в их квадратной форме, что отличает его от других типов.
Разъёмы Mini USB второй версии типа B.
Название разъёма такого типа говорит о том, что оно имеет очень маленькие размеры. И это не удивительно, потому что современный рынок всё больше предлагает миниатюрные товары.
Благодаря использованию персональных винчестеров, кардридеров, плееров и других маленьких устройств, разъёмы USB Mini, относящиеся к типу B, получили большую популярность.

Следует отметить ненадёжность таких разъёмов. При частом использовании он расшатывается.
А вот применение моделей разъёмов USB Mini типа A крайне ограничено.
Разъёмы Мicro USB 2.0 типа B.
Модели разъёмов Micro USB являются более совершенными относительно моделей Mini USB.
Данный тип разъёмов отличается невероятно маленькими размерами.
В отличие от предыдущих представленных типов мини, эти разъёмы очень надёжны своими креплениями и фиксацией подключения.

Разъём Мicro USB 2.0 типа «B» был признан по своим качествам единым для всеобщего применения для зарядки всех портативных устройств.
Что произойдёт со временем, когда все производители станут выпускать технику, приспособленную именно к таким разъёмам. Наверное, осталось не долго чтобы это увидеть.
Но такое решение уже было принято в 2011 году всеми современными производителями, хотя разъём Мicro USB 2.0 типа «B» еще присутствует не на всех устройствах.
Разъёмы USB третьей версии типа A.
Разъёмы USB 3.0 имеют большую скорость для передачи информации за счёт дополнительных контактов.
При таких изменениях всё же сохранена совместимость обратной связи. Его применение налажено в компьютерах и ноутбуках последнего поколения.

Разъёмы USB третьей версии типа B.
Третья версия разъёмов USB типа «B» не подходят к подключению разъёмов USB второй версии.
Его применяют в работе периферийных устройств со средней и крупной производительностью.

Micro USB 3.0.
Современные внешние накопители, имеющие высокую скорость, а также диски типа SSD, в основном, все оснащены таким разъёмом, который характеризуется высокой скоростью обмена информацией.

Всё более занимает лидирующее положение благодаря тому, что имеет очень качественные соединения.
Разъём удобный в использовании из-за своей компактности. Его предшественником считается разъем вида Micro USB.

Распиновка разъемовUSB.

Основные отличия разъёмов Micro и Mini USB
На первый взгляд данные разъёмы очень похожи. И действительно, большая часть характерных особенностей основных параметров данных видов совпадает.
Но при внимательном осмотре можно заметить такие отличия:
- Разъём USB Mini имеет большие размеры относительно разъёма USB Micro.
- Наличие защёлок специального предназначения на задней стороне разъёмов USB Micro.

Многие пользователи уже убедились, что удобнее всего иметь у себя в наличии не один вид разъёмов, а несколько, потому что различные виды устройств имеют разные виды подключения разъёмов USB.
К единому стандарту производители устройств к сожалению, еще не пришли, и скорее всего не придут еще долго, ведь каждый тип разъема USB имеет свое назначение.
Micro USB
Если у вас есть Android устройство, то вам нужно иметь Micro USB кабель. Даже самые ярые фанаты Apple не могут избежать этого типа разъемов в портативных аккумуляторах, колонках и другом.

Также имеются деления на типы разъемов Micro USB. В основном используется Micro USB Type-B, Type-A особо не распространен, да и я его в реальной жизни никогда не видел. То же самое относится и к Mini USB.
Если вы начнете покупать много гаджетов, вы скоро начнете использовать разные провода для разных устройств, все равно же нет разницы. Так что вам не придется докупать дополнительные провода, если вы их не теряете и не рвете.
При покупке кабеля люди обычно покупают самые дешевые, что я вам делать не советую, так как качество такой продукции может быть очень плохим. В дальнейшем это приведет к неработоспособности кабеля.
Также определитесь с длиной кабеля. В поездке короткий кабель удобен, но дома с таким вы будете сидеть на полу возле розетки. Длинный же кабель будет запутываться и всячески мешать вам. Для портативного аккумулятора у меня кабель длиной в 35 сантиметров, а кабель для зарядки смартфона дома длиной в 1 метр.
Как узнать, какой порт в компьютере или ноутбуке?
Кроме того, существует несколько конструктивных вариантов разъемов USB. Вот основные типы разъемов USB 2.0: тип A обычный (4х12 мм), Mini (3х7 мм) и Micro (2х7 мм); тип B обычный (7х8 мм), Mini (3х7 мм) и Micro (2х7 мм). Габаритные размеры подсоединительной части разъема, приведенные в скобках, округлены.

Конструктивные разновидности разъемов USB 3.0, используемые в настоящее время, следующие. Для типа A применяется только обычный вариант, для типа B существует обычная, Mini и Micro версия. Для обеих спецификаций 2.0 и 3.0 разработаны также универсальные варианты разъемов: Mini-AB и Micro-AB. С ними без проблем могут стыковаться ответные части типа A и типа B. Вариант USB 3.0 дополнительно имеет тип Powered-B с усилением питающих контактов. Также производители договорились, чтобы все разъемы USB 3.0 имели синий цвет для визуального определения спецификации порта и его потенциала.
Ваше мнение — WiFi вреден?
Да
22.98%
Нет
77.02%
Проголосовало: 30829

Самые удачные дешёвые флешки
Флеш-карты, созданные на базе старого разъёма USB 2.0 всё ещё пользуются популярностью из-за своей дешевизны, ведь количество памяти у них может быть любым. Отличается лишь скорость записи. Однако отличается оно в разы. Судя по тестам, flash накопители с интерфейсом usb 2.0 не могут выдать больше 30 мб/сек. при записи. Здесь мы рассмотрим несколько наиболее интересных устройств в этом бюджетном классе.
Patriot Memory Push+

Это отличный вариант для пользователей, которые ищут привлекательную по дизайну миниатюрную флешку. Данная модель не нуждается во вспомогательном питании. Этот накопитель с долгим сроком службы прекрасно подходит для высокоскоростной передачи файлов на любом компьютере либо ноутбуке.
Эта флешка в 10 раз шустрее, если сравнивать с моделями, работающими на технологии USB 2.0, что гарантирует стабильную работу и отличное быстродействие. Данная модель отличается от аналогов высокой надёжностью сборки, так как при изготовлении использовались только высококачественные материалы.
флешка Patriot Memory Push
Достоинства:
- высокая скорость передачи данных;
- поддержка работы с USB 2.0;
- не нуждается в предварительной настройке;
- отсутствие колпачка;
- лёгкий вес (всего 10 г);
- можно пользоваться при температуре от 0 до 70 градусов;
- корректная работа со всеми новыми ОС, в том числе Microsoft Windows 10, Apple MacOS (и выше), Linux (и выше).
Недостатки:
не обнаружены.
Netac U505 USB 3.0

Данная модель оснащена интерфейсом USB 3.0, что гарантирует высокую скорость чтения и записи: 90 и 30 MB/S соответственно. Корпус накопителя изготовлен из металла и пластика.
флешка Netac U505 USB 3
Достоинства:
- достаточное количество памяти;
- низкая цена;
- отлично подходит для работы;
- лаконичный дизайн;
- хорошая скорость передачи файлов.
Недостатки:
не выявлены.
Netac U336

Это прекрасный помощник для хранения пользовательских данных. У флешки достаточное количество памяти. Она оснащена высокоскоростным интерфейсом подсоединения – USB 3.0. Показатели записи и чтения у данной модели – одни из лучших в данном сегменте. Корпус изготовлен из металла.
флешка Netac U336
Достоинства:
- защищена от стирания и записи;
- высокая скорость чтения данных;
- высокая надёжность сборки.
Недостатки:
низкая для USB 0 скорость записи.
Kingston Datatraveler se9
Цена: от 700 руб.

Хорошая компактная флешка с интересным дизайном в металлическом корпусе, который защищает её от негативных воздействий окружающей среды, причём настолько хорошо, что, судя по отзывам, может пережить не одну стирку в стиральной машине. Её легко можно прицепить вместе с ключами и забыть, места много она не занимает.
Flash-карты этой модели бывают 2-х видов: на 32 и 64 ГБ. Оба этих варианта недорогие и хорошо подойдут, как хранилище для деловой документации и прочих мелких файлов.
Однако при заливании больших файлов начинаются проблемы. Так как скорость записи всего 15 мб/сек, а чтения – 25, ждать пока запишется фильм в высоком качестве или большой ISO образ для придётся долго.
KINGSTON DATATRAVELER SE9
Достоинства:
- Надёжный металлический корпус;
- Красивый и эргономичный дизайн;
- Хорошая цена.
Недостатки:
- Невысокая скорость записи и чтения;
- Бывают проблемы со встроенным ПО, которое иногда глючит, особенно если вставить её в разъём 3.0, так что лучше воздержитесь от подобных экспериментов.
Transcend Jetflash 600
Цена: от 1000 руб.

Следующий экземпляр в нашем списке, накопитель от компании Transcend. Здесь ситуация строго противоположная. Дизайн у девайса совсем неказистый. Самая обычная пластиковая флешка с колпачком, даже без крепления под верёвку, видимо дизайнер был в отпуске, когда её делали, потому что выглядит она ну уж слишком обычно, хотя цветной индикатор смотрится неплохо.
Тем не менее скорость записи здесь достойна отдельной похвалы. Средняя скорость записи достигает 18 мб/сек, а в некоторых случаях может доходить до 30, что для данного класса весьма впечатляющий результат. Скорость чтения здесь варьируется от 30 до 40 мб/сек, что тоже весьма похвально.
За подобную скорость придётся немного доплатить, а стоит оно того или нет, решать уже вам. Флешка выпускается в самых разных доступных объёмах, начиная с 4 ГБ и заканчивая 64-мя, так что выбор здесь довольно обширный.
TRANSCEND JETFLASH 600
Достоинства:
- Высокая скорость записи и чтения, вероятно, самая высокая в своём классе;
- Пожизненная гарантия;
- Симпатичный синий индикатор, мигающий тогда, когда система обращается к устройству.
Недостатки:
- Непрочный корпус. Через какое-то время крышечка начнёт отваливаться, да и в целом к ней нужно относиться довольно бережно;
- Может падать скорость при записи в формате FAT 32, рекомендуется отформатировать в NTFS.
Обновление драйверов USB контроллера
Используйте Центр обновления Windows для обновления драйвера:
Шаг 1. Убедитесь, что Центр обновления Windows включен. Нажмите Windows + «I», чтобы открыть настройки. Щелкните «Обновление и безопасность» и выберите «Центр обновления Windows».
Шаг 2. Проверьте наличие ожидающих обновлений Windows.
Шаг 3: Запустите обновление. Прежде чем начать, сохраните вашу открытую работу.
Шаг 4: Перезагрузите компьютер, если это не произойдет автоматически, и убедитесь, что скорость передачи UB 3.0 медленно увеличилась.
Обновите драйвер через диспетчер устройств:
Шаг 1: Нажмите Windows + «X» и щелкните «Диспетчер устройств».
Шаг 2: Раскройте контроллеры универсальной последовательной шины в списке, чтобы увидеть больше элементов.
Шаг 3. Щелкните драйвер правой кнопкой мыши, выберите «Обновить диск» и следуйте инструкциям. Сделайте то же самое для всех остальных драйверов.
Шаг 4: Перезагрузите компьютер и убедитесь, что скорость передачи улучшилась.
Отличия версий

Какие различия существуют между USB-портами:
- визуальное отличие. USB 1.0 вы не найдете ни на одном ПК, выпущенном позднее 2009 г. Вторая версия не раскрашена (черный либо белый цвет). Третье поколение USB отличается синей окраской;
- скорость передачи информации. Самое главное различие между разъемами. Первая версия развивала скорость до 1,5 мегабит в секунду. Второе поколение до 480 мегабит в секунду. Третье поколение позволяет передавать информацию на скорости до 5 гигабит в секунду;
- отличие в использовании. Основано на силе тока. Во втором поколении пропускная способность составляла 500 миллиампер. USB 3.0 позволяет подключать более мощные устройства. Сила тока в третьем поколении равняется 900 мА;
- состав кабеля. В предыдущей версии (2.0) под оплеткой находилось 4 провода. В новом поколении их 8. Поэтому, кабель в USB 3.0 несколько толще, чем во втором поколении;
- несовместимость с Windows. На предыдущих версиях Windows OS (в том числе и XP), разъем 3.0 будет работать на скорости второго поколения, так как старые ОС не рассчитаны на работу с новым поколением USB.
USB и его версии
USB расшифровывается как universal serial bus, и переводится на русский как универсальная последовательная шина. Универсальная – значит к ней можно подключить всё, что угодно, любое устройство. USB бывают разных версий, главное отличие которых в скорости работы.
К свойству универсальности производители шли долго. Как помнят многие, сначала у компьютера было множество разных портов, некоторые из которых остались и по сей день, например, громоздкие COM с толстыми кабелями, PS/2 с хрупкими контактами и другие. Теперь же принтеры, клавиатуры, мышки и другое оборудование можно подключать через USB.
Первые USB начали появляться с 1994 года. В 1996 году вышла версия 1.0, которая работала на мизерной скорости 1,5 Мбит/с. Затем в 2000-м вышла версия 2.0 со скорость работы 480 Мбит/с. Это вполне приемлемая скорость, которая позволила подключать разные оборудования к порту. В 2008 году вышла USB 3.0, работающая теоретически на скорости 5 Гбит/с.
Разработку USB 3.0 финансировали многие мировые бренды компьютерной сферы, которые были заинтересованы во введении стандартизации на разъёмы и улучшении производительности оборудования.
SanDisk Extreme Pro 128GB: лидер рейтинга стоимостью менее 6 000 рублей
 Sandisk Extreme Pro 128GB: большая емкость, топовая скорость, отличная стоимость
Sandisk Extreme Pro 128GB: большая емкость, топовая скорость, отличная стоимость
SanDisk Extreme Pro 128GB — это актуальный «Номер 1» нашего рейтинга USB-накопителей стандарта 3.0, а с ценой всего около 3 300 руб. здесь получается очень хорошее соотношение цены и качества.
Шикарный и стабильный USB-накопитель предлагает целых 128 Гбайт «дискового» пространства. Этого будет достаточно для большого количества музыки, видеороликов и документов.
Даже огромные игровые инсталляторы и бэкапы должны сохраняться здесь без проблем. Убедительными по итогам тестовых испытаний оказались и скорости передачи данных. 256,0 Мбайт/с при чтении, 226,0 Мбайт/с при записи и время доступа 0,4 мс при чтении и 0,5 мс при записи — это действительно быстро.
Таким образом, тот, кто ищет очень быструю, стабильную и большую USB-флешку по замечательной цене, данной моделью должен быть очень доволен. Разумеется, у неё нет никаких таких средств обеспечения безопасности, как аппаратное кодирование или защита данных паролем.
Стоимость: приблизительно 3 300 руб.
Фото: компании-производители, CHIP.de
Как снять защиту с флешки: пошаговая инструкция
