Ввод ключа windows 10 через командную строку
Содержание:
- Варианты удаления windows 7 с компьютера
- Применение Slmgr.vbs для удаленных компьютеров
- Сохраняем активацию Windows при переустановке системы
- Просмотр ключа установленной Windows 10 с помощью PowerShell
- Использование сторонних утилит
- Лучшие программы для активации (активаторы) Windows 10
- Способ 1. С помощью PowerShell посмотреть ключ Windows 10
- Как убрать надпись про активацию Windows 10
- Постоянная активация windows 8.1. Срок действия вашей лицензии Windows истекает. Что делать (см.)
- Как узнать, нужна ли активация
Варианты удаления windows 7 с компьютера
 Надоело пользоваться windows 7? Хотите вернуться к проверенной XP или установить более современную «восьмерку»? Тогда вам будет полезно узнать, как удалить windows 7 с компьютера.
Надоело пользоваться windows 7? Хотите вернуться к проверенной XP или установить более современную «восьмерку»? Тогда вам будет полезно узнать, как удалить windows 7 с компьютера.
Подготовка системы
Прежде чем вы начнете деинсталлировать Виндовс 7 с ноутбука или компьютера, позаботьтесь о резервном копировании файлов. Хорошо, если жесткий диск разделен, и у вас есть специальный том для хранения информации, который не придется форматировать, устанавливая другую систему.
Откройте диск с файлами и создайте на нём специальную папку. Скопируйте в созданный каталог нужные сведения. Это может быть содержимое папки «Мои документы», «Мои видеозаписи», «Музыка» и т.д.
Обязательно сделайте резервную копию файлов с рабочего стола: при форматировании системного раздела они будут удалены.
В качестве резервного хранилища при отсутствии второго раздела на жестком диске можно использовать сетевые папки или съемные носители.
Удаление операционной системы
После сохранения нужной информации в безопасном месте можно приступать непосредственно к удалению системы. Если вы не удалили папку windows Old, то можете использовать её для возврата к предыдущей версии Виндовс. Однако этот вариант не подходит, если вы обновили windows Vista до «семерки» – система должны быть установлена поверх предыдущей версии.
Наиболее приемлемым вариантом удаления windows 7 является форматирование диска. Осуществить его можно при установке другой версии операционной системы от Microsoft.
Помните, что в таком случае уничтожены будут не только системные файлы, но и вся остальная информация, которая хранилась на жестком диске (или в системном разделе, если винчестер был предварительно разделен).
Однако если вы предварительно сделаете резервную копию всех нужных данных, то лучшего варианта, чем форматирование «харда», просто не существует. Другая версия Виндовс в таком случае будет ставиться на чистый носитель, что гарантирует её корректную работу.
Установка второй системы
Если у вас есть возможность сделать специальный раздел для второй системы, можно установить её, а затем убрать из списка загрузки windows 7. В таком случае все файлы на жестком диске сохранятся.
Чтобы избавиться затем от «семерки» в списке выбора загрузки, нужно знать, как удалить вторую операционную систему. В windows XP, например, это можно сделать с помощью редактирования файла boot.ini. Нужно лишь удалить строчку, в которой прописана загрузка windows 7, и сохранить файл.Сами же файлы операционной системы (папки «windows», «Пользователи» и т.д.) придется удалять вручную.
Нужно ли вообще деинсталлировать windows 7?
Если вас не устраивают какие-то отдельные компоненты, гораздо удобнее настроить windows 7 под себя, чем полностью деинсталлировать её с компьютера.
К тому же адекватной альтернативы среди продуктов Microsoft нет: в windows 8.1 хоть и исправлены некоторые недочеты, общее впечатление от работы системы всё равно остается не самым восторженным. Поэтому лучше воспользуйтесь указанными ниже рекомендациями и просто оптимизируйте работу windows 7 под свои потребности:
- Не нагружайте систему лишними программами и приложениями.
- Дефрагментируйте периодически жесткий диск.
- Постоянно следите за своей автозагрузкой.
- Проверяйте реестр на наличие ошибок и своевременно исправляйте их.
- Установите лицензионный антивирус с актуальной базой сигнатур и сканируйте систему хотя бы раз в неделю, чтобы не допустить её заражения.
Даже если вы решите удалить «семерку», ничего страшного не произойдет. В любом случае, установить windows 7 всегда можно заново.
https://youtube.com/watch?v=qNDdX4eqBI0
Применение Slmgr.vbs для удаленных компьютеров
Обычно Slmgr выполняется на текущем компьютере, однако у вас есть возможность удаленного администрирования компьютерами в сети, если вы имеете к ним доступ. Например, первая команда ниже применяется к текущему компьютеру, а вторая — на удаленном компьютере. Только нужно знать Имя компьютера, имя пользователя и пароль.
Бесплатные и платные способы повышения уровня в Стиме
slmgr.vbs /опция
slmgr.vbs имякомпьютера имяпользователя пароль /опция
С командой Slmgr.vbs можно применять и другие команды, связанные с активацией системы. См. Параметры Slmgr.vbs для получения более подробной информации.
Сохраняем активацию Windows при переустановке системы
Многие пользователи с цифровой активацией (то есть те, кто обновился бесплатно при выходе новой системы) опасаются переустанавливать Windows. «Ведь при чистой переустановке все файлы с компьютера будут удалены, а значит, слетит и активация» — так рассуждают пользователи. На самом деле это утверждение не является верным. Активация пройдёт автоматически, если:
То есть главное — это не пытаться поставить иную версию, пользуясь вашим лицензионным ключом. Она должна полностью совпадать с той, что уже была активирована.
В случае любых неполадок с повторной активацией компания Microsoft предлагает обращаться в техническую поддержку или воспользоваться средством устранения неполадок активации.
Просмотр ключа установленной Windows 10 с помощью PowerShell
Там, где можно обойтись без сторонних программ, я предпочитаю обходиться без них. Просмотр ключа продукта Windows 10 — одна из таких задач. Если же вам проще использовать бесплатную программу для этого, пролистайте руководство ниже. (Кстати, некоторые программы для просмотра ключей отправляют их заинтересованным лицам)
Простой команды PowerShell или командной строки, для того чтобы узнать ключ установленной в настоящий момент времени системы не предусмотрено (есть такая команда, показывающая ключ из UEFI, покажу ниже. Но обычно требуется именно ключ текущей системы, отличающийся от предустановленной). Но можно воспользоваться готовым скриптом PowerShell, который отображает необходимую информацию (автор скрипта Jakob Bindslet).
Вот что потребуется сделать. Прежде всего, запустите блокнот и скопируйте в него код, представленный ниже.
#Main function
Function GetWin10Key
{
$Hklm = 2147483650
$Target = $env:COMPUTERNAME
$regPath = "Software\Microsoft\Windows NT\CurrentVersion"
$DigitalID = "DigitalProductId"
$wmi = "\$Target\root\default:stdRegProv"
#Get registry value
$Object = $wmi.GetBinaryValue($hklm,$regPath,$DigitalID)
$DigitalIDvalue = $Object.uValue
#If get successed
If($DigitalIDvalue)
{
#Get producnt name and product ID
$ProductName = (Get-itemproperty -Path "HKLM:Software\Microsoft\Windows NT\CurrentVersion" -Name "ProductName").ProductName
$ProductID = (Get-itemproperty -Path "HKLM:Software\Microsoft\Windows NT\CurrentVersion" -Name "ProductId").ProductId
#Convert binary value to serial number
$Result = ConvertTokey $DigitalIDvalue
$OSInfo = (Get-WmiObject "Win32_OperatingSystem" | select Caption).Caption
If($OSInfo -match "Windows 10")
{
if($Result)
{
$value ="ProductName : $ProductName `r`n" `
+ "ProductID : $ProductID `r`n" `
+ "Installed Key: $Result"
$value
#Save Windows info to a file
$Choice = GetChoice
If( $Choice -eq 0 )
{
$txtpath = "C:\Users\"+$env:USERNAME+"\Desktop"
New-Item -Path $txtpath -Name "WindowsKeyInfo.txt" -Value $value -ItemType File -Force | Out-Null
}
Elseif($Choice -eq 1)
{
Exit
}
}
Else
{
Write-Warning "Запускайте скрипт в Windows 10"
}
}
Else
{
Write-Warning "Запускайте скрипт в Windows 10"
}
}
Else
{
Write-Warning "Возникла ошибка, не удалось получить ключ"
}
}
#Get user choice
Function GetChoice
{
$yes = New-Object System.Management.Automation.Host.ChoiceDescription "&Yes",""
$no = New-Object System.Management.Automation.Host.ChoiceDescription "&No",""
$choices = ]($yes,$no)
$caption = "Подтверждение"
$message = "Сохранить ключ в текстовый файл?"
$result = $Host.UI.PromptForChoice($caption,$message,$choices,0)
$result
}
#Convert binary to serial number
Function ConvertToKey($Key)
{
$Keyoffset = 52
$isWin10 = ($Key/6) -band 1
$HF7 = 0xF7
$Key = ($Key -band $HF7) -bOr (($isWin10 -band 2) * 4)
$i = 24
$Chars = "BCDFGHJKMPQRTVWXY2346789"
do
{
$Cur = 0
$X = 14
Do
{
$Cur = $Cur * 256
$Cur = $Key + $Cur
$Key = ::Floor(($Cur/24))
$Cur = $Cur % 24
$X = $X - 1
}while($X -ge 0)
$i = $i- 1
$KeyOutput = $Chars.SubString($Cur,1) + $KeyOutput
$last = $Cur
}while($i -ge 0)
$Keypart1 = $KeyOutput.SubString(1,$last)
$Keypart2 = $KeyOutput.Substring(1,$KeyOutput.length-1)
if($last -eq 0 )
{
$KeyOutput = "N" + $Keypart2
}
else
{
$KeyOutput = $Keypart2.Insert($Keypart2.IndexOf($Keypart1)+$Keypart1.length,"N")
}
$a = $KeyOutput.Substring(0,5)
$b = $KeyOutput.substring(5,5)
$c = $KeyOutput.substring(10,5)
$d = $KeyOutput.substring(15,5)
$e = $KeyOutput.substring(20,5)
$keyproduct = $a + "-" + $b + "-"+ $c + "-"+ $d + "-"+ $e
$keyproduct
}
GetWin10Key
Сохраните файл с расширением .ps1. Для того, чтобы сделать это в блокноте, при сохранении в поле «Тип файла» укажите «Все файлы» вместо «Текстовые документы». Сохранить можно, например, под именем win10key.ps1
После этого, запустите Windows PowerShell от имени Администратора. Для этого, можно начать набирать PowerShell в поле поиска, после чего кликнуть по нему правой кнопкой мыши и выбрать соответствующий пункт.
В PowerShell введите следующую команду: Set-ExecutionPolicy RemoteSigned и подтвердите ее выполнение (ввести Y и нажать Enter в ответ на запрос).
Следующим шагом, введите команду: C:\win10key.ps1 (в данной команде указывается путь к сохраненному файлу со скриптом).
В результате выполнения команды вы увидите информацию о ключе установленной Windows 10 (в пункте Installed Key) и предложение сохранить ее в текстовый файл. После того, как вы узнали ключ продукта, можете вернуть политику выполнения скриптов в PowerShell к значению по умолчанию с помощью команды Set-ExecutionPolicy restricted
Использование сторонних утилит
Чтобы удалить водяной знак, можно использовать сторонние приложения. Неплохой утилитой является Universal Watermark Disabler. Данная программа:
- позволяет удалить активацию Виндовс 7 и 10;
- безопасна для системы;
- проста в использовании.
Для удаления активатора посредством Universal Watermark рекомендуется:
- Создать точку восстановления способом, указанным выше.
- Сохранить и отключить запущенные программы.
- Загрузить ПО и активировать его на ПК.
- В отобразившемся окне приложения выбрать клавишу «Uninstall».
- На экране появится предупреждение «You’ll be signed out automatically. Save all your work…» — кликнуть на клавишу «ОК».
- Программа автоматически скроет надоедливые знаки с оболочки ОС.
- Осуществить перезагрузку компа.
Неплохой альтернативой Universal Watermark Disabler является приложение WCP Watermark Editor, однако данная утилита не подходит для Виндовс 10 – ее лучше использовать на 7 и 8 версии. Для удаления сообщения на рабочем столе при помощи WCP потребуется:
- загрузить софт с официального сайта и запустить на ПК;
- сделать отметку рядом с фразой «Remove_all_watermark»;
- после этого кликнуть по клавише «Apply_new_settings», и надпись исчезнет.
- Загрузить и открыть программу.
- Установить флажок под значком Windows, щелкнуть по клавише «Активация». После этого уведомление с экрана пропадет.
Windows 10 – последняя версия операционной системы, выпущенной компанией Microsoft. Она входит в базовую комплектацию большинства современных компьютеров и ноутбуков. Однако существуют пользователи, которым самостоятельно пришлось обновляться до Windows 10. Многие из них столкнулись с проблемой появившегося в нижнем углу экрана водяного знака. На работе компьютера это никак не сказывается, однако при включении ПК данная надпись режет глаз. Именно поэтому юзеры задаются вопросом «Как убрать значок активации Windows 10 c экрана?». В этой статье мы постараемся максимально подробно описать все имеющиеся способы решения этой проблемы.
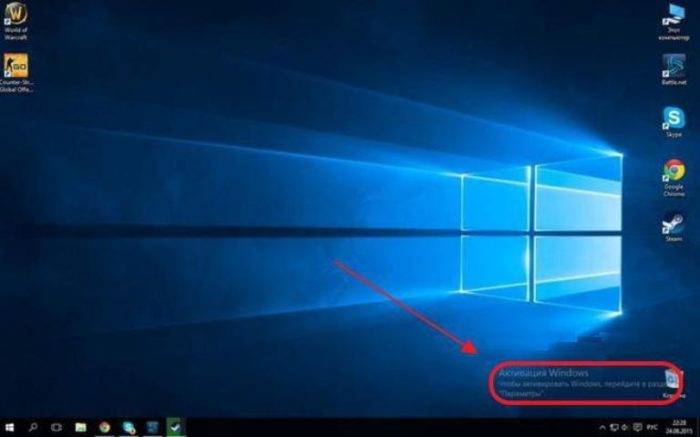
Лучшие программы для активации (активаторы) Windows 10
Активацию Windows 10 бесплатно и без лишних затруднений можно провести с помощью специального софта. Наиболее надежные программы не будут заметно затормаживать работу компьютера, прикручивать к системе назойливую рекламу и заниматься прочей подобной ерундой.
КМSAuto Net – пожалуй, лучшая программа для активации Windows 10. Среди ее преимуществ – аккуратный и эффективный обход всех препятствий самой ОС и постоянные усовершенствования от ее создателей. К тому же, разработчик регулярно выпускает все новые и новые посты в своем блоге на одном из тематических форумов, предназначенном для всех интересующихся его детищем пользователей.
Активация windows 10 через kms activator
КМС, или KMS активатор, задача которого – обеспечить беспроблемную активацию Windows 10 pro, среди своих системных требований может выставить наличие .NET Framework; на многих машинах этот софт уже есть, но проверить это стоит, прежде чем пользоваться активирующим ПО.
Инструкция на множестве языков (в том числе и на русском), наличие простого и продвинутого режимов и абсолютная бесплатность – основные плюсы программы для пользователя. Также среди ее полезных характеристик – поддержка ОС от Vista до десятой версии и серверных вариаций, а кроме того, – проверка наличия активации на случай, если она уже давно наличествует, а пользователь просто не в курсе.
Кроме того, MS Office всех актуальных вариаций это ПО тоже может активировать; и еще один аргумент за пользование этим конкретным софтом – в качестве средств обхода им используется множество инструментов, наилучший из которых он выберет автоматически.

После скачки и установки (либо скачки portable-варианта, установки не требующего) следует:
- запустить программу от имени администратора
- по желанию – просмотреть данные о степени необходимости активации при нажатии на кнопку «Информация»;
- нажать на кнопку «Активация» и дождаться проведения всего процесса – софт сообщит об этом под кнопками в специальном поле;
- для настройки обхода активации в автоматическом режиме нажать кнопку «Установить KMS-Service» во вкладке «Система» и вновь дождаться выполнения команды.
Вместо последнего пункта списка можно совершить настройку Планировщика Windows, чтобы, в случае надобности, все активировалось самостоятельно по прошествии заданного пользователем периода. Это делается нажатием «Создать задачу» во все той же «системной» вкладке; если программа выдает предупреждение о том, что задание будет создано в ее папке, – стоит это разрешить.
Продвинутый же режим работы этого ПО, поименованный во вкладке «О программе» «профессиональным», выдает дополнительные настроечные вкладки. Среднему пользователю они не необходимы, а вот если есть желание покопаться в тонкостях – подойдут вполне.
Другие программы для активации Windows 10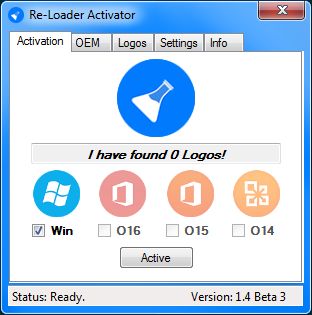
Помимо вышеупомянутого КМС-а, существует немало широко известных программ. Пример еще одного хорошего активатора – Re-Loader Activator: он не хуже взаимодействует с системой, разбирается с активацией Office и работает в присутствии .NET на компьютере. Несмотря на то, что он так же прост для среднего пользователя, как и KMS, русификация у него все же прихрамывает, но мешает это отнюдь не всем.
Способ 1. С помощью PowerShell посмотреть ключ Windows 10
Попробуем узнать ключ продукта без использования сторонних программ. Этот способ подходит для операционных систем Windows 8.1 и Windows 10. Перед этим рекомендуем включить отображение расширений файлов. Так как дальше Вам понадобится самостоятельно изменить расширение файла.
- Откройте блокнот и вставим туда текст следующего содержания:
function Get-WindowsKey { param ($targets = ".") $hklm = 2147483650 $regPath = "Software\Microsoft\Windows NT\CurrentVersion" $regValue = "DigitalProductId" Foreach ($target in $targets) { $productKey = $null $win32os = $null $wmi = "\\$target\root\default:stdRegProv" $data = $wmi.GetBinaryValue($hklm,$regPath,$regValue) $binArray = ($data.uValue) $charsArray = "B","C","D","F","G","H","J","K","M","P","Q","R","T","V","W","X","Y","2","3","4","6","7","8","9" ## decrypt base24 encoded binary data For ($i = 24; $i -ge 0; $i--) { $k = 0 For ($j = 14; $j -ge 0; $j--) { $k = $k * 256 -bxor $binArray $binArray = ::truncate($k / 24) $k = $k % 24 } $productKey = $charsArray + $productKey If (($i % 5 -eq 0) -and ($i -ne 0)) { $productKey = "-" + $productKey } } $win32os = Get-WmiObject Win32_OperatingSystem -computer $target $obj = New-Object Object $obj | Add-Member Noteproperty Computer -value $target $obj | Add-Member Noteproperty Caption -value $win32os.Caption $obj | Add-Member Noteproperty CSDVersion -value $win32os.CSDVersion $obj | Add-Member Noteproperty OSArch -value $win32os.OSArchitecture $obj | Add-Member Noteproperty BuildNumber -value $win32os.BuildNumber $obj | Add-Member Noteproperty RegisteredTo -value $win32os.RegisteredUser $obj | Add-Member Noteproperty ProductID -value $win32os.SerialNumber $obj | Add-Member Noteproperty ProductKey -value $productkey $obj } } - Сохраните файл с расширением .ps1. Я просто его сохранил и только потом уже переименовал. Можно при сохранении указать формат файла, для этого нужно в поле тип файла выбрать Все файлы вместо Текстовых документов.
- После этого запустите Windows PowerShell от имени Администратора. Для этого, можно начать набрать PowerShell в поле поиска и кликнув по нему правой кнопкой мыши выбрать Запустить от имени администратора.
- В PowerShell введите следующую команду: Set-ExecutionPolicy RemoteSigned и подтвердите её выполнение (ввести Y и нажать Enter в ответ на запрос).
- Введите команду: Import-Module C:\key.ps1 (в данной команде указывается путь к сохранённому файлу со скриптом, совсем необязательно его сохранять на системном диске).
- Последним шагом необходимо выполнить команду Get-WindowsKey, после чего будет выведен ключ продукта установленной на компьютере Windows 10.
В принципе ничего сложно нет. При необходимости можно скачать готовый файл, который достаточно будет запустить. Если же такая необходимость будет, мы его создадим и добавим. Для этого уже придётся воспользоваться одним из лучших архиваторов для Windows 10.
Как убрать надпись про активацию Windows 10
Существует несколько способов удаления автоматического напоминания системы о необходимости активировать программный продукт. Иногда результат достигается сразу, иногда надо перебрать несколько способов, чтобы добиться успеха. Основные способы удаления водяного знака с надписью об активации Windows 10 включают в себя применение программ сторонних разработчиков и корректуру реестра. Кроме того, можно использовать встроенное программное обеспечение системы, но в домашних версиях не все функции по удалению уведомлений включены в установочный пакет Windows 10.
Как убрать надпись об активации через реестр
Существует два наиболее простых способа удалить надпись об активации.
- Выполнить создание точки восстановления системы, чтобы иметь возможность отката к старому состоянию, если удаление водяного знака пройдёт неудачно.
Щёлкнув правой кнопкой мыши клавишу «Пуск», нажать на строку «Выполнить» и набрать в области «Открыть» командное слово «Regedit», запускающее редактор реестра.
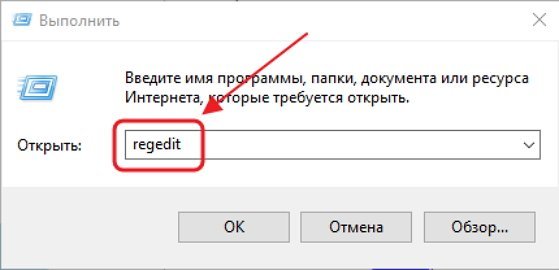 В панели «Выполнить» вводим команду regedit
В панели «Выполнить» вводим команду regedit
Пройти в редакторе по веткам HKEY_LOCAL_MACHINESOFTWAREMicrosoftWindows NT CurrentVersionSoftwareProtectionPlatformActivation. В «Редакторе реестра» переходим к каталогу «Activation»
Выделить каталог «Activation». В правой половине оснастки щёлкнуть правой кнопкой мыши по имени «Manual» и нажать строку «Изменить».
В раскрывшейся панели исправить величину «0» на величину «1» для выключения автовсплывания надписи о необходимости активации продукта. В панели «Изменение параметра» меняем значение «0» на значение «1»
Провести перезагрузку компьютера.
Для повторного включения всплывающего напоминания, если понадобится, заменить величину «1» на величину «0».
Второй способ (для тех, кто опасается вручную вводить корректуру реестра):
- Найти и провести скачивание из глобальной сети медиафайл AutoActivationOff.reg.
- Правой кнопкой мыши щёлкнуть по нему и нажать строку «Слияние». В окне «Загрузки» щёлкаем правой кнопкой мыши по файлу AutoActivationOff.reg и жмём строку «Слияние»
- В следующем окне нажать клавишу «Да». В окне сообщения жмём клавишу «Да»
- С появлением панели с оповещением об успешном добавлении изменений в реестр нажать клавишу OK.
- Чтобы включить автоматическое появление надписи об активации, необходимо провести скачивание файла AutoActivationOn.reg и выполнить шаги 2–4 из второго способа.
Убрать оповещение об активации сторонними программами
Удалить водяной знак с надписью о необходимости активации Windows 10 можно при помощи программ сторонних производителей. Таких программ несколько, и они неоднократно проверены на деле различными группами пользователей.
Утилита Universal Watermark Disabler обладает рядом следующих преимуществ:
- может быстро осуществить стирание водяных знаков на любой версии Windows;
- осуществляет поддержку любых языков при работе;
- не наносит вреда системным файлам;
- мгновенно убирает все водяные знаки на дисплее.
Порядок работы с утилитой:
- Проведите создание точки восстановления системных параметров.
- Закройте все открытые приложения, перед этим сохранив нужные данные.
- Скачайте утилиту с официального сайта разработчика, разархивируйте и запустите её. В стартовом окне программы жмём клавишу Uninstall
- Подтвердите действия, нажав клавишу OK во всплывающем окне с предупреждением. В окне жмём на кнопку OK
- Утилита произведёт перезапуск оболочки Windows 10, после чего водяной знак должен исчезнуть.
- Если водяной знак не исчез, перезагрузите компьютер.
Видео: удаление водяных знаков с помощью утилиты Universal Watermark Disabler
Кроме наиболее распространённой утилиты Universal Watermark Disabler для этих же целей применяются две небольшие утилиты:
- Утилита WCP Watermark Editor очень проста в обслуживании. К недостаткам можно отнести отсутствие русскоязычного интерфейса и не 100%-ная работа на всех версиях Windows 10. Порядок использования:
скачать и запустить утилиту;
отметить флажком строку «Remove all watermark»;
щёлкнуть клавишу «Apply new settings», применив изменённые настройки;
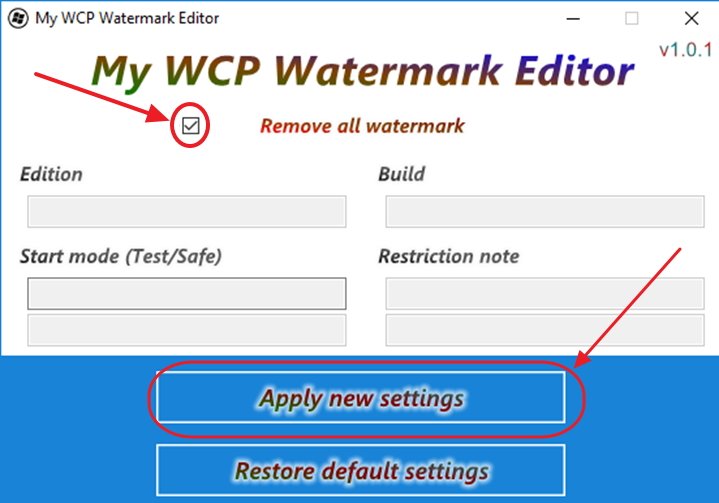 Меняем настройки утилиты
Меняем настройки утилиты
надпись об активации пропадёт.
Утилита Re-Loader Activator — автоматический активатор Windows. Одна из старейших программ такого типа, созданная ещё для Windows XP и обновлённая для Windows 10. Для использования необходимо выполнить простой алгоритм действий:
- скачать и установить утилиту;
- поставить галочку в квадрате «Win»;
- нажать клавишу «Активация»; Устанавливаем параметры
- проверить исчезновение водяного знака.
Постоянная активация windows 8.1. Срок действия вашей лицензии Windows истекает. Что делать (см.)

Срок действия вашей лицензии Windows истекает. Что делать (см.)?
Не обращайте внимание. Как бы там ни было, вы все равно используете пиратскую версию операционной системы
Поэтому это сообщение – просто результат того, что система взломана именно так. Это не будет мешать работе на компьютере.Лучше всего, конечно же, приобрести лицензионную Винду и не париться больше этим вопросом.Насколько я знаю, можно и проигнорировать такое сообщение (у меня на работе бывшей, например, компы несколько лет работали так, и ничего с ними не случилось).Ни чего не надо делать. Купить лицензию это дорого. Есть программы например которые прекрасно работают без обновления. просто окошко будет выскакивать. А если надоест можно переустановить, но только такая версия будет без лицензии, но дешевле в разы.Большинство в таком случае выбирает путь – скачать активатор и пользоваться далее бесплатно. Так как приобрести лицензию на операционную систему не каждый себе позволит.Также можно несколько раз продлить работу Windows через кнопку quot;Пускquot;. В поиске ввести – cmd. Найти и запустить от имени администратора. Ввести –
slmgr.vbs /rearm в окне и нажать quot;Энтерquot;. И нужно перезагрузить компьютер.Покупать лицензию или пользоваться свободной системой.Например:http://www.altlinux.ru/http://www.rosalab.ru/Если у Вас на компьютере установлена не лицензионная ОС Windows 8, то как сказали ранее – можно купить лицензию или же можно еще скачать активатор. И в первом и во втором случае назойливое сообщение исчезнет. Как поступить решать только Вам. Активатор качать тут. Например KMSpico.Чтобы сообщение с активированием ОС исчезло с экрана Вашего монитора – надо будет купить лицензию или установить ОС заново, предварительно скачав ее и сохранив все свои ценные данные на жестком диске. Или искать бесплатный активатор ОС quot;Виндовсquot; в интернете и активировать им ОС.Если срок Вашей лицензии операционной системы quot;Виндовсquot; истекает – можно просто игнорировать это появляющееся сообщение и спокойно работать – ничего в самой системе не изменится. Или же можно продлить лицензию – купив ее на официальном сайте.Виндовс 8 или вс же 8.1? На вкладке система рассмотрите по внимательней версию продукта.Ключей валом к любой версии. Можно воспользоваться активатором.. Но это не есть гуд
На форуме рслоад.нет можно найти и подобрать любой ключ..Поищите в поисковиках, там много полнных ключей, просто нужно будет отключить автообновление.Если вас не раздражает выскакивающая надпись, то делать ничего не надо, так как купить лицензию дорого обойдется.У нас на работе не любят расколешиваться, поэтому такое сообщение очень частое явление, но мы не обращаем на него внимание.У меня стаит лицензионная система и скоро я снова буду ее сносить и переустанавливать за деньги. Но антивирус у меня бесплатный и пользуюсь им уже не первый год
Попробуйте разобраться в том послании, которое Вам пришло. Возможно, там есть предложение купить лицензионнинную программу или продолжить пользоваться ей бесплатно. Выбирите то, что приемлимо для Вас. С антивирусом я выбираю бесплатный вариант.
Когда внизу экрана появляется надпись – «Срок действия вашей лицензии Windows 10 истекает», то она создает небольшой дискомфорт в работе, ведь избавиться от этого сообщения невозможно простым способом. Пользователь не может просто взять и сменить заставку, пока операционная система Windows не будет активирована. Что делать, когда появляется это сообщение – мы обсудим далее в этой статье.
Сообщение о истечении срока лицензии Windows
Ранее компания Microsoft предлагала всем желающим обновить свою операционную систему Windows до новой, только что вышедшей с конвейера Windows 10. Это обновление предлагалось выполнить всем желающим, кто пользовался поддерживаемыми версиями на тот момент.
Длилась эта акция по 29 июня 2016 года. К сожалению, она завершилась, а те, кто успел перейти на новую версию используют и по сей день бесплатную годовую лицензию. Но акция длится до сих пор для людей с ограниченными возможностями.
Об устранении «Срок действия вашей лицензии Windows 10 истекает» далее в статье.
Вполне возможно, что компания еще продлит бесплатное обновление своего продукта.
Обновление до 10 версии Windows
9 комментариев к “Как активировать windows 8.1”
- 1 Николай Добавил 21:41 Апрель 8th, 2016:
Всё отлично,спасибо большое!
- 2 Егор Добавил 12:47 Июль 2nd, 2016:
Спасибо)))) Помогло))))) Очень рад)
- 3 Александр Добавил 13:48 Июль 3rd, 2016:
все успешно активировалось
- 4 valeri Добавил 18:26 Июль 9th, 2016:
Как узнать, нужна ли активация
Если вы обновлялись в период акции и потом переустанавливали систему, то повторная активация вам не нужна, так как лицензия закрепляется за оборудованием. Система активируется автоматически при первом подключении к сети.
Но потребуется при чистой установке «десятки» или при ремонте ПК, когда были заменены компоненты, такие как жесткий диск или материнская плата. Тогда система «думает», что запускается на новом оборудовании. Иногда ключ слетает из-за очередного кривого обновления безопасности (очень редко). Узнать активирована ли, вообще, система, можно в параметрах системы.
- Откройте проводник.
- В левой панели на ярлыке «Этот компьютер» выполните правый клик мыши (ПКМ).
- Выберите «Свойства» в открывшемся контекстном меню.
- Или воспользуйтесь комбинацией горячих клавиш — Win+Pause/Break.
- Здесь указана информация о системе, и состояние активации в том числе.
Без лицензии ОС, конечно, будет работать, но придётся мириться с некоторыми неудобствами:
- Нельзя персонализировать систему: поменять заставку или тему.
- Недоступны для скачивания и установки обновления безопасности и исправления.
- Напоминание в трее, о необходимости активировать систему, сообщение, которое пробивается сквозь все окна.
- Автоматическая перезагрузка системы после 12 часов непрерывной работы.