Crystaldiskmark
Содержание:
- Тест скорости твердотельного накопителя
- Обзор программы HD Tune
- Нормы скорости
- ↓ 03 – AS SSD Benchmark | Windows
- Как проверить скорость жесткого диска?
- Просмотр информации о SSD
- Как проверить скорость диска (HDD, SSD). Тест скорости
- Просмотр информации о SSD
- Надежность и срок службы
- Цены
- От чего зависит скорость жесткого диска и как его увеличить
- Тест скорости жесткого диска и SSD
- От чего зависит скорость интернет-соединения
- Комплектующие новой эпохи
- Как определить версию и режим работы порта SATA
- Проверка программами от производителей
- Обзор программы CrystalDiskMark
- Обзор программы CrystalDiskMark
- Как определить версию и режим работы порта SATA
- Краткий итог
Тест скорости твердотельного накопителя
В качестве решения выберем простенькую программку под названием CrystalDiskMark . Она имеет русифицированный интерфейс и очень проста в обращении. Итак, приступим.
Сразу после запуска перед нами откроется главное окно, на котором находятся все необходимые настройки и информация.

Перед началом теста установим пару параметров: количество проверок и размер файла. От первого параметра будет зависеть точность измерений. По большому счету, пяти проверок, которые установлены по умолчанию, вполне достаточно для получение корректных измерений. Но если вы хотите получить более точную информацию, то можно установить и максимальное значение.

Второй параметр – это размер файла, чтение и запись которого будет производиться во время тестов. Значение этого параметра будет также влиять как на точность измерений, так и на время выполнения теста. Однако, для того, чтобы не сокращать срок службы ССД, можно установить значение этого параметра в 100 Мегабайт.

После установки всех параметров переходим к выбору диска. Здесь все просто, раскрываем список и выбираем наш твердотельный накопитель.

Теперь можно переходить непосредственно к тестированию. В приложении CrystalDiskMark предусмотрено пять тестов:
- Seq Q32T1 – тестирование последовательной записи/чтения файла с глубиной 32 на один поток;
- 4K Q32T1 – тестирование случайной записи/чтения блоков размеров 4 Килобайта с глубиной 32 на один поток;
- Seq – тестирование последовательной записи/чтения с глубиной 1;
- 4К – тестирование случайной записи/чтения с глубиной 1.
Каждый из тестов можно запустить отдельно, для этого достаточно кликнуть по зеленой кнопке нужного теста и дождаться результата.

Также можно сделать и полное тестирование, нажав на кнопку All.

Поскольку при повседневном использовании персонального компьютера чаще всего используется случайный метод чтения/записи данных (в 80%), то нас больше будут интересовать результаты второго (4K Q32t1) и четвертого (4K) теста.
Теперь давай проанализируем результаты нашего теста. В качестве «подопытного» использовался диск ADATA SP900 объемом 128 ГБайт. В результате мы получили следующее:
- при последовательном методе накопитель читает данные со скоростью 210-219 Мбит/с;
- запись при этом же методе происходит медленнее — всего 118 Мбит/с;
- чтение при случайном методе с глубиной в 1 происходит на скорости 20 Мбит/с;
- запись при аналогичном методе — 50 Мбит/с;
- чтение и запись с глубиной 32 — 118 МБит/с и 99 МБит/с, соответственно.

Итак, с помощью небольшой программы мы можем с легкостью оценить скорость SSD и сравнить ее с той, которую указывают производители. К слову сказать, эта скорость обычно завышена, а с помощью CrystalDiskMark можно узнать на сколько именно.
Обзор программы HD Tune
Завершает этот обзор утилита HD Tune. Возможности данной программы тестированием скорости чтениязаписи не ограничиваются. Помимо прочего она ещё позволяет проконтролировать здоровье жёсткого диска, его технические параметры и даже просканировать поверхность диска на наличие ошибок.
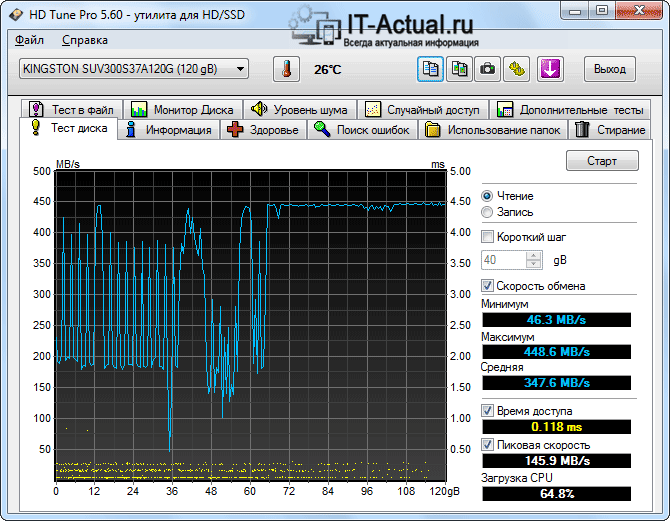
Если же акцентировать внимание на возможностях тестирования скорости, то здесь можно отметить следующее:
- возможность отдельно задать тестирование записи или чтения
- удобный визуальный график скорости записичтения в процессе тестирования
- возможность увидеть пиковую скорость и время доступа
Программа работает в среде Windows и представляет удобные инструменты для контроля и тестирования подключенных носителей.
Нормы скорости
Чтобы взаимодействие с компьютером было комфортным, HDD должен работать на достаточной скорости, но учитывать нужно и характер выполняемых операций. Быстродействие отличается и при работе с файлами разного объёма.
Скорость обмена данными с жёстким диском — результат совокупности нескольких параметров, при этом зависит она по большей части от аппаратных характеристик носителя и не может быть искусственно увеличена, выйдя за рамки заданных производителем пределов. Программным способом удастся только уменьшить воздействие факторов, снижающих скоростные показатели.
Скорость средних HDD — 150-200 МБ/с, чего более чем достаточно для повседневных задач. Те винчестеры, чьи показатели превышают 200 МБ/с отличаются также и высокой стоимостью, поэтому чаще всего целесообразнее приобрести SSD, если есть необходимость в высокоскоростном накопителе. Файлы объёмом свыше 500 МБ должны читаться HDD со скоростью от 150 МБ/с, тогда как нормальной для системных файлов, обычно занимающих не более 8 Кб, будет 1 МБ/с.
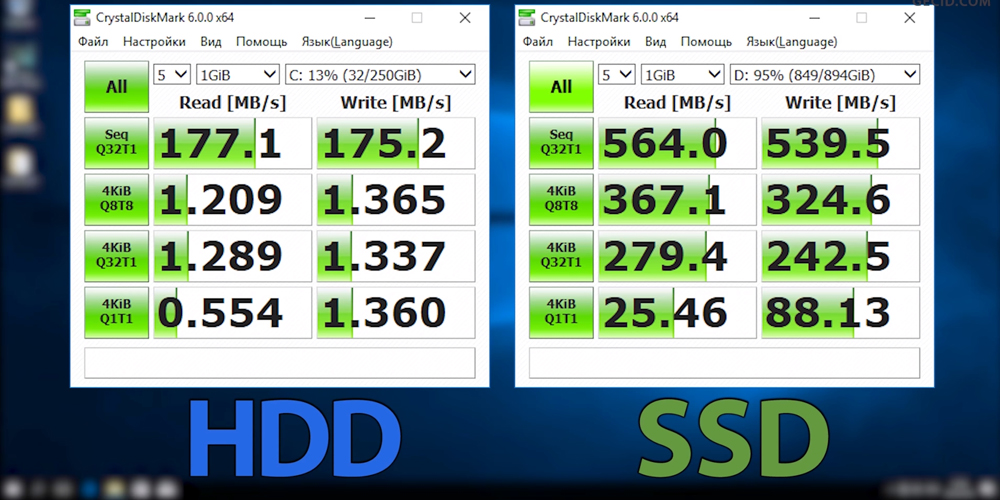
↓ 03 – AS SSD Benchmark | Windows
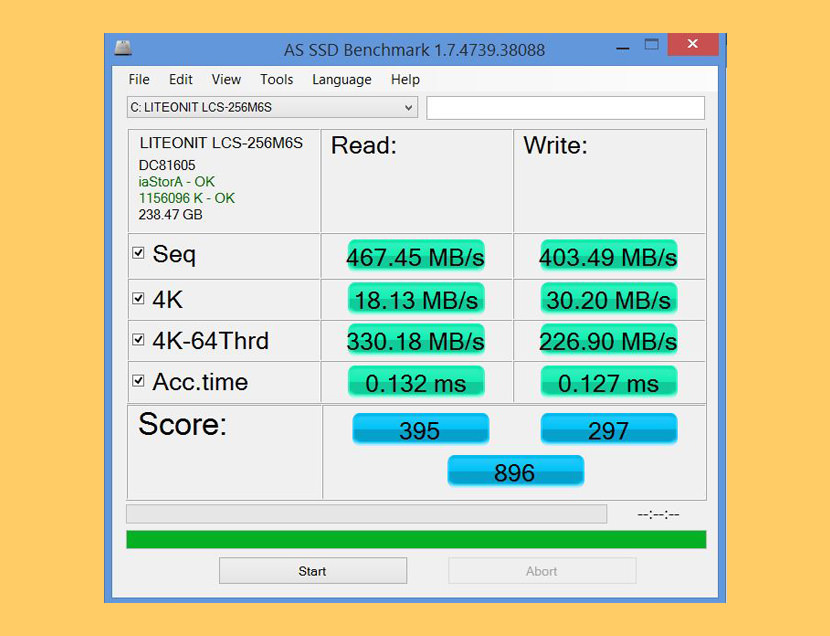
With AS SSD Benchmark you can determine your SSD drive’s performance by conducting several specific tests. Test the sequential or random read/write performance without using the cache. AS SSD Benchmark reads/writes a 1 GByte file as well as randomly chosen 4K blocks. Additionally, it performs the tests using 1 or 64 threads and it determines the SSD’s access time.
Two extra benchmark tests examine the drive’s behaviour when (1) copying a few big files, a lot of small files and a mixture of file sizes by using cached copy functions of your OS as well as (2) reading/writing data depending on the data’s compressibility. Works great on Microsoft Windows 10.
Как проверить скорость жесткого диска?
Одна из наиболее удобных утилит для проверки скорости SSD (равно как и других накопителей, в частности, флэшек и жестких дисков) – CrystalDiskMark. Программа отличается простым пользовательским интерфейсом, имеет полностью бесплатную лицензию. В большинстве случаев, тестирование в программе выглядит следующим образом:
Запуск программы, определение тестируемого диска;
Непосредственно запуск тестов (он осуществляется посредством нажатия кнопки «All»). Если необходимо выполнить проверку производительности диска при выполнении операций чтения и запуска, необходимо нажать на соответствующую клавишу зеленого цвета;
После окончания проверки, на экране компьютера демонстрируются результаты тестирования скорости твердотельного накопителя при разных результатах.
Внимание! При тестировании твердотельного накопителя, необходимо закрыть программы, которые используют ресурсы SSD диска – в данном случае результаты тестов будут более объективными. Однако у CrystalDiskMark, есть аналоги, с помощью которых можно выполнить тестирование скорости записи SSD:
Однако у CrystalDiskMark, есть аналоги, с помощью которых можно выполнить тестирование скорости записи SSD:
- DiskSpd — утилита, предназначенная для оценки производительности накопителей разных типов. Основа алгоритма программы лежит в основе CrystalDiskMark;
- PassMark — приложение, использующееся для проведения тестов производительности не только накопителей, но и иных компонентов персонального компьютера. Имеет пробный 30-ти дневный период использования.
- UserBenchmark — бесплатная утилита, обеспечивающая возможность быстро протестировать работоспособность компонентов ПК в автоматическом режиме. Результаты отображаются в формате веб-страницы в браузере: отсюда можно получить информацию и о скорости установленных твердотельных накопителей.
Внимание! Некоторые производители твердотельных накопителей выпускают утилиты, позволяющие осуществить проверку производительности дисков. Например, в программе Samsung Magician, предусмотрено наличие встроенного бенчмарка Performance Benchmark, который при тестировании показателей последовательного чтения и записи, отображает результаты, практически аналогичные с CrystalDiskMark
Измерение скорости SSD выполняется при помощи соответствующего программного обеспечения, установленного на компьютере. При проведении теста, нужно учитывать тип интерфейса подключения диска к материнской плате, аппаратные ограничения в скорости передачи данных, тип контроллера и флэш-памяти, которыми оснащается SSD. Для получения более точных результатов теста, рекомендуется отключить приложения, которые задействуют ресурсы твердотельного накопителя.
Просмотр информации о SSD
После запуска в окне программы можно увидеть следующие сведения:
- Техсостояние – оценка степени износа твердотельного накопителя. При частой перезаписи больших объемов данных, ресурс вырабатывается быстрее.
- Температура – текущая температура SSD, согласно встроенного датчика.
- Режим передачи – важный параметр, который определяет с какой максимальной скоростью может передаваться информация на диск. SATA/600 самый современный стандарт (до 600 MB/s), SATA/300 (до 300 MB/s).
- Версия прошивки – нередко после обновления прошивки увеличиваются характеристики диска.
- В нижней таблице можно просмотреть текущее и максимально зафиксированное количество ошибок.
Теперь вы знаете, как проверить SSD диск на работоспособность. «Здоровье» диска отображается в графе «Техсостояние», а также в таблице внизу – строка «Оставшийся ресурс SSD» (лучший показатель – 100, а пороговый, при котором возникает вероятность потери данных – 10).
Следуя представленным рекомендациями, получится без проблем провести замер скорости SSD диска и сравнить полученные результаты с заявлениями производителя. Следует учитывать, что на показатели также влияет общая производительность компьютера, поэтому цифры могут отличаться на разных машинах.
Как проверить скорость диска (HDD, SSD). Тест скорости
Доброго дня.
От скорости работы диска — зависит скорость работы всего компьютера в целом! Причем, что удивительно, многие пользователи недооценивают этот момент… А ведь скорость загрузки ОС Windows, скорость копирования файлов на диск/с диска, скорость запуска (загрузки) программ и т.д. — все упирается в скорость диска.
Сейчас в ПК (ноутбуках) встречаются два типа дисков: HDD (hard disk drive — привычные жесткие диски) и SSD (solid-state drive — новомодный твердотельный диск). Порой их скорость различается в разы (например, Windows 8 на моем компьютере с SSD стартует за 7-8 сек., против 40 сек. с HDD — разница колоссальна!).
А теперь о том, какими утилитами и как можно проверить скорость работы диска.
CrystalDiskMark
Одна из лучших утилит для проверки и тестирования скорости дисков (утилита поддерживает как HDD, так и SSD диски). Работает во всех популярных ОС Windows: XP, 7, 8, 10 (32/64 bits). Поддерживает русский язык (хотя, утилита достаточно простая и разобраться легко и без знания английского).

Рис. 1. Главное окно программы CrystalDiskMark
Чтобы протестировать свой диск в CrystalDiskMark нужно:
- выбрать количество циклов записи и чтения (на рис. 2 это число равно 5, оптимальный вариант);
- 1 GiB — размер файла для тестирования (оптимальный вариант);
- «C:» — буква диска для тестирования;
- для начала теста просто нажмите кнопку «All». Кстати, в большинстве случаев ориентируются всегда на строку «SeqQ32T1» — т.е. последовательная запись/чтение — поэтому, можно просто выбрать тест конкретно этого варианта (требуется нажать одноименную кнопку).

Рис. 2. проведенный тест
Первая скорость (колонка Read, с англ. «читать») — это скорость чтения информации с диска, вторая колонка — запись на диск. Кстати, на рис. 2 был протестирован SSD диск (Silicon Power Slim S70): скорость чтения 242,5 Mb/s — не самый хороший показатель. Для современных SSD оптимальной скоростью считается скорость не ниже
400 Mb/s, при условии подключении по SATA3* (хотя и 250 Mb/s это больше чем скорость обычного HDD и прирост в скорости виден невооруженным глазом).
* Как определить режим работы SATA жесткого диска?
После ее запуска, обратите внимание на строчку «Режим передачи» (см. рис
3). Если в этой строке у вас отображается SATA/600 (до 600 МБ/с) — значит диск работает в режиме SATA 3 (если в строке отображается SATA/300 — т.е. максимальная пропускная способность 300 МБ/с — это SATA 2).

Рис. 3. CrystalDiskinfo — главное окно
AS SSD Benchmark
Сайт автора: http://www.alex-is.de/ (ссылка на скачивание в самом низу страницы)
Еще одна очень интересная утилита. Позволяет легко и быстро протестировать жесткий диск компьютера (ноутбука): быстро узнать скорость чтения и записи. В установке не нуждается, пользоваться стандартно (как с предыдущей утилитой).

Рис. 4. Результаты теста SSD в программе.
PS
Рекомендую так же ознакомиться со статьей про лучшие программы для жесткого диска: https://pcpro100.info/testirovanie-zhestkogo-diska/
Кстати, весьма неплохая утилита для всестороннего тестирования HDD — HD Tune (кому не подойдут вышеприведенные утилиты, можете так же брать в арсенал :)). На этом у меня все. Всем хорошей работы диска!
Просмотр информации о SSD
После запуска в окне программы можно увидеть следующие сведения:
- Техсостояние – оценка степени износа твердотельного накопителя. При частой перезаписи больших объемов данных, ресурс вырабатывается быстрее.
- Температура – текущая температура SSD, согласно встроенного датчика.
- Режим передачи – важный параметр, который определяет с какой максимальной скоростью может передаваться информация на диск. SATA/600 самый современный стандарт (до 600 MB/s), SATA/300 (до 300 MB/s).
Теперь вы знаете, как проверить SSD диск на работоспособность. «Здоровье» диска отображается в графе «Техсостояние», а также в таблице внизу – строка «Оставшийся ресурс SSD» (лучший показатель – 100, а пороговый, при котором возникает вероятность потери данных – 10).
Следуя представленным рекомендациями, получится без проблем провести замер скорости SSD диска и сравнить полученные результаты с заявлениями производителя. Следует учитывать, что на показатели также влияет общая производительность компьютера, поэтому цифры могут отличаться на разных машинах.
Надежность и срок службы

Помните главное преимущество SSD-накопителей? Верно, отсутствие движущихся элементов. Именно поэтому вы можете использовать ноутбук с SSD в транспорте, по бездорожью или условиях, неизбежно связанных с внешними вибрациями. На стабильности работы системы и самого накопителя это не скажется. Хранящиеся на SSD данные не пострадают даже в случае падения ноутбука.
У HDD все с точностью наоборот. Считывающая головка располагается всего в нескольких микрометрах от намагниченных болванок, и поэтому любая вибрация может привести к появлению «битых секторов» — областей, которые становятся непригодными для работы
Регулярные толчки и неосторожное обращение с компьютером, который работает на базе HDD, приведет к тому, что рано или поздно такой винчестер попросту, говоря на компьютерном жаргоне, «посыпется» или перестанет работать
Несмотря на все преимущества SSD, у них есть тоже весьма существенный недостаток — ограниченный цикл использования. Он напрямую зависит от количество циклов перезаписи блоков памяти. Другими словами, если вы ежедневно будете копировать/удалять/вновь копировать гигабайты информации, то очень скоро вызовите клиническую смерть своего SSD.
Современные SSD-накопители оснащены специальным контроллером, который заботится о равномерном распределении данных по всем блокам SSD. Так удалось значительно повысить максимальное время работы до 3000 – 5000 циклов.
Насколько долговечен SSD? Просто взгляните на эту картинку:
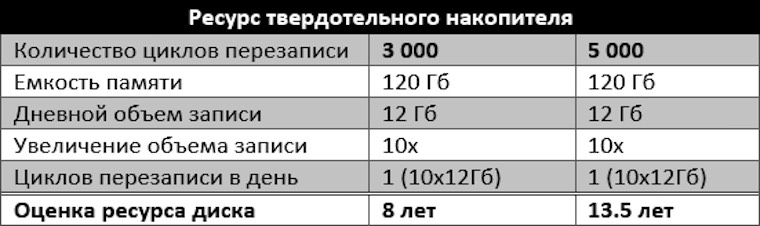
А потом сравните с гарантийным сроком эксплуатации, который обещает производитель конкретно вашего SSD. 8 – 13 лет для хранения, поверьте, не так и плохо. Да и не стоит забывать о том прогрессе, который приводит к постоянному увеличению емкости SSD при неизменно снижающейся их стоимости. Думаю, через несколько лет ваш SSD на 128 ГБ можно будет отнести к музейному экспонату.
Цены

Объем большинства SSD составляет от 120 ГБ до 2 ТБ. Хотя накопители на 120 ГБ являются самыми дешевыми, они недостаточно объёмны, дабы вместить большое количество данных, и обычно медленнее, чем их аналоги. Чтобы увеличить размер со 120 до 250 ГБ, нужно доплатить несколько сотен рублей, и, поверьте нам, это того стоит.
Разница в цене между дисками на 250 ГБ и 500 ГБ немного больше, но 500 ГБ — это золотая середина между ценой, производительностью и емкостью для большинства пользователей, особенно если вы не обладаете должным бюджетом на покупку модели объёмом 1 ТБ.
Также на рынке доступны накопители (в основном от компании Samsung) емкостью более 2 ТБ. Они, как правило, чрезвычайно дороги (более 30 000 рублей), из-за чего могут полезны только профессиональным пользователям, нуждающимся в больших объёмах памяти и скоростях.
От чего зависит скорость жесткого диска и как его увеличить
Низкая скорость диска может быть по нескольким причинам:
- SSD рекомендуется держать на половину пустым, так как при большем заполнении теряется производительность и получаете маленькую скорость работы.
- Скорость вращения шпинделя жесткого диска HDD. Имеет два значения – 5400 и 7200 оборотов в минуту, редко встречаются 5700/5900 об/мин. Чем выше скорость вращения, тем выше производительность, энергопотребление, нагрев, шум.
-
SATA интерфейсы.
-
Sata интерфейсы материнской платы бывают SATA I, SATA II, SATA III. Имеют пропускную способность:
- SATA I – 150 Мб/с.
- SATA II – 300 Мб/с.
- SATA III – 600 Мб/с.
-
Sata интерфейсы жесткого диска SATA I, SATA II, SATA III на практике имеют значительно меньшую скорость, чем поддерживает материнская плата:
- HDD SATA I – до 75 Мб/с.
- HDD SATA II – до 105 Мб/с.
- HDD SATA III – до 255 Мб/с.
- SSD SATA III – 350-600 Мб/с.
-
Sata интерфейсы материнской платы бывают SATA I, SATA II, SATA III. Имеют пропускную способность:
- Буферная память HDD. Чем больше кэш, тем быстрее обрабатывает информацию жесткий диск.
- Битые сектора или задержка при чтении. Если жесткий сыпется, то маленькая скорость в тесте может быть одним из показателей. Чтобы исключить или подтвердить гипотезу, рекомендую проверить состояние жесткого диска.
Примеры. Если в материнскую плату с поддержкой SATA II подключить HDD SATA III, то мы получим скорость меньше 300 Мб/с. Но не только от того, что пропускная способность SATA 2 материнской платы ограничена 300 Мб/с, но и потому что HDD SATA 3 на практике имеет скорость чтения не больше 255 Мб/с. Вывод: Если в материнскую плату с интерфейсом SATA II подключить HDD SATA III, то мы не потеряем скорость.
Но, если в тот же SATA II материнки подключить SSD, то вместо заявленных производителем 550 Мб/с, мы получим лишь до 300 Мб/с. Вывод: можно заметить прирост производительности, в отличии от работы на HDD, но правда заключается в том, что твердотельный жесткий диск не раскроет весь свой потенциал.
Имея цифры пропускной способности интерфейсов SATA материнской платы и практическую информацию по скорости SATA HDD/SSD, можно легко понять, на что рассчитывать при том или ином установленном носителе. Воспользовавшись этой информацией и применив ее на практике, вы можете попробовать увеличить скорость диска.
Если вас не устраивает скорость работы вашего HDD и вы хотели бы заменить его на SSD, но вас останавливают установленные важные программы и информация на жестком диске, то рекомендую просто клонировать Windows с HDD на SSD.
Тест скорости жесткого диска и SSD
Всем привет! Думаю ни для кого не секрет, что один из самых важных компонентов внутри вашего компьютера или ноутбука — это накопитель, который содержит операционную систему. Вполне логичным следствием является вопрос — как выполнить тест скорости жесткого диска (или SSD, если компьютер посвежее).
Если ваша операционная система установлена на медленном жестком диске, то не имеет значение насколько производительны ваши центральный процессор или оперативная память — сама Windows и установленные программы будут запускаться очень неохотно и насладиться полноценной многозадачностью не получится.
Это одна из причин популярности твердотельных накопителей (их еще называют SSD) в наше время, ведь заменив всего один компонент в системе, можно заметить разницу без всяких тестов…
От чего зависит скорость интернет-соединения
В первую очередь качество соединения зависит от провайдера, поэтому, если проверка реальной скорости интернета показала низкие результаты, стоит поискать телефон call-центра. Но дополнительно стоит помнить, что на стабильность сети влияют:
- уровень нагрузки на сеть (повышается по вечерам и в праздничные дни);
- возможности компьютера (устройства с малой производительностью не могут быстро выполнять все команды пользователя);
- тип подключения (лучше выбрать подключение через кабель, чем wi-fi);
- фоновые программы и приложения, способные потреблять большую часть трафика;
- обновления (включая обновление Windows);
- попавшие на ПК вирусы и вредоносные программы;
- многочисленные устройства, подключенные к домашней сети.
Также иногда, когда речь идёт о мобильной или спутниковой связи, на качество подключения влияют погодные условия или покрытие сети.
Как увеличить скорость интернета
Чтобы увеличить скорость интернета, достаточно устранить перечисленные выше помехи. Для этого стоит:
- отключить ненужные программы;
- остановить загрузки и обновления;
- поменять тип подключения на LAN;
- провести проверку на вирусы;
- проверить, не подключились ли к беспроводной сети wi-fi посторонние люди;
- сменить сервер.
После чего останется провести повторный замер с помощью нашего сервиса и узнать, стал ли пинг меньше, а скорость выше.
Комплектующие новой эпохи
 Раньше, чтобы заменить жесткий диск на ПК, не надо было долго думать: главным образом нужно было решить, менять ли классический HDD на твердотельный диск (SSD). Сейчас же определиться с выбором стало труднее, ведь SATA вместе с интерфейсным протоколом AHCI (Advanced Host Controller Interface) и контроллерами был разработан для низкоскоростных магнитных накопителей. В результате SATA 600 позволяет достичь скорости передачи всего в 600 Мбайт/с. Из рейтинга CHIP следует, что многие твердотельные накопители с интерфейсом SATA способны достигать скорости около 550 Мбайт/с как при чтении, так и записи информации. То есть запаса для увеличения скорости при использовании SATA уже практически нет.
Раньше, чтобы заменить жесткий диск на ПК, не надо было долго думать: главным образом нужно было решить, менять ли классический HDD на твердотельный диск (SSD). Сейчас же определиться с выбором стало труднее, ведь SATA вместе с интерфейсным протоколом AHCI (Advanced Host Controller Interface) и контроллерами был разработан для низкоскоростных магнитных накопителей. В результате SATA 600 позволяет достичь скорости передачи всего в 600 Мбайт/с. Из рейтинга CHIP следует, что многие твердотельные накопители с интерфейсом SATA способны достигать скорости около 550 Мбайт/с как при чтении, так и записи информации. То есть запаса для увеличения скорости при использовании SATA уже практически нет.
Другими словами, интерфейс SATA становится проблемой для флеш-памяти, скорость которой постоянно увеличивается. Именно поэтому новые твердотельные накопители используют не кабель SATA, а позволяющий снять скоростные ограничения интерфейс PCIe, то есть тип подключения, традиционно предназначенный для видеокарт. Теоретически пропускная способность одной линии шины достигает 1 Гбайт/с. Протестированные нами накопители задействуют до четырех линий, которые — опять-таки теоретически — могут обеспечить суммарную пропускную способность до 4 Гбайт/с. Но в процессе тестирования мы таких скоростей не дождались. Максимальный показатель, достигнутый диском Zotac Sonix Gaming Edition, составил 2613 Мбайт/с. Это намного выше, чем скорость любого твердотельного накопителя с поддержкой SATA, а ведь возможности интерфейса еще не исчерпаны: в настоящий момент скорость передачи ограничивается задействованной флеш-памятью и контроллером накопителя.
Как определить версию и режим работы порта SATA
Разработчик CrystalDiskMark предусмотрительно создал ещё одну диагностическую утилиту – CrystalDiskInfo. В её задачу входит отображение S.M.A.R.T информации о состоянии диска, его температурном режиме и прочих параметрах.
В целом достаточно удобная и наглядная утилита, которая должна быть на вооружении у пользователей, которым важно контролировать состояние диска (его здоровье), дабы избежать потери данных в связи с его возможной поломкой
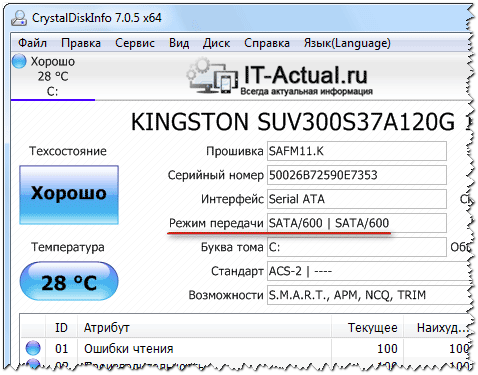
После запуска утилиты посмотрите на информацию, что отображается в строчке «Режим передачи»:
SATA/600 – означает, что диск функционирует в SATA3 режиме с максимальной пропускной способностью в 600 МБ/c.
SATA/300 – данный параметр означает, что диск работает в SATA2 режиме с максимальной пропускной способностью в 300 МБ/c.
Ещё может высветиться SATA/150 (150МБ/c) – это первая версия SATA стандарта и она считается весьма устаревшей и не отвечает современным требованиям по пропускной способности подключаемых носителей.
Тогда как классическому HDD вполне достаточно SATA2 (300МБ/с), то SSD необходимо подключать к порту SATA3, в ином случае он не сможет раскрыть весь свой скоростной потенциал.
Проверка программами от производителей
Производители разрабатывают средства проверки специально для своего оборудования. Поэтому эти утилиты лучше других считывают и интерпретируют показатели. Их функционал часто включает средства гибкой настройки самого накопителя и ОС, которая на нем установлена.
Узнать марку накопителя можно, воспользовавшись инструкциями из этой статьи.
SanDisc, HGST и IBM сейчас производятся под маркой WD, поэтому информация о них – в этом разделе.
ADATA SSD ToolBox
ADATA SSD ToolBox
Win 7/8/10 32/64-bit.
Удобная утилита от ADATA. Интерфейс интуитивно понятен даже для неподготовленного пользователя.
Keeping an SSD Healthy Requires a Toolbox
Corsair SSD Toolbox
Corsair SSD Toolbox
Win XP/Vista/7/8/10 32/64-bit.
Поддерживает накопители серий Force 3, Force Series GT, Force Series GS, Neutron Series и Neutron Series GTX. Для более ранних серий и EOL доступны все функции, кроме обновления прошивки – его нужно загружать вручную.
Скачать
How to use Corsair SSD Toolbox
Crucial Storage Executive
Crucial Storage Executive
Win 32/64-bit.
Поддерживает работу только с дисками Crucial.
Страница поддержки
Как пользоваться Crucial Storage Executive
Intel SSD Toolbox
Intel SSD Toolbox
Win 7/8/8.1/10/ Server 2008-2016, 32/64-bit
Производитель предупреждает, что программа может некорректно работать с внешними дисками. В Windows 8 и выше заблокировано безопасное стирание, т.к. производитель доверяет эту функцию операционной системе. Из-за архитектуры модуля памяти Intel Optane, на некоторых накопителях недоступны функции TRIM или Optimize, т.к. они им не нужны.
Intel Solid state drive toolbox программа для нахождения ошибок на SSD Intel
Kingston SSD Manager

Kingston SSD Manager
Win 7SP1/8/8.1/10.
Нерусифицированна. Отображает только те операции, которые поддерживают установленные накопители. Диски сторонних разработчиков не определяет.
Скачать Инструкция
Установка Kingston SSD Manager
Samsung Magician
Samsung Magician
Win 7/8&8.1/10 32/64bit, Linux
Довольно бедный функционал, основная часть операций сканирования скрыта от глаз пользователя. Полностью совместим со всеми SSD от Samsung, включая серии 470, 750, 830, 840, 850, 860, 950, 960 и 970.
How to use Samsung Magician Software on your new SSD
SeaTools
SeaTools
Windows, Linux.
Инструмент сканирования. Работает с командной строкой, но у него есть и графический интерфейс.
Графическая панель управления диагностическими средствами твдотельных накопителей Seagate. Позволяет видеть основные показатели, клонировать диск, и даже менять скин программы. Не поддерживает русский язык.
Так же можно скачать портативную SeaTools Bootable. Она создает загрузочную флешку с инструментами диагностики.
Seagate | Seatools Diagnostics
Silicon Power Toolbox
Silicon Power Toolbox
Win 7/8/8.1/10
Простой инструмент для работы с SSD и флешками от Silicon Power. Интерфейс достаточно простой несмотря на отсутствие русификации.
Скачать Инструкция
Toshiba OCZ SSD Utility
Toshiba OCZ SSD Utility
Windows 7/8.1 /10 64-бит.
Linux Fedora 26, 27/Mint 18.1, 18.3/Ubuntu 16.04LTS, 17.10.
Поддерживает работу с RevoDrive, RD400; Vector, VT180; Vertex 4n0; Arc; Trion, TR150; Intrepid 3000; Z-Drive 4500; Z-Drive 6000; Z D 6000; Saber 1000; Deneva 2; TL100; TR200; VX500; XS700. Чтобы полноценно работать с другими моделями накопителей (в частности, обновлять их), нужно создать загрузочную флешку.
Скачать Инструкция Скачать инструмент создания загрузочной флешки
OCZ SSD Utility How to Series: SSD Utility Overview
Transcend SSD Scope
Transcend SSD Scope
Microsoft Windows 7/8/ 8.1/10.
Поддерживает модели SSD230S / SSD220S / SSD370 / SSD370S / SSD360S / SSD340 / MTE850 / MTE820 / MTE220S / MTE110S / MTS400 / MTS400S / MTS420 / MTS420S / MTS430S / MTS600 / MTS800 / MTS800S / MTS810 / MTS820 / MTS820S / MTS830S / MSA340 / MSA370 / MSA230S / ESD400K / ESD220C / ESD230C / ESD240C / ESD250C /CFX650
Удобный инструмент сканирования и обслуживания SSD от Transcend.
Настройка SSD trancend
Western Digital SSD Dashboard
Transcend SSD Scope
Windows7/8.1/10 32/64-bit.
Поддерживает накопители IBM, HGST (Hitachi) и Sandisk. Меняет внешний вид и список доступных инструментов в зависимости от того, какой накопитель вы проверяете. Например, для WD Black Gaming станут доступны настройки оптимизации для лучшей поддержки игр.
*для MacOS (10.8.x/ 10.9.x/10.10-14):
Обзор программы CrystalDiskMark
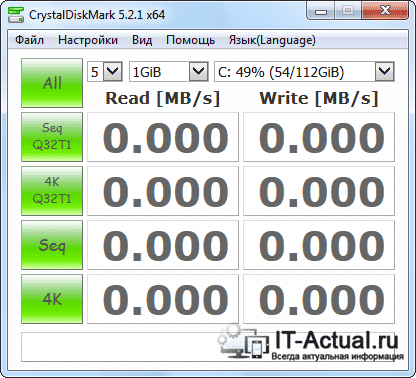
Для тестирования HDD или SSD в CrystalDiskMark необходимо сделать следующее:
1) Произвести выбор циклов записичтения. По умолчанию данная цифра равняется 5, что является оптимальным вариантом.
2) После чего необходимо выбрать размер записываемого в процессе теста файла. 1 GiB (1 Гигибайт) будет оптимален.
3) И наконец, необходимо выбрать раздел, который будет использоваться для тестирования диска. Если у вас установлено несколько физических дисков, то выберите раздел, который находится на интересующем вас диске. В примере установленный жёсткий диск один и соответственно выбран раздел C:.
4) Для запуска теста нажмите на зелёную кнопку All. К слову сказать, в подавляющем большинстве случаев интерес представляет результат, что находится в строке SeqQ32T1 – скорость линейного чтениязаписи. Вы можете запустить тестирование только линейной скорости чтениязаписи, нажав соответствующую кнопку.
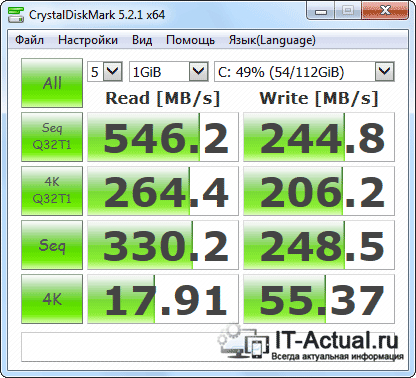
Результаты тестирования будут отображены в колонках:
Read [MB/s] – параметр, показывающий скорость чтения данных с тестируемого диска.
Write [MB/s] – аналогичный параметр, но показывающий скорость записи на тестируемый жёсткий диск.
На протестированном в примере SSD диске Kingston UV300 скорость линейного чтения составила 546 MB/s – что является весьма достойным результатом. Вообще, для лучших представителей SSD дисков данный параметр варьируется в районе 500.. 580 MB/s, с учётом подключения к SATA3 разъёму на материнской плате.
Если скорость вашего SSD диска существенно меньше заявленной производителем, то имеет смысл проверить, подключен ли он к SATA3.
Обзор программы CrystalDiskMark
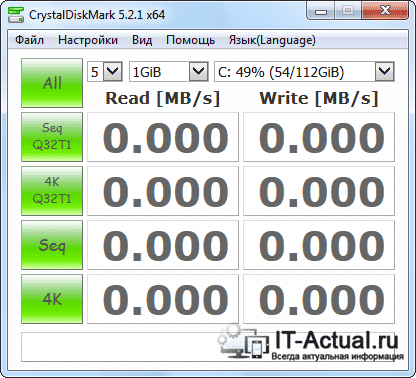
Для тестирования HDD или SSD в CrystalDiskMark необходимо сделать следующее:
1) Произвести выбор циклов записичтения. По умолчанию данная цифра равняется 5, что является оптимальным вариантом.
2) После чего необходимо выбрать размер записываемого в процессе теста файла. 1 GiB (1 Гигибайт) будет оптимален.
3) И наконец, необходимо выбрать раздел, который будет использоваться для тестирования диска. Если у вас установлено несколько физических дисков, то выберите раздел, который находится на интересующем вас диске. В примере установленный жёсткий диск один и соответственно выбран раздел C:.
4) Для запуска теста нажмите на зелёную кнопку All. К слову сказать, в подавляющем большинстве случаев интерес представляет результат, что находится в строке SeqQ32T1 – скорость линейного чтениязаписи. Вы можете запустить тестирование только линейной скорости чтениязаписи, нажав соответствующую кнопку.
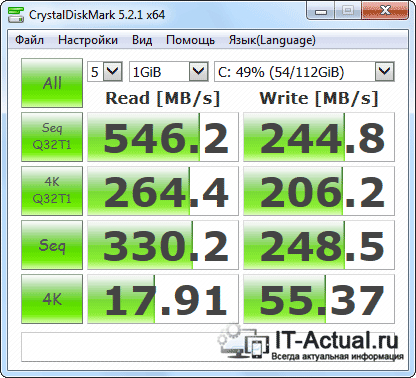
Результаты тестирования будут отображены в колонках:
Read [MB/s] – параметр, показывающий скорость чтения данных с тестируемого диска.
Write [MB/s] – аналогичный параметр, но показывающий скорость записи на тестируемый жёсткий диск.
На протестированном в примере SSD диске Kingston UV300 скорость линейного чтения составила 546 MB/s – что является весьма достойным результатом. Вообще, для лучших представителей SSD дисков данный параметр варьируется в районе 500.. 580 MB/s, с учётом подключения к SATA3 разъёму на материнской плате.
Если скорость вашего SSD диска существенно меньше заявленной производителем, то имеет смысл проверить, подключен ли он к SATA3.
Как определить версию и режим работы порта SATA
Разработчик CrystalDiskMark предусмотрительно создал ещё одну диагностическую утилиту – CrystalDiskInfo. В её задачу входит отображение S.M.A.R.T информации о состоянии диска, его температурном режиме и прочих параметрах.
В целом достаточно удобная и наглядная утилита, которая должна быть на вооружении у пользователей, которым важно контролировать состояние диска (его здоровье), дабы избежать потери данных в связи с его возможной поломкой
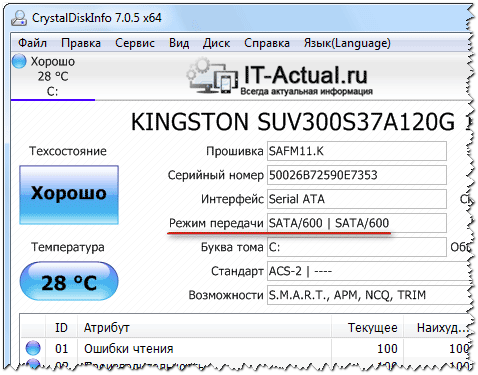
После запуска утилиты посмотрите на информацию, что отображается в строчке «Режим передачи»:
SATA/600 – означает, что диск функционирует в SATA3 режиме с максимальной пропускной способностью в 600 МБ/c.
SATA/300 – данный параметр означает, что диск работает в SATA2 режиме с максимальной пропускной способностью в 300 МБ/c.
Ещё может высветиться SATA/150 (150МБ/c) – это первая версия SATA стандарта и она считается весьма устаревшей и не отвечает современным требованиям по пропускной способности подключаемых носителей.
Тогда как классическому HDD вполне достаточно SATA2 (300МБ/с), то SSD необходимо подключать к порту SATA3, в ином случае он не сможет раскрыть весь свой скоростной потенциал.
Краткий итог
Скорость подключенного носителя напрямую влияет на общую производительность работы компьютера или ноутбука. Не стоит пренебрегать контролем скоростных характеристик, ведь от этого зависит общий комфорт от работы с компьютером.
Теперь вы знаете, как проверить скорость подключенного носителя, а также возможные нюансы его подключения, от которых в конечном итоге зависит пропускная способность подключенного HDD или SSD.
В свою очередь, Вы тоже можете нам очень помочь.
Поделившись результатами труда автора, вы окажете неоценимую помощь как ему самому, так и сайту в целом. Спасибо!