Решение проблемы с отсутствием вкладки «дисплей» в панели управления nvidia
Содержание:
- Проблема с NVIDIA Optimus (переключение видеокарт на ноутбуках в играх)
- Использование резервной копии Windows
- Обновление драйверов видеокарты
- Что делать с ошибкой: рекомендации по порядку
- Почему нет вкладки «Дисплей» в Панели управления NVIDIA
- Панель управления NVIDIA на Windows 10
- Включаем дискретную видеокарту
- Включение видеокарты в диспетчере устройств
- Причины, по которым может возникать ошибка «используемый дисплей не подключен к гп nvidia»
Проблема с NVIDIA Optimus (переключение видеокарт на ноутбуках в играх)
День добрый, Пикабу. Имеется проблема с переключением видеокарт при их сочетании Intel+ Nvidia. Управляет данным переключением система под названием Nvidia Optimus. У меня неоднократно складывалась ситуация, при которой в старых играх ( Gothic, Корсары и т.д.) я хотел бы включить дискретную видеокарту ( Nvidia), но система решает использовать Intel. Не помогает прямое указание в настройках графического процессора использовать Nvidia видеочип. Может кто- либо сталкивался с подобной проблемой и знает решение? На официальной страничке в контакте мне помочь не смогли. Надеюсь на силу Пикабу, ибо раздражает игра с фризами на неплохой системе в старенькие игрушки. Спасибо.
Nvidia Optimus не работает корректно с играми использующими DirectX 8.1 и ниже (Nvidia не хотят это чинить уже лет 11, с самого первого дня появления этой технологии, такая вот лояльность к пользователям). Решением может быть (как и для обладателей Windows 10) — запуск игры с фиксом d3d8.dll (https://www63.zippyshare.com/v/h5jIMqaa/file.html), просто кидаете это в корневую папку игры рядом с exe-файлом самой игры, у меня это сработала на MAX PAYNE 1 ver. 1.05 (моя ОС – Windows 10 Pro x64). Но предварительно необходимо проделать штатные действия: в панели управления Nvidia перейти во вкладку «Управление параметрами 3D», здесь в «Глобальных настройках» выбрать управление параметрами 3D -> предпочитаемый процессор Nvidia, во вкладке «программные настройки» -> выбрать предпочитаемый процессор Nvidia уже для самой игры; далее в «Параметрах 3D» выбираем «Установка конфигурации PhysX» -> выбираем обработку через вашу дискретную карту, у меня GeForce 710M. Не забываем «ПРИМЕНИТЬ» настройки! Еще хорошим решением для запуска старых игр на Optimus является их запуск через WineD3D (https://fdossena.com/?p=wined3d/index.frag), которое обрабатывает приложения DX1-11 через OpenGL. Или запуск игр с помощью dgVoodoo2 (https://dege.freeweb.hu/), которое заставляет принудительно обрабатывать приложения DX1-7, DX3D 8.1 и Glide 2.11-3.1 через D3D11.
Еще большинство старых игр можно запустить на Оптимус с помощью рендер паков или модов. Допустим для Готики 1 необходимо использовать рендер пак D3D11 v.X17.1 (https://rpgrussia.com/index.php?topic=7426.0), или для Готики 2.Ночь ворона — G2Direct3D11 Renderer (https://rpgrussia.com/index.php?PHPSESSID=c3uu75ecadfajlco6u8546isa4&topic=6895.0)
Ок, будем знать, спасибо)
Спасибо за ответ, он для меня, правда не актуален уже, продал я ноут, купил стационар, но может кому еще пригодится, да и на будущее для себя знать полезно.
сам боролся с этой проблемой. Причем на нескольких ноутах. Панацеи, общего решения найдено не было. Помогали разные варианты. И так:
1) Косяк на ноутах леново, именно в 10. Победить не получилось вообще никак(3 разных ноута). Но так был еще бак в виде синего экрана. К тебе скорее всего не относится. Решил проблему откатом до 8(именно
2) Косяк на остальных ноутах(самсунгhp), удаляем интеловский драйвер через управление компом, и устанавливаем стандартный драйвер(котоый в винду встроен, а не с офф сайта).
3) Косяк на моем ноуте (самсунг). Достаточно было снять галочку автовыбора видеокарты и принудительно поставить юзать только нвидиа. При индивидуальных настройках все равно сам решает через какую работать и работает через интел.
ПЫСЫ. Если за компом не только игрульки играть но и работать имей в виду, что многие современные приложения графики(автокады, фотошопы, проги для видеомонтажа) имеют встроенную настройку видеокарты. Там в меню в настройках ищи пункт через какую карту работать. Даже если все настройки будут указывать на нвидию, а в настройках проги будет интел — прога будет работать через интел. Пробуй, по результатам отпишись только.
Использование резервной копии Windows
Если графический процессор перестал работать после совершения определённого действия (установка новых приложений, игр, инсталляция обновлений ОС), можно окатить все «ошибочные» действия с помощью резервной копии.
Откройте окно резервного копирования и восстановления системы. Затем кликните на «Настройку копирования» и выберите подходящий по дате создания архив для восстановления. Следуйте дальнейшей инструкции компьютера, чтобы заверишь процедуру.
Рис. 14 – окно резервного копирования
Применяемый дисплей не подключен к ГП NVIDIA — окно с таким содержанием юзеры часто получают при попытке открыть панель настроек параметров своей видеокарты.Как следствие, применять компонент во время игр или запуска иных приложений компьютер не может.Разберем подробнее лучшие методы устранения такой ошибки на вашем компьютере или ноутбуке
Часто такая неполадка появляется именно с дискретными картами . Дискретная видеокарта
— это специальный компонент, который, в отличие от интегрированной карты, сделан в виде отдельной схемы.
Приобретение и установка такой детали чаще всего производится самими юзерами
для ускорения работы компьютера во время работы игрушек или приложений для видеомонтажа.
Обновление драйверов видеокарты
Если простая перезагрузка ГП не помогла решить проблему, возможно, драйверы карты устарели или они несовместимы с версией, установленной на компьютере ОС. Существует два способа обновления конфигурации графического процессора – автоматический или установка драйверов вручную.
Для начала попробуйте первый вариант. Он не требует особых навыков и понимания характеристик ПК. Снова зайдите в диспетчер устройств и кликните на меню вкладки видеоадаптеров. В списке выберите пункт «Обновление конфигурации оборудования». Компьютер автоматически найдет и загрузит нужное ПО. После выполнения действия следует обязательно перезагрузить ПК, чтобы изменения вступили в силу.
Рис. 4 – автоматическое обновление драйверов ГП
Помните! Этот способ установки драйверов подойдет, если на компьютере есть соединение с интернетом. А также вы должны использовать только подлинную копию ОС Windows (в противном случае, драйвера могут загружаться из недостоверных и опасных источников).
Второй способ обновления драйверов заключается в самостоятельном поиске необходимых файлов. Сделать это можно только на официальном сайте производителя вашей видеокарты – NVIDIA Corporation.
На рисунке ниже представлена страница загрузки драйверного ПО. Пользователи должны самостоятельно выбрать тип, серию и семейство продукта, а также версию используемой операционной системы. Затем следует подтвердить поиск, чтобы система автоматически сформировала подходящий архив для загрузки.
Рис. 5 – подбор параметров видеокарты на сайте NVIDIA
Дождитесь результатов поиска и скачайте архив, нажав на клавишу «Загрузить сейчас
»:
Рис. 6 – скачивание архива с драйверами
Как узнать параметры видеокарты? Для этого воспользуйтесь инструкцией, которая входила в комплектацию покупки. Если её нет, можно посмотреть характеристики в самой операционной системе:
1. Откройте окно системных сведений;
Рис. 7 – поиск утилиты «Сведения о системе»
2. Дождитесь загрузки параметров. Это может занять от 1 до 3 минут;
3. В левой части окна откройте вкладку «Дисплей». Через некоторое время справа появится детальное описание характеристик всех устройств, которые ответственны за отображение данных на этом компьютере. Вам понадобятся поля с названием и версией ГП.
Рис. 8 – просмотр параметров дискретной видеокарты в настройках ПК
А также на сайте NVIDIA Corporation вы можете запустить процедуру автоматического подбора драйверного ПО для вашего компьютера. Нажмите на клавишу «Графические драйверы», как показано на рисунке:
Рис. 9 – запуск автоматического сканирования системы
Далее вы будете перенаправлены на новую страницу загрузки ПО. Дождитесь завершения анализа вашей ОС. На это понадобится несколько минут. В результате сайт покажет сообщение о том, какой именно драйвер вам нужен. При нажатии на его иконку начнется автоматическая загрузка файла на компьютер.
Рис. 10 – автоматическое определение недостающих драйверов
Воспользовавшись одним из вышеописанных способов, вы сможете обновить конфигурацию оборудования дискретной видеокарты. В дальнейшем проблемы с запуском игр не должны возникать. Если ГП все еще работает некорректно, возможно в системе остались файлы или процессы, которые останавливают его работу. Рассмотрим, как правильно настроить работу графического процессора.
Что делать с ошибкой: рекомендации по порядку
Происходит подобная ошибка чаще всего при проблеме с драйверами: либо они не установлены, либо произошел конфликт, сбой.
В общем случае нужно сделать следующее:
Как правило, после этого всё начинает работать как положено. Рассмотрим это более подробно.
ШАГ 1: как найти и скачать драйвера для видеоадаптера
Способ №1: автоматический
Под автоматическим способом, конечно же, я понимаю использование спец. утилит для поиска и установки драйверов для ВСЕГО оборудования в вашей системе.
Подобные утилиты позволят вам избавиться от многих забот: не нужно будет удалять вручную старые «дрова», ставить новые, делать резервные копии и пр. — ВСЁ это сделает за вас в авто-режиме!
Так как у меня на блоге посвящено таким программам несколько статей, в этой я описывать подробно, как и что в них делать — не стану. Приведу ниже пару полезных ссылок .

Способ №2: в «ручном» режиме

Сведения о системе \ MSINFO32

Эта ошибка, обычно, появляется на ноутбуках с двумя видеокартами (дискретной и встроенной). Поэтому, драйвера необходимо скачать и для встроенной (обычно, это Intel HD Graphics), и для дискретной — NVIDIA.
ШАГ 2: удаление старых видеодрайверов
Способ №1: через панель управления
Самый очевидный способ удалить старые драйвера — это воспользоваться панелью управления Windows, встроенным средством для удаления софта. Чтобы его открыть, зайдите в панель управления по адресу:

Удаление драйверов с помощью панели управления
Если вдруг выскочит ошибка, о том, что приложение не может быть удалено и т.д. — воспользуйтесь специальной программой для удаления других программ.
Способ №2: через диспетчер устройств

Далее в диспетчере устройств для удаления видеодрайвера необходимо:

Удаление драйвера INTEL HD
Способ №3: с помощью Display Driver Uninstaller
Display Driver Uninstaller
Отличная утилита для ПОЛНОГО удаления любых видеодрайверов из системы Windows. Она удалит не только сами файлы драйвера, но и удалит ключи реестра, папки, файлы (в том числе временные), работает даже в тех случаях, когда стандартный установщик Windows выдает ошибки и отказывается работать.
Перед использованием утилиты, не лишним будет сделать бэкап системы (на всякий случай).
В результате утилита удалит текущую и старые версии драйверов, сделав систему полностью чистой от них, как она была сразу же после установки Windows.

Display Driver Uninstaller / использование утилиты
Так же у меня на блоге есть статья по удалению драйверов. Если приведенные выше способы вам не помогли, рекомендую ознакомиться еще и с ней (ссылка ниже).
ШАГ 3: установка драйверов

Двойной клик по файлу setup или install
О том, как устанавливать драйвера, кстати, можете узнать из этой статьи (я уже довольно подробно описал каждый шаг).
ВАЖНО!
После того, как драйвера будут установлены, обязательно перезагрузите ноутбук/ПК!
ШАГ 4: если предыдущие рекомендации не помогли
В ряде случаев избавиться от ошибки «Настройки дисплея NVIDIA недоступны» помогает довольно простой и быстрый способ:

Обновление драйвера NVIDIA через диспетчер устройств
Почему нет вкладки «Дисплей» в Панели управления NVIDIA
Обычно с данной проблемой сталкиваются пользователи ноутбуков с двумя видеокартами – встроенной (обычно от «Intel») и дискретной (от «Nvidia»). После установки всех графических драйвер владелец лептопа открывает Панель управления Nvidia, и не обнаруживает привычной ему по стационарному компьютеру вкладки «Дисплей». Перезагрузка системы и установка самых свежих драйверов обычно не дают какого-либо результата, и отрегулировать размер экрана для игры (как хотят многие) представляется невозможным.
Причиной отсутствия вкладки «Дисплей» является работа системы «Optimus», которая регулирует взаимную работу дискретной и встроенной видеокарты на ноутбуке. В этом случае графический процессор от «Intel» является процессором по умолчанию по работе с видео. Потому в настройках Панели Nvidia и отсутствует вкладка «Дисплей» с присущим ей разнообразием видеонастроек (данную работу выполняет видеокарта от Интел).

Другой причиной такой ситуации является установка в БИОСе видеокарты от Intel в качестве используемой по умолчанию. В этом случае система заточена на работу под Интел, и вкладка Дисплей в Панели Нвидиа также будет недоступной.
Таким образом, отсутствие вкладки Дисплей — это не дисфункция, а нормальная работа вашей системы. Для появления вкладки Дисплей понадобится перенастроить систему исключительно под Нвидиа, и ниже мы опишем ряд способов это сделать.

Панель управления NVIDIA на Windows 10
Если же по непонятной причине нет или пропала Панель управления NVIDIA то, скорее всего, придётся выполнить переустановку драйверов графической карты. Отдельно скачать приложение управления без установленного драйвера нельзя. Сразу же стоит разобраться, текущие настройки станут доступны только после установки или обновления драйверов видеокарты на Windows 10.
Рабочий стол
Обычно достаточно в контекстном меню рабочего стола выбрать пункт Панель управления NVIDIA. На панели задач в правой части, по умолчанию после установки драйверов, также отображается иконка, позволяющая открыть Панель управления NVIDIA.
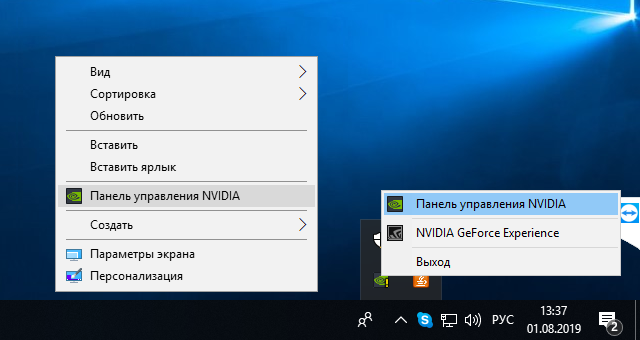
Панель управления
Но существуют ещё и другие способы запуска компонента управления видеокартами NVIDIA. Только после успешной установки в пользователей есть возможность открыть прямо с панели управления настройки NVIDIA.
- После установки драйвера откройте классическую панель управления выполнив команду Control panel в окне Win+R.
- Теперь установите сортировку вместо Категории на Мелкие значки, чтобы посмотреть полный список всех элементов.
- Дальше в списке всех доступных элементов выберите приложение Панель управления NVIDIA.
В принципе сразу же после запуска стандартной панели управления можно воспользоваться встроенным в неё поиском. Поиск в панели управления позволяет найти любое приложение или нужный параметр без необходимости пересматривать все категории. Достаточно в поисковой строке ввести NVIDIA и в результатах выбрать Панель управления NVIDIA.
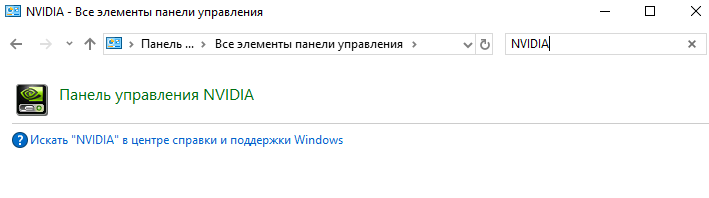
Обновлённый поиск
Ранее мы рассматривали, как найти файл или приложение на компьютере Windows 10. Таким же способом можно найти и приложение компаньон драйверов для управления видеокартой NVIDIA. Пользователю достаточно в поисковой строке ввести NVIDIA и в результатах выбрать Панель управления
Обратите внимание, такой способ работает не на всех версиях операционной системы. Иногда вместо нужной панели находит только приложение GeForce Experience
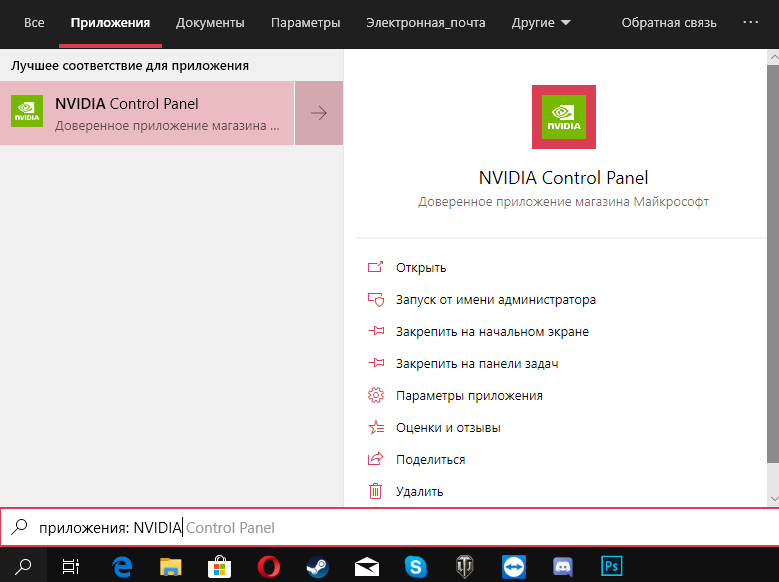
В пользователей появилась возможность загрузить приложение Панель управления NVIDIA прямо с Магазина Windows 10
Обратите внимание, что таким образом получится скачать только приложение. Драйвер уже должен быть установлен, притом совместимый с приложением
Если же у Вас пропала Панель управления NVIDIA, но с драйвером проблем нет, достаточно зайти в Магазин и скачать доверенное приложение NVIDIA Control Panel.
Developer: NVIDIA Corp.Price: Бесплатно
Заключение
Панель управления NVIDIA обычно устанавливается вместе с драйвером графического адаптера GeForce. Она позволяет настраивать все возможные параметры видеокарты. Несмотря на давно устаревший интерфейс некоторые настройки действительно полезные и часто используются пользователями. Если же у Вас пропала NVIDIA Control Panel воспользуйтесь другими способами её запуска.
Компания Nvidia, занимающаяся производством видеокарт, разработала специальную панель управления для них. Этот софт позволяет производить настройку, корректируя параметры в нужную пользователю сторону. Проблема данной панели управления, как и прочих программных продуктов, заключается в том, что она может сбоить и некорректно работать с некоторыми версиями Windows. Давайте разберемся, что делать если не открывается панель управления Nvidia на ОС Windows 7,8,10 и почему это может происходить.
Включаем дискретную видеокарту
При нормальной работе мощный адаптер включается, когда требуется выполнить ресурсоемкую задачу. Это может быть игра, обработка изображений в графическом редакторе либо необходимость воспроизведения видеопотока. В остальное время действует интегрированная графика.
Переключение между графическими процессорами происходит автоматически, при помощи программного обеспечения ноутбука, которое не лишено всех болезней, присущих софту – ошибок, сбоев, повреждения файлов, конфликтов с другими программами. В результате неполадок дискретная видеокарта может остаться незадействованной даже в тех ситуациях, когда она необходима.
Главным симптомом таких сбоев являются «тормоза» и зависания ноута при работе с графическими программами или в играх, а при попытке открыть панель управления появляется сообщение вида «Настройки дисплея NVIDIA недоступны».
Причины возникновения сбоев кроются в основном в драйверах, которые могут быть неправильно установлены, либо вовсе отсутствовать. Кроме того, в BIOS ноутбука может быть отключена опция, позволяющая использовать внешний адаптер. Еще одной причиной, вызывающей ошибку карт Nvidia, является аварийная остановка соответствующей службы.
Пойдем от простого к сложному. Вначале необходимо убедиться, что запущена служба (для Nvidia), затем обратиться к БИОС и проверить, не отключена ли опция, которая задействует дискретный адаптер, а если данные варианты не сработали, то перейти к софтовым решениям. Не лишним также будет проверить работоспособность устройства, обратившись в сервисный центр.
Служба Nvidia
- Для управления службами переходим в «Панель управления», переключаемся на «Мелкие значки» и ищем апплет с названием «Администрирование».

«Службы»

«NVIDIA Display Container LS»ПКМ

Перезагружаем машину.
Если изначально, в стандартной комплектации ноута не была установлена дискретная карта, то вполне вероятен вариант с отключением нужной функции в BIOS. Получить доступ к его настройкам можно, нажав клавишу F2 при загрузке. Впрочем, способы доступа могут отличаться у разных производителей оборудования, поэтому заранее выясните какая клавиша или комбинация открывает параметры BIOS в вашем случае.
Далее необходимо найти ветку, содержащую соответствующую настройку. Здесь сложно заочно определить, как она будет называться в Вашем ноутбуке. Чаще всего это будет «Config», либо «Advanced».

Опять-таки сложно давать какие-либо рекомендации, но можно привести несколько примеров. В некоторых случаях достаточно будет выбрать нужный адаптер в списке устройств, а иногда придется задать приоритет, то есть, переместить видеокарту на первую позицию в списке.
Обратитесь на сайт производителя Вашего ноутбука и выясните версию БИОСа. Возможно там же удастся раздобыть и подробный мануал.
Некорректная установка драйверов
Здесь все предельно просто: для того, чтобы исправить установку, необходимо удалить старые драйвера и инсталлировать новые.
- Для начала нужно выяснить модель ускорителя, а затем скачать с официальных сайтов производителей необходимые дистрибутивы.
- Для Nvidia: переходим на сайт (ссылка ниже), выбираем свою видеокарту, операционную систему, и нажимаем «Поиск». Далее скачиваем найденный драйвер.




- Находим раздел с названием «Видеоадаптеры» и открываем его. Кликаем правой кнопкой мыши по любой видеокарте и выбираем пункт «Свойства».

«Драйвер»«Удалить»

После нажатия потребуется подтвердить действие.


«Далее»


по завершению которого нас снова заставляют нажимать ту же кнопку.


В том случае, если у Вас интегрированная графика от AMD, также запускаем скачанный с официального сайта установщик и следуем подсказкам Мастера. Процесс аналогичный. После установки драйвера на встроенную видеокарту и перезагрузки, ставим ПО на дискретную. Здесь также все просто: запускаем соответствующий установщик (Nvidia или AMD) и инсталлируем, следуя инструкциям помощника.
Переустановка Windows
Если все описанные выше способы не помогли подключить внешнюю видеокарту, придется испробовать еще одно средство – полную переустановку операционной системы. В этом случае мы получим чистую Windows, на которую нужно будет поставить все необходимые драйвера вручную.
После установки, помимо ПО для видеоадаптеров, необходимо будет инсталлировать и драйвер чипсета, который можно найти все на том же официальном сайте производителя ноутбука.
Эти рекомендации работаю также и в случае покупки ноута без предустановленной ОС.
На этом рабочие варианты решения проблемы с видеокартой в ноутбуке исчерпаны. Если восстановить работоспособность адаптера не удалось, то Вам дорога в сервис-центр на диагностику и, возможно, ремонт.
Включение видеокарты в диспетчере устройств
Если вы используете , причина появления сообщения об ошибке может основываться на отключении компонента видеокарты в диспетчере устройств.
После обновления, переустановки ОС, оптимизации работы компьютера, система может автоматически устанавливать первоначальные настройки компонентов.
Чтобы проверить статус работы ГП и запустить его, следуйте инструкции:
- Откройте меню поиска на рабочем столе Виндоус;
- В текстовую строку введите «Диспетчер устройств»;
Рис. 1 – поиск утилиты «Диспетчер устройств»
Откройте найденный результат.
Рис. 2 – Окно всех доступных устройств и компонентов ОС
Откройте вкладку видеоадаптеров, в списке должно быть несколько компонентов. NVIDIA и кликните по нему правой клавишей мышки.
В появившемся контекстном меню можно проверить статус его работы. Если адаптер отключен, в меню появится поле «Включить». Сделайте это и подождите несколько секунд.
Даже если система показывает, что работает, советуем переподключить устройство. Кликните на «Отключить», а затем снова на «Подключить». Таким образом можно восстановить нормальную работу.
Если вам это не помогло — переходим к следующему способу
Причины, по которым может возникать ошибка «используемый дисплей не подключен к гп nvidia»
Существует несколько вариантов возникновения данной ошибки. Причем стоит отметить, что появляется она только на ноутбуках и компьютерах, в которых есть две видеокарты — интегрированная и дискретная.
- Неправильное подключение кабеля от монитора;
- Некорректные настройки приоритета видеокарт в BIOS;
- Неправильная или неполная установка драйверов на видеокарты;
- Сбой системной службы, отвечающей за переключение работы видеокарт.
Проверка подключения кабеля от монитора к видеокарте
Данный вариант возможен только в случае со стационарным компьютером. С ноутбуком данный вариант не работает.
Проверьте куда подключен кабель от монитора. Если подключить его к , то ваша дискретная карта работать не будет и при попытке зайти в настройки Nvidia будет выдавать сообщение «Используемый дисплей не подключен к гп nvidia».

Заднячя стенка системного блока с разъемом VGA встроенной видеокарты на материнской плате
Внешняя видеокарта системного блока
В этом случае переключите кабель монитора к дискретной карте, которая находится ниже. У встроенной видеокарты разъем расположен вертикально, а у дискретной — горизонтально.
Настройки приоритета видеокарт в BIOS
Во всех BIOS материнских плат со встроенными видеокартами присутствует опция, отвечающая за переключение работы видеокарт — Только строенная, только внешняя, Auto и еще бывает Optimus — одновременная работа обеих видеокарт.

Переключение режима работы видеокарт в BIOS
Нужно чтобы стояла Auto или Optimus, если он есть. Переключаем, сохраняем и проверяем.
Переподключение видеокарты Nvidia
Иногда по неопределенным причинам помогает в решении данной проблемы простое отключение, а затем включение видеокарты от Nvidia.
Для этого заходим в диспетчер задач, раскрываем подменю «Видеоадаптеры», жмем по карте Nvidia правой кнопкой мыши и выбираем «Отключить».

Отключение и включение видеокарты
Затем снова правой кнопкой мыши — «Включить».
Переустановка драйверов в правильной последовательности
Последним шагом в устранении ошибки «Используемый дисплей не подключен к гп nvidia» будет удаление драйверов на встроенную (Intel) и внешнюю (Nvidia) видеокарты, перезагрузка и установка в правильном порядке — сначала драйвер Intel HD Graphics (встроенная карта), перезагрузка, и затем драйвер карты Nvidia (дискретная).
Для современных видеокарт производители выпускают фирменные утилиты. В них вы можете настроить множество параметров устройства, улучшив его производительность. Если вместо утилиты вы видите ошибку «Используемый дисплей не подключен к вашей ГП NVIDIA», используйте нашу инструкцию. Мы разобрались, почему не открывается окно настроек и как это исправить.
Сперва вспомните, что вы меняли в компьютере перед появлением проблемы. Были ли установлены новые программы, обновлены драйвера, оптимизирован список служб, переустановлена Windows – любое из этих действий, выполненное не совсем корректно, могло привести к сбою. Если же ошибка возникла не в результате ваших действий, проверяйте следующие пункты.
В ОС Windows аппаратные компоненты могут быть отключены в системе. При появлении ошибки «Настройки дисплея NVIDIA недоступны» первым делом зайдите в «Диспетчер устройств». Для этого зажмите Win+X и выберите утилиту по названию из появившегося списка. Найдите пункт «Видеоадаптеры» и кликайте по нему, чтобы раскрыть перечень. Если там есть карта NVIDIA, щелкните по ней правой кнопкой мышки. Появится подменю, если в нем есть пункт «Включить», нажимайте на него, ваш графический процессор был отключен.

Если пункта «Включить» в меню нет, оборудование активно. В этом случае переподключите устройство – выбирайте «Отключить», затем появится опция включения. Это поможет перезагрузить карту и избавиться от ряда ошибок.