Как открыть iso-образ на пк или ноутбуке с windows 10
Содержание:
- Открытие архиваторами
- DAEMON Tools — аналог UltraISO
- Как открыть MDF и MDS файл в Windows 10
- Способы создания образа
- Открытие эмуляторами CD/DVD приводов
- .mdf и .mds: чем открыть Windows 10, как установить, программы для конвертации
- Как смонтировать ISO образ специальными программами?
- Что это за формат iso
- Как открыть файл ISO на Windows 10
- Монтирование образов в программе deamon tools
- Методы запуска
Открытие архиваторами
Любой ISO можно открыть не только при помощи специализированных приложений, монтирующих образы, или средств самой ОС, но и используя современные архиваторы. Данный способ рекомендуется применять лишь в том случае, если из ISO нужны только данные, а в создании образа диска нет никакой необходимости.
Рассмотрим два самых распространённых архиватора и процесс работы с ISO с помощью них.
WinRAR
WinRAR является самым распространённым архиватором на сегодняшний день. Программа крайне проста в использовании и обладает максимально понятным интерфейсом.
- Система автоматически встраивает инструменты в контекстное меню. Чтобы воспользоваться ими, кликаем правой кнопкой по скачанному файлу ISO и выбираем пункт «Открыть в WinRAR». После этого действия будет открываться отдельное окно.

- В окне нажимаем на кнопку «Извлечь» и указываем путь, в который необходимо переместить файлы. По завершении извлечения можно приступить к их использованию.

Открыть ISO в WinRAR можно и непосредственно из окна архиватора. Для этого необходимо просто открыть данную утилиту, раскрыть вкладку «Файл» в верхнем меню, нажать на «Открыть архив» и выбрать ISO на ПК. Далее выполняем действия, описанные в пункте 2 вышеизложенной инструкции.

Рассмотрим альтернативный архиватор, не менее распространённый среди пользователей PC.
7-zip
Для раскрытия ISO через 7-zip:
- Делаем правый клик по файлу, наводим курсор на «7-zip» и в развернувшемся дополнении нажимаем на «Распаковать».

- Выбираем путь извлечения и нажимаем OK. Файлы будут распакованы в указанную пользователем папку, больше ничего делать не нужно.

Как и в предыдущем случае, произвести все действия можно и через интерфейс самого приложения. Для этого:
- Находим требуемый образ непосредственно из утилиты и открываем его.

- Выделяем имеющиеся файлы и нажимаем на кнопку «Извлечь». Указываем подходящий путь и кликаем на «ОК».

Вот, собственно, и всё. Мы закончили рассмотрение того, как открыть ISO файл на Windows 10 всего в несколько кликов.
DAEMON Tools — аналог UltraISO
Скачиваем данную тулу с официального сайта. Запускаем установочный файл.
Нажимаем везде Далее. В окошке выбора типа лицензии выбираем Бесплатная лицензия и так же жмем Далее

В следующем окошке по вашему желанию разрешаете или не разрешаете отправлять статистику. Я запретил, и жмете Далее

В процессе установки вам предложат установить гаджет Daemon Tools. Если нужен ставите.

Если же читать не хотите, то убирайте все элементы и жмите Дальше >

В программе в поле Образы нажимаем правую кнопку мышки и жмем Добавить образ

На добавленном файле iso нажимаем правую кнопку и выбираем Монтировать

После этого делаем, с образом на виртуальном диске, все что угодно.
Как открыть MDF и MDS файл в Windows 10
UltraISO
Программа UltraISO обладает широкими возможностями среди которых создание, редактирование и конвертирование различных форматов CD и DVD-образов. Дополнительно пользователи могут монтировать и записывать компакт-диски. UltraISO также позволяет с легкостью создать загрузочную флешку.
Для получения всех выше указанных возможностей пользователю достаточно запустить программу от имени администратора Windows 10. Если же пользователь не запустит программу с правами администратора, тогда часть пунктов программы попросту не будут работать.
Перейдите в Инструменты > Монтировать в виртуальный привод… В открывшемся окне выберите файл образа в проводнике, и нажмите кнопку Монтировать.
В созданном в процессе установки программы виртуальном приводе появится уже смонтированный образ вышеуказанного формата. Аналогичные действия выполнялись ранее, когда нужно было открыть файл ISO на Windows 10. При необходимости с помощью UltraISO можно выполнить конвертацию образа MDF в уже привычный пользователю формат ISO.
Alcohol 120%
Многим известная программа Alcohol 120% позволяет создавать, копировать, записывать, монтировать образы дисков и дополнительно записывать и стирать диски. Преимуществом данной программы есть наличие бесплатной версии с всеми вышеуказанными возможностями.
Перейдите в меню Файл > Открыть и в открывшемся окне проводника выберите нужный образ диска. Дальше в интерфейсе программы нажмите на ранее выбранный файл правой кнопкой мыши и в контекстном меню выберите Смонтировать на устройство.
Если же данная функция по умолчанию не активна, значит нужно добавить виртуальный привод. После запуска программы Alcohol 120% от имени администратора перейдите в Настройки > Виртуальный диск. Дальше измените число виртуальных дисков с 0 на 1, и примените изменения.
DEAMON Tools
Разработчики программы DEAMON Tools предпочитают экспериментировать интерфейсом программы. Возможно когда Вы загрузите актуальную версию приложения, Вы не сможете её узнать. Но несмотря на это, основные широкие возможности по работе с дисками и образами остаются прежними.
В открывшемся окне программы пользователю достаточно нажать кнопку Добавить образ и в окне проводника Открыть нужный файл. Дальше пользователю достаточно в контекстном меню открытого файла выбрать пункт Монтировать.

Обратите внимание, в бесплатной версии программы присутствует реклама и множество полезных функций попросту недоступны. Но в общем протестировать возможности программы и смонтировать любой образ диска можно и ней
Заключение
Сейчас существует множество программ для работы с образами дисков. Но далеко не все могут открыть MDF файл, так как ориентированны только на формат ISO. Возможно проще будет выполнить быстрое конвертирование файла MDF в ISO, после чего его можно будет открыть прямо в проводнике Windows 10. Все программы позволяют открывать и монтировать самые популярные форматы образов дисков.
Способы создания образа
Как просто скачать оригинальный образ Windows? Официальная установка с сайта
Подавляющее большинство пользователей привыкли качать различные сборки ОС с торрент-трекеров и записывать их на накопитель или диск при помощи сторонних программ. Но этот способ отнюдь не единственный.
- Использование Windows 10 Installation Media Creation Tool. Это официальная утилита от Microsoft, которая помогает создать загрузочный носитель с «десяткой» на борту. Специалисты компании рекомендуют использовать именно этот способ
- Простое копирование (при наличии режима UEFI в BIOS). Этот вариант подходит новым ПК и ноутбукам. Если имеется режим UEFI и таблица разделов имеет тип GPT, то пользователю не понадобятся никакие специальные утилиты для создания установочного образа
- Использование сторонних программ. На сегодняшний день множество утилит могут создавать «правильные» флешки или диски с установочными образами Windows Как правило, такой вариант намного проще, чем все предыдущие
- Создание образа при помощи мастера архивации. Эта утилита помогает создать образ уже работающей операционной системы и записать его на носитель. Этакий «спасательный круг» на тот случай, если ОС вдруг откажется загружаться
Также можно просто обновить свою версию Windows до актуальной. Но стоит учесть, что в этом случае возможны системные сбои. Они могут быть настолько серьезными, что пользователь может потерять все свои данные. Поэтому лучше выполнить установку «с нуля».
Открытие эмуляторами CD/DVD приводов
Как уже говорилось, любая версия Microsoft Windows 10 (будь то Insider Preview или любая другая) способна самостоятельно открыть файлы формата ISO.

При этом ОС формирует и виртуальный привод, убрать который можно нажатием правой кнопкой и выбором пункта «Извлечь».

Выбор стороннего средства открытия ISO напрямую зависит от его содержимого: если в таком виде предоставлена какая-либо игра или приложение, то правильным решением станет не открытие самого файла, а монтирование образа. Перед началом процедуры убедитесь, что файл находится на томе NTFS.

Иначе говоря, ISO откроется в специализированной программе, которая создаст отдельный виртуальный диск. Через такой привод уже получится установить утилиту или игру. Разберёмся, при помощи каких программ можно осуществить это.
Daemon Tools Lite

Устанавливается эта утилита точно так же, как и любая другая. Нужно открыть файл EXE и следовать инструкции. Есть лишь одно «НО» – в открывшемся окне безопасности Windows необходимо активировать пункт «Всегда доверять программному обеспечению Disk Soft Ltd». Для установки остаётся лишь нажать на соответствующую кнопку.

Перед тем, как окончательно запустить программу, обязательно проверяем наличие галочки в пункте «ISO», для того чтобы формат ISO автоматически открывался через эту утилиту.

Дальнейшая последовательность действий по открытию ISO с помощью DTL выглядит следующим образом:
- Находим скачанный ISO и производим его запуск стандартным методом. Благодаря тому, что он был ассоциирован с описываемой нами программой, чтение файла будет осуществлено именно в ней.

- Активируем пункт «Всегда использовать это приложение для открытия .iso» и нажимаем «OK».

- Нажимаем «Открыть» в окне предупреждения системы безопасности Майкрософт.

- Если процедура была проведена успешно, то в нижней части окна программы появится новый диск.

- Открываем «Этот компьютер» и в проводнике видим в списке жёстких дисков новый привод с той программой, которую скачивали в виде ИСО.

- Диск доступен к открытию и использованию. При двойном нажатии по нему начнётся автоматическая установка содержимого. При нажатии правой клавишей по диску и выборе пункта «Открыть» будет раскрыто содержимое для дальнейшего использования.

Чтобы размонтировать привод, необходимо открыть приложение, выбрать соответствующий диск, сделать на нём правый клик и нажать на кнопку «Размонтировать».

В результате диск будет изъят из проводника.

Перейдём к рассмотрению следующего инструмента с похожим функционалом.
UltraISO
UltraISO – простейший инструмент для работы с ISO, не занимающий большого количества дискового пространства, но предоставляющий огромное количество возможностей. Лишь одна из них интересует нас.
- Открываем объект ISO, автоматически ассоциированный с UltraISO.

- Откроется окно программы, в котором будет отображено всё содержимое выбранного файла.

- Чтобы получить необходимые файлы в распоряжение, выделяем их, делаем правый клик, нажимаем на «Извлечь в…» и указываем путь извлечения.

- Файлы извлечены в нужную папку и готовы к использованию. Никаких дополнительных приводов смонтировано не было.

Как видно, работа в данной утилите не занимает большого количества времени. Перейдём к следующему инструменту.
Alcohol 120%
Alcohol – это мощнейшая утилита для записи дисков. Кроме того, она позволяет подключить и большое количество виртуальных приводов. Её функционал действительно впечатляет, однако в нашем случае мы будем работать лишь с меньшей его частью.
- Открываем программу, кликаем по кнопке «Файл» и выбираем пункт «Открыть».

- Находим нужный ISO.

- Жмём правой кнопкой по добавленному образу в приложении и нажимаем на «Смонтировать на устройство».

- Если всё прошло успешно, в статусе виртуального носителя отобразятся данные образа.

- Заходим в «Этот компьютер» и проверяем наличие виртуального диска. В случае успеха открываем его и используем нужные данные.

Чтобы избавиться от образа, заходим в утилиту, кликаем правой кнопкой мыши по виртуальному приводу и выбираем строку «Демонтировать образ». Образ будет демонтирован, а виртуальный привод извлечён и изъят из списка подключённых жёстких дисков.

Перейдём к рассмотрению последнего инструмента из данной категории.
Nero
Все описанные эмуляторы предоставляются на русском языке, благодаря чему у пользователя не возникнет вопросов о том, как перевести интерфейс.
.mdf и .mds: чем открыть Windows 10, как установить, программы для конвертации
Часто при работе с файлами можно столкнуться с неизвестными форматами, например .mdf и .mds. Чем открыть их в Windows 10 знают не все, так как стандартный набор программ ОС не работает с подобным расширением. Для этого понадобится сторонний софт.
Что это такое?
Файл .mdf содержит образ CD или DVD диска. Открывается он той же программой, которой создается. Если же файл попал к вам уже в «готовом» виде, то открыть его можно программами, которые перечислены ниже.
Если вы имеете данные в формате .mds и задались вопросом, чем открыть его, то делать этого не нужно.
Важно! Отдельно этот файл не работает. Он содержит только заголовок образа, тогда как .mdf – сам образ.
Программы для открытия
Если у вас есть файл .mdf, прежде чем открыть, потребуется скачать специальную утилиту. Наибольшей популярностью пользуются три программы, описанные ниже.
Daemon Tools Lite
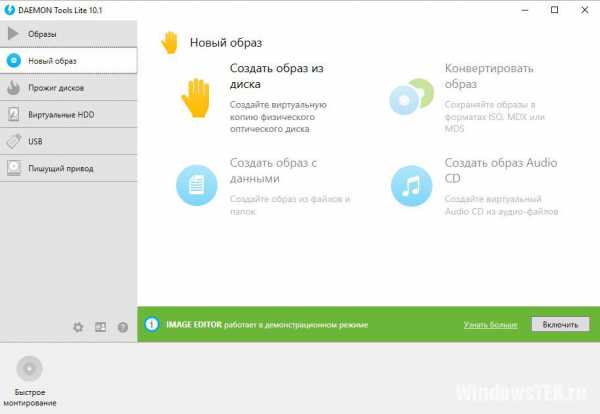
- Генерирует до 4–х виртуальных приводов, т.е. если у вас несколько .mdf и .mds, то в том, чем открыть сразу все проблем не возникнет.
- Создает образы дисков.
- Сжимает их.
- Защищает от доступа паролем (настраиваемая функция). Т.е. никто не узнает, как запустить файл .mdf и .mds без пароля.
- Строит каталоги коллекций.
- Работает в фоновом режиме.
Поддерживает русский язык. Является наиболее популярным средством, которое выбирают, решая вопрос, какой программой открыть файл .mdf и .mds.
Alcohol 120%
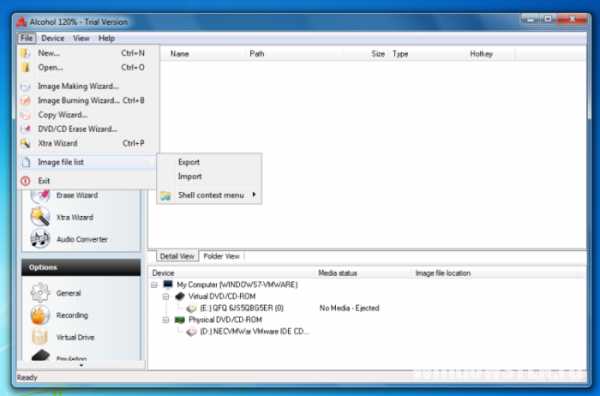
Столкнувшись с форматом .mdf и решая, чем открыть, пользователи выбирают Alcohol 120%. Это популярная утилита, которая распространяется платно. Но на протяжении пробного периода в 15 дней пользователю доступны все функции. Имеет функционал, сходный с предыдущим софтом. С ее помощью вы можете:
- Монтировать образ.
- Записать на диск.
- Открыть.
Интуитивно понятный интерфейс – вы без труда поймете, как открыть файл .mdf, .mds. Работает на ОС 32 и 64 бита.
Совет! Если вам нужна информация из файлов .mdf и .mds и вы не знаете, чем открыть на Windows 8, Windows 7, эта утилита станет отличным решением, так как работает и на более ранних версиях ОС.
MagicDisc Virtual CD/DVD-ROM
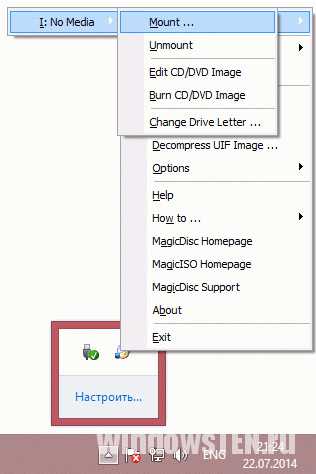
Еще одна бесплатная программа. Функциональная, однако менее популярна, чем две предыдущие. Распространяется бесплатно. Монтирует и открывает образы дисков большинства форматов. Создает 4 виртуальных привода.
Важно! MagicDisc Virtual CD/DVD-ROM не поддерживает Windows 10. Работает с версиями Windows 2000, ME, XP, 7, 8
Софт для конвертации
Иногда, встречая расширение .mdf, пользователю привычнее работать с другим форматом виртуального образа. В этом случае его конвертируют в стандартный образ ISO. Но для этого потребуется дополнительный софт.
Важно! Конвертация пройдет успешно, только если у вас присутствуют оба файла – .mdf и .mds
UltraISO
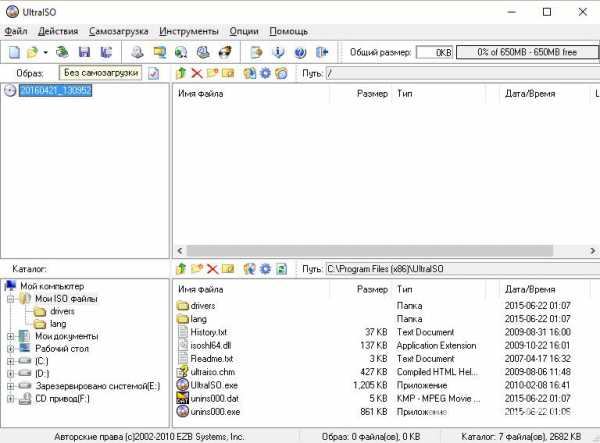
UltraISO — мощная и многофункциональная утилита для работы с образами. Выполняет следующие функции:
- Монтирование образа (с выбором формата).
- Открытие образа.
- Генерация виртуальных приводов.
- Управление виртуальными приводами.
- Конвертация форматов.
- Запись образа на диск и др.
Также с помощью программы можно записать образ Windows 10 на флешку. Программа платная. Нет демоверсии или пробного периода.
Power ISO
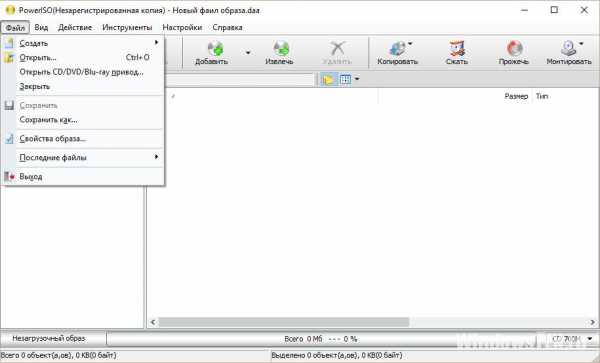
Power ISO — помогает конвертировать обсуждаемый формат, извлекать из него содержимое, пересохранять. Монтирует образы, записывает на диск формат mdf и mds, хорошее решение в вопросе, чем открыть и т.д.
Возник вопрос по работе с программой? Задайте его в специальной форме, опишите подробно с чем возникла сложность, чтобы мы смогли помочь.
WindowsTen.ru
Как смонтировать ISO образ специальными программами?
Осталось разобрать, каким образом пользователь может получить доступ к данным ISO-образа + произвести с ним определенные операции, если в рамках его операционной системы не имеется встроенных инструментов решения оговорённой задачи. Для этих целей существуют специальные приложения по созданию и управлению ISO-образами. Ниже представлен топ актуального ПО для 2021 года.
При помощи UltraISO
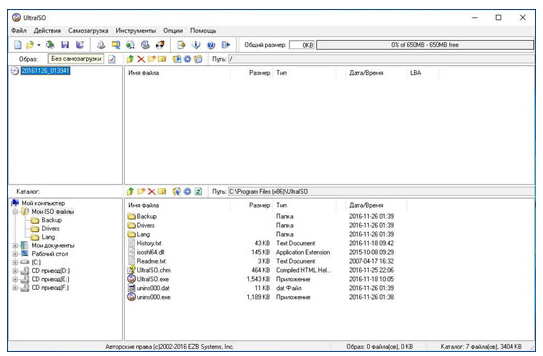
Программа полностью решает вопрос, как смонтировать ISO-образ на Windows, и не только. В список возможностей программного обеспечения входит копирование образов с оптических дисков, создание виртуальных приводов и расширенные возможности по редактированию содержимого без распаковки. О плюсах и минусах ПО расскажет таблица ниже.
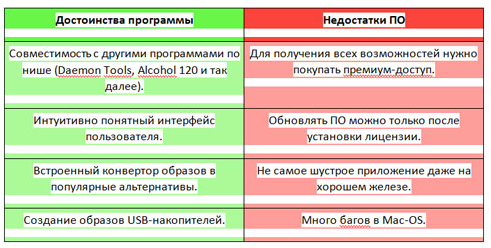
Пробная версия предоставляется пользователям без каких-либо ограничений. Для тех, кто хочет бесплатно использовать все прелести приложения без лишних трат, в сети существуют «крякнутые» версии ПО или ключи для активации лицензии.
При помощи DAEMON Tools Lite
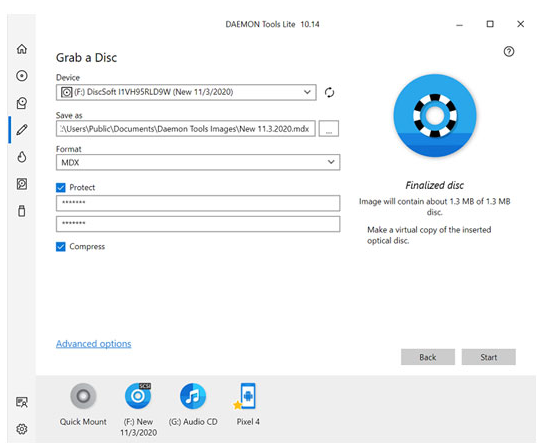
Программа с умеренным перечнем возможностей, которые рядовому пользователю могут удовлетворить 95% его потребностей в отношении ISO-образов. К базовым возможностям программы отнесем монтирование, создание и редактирование образов на устройство. Даже если у диска имеется защита паролем, ПО позволит его скопировать без ограничений по содержанию.
Преимущества DAEMON Tools Lite:
- возможность обхода защитных систем SafeDisc, SecuROM, StarForce protect, Laserlock и так далее;
- пользователь может одновременно монтировать до 4 образов, создавая на каждый свой виртуальный привод, эмулирующий оптический диск;
- низкие системные требования к железу;
- стабильные обновления ПО.
Из недостатков программы выделим отсутствие встроенного конвертора форматов и условно-бесплатное использование, которое накладывает ограничения на полный список возможностей приложения.
При помощи Alcohol 120%
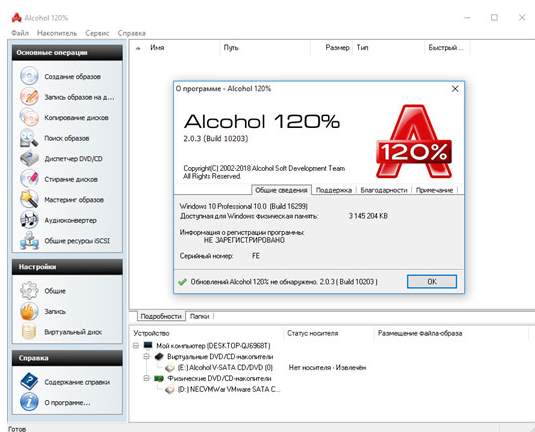
Приложение по ряду возможностей близко располагается к Daemon Tools, но в отношении простоты организации интерфейса незначительно все же уступает своему визави. Основной отличительной чертой является возможность создания до 31 виртуального привода, хотя такое число подключенных образов навряд ли кому пригодится на практике.
Конкурентные преимущества приложения:
- помимо классики в дисках, имеется поддержка работы с HD Blu-ray;
- копирование данных между дисками;
- поддержка 10+ форматов. Список постоянно расширяется;
- создание резервных копий и наложение на них паролей;
- интеграция в проводник и контекстное меню Windows.
Утилита дает обширные возможности в плане инструментария, но, чтобы разобраться во всех тонкостях работы, может потребоваться от пары часов и более
Если пользователь намерен использовать официальное ПО, то следует также обратить внимание на дороговизну лицензии. Еще один неприятный момент –отсутствие портативной версии и продукта
Что это за формат iso
Для ответа на вопрос, чем нужно открывать ISO в Windows, стоит определиться с сутью самого термина «ISO». Обычно файл с подобным расширением содержит образ оптического диска (наиболее часто СД или ДВД), с встроенной файловой системой стандарта ISO 9660.
Такой файл ИСО является электронным версией какого-либо оптического диска, что облегчает работу с последним. С подобного образа легко инсталлировать различные программы, копировать отдельные файлы и прочее без необходимости работать с самим физическим носителем — оптическим диском.
Диск с записанными данными iso
Сфера применения образа ИСО огромна, начиная от дублирования и хранения нужных пользователю дисков (бэкапы), до распространения софта на различных сайтах (часто пиратских).
Как открыть файл ISO на Windows 10
Сейчас практически все операционные системы имеют интегрированные инструменты для поверхностной работы с образами. Для более глубокой обработки: конвертация формата образа, добавление и удаление файлов, запись на нестандартные носители, необходимо дополнительное программное обеспечение.
Открытие файла ISO штатными средствами Windows 10
В Windows 10 интегрирована небольшая утилита ImDisk Virtual Disk Driver. Потому щёлкнув правой кнопкой мыши по ISO-файлу увидим пункт «Подключить». При этом создаётся виртуальный DVD-дисковод, в который загружается образ.
Щёлкаем правой кнопкой по файлу образу и нажимаем «Подключить»
Переход в директорию привода происходит автоматически и сразу же после подключения.
После подключения Windows создает виртуальный привод и загружает в него файл-образ
В итоге мы имеем виртуальный аналог работающему дисководу.
Видео: как открыть ISO-файл средствами Windows
Открытие с помощью специальных программ
В отличие от стандартных инструментов Windows специализирующиеся программы имеют большую функциональность. К примеру, программой UltraISO можно редактировать файлы внутри образа, записывать ISO и другие форматы на диски и флешки, а также многое другое.
Открытие образа программой UltraISO
UltraISO — это очень старая программа для работы с образами дисков. Основные функции: создание, редактирование, конвертирование и запись образов дисков. Программа распространяется совершенно бесплатно.
UltraISO имеет специфический интерфейс, но это только на первый взгляд.
- Скачиваем и открываем программу. В колонке слева внизу открываем дерево каталогов до папки, в которой лежит искомый образ. Затем в диалоговом окне внизу справа дважды щёлкаем по файлу ISO.В дереве каталогов находим папку с образом и двойным щелчком запускаем его в работу
- Если все сделано правильно, видим, что сверху появились файлы, которые содержит ISO. В этом состоянии программа уже работает как файловый менеджер, потому можем работать с образом. Чтобы смонтировать ISO в виртуальный привод открываем вкладку «Инструменты» и нажимаем «Монтировать образ в виртуальный привод». Или же щёлкаем горячую клавишу F6. Затем в открывшемся окне нажимаем «Вставить».Чтобы смонтировать ISO в виртуальный привод открываем вкладку «Инструменты» и нажимаем «Монтировать образ в виртуальный привод»
Открытие образа программой DAEMON Tools
DAEMON Tools, на данный момент — самая популярная программа для работы с образами. Основные преимущества программы это очень удобный интерфейс и возможность создания нескольких виртуальных приводов.
- Устанавливаем и открываем программу.
- В верхней панели нажимаем плюс, выбираем директорию, в которой лежит нужный образ, щёлкаем по файлу и нажимаем «Открыть».Через кнопку со значком плюса выбираем ISO-файл и нажимаем кнопку «Открыть»
- Затем в диалоговом окне щёлкаем по добавленному файлу и нажимаем кнопку «Монтировать».В диалоговом окне щёлкаем по добавленному файлу и нажимаем кнопку «Монтировать»
В итоге диск загрузится в виртуальный привод.
Добавлять образы в диалоговое окно можно также через «перетягивание» файлов в программу.
С помощью архиватора
Архиваторы также могут работать с ISO файлами, только весьма ограничено: нельзя смонтировать образ, записать его на носитель. Можно только прочитать, скопировать или вставить данные и файлы.
Самым популярным архиватором на данный момент остаётся старая программа WinRAR.
- Скачиваем и устанавливаем программу.
- Пользуясь деревом каталогов открываем папку, в которой лежит образ.В дереве каталогов открываем папку, в которой лежит образ
- Затем двойным щелчком просто открываем файл ISO. При этом данные можно копировать и открывать внутри образа. А также добавлять файлы извне простым перетягиванием.Двойной щелчок по файлу открывает его для редактирования и считывания информации
Открыть ISO образ очень просто. Для этого существует уйма методов, включая как разные программы, так и стандартные возможности Windows.
- https://liwihelp.com/sistema/kak-smontirovat-obraz-diska.html
- https://htfi.ru/windows_10/kak_v_windows_10_smontirovat_obraz_diska.html
- https://winda10.com/programmy-i-prilozheniya/kak-otkryit-iso-fayl-na-windows-10.html
Монтирование образов в программе deamon tools
Deamon Tools – это лидер на рынке программного обеспечения для создания образа диска. Первая версия Deamon Tools появилась в 2000 году, и, несмотря на то, что ее аналоги были выпущены на рынок софта ранее, она сразу же стремительно набрала популярность из-за дружелюбного пользовательского интерфейса и бесплатной редакции Lite, которой с лихвой хватало для домашнего непрофессионального применения.
Daemon Tools работает практически со всеми форматами образов дисков. Работа программы незаметна даже для маломощных устройств, поскольку она использует минимум системных ресурсов. Бесплатная версия Lite содержит ограничения – в частности, это возможность одновременно смонтировать только 4 виртуальных привода. Тогда как в платной версии Pro Advanced на компьютере может быть смонтировано 32 привода.
Относительно недавно Daemon Tools кардинально изменился, и на смену классическому интерфейсу пришла серость и убогость, зато с предельно понятным описанием функций и четкой внутренней организацией разделов. Функционал программы пополнился, но не все доступно в версии Lite.
Daemon Tools Lite 10 доступен для бесплатного скачивания .
Важный момент при установке – выбор опции бесплатной лицензии.
В числе новшеств версии Daemon Tools – опция сканирования компьютера на предмет обнаружения образов дисков и отображение их во внутренней библиотеке. Что же, воспользуемся этой возможностью.
После сканирования в окне программы будут виднеться все возможные виртуальные CD/DVD- и жесткие диски. Выберите нужный тип, откройте контекстное меню и выполните команду «Монтировать».
Готово.
Как и прежде, образы дисков в интерфейс Daemon Tools можно добавлять по одному кнопкой быстрого монтирования.
Чтобы размонтировать виртуальный привод, на значке его подключения внизу окна программы вызовите контекстное меню и выберите соответствующую команду.
Методы запуска
ISO в Виндовс 7 можно запустить исключительно при помощи стороннего ПО. Это специальные приложения для обработки образов. Также есть возможность просмотра содержимого ISO с помощью некоторых архиваторов. Далее мы подробнее поговорим о различных методах решения поставленной задачи.
Способ 1:Программы для работы с образами
Рассмотрим алгоритм действий с применением стороннего ПО для обработки образов. Одной из самых популярных программ для решения поставленной в данной статье задачи является приложение, которое так и называется – UltraISO.
- Запустите программу и щелкните по значку «Монтировать в виртуальный привод» на ее верхней панели.

Далее для того чтобы выбрать конкретный объект с расширением ISO, щелкните по кнопке с многоточием напротив поля «Файл образа».

Откроется стандартное окно выбора файла. Перейдите в директорию расположения ISO, выделите данный объект и нажмите «Открыть».

Далее жмите кнопку «Монтировать».

Затем нажмите на кнопку «Автозагрузка» справа от поля «Виртуальный привод».

После этого файл ISO будет запущен. В зависимости от его содержимого образ откроется в «Проводнике», мультимедийном проигрывателе (либо другой программе) или, если он содержит самозагружающийся исполняемый файл, будет выполнена активация данного приложения.
Урок: Как пользоваться UltraISO
Способ 2: Архиваторы
Открыть и просмотреть содержимое ISO, а также запустить отдельные находящиеся в нем файлы, можно также при помощи обычных архиваторов. Этот вариант хорош тем, что в отличие от ПО для работы с образами, среди данного типа приложений есть много бесплатных программ. Мы рассмотрим порядок действий на примере архиватора 7-Zip.
- Запустите 7-Zip и с помощью встроенного файлового менеджера перейдите в содержащую ISO директорию. Чтобы просмотреть содержимое образа, просто щелкните по нему.

Будет открыт перечень всех файлов и папок, хранящихся в ISO.

Если вы хотите извлечь содержимое образа для того, чтобы проиграть или выполнить другую его обработку, для этого нужно вернуться на шаг назад. Щелкните по кнопке в виде папки слева от адресной строки.

Выделите образ и нажмите кнопку «Извлечь» на панели инструментов.

Откроется окно распаковки. Если вы желаете разархивировать содержимое образа не в текущую папку, а в другую, кликните по кнопке справа от поля «Распаковать в…».

В открывшемся окне перейдите в каталог, содержащий ту директорию, в которую хотите отправить содержимое ISO. Выделите её и нажмите «OK».

После того как путь к выбранной папке отобразится в поле «Распаковать в…» в окне настройки извлечения, жмите «OK».

Будет выполнена процедура извлечения файлов в указанную папку.

Теперь вы можете открыть стандартный «Проводник Windows» и перейти в тот каталог, который указали при распаковке в 7-Zip. Там будут находиться все файлы, извлеченные из образа. В зависимости от назначения этих объектов, вы сможете просмотреть, проиграть или выполнить с ними другие манипуляции.
Урок: Как распаковать файлы ISO
Несмотря на то, что стандартные инструменты Виндовс 7 не позволяют открыть образ ISO или запустить его содержимое, там не менее это можно сделать при помощи сторонних программ. Прежде всего, вам помогут специальные приложения для работы с образами. Но решить поставленную задачу можно также и при помощи обычных архиваторов.
Опишите, что у вас не получилось.
Наши специалисты постараются ответить максимально быстро.