Обслуживание пк — windows 10 pe 1.2021 by ratiborus (x86/x64) 1.2021 [10.02.2021]
Содержание:
- Создание загрузочной флешки с Windows 10
- Запись ISO на флешку в Linux
- Преимущества
- Загрузочная флешка с Ubuntu в Windows
- Загрузочная флешка с Ubuntu в Windows
- Скачать Live CD/Live DVD
- Что такое Live CD?
- Зачем нужен LIVE CD USB Windows 10
- Создание Live CD Windows 7 USB с помощью WinSetupFromUSB
- Сборки Live CD USB Windows 10
- Использование Rufus
- Особенности игрового сервиса
- Выбор LiveCD: подборка
- Описание WinP10/32 от автора сборки
- Диск восстановления Windows 8.1/10
- Создание дистрибутивов Ubuntu (Убунту)
- Knoppix
- Сохранение данных
- Обход Games for Windows Live на Windows 10
- Создание Live CD Windows 7 USB с помощью WinSetupFromUSB
- Knoppix
- Заключение
Создание загрузочной флешки с Windows 10


ШАГ 2: загрузите необходимый образ Windows 10
2) Постарайтесь не связываться с различными сборками от «народных» умельцев. Неизвестно, что там и как сконфигурировано, и какие фокусы ждут в будущем.

Скрин официальной странички Rufus
И так, после того как подключите флешку и запустите Rufus, необходимо:



Предупреждение от Rufus

ШАГ 5: настройте BIOS/UEFI или воспользуйтесь загрузочным меню
На каждом ПК/ноутбуке могут быть свои кнопки для вызова загрузочного меню (обычно это F1, Esc, F12). У меня на блоге есть отдельная статья с кнопками для разных устройств: https://ocomp.info/goryachie-klavishi-dlya-vh-bios-boot-menu.html
Нажимайте несколько раз кнопку входа в Boot Menu (до и во время появления первого логотипа)
Загрузочное меню представляет из себя обычный список, из которого нужно выбрать один из накопителей и нажать Enter. Пример ниже.

Пример загрузочного меню
Можно обойтись и без загрузочного меню (все выполнить через настройки BIOS/UEFI). Для этого необходимо войти в BIOS (как это сделать), и открыть вкладку «BOOT» ( «Загрузка» ).

Advanced Mode (UEFI)

Запись ISO на флешку в Linux
С дистрибутивами разобрались, теперь нужно разобраться как можно быстро записать тот или иной дистрибутив на флеш-накопитель для теста и использования.
В Линукс этот процесс выполняется очень просто. Для начала подключаем флешку и узнаем какое она получила название в списке блочных устройств. Запускаем команду для вывода списка этих устройств:
lsblk
В выводе программы будет список всех устройств хранения данных, мы же ищем по размеру наш Flash-накопитель, к примеру мы вставили в свободный USB порт флеш-накопитель на 8Гб:
sdc 8:32 1 7.5G 0 disk └─sdc1 8:33 1 481M 0 part
Видим что наш накопитель получил название «sdc». У вас же может быть «sdb» «sdd» или другое, все зависит от того сколько накопителей и дисковых разделов у вас на данный момент присутствует в системе. Размер отображается немного меньше чем 8Гб, а именно 7,5Гб — это нормально, также видно что на диске присутствует всего один раздел — sdc1.
Допустим что вы скачали какой-то дистрибутив и сохранили его себе в виде iso-файла в домашнюю папку, к примеру: /home/user8/super_linux.iso.
Нужно принять к сведению что размер Flash-накопителя должен быть больше чем размер скачанного ISO файла-образа. К примеру мы скачали файл размером 810Мб и делаем заливку его не флеш-накопитель размером 2Гб или 8Гб.
Запись производится одной командой ( в случае с примером вместо sdX должно быть sdc):
sudo dd if=/home/user8/super_linux.iso of=/dev/sdX bs=10M
Внимание!!! Команда «dd» выполняет прямую запись на диск, перепутав значение для параметра «of» можно случайно затереть рабочий диск. Будьте предельно внимательны
Мы указали параметр «if» (input file, откуда брать данные) и назначили ему путь к скачанному iso-файлу, а параметру «of» (output file, куда писать данные) — присвоили путь к файлу-устройству, которое является нашим Flash-накопителем. Параметр «bs» — задает размер порций данных для поочередной записи.
Теперь осталось подождать пока завершится запись. Пока процесс не будет завершен программа не выведет в консоль никаких данных, а об активности можно наблюдать по миганию индикатора в самой флешке.
Чтобы иметь возможность отслеживать состояние записи на диск, можно воспользоваться программой «pv».
# Установим программу. sudo apt install pv # Запись образа на диск (передача данных с ‘pv’ через конвеер в ‘dd’). sudo pv if=/home/user8/super_linux.iso | sudo dd of=/dev/sdX bs=10M
После запуска команды в консоли будет отображаться индикатор количества обработанных данных.
2477MiB 0:02:45 [ 15MiB/s] 75%
Преимущества
Live CD обладает рядом преимуществ по сравнению с обычной операционной системой. В первую очередь следует отметить возможность загружаться абсолютно на любых компьютерах, даже в том случае если установленная ОС повреждена. Благодаря этому имеется возможность скопировать или переместить важный документы в безопасное место.
Такое средство, как LiveCD позволяет реанимировать установленную операционную систему
Подобная важность появляется благодаря наличию встроенных инструментов. Например, Acronis и тому подобных программ
Единственное, о чем стоит помнить, это то, что некоторые инструменты требуют изучения и неопытным пользователям их лучше не использовать.
Большая часть лайф сд способна полностью загружаться в оперативную память. Благодаря этому увеличивается скорость работы операционной системы и установленных программ. Чтобы операционная система загрузилась в оперативную память, ее размер должен быть небольшим. При этом объем ОЗУ должен в несколько раз превышать размер Live CD. Именно поэтому на слабые компьютеры лучше загружать операционную систему Windows XP или 7.
Еще одним преимуществом LiveCD можно считать возможность работы на компьютере, не имеющем жесткого диска или винчестере небольшого размера. Также следует отметить, что при помощи одного лив диска можно загружаться на любой машине не боясь того, что будет повреждена установленная ОС. К тому же лайф СД после загрузки автоматически определяет все установленные устройства, такие как принтера, модемы и т.д.
Простоту использования можно считать еще одним плюсом. Диск нужно загрузить из интернета, а затем записать на CD. После этого можно перезагружать машину и загружаться с LiveCD. Следует отметить, что навигация у большинства «живых дисков» русская, поэтому сложности в управлении не возникнет.
Загрузочная флешка с Ubuntu в Windows
На сегодня одним из самых популярных дистрибутивов ОС Linux является Linux Ubuntu, поставляемый бесплатно со свежей подборкой обновлений безопасности, десктопного и серверного ПО. Установочный диск LiveCD Ubuntu имеет простой графический интерфейс с выбором языка.

Установочный диск LiveCD Ubuntu имеет простой графический интерфейс с выбором языка
Одной из лучших утилит для создания загрузочного Live CD USB Ubuntu является утилита Rufus. Она проста для пользователя, и не требует установки в ОС.
Шаг 1. Подключить USB-накопитель к ПК и запустить Rufus. Выбрать USB-носитель.

Подключаем USB-накопитель к ПК, запускаем Rufus и выбираем USB-носитель
Шаг 2. Отметить галочками указанные на следующей картинке опции, в том числе выбрать «ISO-образ».

Отмечаем галочками указанные на следующей картинке опции и выбираем «ISO-образ»
Шаг 3. Выбрать с помощью кнопки ISO-образ Ubuntu, сохраненный на HDD.

Выбираем с помощью кнопки ISO-образ Ubuntu, сохраненный на HDD
Шаг 4. Нажать кнопку «Старт» для создания Live CD Ubuntu USB.

Нажимаем кнопку «Старт»
Дождаться окончания процесса, Live CD Ubuntu USB будет готова. Можно подключить ее к компьютеру, изменив параметры загрузки в BIOS или UEFI, перейдя к работе с ОС Linux.
Загрузочная флешка с Ubuntu в Windows
На сегодня одним из самых популярных дистрибутивов ОС Linux является Linux Ubuntu, поставляемый бесплатно со свежей подборкой обновлений безопасности, десктопного и серверного ПО. Установочный диск LiveCD Ubuntu имеет простой графический интерфейс с выбором языка.
 Установочный диск LiveCD Ubuntu имеет простой графический интерфейс с выбором языка
Установочный диск LiveCD Ubuntu имеет простой графический интерфейс с выбором языка
Одной из лучших утилит для создания загрузочного Live CD USB Ubuntu является утилита Rufus. Она проста для пользователя, и не требует установки в ОС.
Шаг 1. Подключить USB-накопитель к ПК и запустить Rufus. Выбрать USB-носитель.
 Подключаем USB-накопитель к ПК, запускаем Rufus и выбираем USB-носитель
Подключаем USB-накопитель к ПК, запускаем Rufus и выбираем USB-носитель
Шаг 2. Отметить галочками указанные на следующей картинке опции, в том числе выбрать «ISO-образ».
 Отмечаем галочками указанные на следующей картинке опции и выбираем «ISO-образ»
Отмечаем галочками указанные на следующей картинке опции и выбираем «ISO-образ»
Шаг 3. Выбрать с помощью кнопки ISO-образ Ubuntu, сохраненный на HDD.
 Выбираем с помощью кнопки ISO-образ Ubuntu, сохраненный на HDD
Выбираем с помощью кнопки ISO-образ Ubuntu, сохраненный на HDD
Шаг 4. Нажать кнопку «Старт» для создания Live CD Ubuntu USB.
 Нажимаем кнопку «Старт»
Нажимаем кнопку «Старт»
Дождаться окончания процесса, Live CD Ubuntu USB будет готова. Можно подключить ее к компьютеру, изменив параметры загрузки в BIOS или UEFI, перейдя к работе с ОС Linux.
Скачать Live CD/Live DVD
В этом разделе можно загрузить необходимые образы.
0Скачать Windows 10PE 2020
ISO — образ 4.33 Гигабайта
Совершенно новый Live CD Windows 10 PE 2020 года выпуска, поддерживает загрузку как с BIOS, так и с UEFI. Так же видит жесткие диски с разметкой MBR и GPT. Содержит множество утилит для диагностики компьютеров и ноутбуков. Незаменимая вещь для ИТ специалиста!
-
1Скачать SonyaPE LiveDVD 03.2012
ISO — образ 3.2 Гигабайта
-
2Скачать SonyaPE Live CD 17.03.2012
ISO — образ 692 Мегабайт
Отличный выбор для обычного пользователя или системного администратора. Системные требования предусматривают возможность запуска практически на любом устройстве. Предусматриваются широкие функциональные возможности и удобство работы. Для каждой из представленных программ в описании имеется подробная информация. Это позволяет всегда знать, для чего используются конкретные приложения, если их название незнакомо.
-
1Скачать Alkid LiveDVD 30.03.12
ISO — образ 1.23 Гигабайта
-
2Скачать Alkid LiveCD 30.03.12
ISO — образ 684 Мегабайта
Здесь собрано большое количество программ, которые являются незаменимыми для работы любого компьютера. Появляется возможность выполнить любые действия, без необходимости загрузки дополнительных приложений. С полным списком утилит можно ознакомиться по представленным выше ссылкам.
Что такое Live CD?
Давайте для начала разберёмся, о чём сегодня пойдёт речь. Что ещё за «лайв» и при чём тут CD, если мы используем USB-накопители. Дело в том, что первоначально этот «финт ушами» исполняли с помощью компакт-дисков, на которые и записывался необходимый образ. Со снижением популярности этого носителя, люди всё чаще стали прибегать к USB-флешкам, однако, название уже как-то закрепилось и теперь уже приходится просто с ним мириться.
Впрочем, история — это хорошо, но стоит углубиться и в суть термина. Запись Live CD на флешку позволит вам загружать рабочую операционную систему с этого накопителя
Причём речь идёт не об инсталляторе, а о полноценном карманном рабочем месте, в котором можно обнаружить не только рабочий стол, но и несколько приложений различной степени важности и нужности — от калькулятора до Skype
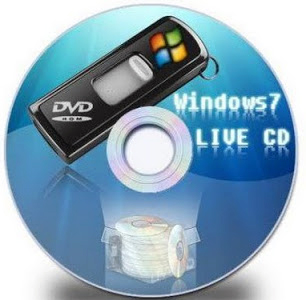
Польза подобного решения очевидна: вы имеете готовый диагностический комплекс, с помощью которого можно легко и быстро выявлять неисправности, а также переносное рабочее место, используя которое, вы можете за несколько минут создать привычную обстановку на любом ПК с USB-портом.
Зачем нужен LIVE CD USB Windows 10
Windows 10 LIVE CD USB нужен для очень многих целей, но используется редко. С помощью LIVE CD можно восстановить операционную систему, удалить вирусы, исправить реестр, скопировать данные. Если не грузиться компьютер из-за Windows, вам нужен именно такой диск.
Например, если на компьютере даже нет винчестера, вы можете его загрузить с флешки Windows 10 live cd на которой будет записан такой образ
И не важно стоит там Windows или нет
Часто бывает, что запущенный LIVE CD от Windows 7, может повредить загрузчик Windows 8.1 или Windows 10. Если не нужно повредить при запуске LIVE CD загрузчик операционной системы (а такое иногда случается с разными LIVE CD сборками, особенно с XP)
Именно в таком случае, лучше использовать LIVE CD, основанную на такой же операционной системе, которая стоит у вас. Стоит Windows 8.1, лучше запустить на таком компьютере LIVE CD Windows 8.1, если вам надо восстановить данные или восстановить её работу.
 Зачем нужен LIVE CD USB Windows 10
Зачем нужен LIVE CD USB Windows 10
Создание Live CD Windows 7 USB с помощью WinSetupFromUSB
 Программа WinSetupFromUSB
Программа WinSetupFromUSB
WinSetupFromUSB – одна из лучших утилит, используемых для создания нескольких версий загрузочного USB-диска на одном флеш-накопителе. Утилита имеет гибкие настройки, которые дают ей возможность устанавливать на USB-носитель активные загрузчики различных ОС, в частности, Linux и Windows без конфликтов и ограничений.
Для работы утилиты требуется:
- USB-накопитель емкостью 8 Gb или выше;
- Файл ISO с Windows 7;
- Windows PC.
Шаг 1. Распаковать архив с WinSetupFromUSB (установка утилиты не требуется) и запустить файл для 32- или 64-bit Windows.
 Распаковываем архив с WinSetupFromUSB
Распаковываем архив с WinSetupFromUSB
Шаг 2. Выбрать диск в «Usb disc selection and format tools» в выпадающем меню.
 Выбираем диск Usb
Выбираем диск Usb
Шаг 3. Поставить галочку на «AutoFormat it with FBinst» (FBinst отформатирует USB-накопитель как загрузочный USB Flash Drive). Для размещения Windows на USB рекомендуется также выбрать файловую систему FAT32.
 Ставим на пункте галочку и выбираем формат
Ставим на пункте галочку и выбираем формат
Шаг 4. Выбрать ISO-файл с Windows, которую планируется добавить на USB-флеш-накопитель.
 Выбираем ISO-файл с Windows
Выбираем ISO-файл с Windows
Шаг 5. Нажать кнопку «GO», ответив утвердительно на два сплывающих предупреждения.
 Нажимаем кнопку «GO»
Нажимаем кнопку «GO»
Необходимо отметить, что если создается Live CD Win 7 USB, при копировании файла windows.wim может показаться, что утилита «зависла». Однако это не так, необходимо дождаться окончания процесса. В конце создания загрузочного Live CD Windows 7 USB появится сообщение «Job done».
Как только USB-диск готов, можно подключить его к ПК, изменив загрузочные параметры в BIOS или UEFI, и загрузиться с USB-флеш-накопителя.
В представленном видео можно посмотреть, как создать загрузочную флешку Win 7/8/8.1/10 Vista и XP в WinSetupFromUSB.
Сборки Live CD USB Windows 10
На сегодняшний день существует достаточно много различных сборок Live CD USB Windows 10, и отличаются они, главным образом, разным программным обеспечением на «борту». Авторы сборок обычно собирают их для себя, добавляя в них, в том числе и программы для DOS, проверяющие ОЗУ или HDD.
Наиболее известные сборки включают:
-
Windows 10 PE v.4.5.1 by Ratiborus (x64). Создана для обслуживания и диагностики ПК, работы с HDD, а также для восстановления данных;
-
Windows 10 x64 Zver 2018 Enterprise LTSB. Создана из оригинального образа MSDN, имеет установочную оболочку для дополнительных программ Zver WPI v.5.4, включает обновления до мая 2018;
-
последняя Windows 10 игровая сборка 1703 by OVGorskiy. Подходит игрокам, которые не могут купить ключ лицензии на Windows10, но хотят играть на ПК. Простая в установке и стабильная в работе сборка.
Недостатками всех сборок Windows 10 Live CD USB на сегодняшний день являются:
- долгая загрузка на «слабых» ПК;
- несовместимость с не поддерживающим Win 10 « железом»;
- для запуска сборки Win 10 Live CD USB требуется не менее 2Gb ОЗУ;
- несовместимость со старыми процессорами, не поддерживающими 64-разрядные ОС.
Использование Rufus
Простая утилита Rufus поможет сделать загрузочный диск с Windows 10, как для системы со старым BIOS и MBR разделом, так и для UEFI с GPT. Программа с удобным интерфейсом в одно окно и к тому же на русском, поэтому скоординируетесь быстро. Итак:
- Нажмите на картинку CD-привода и укажите ISO-файл операционной системы.
-
Если у вас материнская плата на старом BIOS или же необходимо устанавливать систему на диск MBR, выбирайте «MBR для компьютеров с BIOS или UEFI-CSM».
- Если материнская плата с UEFI и диск GPT — в схеме раздела выбирайте «GPT для компьютеров с UEFI».
-
Нажмите «Старт» и дождитесь завершения записи.
В целом программа показывает неплохие результаты по скорости записи. Буквально 5-7 минут для флешки с USB 3.0 и все готово.
Особенности игрового сервиса
- Работает Games on Demand — дополнительный сервис, который занимается цифровой дистрибуцией. Зарегистрированные пользователи могут скачивать понравившиеся развлечения бесплатно или за деньги.
- Есть функционал для общения с единомышленниками и друзьями, кнопки популярных социальных сетей тоже присутствуют.
- Разработчики существенно упростили поиск новых игрушек.
- Сервис способен функционировать на нескольких игровых консолях одновременно.
- После создания автономного аккаунта, вы получаете доступ к удобной игровой комнате.
- Предусмотрена собственная система статусов.
- Можно добавлять в друзья других геймеров и обмениваться с ними сообщениями в текстовом или видеоформате.
- Огромный каталог с развлекательным контентом автоматически обновляется.
- Есть своя служба поддержки, которую можно спросить о чем-угодно в любое время дня и ночи.
- Если хочется приобрести игру, то вам будет предложено несколько способов оплаты.
- Можно создавать тематические группы, кланы, сообщества.
Выбор LiveCD: подборка
Live Disk WinPE 10-8 Sergei Strelec
Как загрузиться с такой флешки: инструкция
Какие программы есть на диске «Стрельца. «
Один из лучших загрузочных LiveCD дисков на базе Windows 10 PE (интерфейс точно такой же, как в обычной ОС, и полностью на русском языке!).
Не могу не отметь, что Сергей Стрелец (автор сборки) собрал десятки самых нужных программ на «все случаи жизни»: есть и антивирусы, и HEX-редакторы, и ПО для работы с HDD, и для диагностики, и для графики и т.д.
Отлично подходит для решения практически любых проблем с ПК/ноутбуком:
В общем, однозначно рекомендую к знакомству!

ISO to USB — как записать загрузочную флешку
Live CD

Практически полноценная ОС, которую можно записать на CD/DVD-диск или USB-накопитель и пользоваться на любом ПК/ноутбуке! (Разумеется, без установки —достаточно просто загрузиться с заранее подготовленной флешки)
Admin PE

Admin PE — скриншот главного окна
Эта сборка основана на Win PE 10 (есть также и на Win PE 8). Предназначена для автономной работы с ОС Windows 10 (на «проблемных» и диагностируемых ПК).
В этом пакете есть достаточно много встроенного ПО:
Пожалуй, единственный минус : довольно редко у Admin PE бывают обновления (последний образ датируется 2018г. Впрочем, даже этого обычно хватает с избытком. ).

Admin PE — скриншот главного окна 2 (см. меню ПУСК, есть опции для преобразования диска MBR к GPT)
Hiren’s BootCD PE

Hiren’s BootCD PE — скриншот работы сборки
Hiren’s BootCD PE – этот диск основан на ОС Windows XP (урезанной версии) с полным комплектом различных программ. Позволяет относительно спокойно пользоваться ПК (в том числе и сетью) просто загрузившись с флешки.

Еще несколько полезных альтернатив
Ultimate Boot CD
Несмотря на то, что этот пакет не обновлялся последние пару лет — он до сих пор в «форме». Позволяет в 2-3 клика мышки проверять системы на вирусы, восстанавливать удаленные файлы, смотреть характеристики ПК, форматировать диски, и многое другое.

Ultimate Boot CD — внешний вид
AOMEI PE Builder
Хороший добротный инструмент с самыми нужными прикладными программами и системными утилитами. Более подробно о ней я рассказывал в одной из прошлых своих заметок.

AOMEI PE Builder — скриншот окна
Dr.Web Live Disk
LiveCD от знаменитого антивируса. Позволяет проверить систему на вирусы и вредоносное ПО, если Windows отказалась загружаться. Кроме этого, LiveCD содержит файловый коммандер, браузер, терминал, почту и пр.

Midnight Commander — файловый коммандер / Доктор Веб LiveCD
ESET NOD32 LiveCD
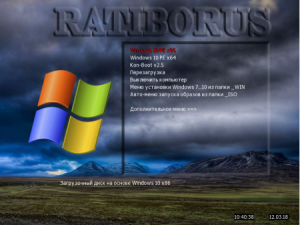
Для создания загрузочной Windows 10 PE, скаченный iso записываем на флешку или диск через утилиту UltraISO или воспользоваться CopyToUSB который находится в директории с образом. В облегченной версии присутствует комплект StartSoft, без которого, в принципе, невозможно полноценное восстановление операционной системы, удаление вредоносного ПО, сброс пароля для администратора и другие полезные функции. С этого момента каждый пользователь может самостоятельно создать себе собственную загрузочную флешку с Windows 10 live USB.
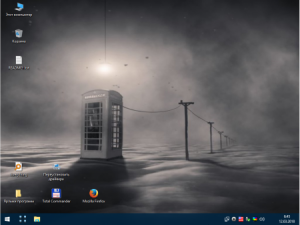
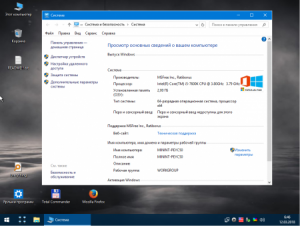
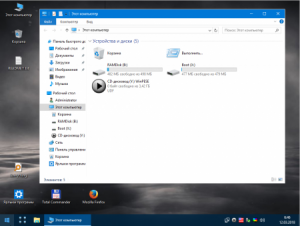
В некоторые моменты это умение может оказаться особенно ценным и поможет заработать если не материальные блага, то хорошую репутацию.Скачать загрузочный Windows 10 PE Ratiborus через торрент можно прямо на нашем сайте. Просто воспользуйтесь ссылкой, предоставленной в начале описания.
Загрузочная флешка с Windows 10 PE Ratiborus – незаменимый инструмент для реанимации системы, с множеством программ и утилит. Основное отличие от обычной Windows, заключается в объеме данных, которые загружаются в оперативную память устройства. Загрузка с любого удобного съемного носителя – диска или флешки.

Описание WinP10/32 от автора сборки
Эта сборка настроена для использования незрячими. Вы можете скачать файл образа сборки в формате *.iso. в самой сборке есть её описание в файле ReadMe.txt, а также файл usb_boot_flash_drive-pe10.exe для превращения флешки в загрузочную. Это если вы не используете для записи образа на флешку других программ.
Сборка основана на Windows 10 PE 32 bit.
При удачном подборе драйверов на звук, после загрузки должна запуститься NVDA.
Для добавления своих драйверов их надо в распакованном виде скопировать по пути:
pe10\pedrivers\my_drivers.
Важно в этой папке не удалять файл «LoadDriver.exe», т.к. при запуске системы будет ошибка
Программы в меню «Пуск» разбиты по категориям, что должно облегчить поиск нужной.
Для некоторых программ добавлены краткие пояснения.
Добавлена программа Process Killer, которая вызывается по комбинации Ctrl+Shift+ё.
В автозагрузку добавлена утилита позволяющая использовать разделы Linux.
Горячие клавиши
В данной сборке работают следующие комбинации горячих клавиш:
Alt+r — перезагрузка
Alt+s — выключение
Alt+PageUp — громче на 10%
Alt+PageDown — тише на 10%
AdwCleaner — Ctrl+Alt+l
AntiSMS — Ctrl+Alt+s
Dr.web — Ctrl+Alt+d
Explorer++ — Ctrl+Alt+e
Firefox — Ctrl+Alt+f
NVDA — Ctrl+Alt+n
Paragon — Ctrl+Alt+p
PartitionGuru — Ctrl+Alt+r
SmartDriverBackup — Ctrl+Alt+b
TOTALCMD — Ctrl+Alt+t
UltraISO — Ctrl+Alt+u
zar — Ctrl+Alt+z
Командная строка — Ctrl+Alt+c
Для создания флэшки сначала сделайте её загрузочной с помощью usb_boot_flash_drive-pe10.exe.
Потом на флэшку нужно скопировать папку pe10.
Известные проблемы:
Не работает комбинация Windows +d, жмите вместо неё Windows +m»;
При синхронизации времени часовой пояс может не совпадать с вашим.
Диск восстановления Windows 8.1/10
Специфика Windows 8.1 и 10 заключается в том, что у этих систем отличная от Windows 7 среда восстановления, это современная среда с большим числом восстановительных возможностей, и эта среда, заточенная под взаимодействие с BIOS UEFI. Современная среда восстановления запускается по нашему намерению из работающих Windows 8.1/10. Также она может сама запуститься при неполадках операционной системы. И в этой среде мы сможем предпринять те или иные действия для восстановления работоспособности нашей системы. Например, сможем запустить UEFI-компьютер с нужного UEFI-устройства, если у нас будут проблемы со входом в BIOS или вызовом её Boot-меню.

И также сможем использовать непосредственно инструменты восстановления Windows – автоматическое устранение проблем, мешающих запуску системы, откат к ранее созданной точке восстановления, откат к состоянию из ранее созданного бэкапа системной функцией архивации, удаление проблемных обновлений.

Но среда восстановления Windows 8.1/10 может сама и не запуститься, здесь всё будет зависеть от серьёзности аварийного случая с операционной системой. И тогда эту среду мы можем запустить на установочном носителе с Windows 8.1/10. Но нам в таком случае потребуется флешка не менее 4 Гб, способная вместить дистрибутив этих систем. И вот дабы применить в деле старую флешку с малым объёмом, можем сделать из неё Live USB по типу диска восстановления Windows 8.1/10 со средой восстановления этих систем. Она будет занимать на флешке немногим более 500 Мб.
Диск восстановления создаётся средствами самих операционных систем. Процесс создания одинаков в обоих системах, в системный поиск вписываем «диск восстановления» и запускаем приложение. В Windows 10 это выглядит вот так.

В Windows 8.1 кнопки поиска на панели задач нет, он запускается клавишами Win+Q.

Далее в окне создания диска снимаем галочку выполнения резервного копирования, жмём «Далее».

Если флешек несколько, выбираем нужную в перечне дисков. Жмём «Далее».

Нажимаем «Создать».

Флешка будет отформатирована и записана. Жмём «Готово».

Такой Live USB, созданный средствами Windows 8.1/10, примечателен универсальностью, с него можно загрузить компьютер с любым режимом BIOS – как с Legacy, так и с UEFI. Далее же мы рассмотрим только образы самозагружаемого ПО для реанимации Windows, которые подойдут для флешек с маленьким объёмом. Запись этих образов на флешку – это отдельный вопрос, мы же сконцентрируемся на проблеме именно маленького объёма USB-носителя.
Создание дистрибутивов Ubuntu (Убунту)
Создавать дистрибутив Ubuntu можно как из Windows, так и из самой Убунту или любой другой версии Linux.
Первый вариант поможет в тех случаях, если вы собираетесь установить на одном ПК несколько платформ, или создаёте LiveCD для чужого компьютера. Второй обеспечивает создание диска для восстановления своей же системы.
Загрузочная флешка с Убунту в Windows
Начальным этапом установки Ubuntu в Виндовс является скачивание образа диска и соответствующей программы для создания загрузочной флешки (например, Universal USB Installer).
Получить помощь в выборе дистрибутивов этой системы можно, например, на официальном российском сайте производителя платформы. Здесь вы найдёте последнюю версию Убунту и несколько более старых её вариантов, выбрав подходящий с учётом размера, даты последнего выпуска или поддержки.
Рис.7. Список последних версий ОС Ubuntu на сайте.
Далее следует:
- запустить Universal USB Installer;
- подключить к компьютеру USB накопитель, объём которого составляет не меньше 2 ГБ;
- отформатировать диск в формате FAT32 (средствами Windows или с помощью программы).
В открывшемся окне следует выбрать название системы, устанавливаемой на диск (Step 1), затем место расположение дистрибутива (Step 2) и адрес флешки (Step 3).
После нажатия на кнопку Create вам останется дождаться установки LiveCD, на которую обычно требуется не больше получаса.
Рис.8. Использование утилиты Universal USB Installer.
Ещё проще воспользоваться универсальной программой Unetbootin для Windows, выполнив следующие действия:
- скачать приложение и установив на ПК;
- открыть его от имени администратора системы;
- выбрать дистрибутив из списка;
- указать место, где находится образ системы;
- выбрать название диска;
- запустить процесс установки.
Рис.9. Настройка записи диска с Ubuntu в программе Unetbootin.
Knoppix
Knoppix – это дистрибутив Linux, построенный на Debian, со своим набором программ. Среди массы прочих дистрибутивов Linux он отличается тем, что в качестве аварийного диска для реанимации Windows используется чаще, чем его можно встретить установленным на компьютерных устройствах линуксоидов. Knoppix в портативном варианте поддерживает множество компьютерных комплектующих, автоматически определяет их и настраивает. И самое главное – все это происходит оперативно: не пройдет и минуты, как портативная операционная система будет готова к работе. Еще один плюс этого дистрибутива Linux – он может сохранять изменения в файлах, настройках систем и ПО, используя для хранения данных оперативную память, жесткий диск или USB-носитель.

Knoppix – не только операционная система для решения проблем с компьютером, как прочие дистрибутивы Linux, входящие в комплект поставки реанимационных и антивирусных LiveCD. Кроме пакетов административных программ, программ для обеспечения серверов, среды разработки и доступа к Интернету, на борту Knoppix обнаружим и приложение Wine для установки Windows-программ в среду Linux, и офисный пакет OpenOffice, и внушительную подборку мультимедийного софта, и даже игры. Есть антивирусный сканер ClamAV Virus Scanner и местный файерволл Knoppix Firewall.

В числе системных утилит дистрибутива Knoppix: настройка сети, анализатор дискового пространства, эмулятор DOS, мониторинг системных ресурсов, резервное копирование и восстановление информации, получение данных о комплектующих компьютера, их тестирование и прочие возможности.

Скачать Knoppix с официального сайта: https://knoppix.net/get.php
Сохранение данных
Запустив live-образ Linux, можно с лёгкостью скопировать важные данные с повреждённого компьютера.
Если вам нужно сохранить какие-то файлы на флешку, внешний жёсткий диск или в сетевое хранилище, это можно сделать с помощью любого файлового менеджера Linux.

Подключившись к интернету, вы можете загрузить важные файлы в любое облако, просто открыв браузер. Или выбрать пункт «Сеть» в файловом менеджере и скопировать данные в общие папки в вашей локальной сети.
Если вы хотите скопировать весь диск целиком, воспользуйтесь терминалом:
- Введите команду sudo fdisk –l
- Запомните имена раздела, который хотите клонировать, и раздела, который будет содержать копию.
- Затем наберите sudo dd if=/dev/sda of=/dev/sdc
- Ожидайте, пока консоль не уведомит о завершении копирования.
Копия содержимого /dev/sda будет перенесена на /dev/sdc. Так можно клонировать диски целиком. Можно переносить данные из одного раздела на другой или на внешний жёсткий диск. Копия будет настолько идентична, что можно восстановить на клонированном диске файлы, до этого удалённые на оригинале.
Обход Games for Windows Live на Windows 10
Множество игроков не могут получить доступ к играм из-за несовместимости GFWL, который корректно работает на Windows XP и 7. Начиная с Win 8 и 8.1 появились проблемы и сбои в работе Play Market – сервиса Windows Live для поддержки сетевой игры. Чтобы не делать танцев с бубном и сразу решить проблему с пользу одиночной игры – можно установить в папку с игрой специальные xlive.dll библиотеки (BulletStorm), благодаря чему игра не будет требовать XLive, но сетевые возможности в данном случае не будут работать.
Скачать BulletStorm на Windows 10
Для каждой отдельной игры обычно выпускаются Patch и Crack для обхода подобной проблемы, но выше Вы сможете загрузить универсальное решение – неважно, с какой игрой у Вас возникли проблемы, GTA IV или даже Dirt 2, 3 – для каждой игры с системой Games for Windows Live подойдет решение BulletStorm, в случае, если установка по инструкции не дает результатов. Ведь многое зависит от системы
На последней версии Windows 10 никаких проблем с Windows Live не наблюдается. Если говорить о сборках LTSC, либо LTSB, то там также есть проблема с GFWL, ведь магазин Microsoft из данных сборок вырезан и поэтому необходимо тестировать вышеописанные варианты. В любом случае – Вы сможете играть, но сетевые возможности вероятно будут закрыты
Ведь многое зависит от системы. На последней версии Windows 10 никаких проблем с Windows Live не наблюдается. Если говорить о сборках LTSC, либо LTSB, то там также есть проблема с GFWL, ведь магазин Microsoft из данных сборок вырезан и поэтому необходимо тестировать вышеописанные варианты. В любом случае – Вы сможете играть, но сетевые возможности вероятно будут закрыты.
Скачать Game For Windows Live бесплатно |
Game For Windows Live — игровой онлайн-сервис, ориентированный на владельцев устройств с платформой Windows 10 и консолей Xbox Live. Компания Майкрософт разработала данный сервис, а затем в 2007 году запустила одноименное приложение.
Представленный клиент позволяет участвовать в старых играх, а также выполняет целый ряд стандартных функций, которые будут перечислены ниже. Если вам нужен Game For Windows Live, то его можно скачать с нашего веб-ресурса.
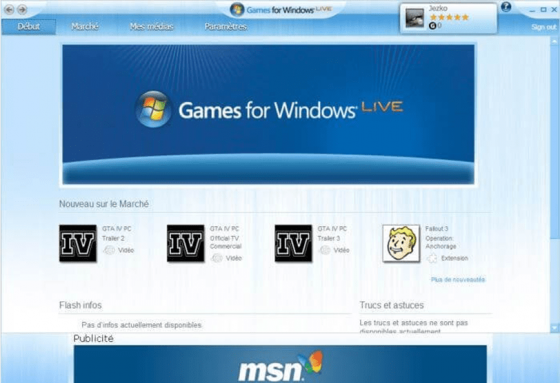
Создание Live CD Windows 7 USB с помощью WinSetupFromUSB

Программа WinSetupFromUSB
WinSetupFromUSB – одна из лучших утилит, используемых для создания нескольких версий загрузочного USB-диска на одном флеш-накопителе. Утилита имеет гибкие настройки, которые дают ей возможность устанавливать на USB-носитель активные загрузчики различных ОС, в частности, Linux и Windows без конфликтов и ограничений.
Для работы утилиты требуется:
- USB-накопитель емкостью 8 Gb или выше;
- Файл ISO с Windows 7;
- Windows PC.
Шаг 1. Распаковать архив с WinSetupFromUSB (установка утилиты не требуется) и запустить файл для 32- или 64-bit Windows.

Распаковываем архив с WinSetupFromUSB
Шаг 2. Выбрать диск в «Usb disc selection and format tools» в выпадающем меню.

Выбираем диск Usb
Шаг 3. Поставить галочку на «AutoFormat it with FBinst» (FBinst отформатирует USB-накопитель как загрузочный USB Flash Drive). Для размещения Windows на USB рекомендуется также выбрать файловую систему FAT32.

Ставим на пункте галочку и выбираем формат
Шаг 4. Выбрать ISO-файл с Windows, которую планируется добавить на USB-флеш-накопитель.

Выбираем ISO-файл с Windows
Шаг 5. Нажать кнопку «GO», ответив утвердительно на два сплывающих предупреждения.

Нажимаем кнопку «GO»
Необходимо отметить, что если создается Live CD Win 7 USB, при копировании файла windows.wim может показаться, что утилита «зависла». Однако это не так, необходимо дождаться окончания процесса. В конце создания загрузочного Live CD Windows 7 USB появится сообщение «Job done».
Как только USB-диск готов, можно подключить его к ПК, изменив загрузочные параметры в BIOS или UEFI, и загрузиться с USB-флеш-накопителя.
В представленном видео можно посмотреть, как создать загрузочную флешку Win 7/8/8.1/10 Vista и XP в WinSetupFromUSB.
Knoppix
Knoppix — это небольшой дистрибутив Linux, основанный на Debian, и один из лучших вариантов для живых CD / DVD-дисков Linux. Он разработан специально как загружаемая живая система, и одно из его основных применений — восстановление данных после сбоя жестких дисков или недоступных операционных систем.
Knoppix построен на ограничениях размера CD и DVD. Таким образом, вы можете скачать две версии: либо компакт-диск меньшего размера, либо DVD-версию большего размера. Благодаря оперативной декомпрессии Knoppix может втиснуть 2 ГБ программного обеспечения в версию для компакт-диска и колоссальные 9+ ГБ в версию для DVD «Maxi».
Достаточно сказать, что Knoppix включает в себя все основные элементы, а затем и некоторые. Он использует среду рабочего стола LXDE, чтобы оставаться легким. Перейдите на страницу загрузки Knoppix, чтобы получить образы ISO.
Заключение
Загрузка с «живого диска» позволяет решить многие проблемы. В первую очередь подобные системы используются для восстановления работоспособности компьютера. Достаточно воспользоваться загруженными на диск инструментами, и операционная система будет восстановлена. К тому же благодаря лайв СД можно изучить возможности любой операционной системы.
Следует отметить, что существует огромное количество сборок лайв СД и ДВД. Поэтому скачивать образ нужно согласно своим потребностям. Стоит отметить, что «живые диски» могут содержать не только операционные системы, но и специализированные программы, такие как Acronis.