Как сбросить забытый пароль к windows xp?
Содержание:
- Введение
- Вступление
- Как узнать пароль от компьютера и где он сохранен?
- Забыл пароль на компьютере: действия
- Работа с зашифрованным диском
- Вход Windows XP без пароля легко настраивается
- Способ первый
- Способ второй
- Третий способ
- Как включить автоматический вход в Windows
- Подтвердите свою личность, если у вас нет альтернативной электронной почты
- Как убрать пароль в Windows 7 перед входом в систему
- Windows 10 PIN-код не работает
- Дополнительная справка по паролям в Windows 8.1
Введение
В Сети очень много советов по поводу того, что делать, если забыт пароль, – советов от вредных до бесполезных. Например, крайне не рекомендую для сброса пароля удалять файлы SAM* (WINDOWSsystem32config). После этого возможны крупные проблемы, вплоть до переустановки ОС! Загрузить систему, как правило, не удается, при загрузке появляется окно lsass.exe – Системная ошибка с сообщением «Не удалось инициализировать SAM из-за следующей ошибки: Присоединенное к системе устройство не работает. Состояние ошибки: 0xc0000001. Нажмите кнопку OK для завершения работы системы и перезагрузки в безопасном режиме, подробная информация содержится в журнале событий». После нажатия на кнопку OK компьютер перезагрузится и так – до бесконечности.
Есть еще такой совет: удалить файл logon.scr (WINDOWSsystem32), а файл cmd.exe переименовать в logon.scr. После перезагрузки якобы через 15 (!) минут должно (?!) открыться окно командной строки, в котором нужно набрать EXPLORER, после этого якобы можно войти в систему с правами Администратора. Ничего не выйдет!..
Вступление
Для безопасного хранения личной информации многие пользователи используют пароль на свою учётную запись. Если вы единственный пользователь компьютера, ваша учётная запись является учётной записью администратора. Она обеспечивает в случае необходимости доступ ко всем функциям системы для тонкой настройки, а также позволяет редактировать системный раздел файловой системы.

Пароль администратора дает доступ к функциям всей системы
Но вот случилась беда — владелец забыл код доступа администратора и при попытке входа видит сообщение о неправильно введённом пароле и невозможности входа в систему. Ситуация усугубляется ещё тем, что Windows хранит все пароли в надёжно защищённом разделе на жёстком диске при помощи системы SAM. В целях безопасности получить доступ к нему и узнать пароль далеко не так просто, как может показаться на первый взгляд. С одной стороны, это обезопасит вас от стороннего вмешательства, но, с другой, это здорово портит жизнь, если забыть комбинацию доступа. Наиболее сильно страдают пользователи Windows 7, так как эта версия ОС предлагает только работу с локальной учётной записью, в отличие от более новых Windows 8, 8.1 и 10. Здесь пользователь может прикрепить к компьютеру учётную запись Microsoft и в случае забытого пароля сможет сбросить его через сайт с любого устройства. Владельцы ПК на семёрке могут лишь убрать пароль администратора.
К счастью, всё не так страшно, как может показаться на первый взгляд. Если вы будете следовать нашей подробной инструкции, как выполнить сброс пароля администратора Windows 7 при использовании локального аккаунта, а также как узнать пароль, то сможете без особых сложностей решить свою проблему за короткое время без посторонней помощи. Итак, приступаем.

Решить проблему входа в систему устройства можно
Как узнать пароль от компьютера и где он сохранен?
Хранение данных производится в реестре операционной системы Windows. Поэтому каждый раз, когда запускается система, она производит проверку на соответствие введенных символов тем, что хранятся в базе реестра. В случае совпадения система начинает загрузку всех рабочих модулей системы, и вы можете продолжать работу с компьютером.

Если же введенные символы не совпали, система просит повторить ввести правильный ключ. При желании Администратор может ввести запрет на некоторое количество попыток ввода, и тогда система автоматически заблокирует пользовательский аккаунт. Разблокировать тогда его можно будет с панели Администратора. Взломать систему будет невозможно со страницы запуска, т. к. в этом режиме попытки пользователя ограничены. ОС может попросить ввести правильный пароль на компьютер с помощью подсказки. Но это только в том случае, если вы заранее позаботились о таковой, когда создавали его. Во всех остальных случаях следует принимать другие способы взлома системы, чтобы войти в панель управления ОС от имени своего пользователя.
Забыл пароль на компьютере: действия
Первое, что приходит в голову — это переустановка системы. Но многие пользователи воспротивятся этому, ведь они прекрасно понимают, что они лишатся всего того, что нажито честным непосильным трудом за годы работы на этом ПК. Есть ли возможность восстановить пароль? Можно ли обойтись без переустановки операционной системы? Такая возможность есть на Windows XP.
Вот, что нужно сделать, если забыл пароль на компьютере:
Используя этот ресурс, вы найдете в том числе и инструкции по созданию загрузочного диска и его последующей установки. Специфика работы утилиты заключается в том, что она создает новую операционную систему минимального размера. С помощью этой системы у вас появляется возможность изменить некоторые файлы, которые отвечают за пароли на вашем компьютере. Вот, что нужно делать, если забыл пароль на компьютере. Необходимо, однако, отметить, что если вы использовали какие-то программы шифровки паролей до этого момента, тогда такие утилиты вам не помогут на старой системе.
Немного о паролях пользователей Windows XP. Необходимо знать, что все пароли операционной системы хранятся в файле SAM. Файл находится в папке по адресу C:\windows\system32\config. Кроме того, операционная система шифрует данные паролей особым образом, например, пароль «password» будет записан как HT5E-23AE-8F98-NAQ9-83D4-9R89-MU4K. Шифровкой данных занимается специальная утилита, которая называется syskey. Доступ к этой утилите нет ни у одного из пользователей компьютера, ни у администратора. Этой утилитой может управлять только операционная система компьютера. Она обращается к ней во время своей работы. Для того, чтобы получить доступ к необходимым файлам, нужно отключить жесткий диск от своего компьютера и подключить его к другому компьютеру, который обладает сходной операционной системой. Используя другой компьютер, у вас появится возможность изменять файлы того компьютера, от которого потерян пароль. Вы сможете поменять пароль или полностью его удалить. После проделанных операций можете смело подключать жесткий диск обратно и работать в обычном режиме. Компьютер больше не будет запрашивать пароль при входе в его систему.
Любому пользователю персонального компьютера не помешает знать, как разблокировать компьютер, если забыл пароли доступа.
Никаких особых знаний не требуется. Выполнив простой алгоритм действий, уже через несколько минут можно будет работать на своем ПК.
Пароль необходим для защиты частной информации от посторонних лиц. Он не позволяет войти в систему простым включением. Однако если код утрачен или система была обновлена, то доступ к данным становится невозможен. У каждой версии ОС Windows операция происходит по-разному.
Операционная система Windows 7 наиболее популярна среди остальных. Она очень удобна в использовании. И процесс получения доступа к учетной записи тоже довольно прост.
Но если пользователю не удается войти свою учетную запись, то следует выполнить ряд действий, указанных ниже:
- Нужно перезагрузить ПК, затем, удерживая клавишу F8, вызвать меню.
- Клавишами навигации нужно перейти на строчку «Безопасный режим» и нажать Enter.
- Подождать, пока загрузится операционная система. Затем выбрать для входа учетную запись под именем «Администратор» (стандартный профиль, свободный от пароля).
- Следующий шаг — закрыть окно справки о безопасном режиме и перейти в «Панель управления» через меню «Пуск» или другим способом.
- Открыть «Учетные записи пользователей», войти в личный профиль и нажать на пункт «Изменить пароль».
- В поле ввести новую комбинацию чисел и цифр, а затем сохранить, нажав нужные клавиши.
- После этого нужно еще раз перезагрузить компьютер и ввести новый код в соответствующее поле.
«Восьмерка» только набирает свою популярность
Для начала важно убедиться, что компьютер подключен к сети, и во время всего процесса не рекомендуется выдергивать вилку из розетки.. Чтобы возобновить работу на ней при утерянном пароле, нужно сделать следующее
Чтобы возобновить работу на ней при утерянном пароле, нужно сделать следующее.
- при входе нужно кликнуть по значку питания, который находится справа;
- удерживать кнопку Shift;
- затем — «Выбор действия» в появившимся меню;
- зайти в «Диагностику», щелкнув по ней мышкой;
- затем нажать «Вернуть в исходное состояние» и перейти по кнопке «Далее»;
- подождать, пока завершится перезагрузка, наличие диска обязательно, без него действие не завершится;
- в конце необходимо выбрать пункт «Просто удалить мои файлы».
Работа с зашифрованным диском
В Проводнике Windows зашифрованный диск помечен значком замка: у заблокированного диска замок закрыт, у разблокированного — открыт.
Свежеподключенный зашифрованный диск заблокирован, и чтобы его разблокировать, следует щелкнуть по нему двойным щелчком. Если вы выбрали только защиту паролем, понадобится ввести этот пароль, а если была выбрана и смарт-карта, то для успешной аутентификации и разблокировки диска нужно еще вставить и ее.
После разблокировки с зашифрованным диском вы можете работать так же, как с обычным.
Теперь рассмотрим ситуацию, когда вы забыли пароль или потеряли смарт-карту.
Bitlocker: Забыл пароль, что делать?
Откройте файл, содержащий ключ восстановления и скопируйте содержащийся там ключ в буфер обмена.
Как восстановить пароль BitLocker
Нажмите в окне ввода пароля кнопку Дополнительные параметры.
Восстановление пароля BitLocker
Выберите в открывшемся окне команду Введите ключ восстановления.
Вам останется только вставить в соответствующее поле ключ восстановления из буфера обмена.
Рассмотрим еще две ситуации: изменение пароля BitLocker и управление зашифрованным диском.
Щелкните правой кнопкой на разблокированном зашифрованном диске и найдите в открывшемся контекстном меню команды Изменить пароль BitLocker и Управление BitLocker.
Открыть BitLocker
Первая команда, как вы уже догадались, позволяет изменить пароль для разблокировки зашифрованного диска. Процедура смены пароля обычная: нужно ввести старый пароль, новый пароль и его подтверждение.
Смена пароля для разблокировки зашифрованного диска
Выберите теперь команду Управление BitLocker. В открывшемся окне вы увидите список как незашифрованных, так и зашифрованных дисков.
Управление зашифрованным диском BitLocker
Для зашифрованного диска доступны следующие команды:
- Архивировать ключ восстановления — если вы потеряли файл с ключом восстановления, вы можете сделать его копию в любой момент (естественно, пока вы еще помните пароль разблокировки);
- Сменить пароль — с этой командой вы уже знакомы;
- Удалить пароль — удаляет пароль, но перед этим нужно выполнить команду Добавить смарт-карту. Иначе, если удалить пароль, то как потом будет осуществляться доступ к зашифрованному диску?
- Добавить смарт-карту — добавляет смарт-карту, которая будет использоваться для разблокировки диска. Если раньше был добавлен пароль, то для разблокировки диска теперь понадобятся и смарт-карта, и пароль.
Если хотите использовать только лишь смарт-карту, тогда добавьте ее, а потом удалите пароль; - Включить автоматическую разблокировку — позволяет включить автоматическую разблокировку диска на этом компьютере;
- Отключить BitLocker — отключает шифрование. После этого данные на диске не будут зашифрованными, и вводить пароль для разблокирования диска более не понадобится.
Команда Администрирование доверенного платформенного модуля позволяет управлять TPM-чипом, если таковой имеется в вашем компьютере. У меня его не оказалось, поэтому вместо консоли управления я увидел сообщение о том, что TPM-чип не найден.
ВНИМАНИЕ! Чип TPM, если он в компьютере имеется, сначала нужно включить через BIOS SETUP. Изучите документацию по материнской плате, чтобы узнать, как это сделать
Если читать документацию не с руки, ищите в BIOS SETUP параметры, связанные с TPM, например: TPM Security, TPM Activation. Эти параметры нужно включить (значения Enabled, On,Activated и т. п.). Названия параметров и значений могут отличаться в зависимости от используемой BIOS.
Если вам необходимо быстро и легко скрыть и зашифровать папку или файл. Я вам могу посоветовать использовать программу AxCrypt, про которую мы подробно рассказывали в статье Как поставить пароль на папку.
Автор статьи: Денис Колесниченко
Страницы 2
Вход Windows XP без пароля легко настраивается
Начало›Windows xp›Особенности входа Windows xp без пароля
Допустим, что вход на компьютер каждый день осуществляет только один человек. Имеет ли в данном случае смысл каждый раз вводить код при входе в Windows XP? Некоторые видят в этом целесообразность, другие же сомневаются. Для тех, кто считает, что вход без пароля наиболее удобен, существует несколько способов решить данный вопрос.
При этом потребуется редактировать файлы системы. На первый взгляд может показаться, что такие действия трудны и неподготовленному человеку могут создать массу неприятностей. На самом деле, если всё делать по порядку, то никаких ошибок и затруднений возникнуть не должно. Каждый файл системы есть возможность отредактировать обратно, поэтому алгоритм работы может быть легко восстановлен.
Способ первый
В этом способе мы начинаем редактировать систему проверки пароля для тех людей, которые работают за компьютером. Сначала нужно запустить редактор при помощи специального окна. Для этого отлично подходит меню Пуск, которое содержит все необходимые приложения.
Для начала нужно сделать вход в специальное окно:
- Для этого открываем меню Пуск.
- Затем выбираем специальный пункт быстрого запуска программ Выполнить.
- В открывшемся окне прописываем команду для запуска приложения (control userpasswords2).
- Щелкаем по кнопке ОК и ждем результат.
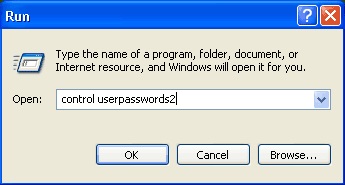
Окно Выполнить
- Появившееся меню покажет, кто пользуется системой. Нужно поставить курсор мыши на том имени, через которое планируется входить в систему без пароля.
- Убираем галку с пункта Требовать ввод от имени…, чтобы каждый раз Windows не выводил окно запроса пароля.
- Последним этапом вводим пароль от учетной записи.

Окно учетных записей
Способ второй
Второй способ подразумевает работу с регистром операционной системы. Регистр содержит большое число параметров, изменяя которые, можно регулировать настройки стандартных программ компьютера.
Посмотрите ещё:
Как поставить гаджеты на Windows XP
В этом случае всё также начинается с открытия специального окна:
- Снова потребуется выбрать меню Пуск в нижней области экрана.
- Затем щелкаем по специальному пункту Выполнить.
- Вводим в поле, которое появляется в окне, команду regedit для запуска редактора регистра системы.
- Жмем по кнопке ОК и ждем старта приложения.
- Открывается редактор реестра, в котором нужно найти адрес: HKEY_LOCAL_MACHINESOFTWAREMicrosoftWindowsNTCurrentVersionWinlogon.
- Это ветка, которая открывается через вход в каждую папку.
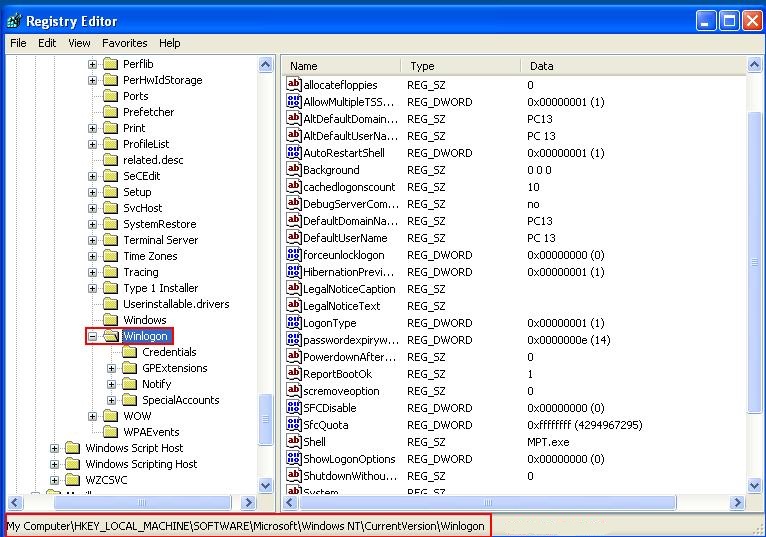
Так выглядит редактор реестра
- Два раза щелкаем по параметру DefaultUserName. Если его в наличии нет, то система предусматривает возможность создать параметр именно с таким названием. Вводим символы пароля пользователя и щелкаем по кнопке ОК.
- Далее нужно также два раза щелкнуть по DefaultPassword, ввести в область под названием Значение символы своего пароля и затем снова щелкнуть по кнопке ОК.
- Опять два раза жмем, но уже по названию AutoAdminLogon, вводим значение 1 и щелкаем по кнопке ОК.
- Пример выбора
- Пример выбора
- Создание
- Изменение значения
Важно знать, что если Windows XP делает также вход в определенный домен, то подобные действия окажутся бесполезными. Решением этого момента становится прописка значений для входа в домен:
- Находим в редакторе реестра, как было написано выше, путь: HKEY_LOCAL_MACHINESOFTWAREMicrosoftWindows NTCurrentVersionWinlogon.
- Встаем на названии AutoAdminLogon и ставим там значение 1.
- Затем перемещаемся на DefaultUserName и прописываем в нем имя пользователя Windows XP.
- Переходим на параметр DefaultDomainName и пишем в нем имя домена, в который входит система Windows XP.
- В параметре регистра DefaultPassword прописываем пароль пользователя.
Также если какого-то параметра нет, то его можно легко создать в системе.
Третий способ
В третьем способе можно не обращаться к использованию специальных настроек, а просто зайти в стандартные окна и посмотреть, все ли значения выставлены так, как нужно.
Посмотрите ещё:
Нет сигнала звука на компьютере Windows XP
Если вход в операционную систему Windows XP совершался в автоматическом режиме, но потом перестал, нужно проверить следующие условия:
- Автоматический ввод пароля может осуществляться только при наличии одного пользователя.
- Если пароля нет, но Windows XP всё равно выкидывает окно, чтобы сделать вход, то не отключено приветствие. Решение находится по адресу: Заходим в Панель управления из меню Пуск –> Открываем специальный пункт Учетные записи пользователей –> Выбираем действие Изменить способ входа в систему -> И решаем, нужно ли Использовать экран приветствия, или нет.
(Visited 6 240 times, 2 visits today)
Опубликовано в Windows xp
Как включить автоматический вход в Windows
- Откройте программу Advanced User Accounts.
Чтобы сделать это в Windows 10, Windows 8, Windows 7 или Windows Vista, введите следующую команду в диалоговом окне «Выполнить» (открывается через сочетание WIN + R или из меню опытного пользователя (в Windows 10 или 8)), затем нажмите ОК:
netplwiz
В Windows XP используется другая команда: control userpasswords2
Вы также можете открыть командную строку и сделать то же самое, если хотите, но использование Run немного быстрее. В Windows 10 вы также можете просто выполнить поиск netplwiz в меню Пуск.
Технически эта программа называется расширенной панелью управления учетными записями пользователей, но, на самом деле, это не апплет панели управления, и вы не найдете его в панели управления. Чтобы сделать всё более запутанным, заголовок окна гласит просто Учетные записи пользователей.
- Снимите флажок Требовать ввод имени пользователя и пароля на вкладке Пользователи.
- Нажмите OK внизу окна.
- Когда появится окно Автоматический вход, введите имя пользователя, которое вы хотите использовать для автоматического входа, а затем пароль в следующих двух полях. Если вы хотите убрать пароль входа, оставьте поля Пароль и Подтверждение пустыми.
Для автоматического входа в Windows 10 или Windows 8, если вы используете учетную запись Microsoft, обязательно введите полный адрес электронной почты, который вы используете для входа в Windows, в поле Пользователь. По умолчанию вместо этого может использоваться имя, связанное с вашей учетной записью, а не ваше действительное имя пользователя.
- Нажмите OK, чтобы сохранить и закрыть открытые окна.
- Перезагрузите компьютер и убедитесь, что Windows автоматически входит в систему. Вы можете увидеть экран входа в систему, но очень не долго, без необходимости что-либо вводить!
Подтвердите свою личность, если у вас нет альтернативной электронной почты
Если на странице службы контроля учетных записей «Microsoft»
вы выбрали ячейку «У меня нет этих данных»
из списка вариантов для получения кода безопасности, «Microsoft»
должна будет отправить вам код безопасности на другой адрес электронной почты в качестве проверки.
На следующей странице введите адрес электронной почты, на который вы хотите получить код безопасности, и нажмите кнопку «Далее»
.
Теперь проверьте, указанный вами, адрес электронной почты. После того, как вы получите код безопасности для учетной записи «Microsoft»
, введите его в указанное поле и нажмите кнопку «Подтвердить»
.
После подтверждения вы будете перенаправлены на страницы раздела восстановления учетной записи пользователя. На них вам нужно будет заполнить форму с информацией, относящейся к вашей учетной записи, например, имя и фамилию, дату рождения, страну, в которой вы создали учетную запись, отправленные электронные письма, используемые продукты от корпорации «Microsoft»
и т.д. Нажмите кнопку «Далее»
и отправьте заполненную форму.
После того, как вы отправите форму, служба технической поддержки учетных записей «Microsoft»
рассмотрит предоставленную вами информацию и уведомит вас, достаточно ли отправленных вами сведений для восстановления доступа к вашей учетной записи в течение 24 часов по электронной почте, которую вы указали.
Если вы ввели достаточно правильной и достоверной информации и ваш запрос был принят, то вы получите электронное письмо с инструкциями по сбросу старого пароля.
Если ваш запрос был отклонен, у вас есть возможность попробовать отправить заявку на восстановление учетной записи еще раз до двух раз в день. Если вы не можете вспомнить достаточное количество требуемой информации для восстановления своей учетной записи, то возможно, вам придется создать новую учетную запись.
Процесс восстановления собственной учетной записи «Microsoft»
не сложный и не занимает много времени. Вам лишь нужно внимательно следовать предлагаемым инструкциям и вводить достоверную информацию, которую вы использовали при регистрации учетной записи. Тогда вы сможете сбросить свой старый пароль и создать новый, а затем войти в свою запись и получить доступ ко всем, связанными с ней, продуктам корпорации «Microsoft»
.
Как убрать пароль в Windows 7 перед входом в систему
В большинстве случаев пользователю поможет специальное стороннее программное обеспечение, например, Active Password Changer, Lazersoft Recover My Password или WinPassKey. В ином случае достаточно воспользоваться установочным диском Windows.
В этом способе также можно предварительно загрузить установочные файлы операционной системы на flash-накопитель. Обязательным условием является наличие на одном из носителей такой же версии Windows, например, Домашняя или Профессиональная. Для сброса пароля выполните несколько последовательных действий.
Вставьте накопитель перед загрузкой системы и перейдите в BIOS. Для входа в BIOS чаще всего используются клавиши «F2» или «Del», однако бывают исключения в видео «F1» и «Esc».Найдите раздел «Boot» или похожее меню. Выберите соответствующий раздел для загрузки системы с диска или flash-накопителя. Для этого необходимо перенести этот раздел выше в списке. Сохраняем изменения и перезагружаем компьютер.
В большинстве случаев для выхода из BIOS с сохранением изменений необходимо нажать клавишу «F10» и щёлкнуть на кнопку «Yes», однако в редких случаях могут использоваться другие варианты. Воспользуйтесь разделом «Exit» в главном меню и используйте пункт «Save & Exit Setup».
После загрузки диска в окне выбора языка нажимаем «Далее».
Используем кнопку «Восстановление системы» и ожидаем некоторое время для поиска установленной операционной системы.
Выбираем используемую систему и нажимаем «Далее».
В списке разделов выбираем «Командная строка» и в открывшемся окне вводим «regedit» без кавычек. На экране откроется редактор реестра.
Открываем папку «HKEY_LOKAL_MACHINE» и нажимаем кнопку «Файл». В списке действий используем пункт «Загрузить куст» и переходим по пути «Windows/System32/config».
В открывшейся папке выбираем файл «SYSTEM».
В появившемся поле вводим произвольное имя раздела, например, «2021» без кавычек. Открываем папку «HKEY_LOKAL_MACHINE» и переходим в новосозданный раздел. Переходим в «Setup» и находим параметр «CmdLine»
Щёлкаем по нему правой кнопкой мыши и нажимаем кнопку «Изменить». В открывшемся окне вводим «cmd.exe» без кавычек и нажимаем «ОК» для сохранения изменений.
Изменяем вышеуказанным способом значение параметра «SetupType» с «0» на «2» без кавычек. Нажимаем «ОК» для сохранения изменений и нажимаем на созданный раздел, например, «2021», левой кнопкой мышки.
Переходим в раздел «Файл» и используем клавишу «Выгрузить куст». Перезагружаем компьютер. Предварительно можно вытащить накопитель и вернуть настройки загрузки системы к первоначальному состоянию.
После загрузки Windows сразу же появится командная строка, в которой вводим «net user» без кавычек и нажимаем клавишу «Enter». Например, «net user Admin». Если после ввода имени пользователя ничего не указывать, то пароль не будет установлен, поэтому пользователь сможет сразу же войти в систему. Также можно использовать команду «net user» для ознакомления со всеми имеющимися профилями системы. Вводим «exit» и нажимаем «Enter». После запуска системы вводим новый пароль и входим в Windows.
В редких случаях может пригодиться добавление нового профиля системы. Придётся создать нового пользователя, добавить его в рабочую группу администраторов и удалить из группы обычных пользователей. Для этого после открытия командной строки сделайте следующее:
- Вводим «net user имя_пароль /add» без кавычек и нажимаем «Enter».
- Вводим «net localgroup Администраторы имя /add» без кавычек и нажимаем «Enter».
- Вводим «net localgroup user имя /delete» без кавычек и нажимаем «Enter».
Windows 10 PIN-код не работает
В этом случае даже при попытке ввода PIN-кода компьютер не сможет войти в систему со следующим сообщением: вы не можете войти на свое устройство прямо сейчас. Перейдите на страницу account.live.com, чтобы устранить проблему или использовать последний пароль, который вы использовали на этом устройстве.
Конечно, это большая проблема, если вы не можете вспомнить последний использованный пароль, который может произойти особенно после нескольких месяцев, используя только распознавание отпечатков пальцев или PIN-код для входа в систему, даже не набрав пароль, за исключением того, что один раз при настройке учетной записи.
После того, как логин отпечатка пальца не сработал, повторите попытку ввода PIN-кода, в конце концов используя кнопку, позволяющую отображать входные данные, чтобы убедиться, что введены правильные цифры, а также заблокированы блокировки или другой язык ввода.
Дополнительная справка по паролям в Windows 8.1
Если вы забыли или потеряли свой пароль, следуйте инструкциям из раздела Сброс пароля выше, чтобы сбросить или восстановить его.
Если вы думаете, что пароль вашей учетной записи Майкрософт взломан или украден злоумышленником, мы можем помочь. Подробнее см. в разделе Не удается войти в учетную запись Майкрософт.
Да, если вход выполняется только на локальный компьютер. Тем не менее рекомендуется защитить компьютер с помощью надежного пароля. При использовании пароля только пользователь, знающий его, может войти в систему. Пароль необходим, если требуется войти в Windows с учетной записью Майкрософт. Дополнительные сведения см. в документе «Можно ли войти в Windows без пароля?». Дополнительные данные об учетных записях Майкрософт и локальных учетных записях см. в теме «Создание учетной записи пользователя».
Надежные пароли содержат разнообразные символы, в том числе строчные и прописные буквы, цифры и специальные символы или пробелы. Надежный пароль сложно угадать или взломать злоумышленнику. Такой пароль не должен содержать целое слово или данные, которые легко узнать, например ваше реальное имя, имя пользователя или дату рождения.
Пароль для входа с учетной записью Майкрософт может содержать не более 16 символов. Дополнительные сведения об учетных записях Майкрософт см. в статье Создание учетной записи пользователя.
Вы можете регулярно обновлять пароль, чтобы обеспечить лучшую защиту. Если ваш компьютер не подключен к домену, сделайте следующее:
Проведите пальцем от правого края экрана и нажмите кнопку Параметры, а затем выберите пункт Изменение параметров компьютера.(Если вы используете мышь, найдите правый нижний угол экрана, переместите указатель мыши вверх, щелкните «Параметры» и выберите «Изменить параметры компьютера».)
Выберите элемент Учетные записи, а затем Параметры входа.
Нажмите или щелкните элемент Изменить пароль и следуйте указаниям.
Если компьютер подключен к домену, то системный администратор может задавать период обязательной смены пароля. Чтобы изменить пароль:
Если вы пользуетесь клавиатурой, нажмите клавиши CTRL+ALT+DEL, выберите пункт Сменить пароль и следуйте указаниям.
На планшетном ПК нажмите и удерживайте кнопку Windows, нажмите кнопку питания, а затем выберите команду Сменить пароль и следуйте инструкциям на экране.
Это зависит от того, используете ли вы сторонний электронный адрес. Если ваш адрес электронной почты заканчивается на outlook.com, hotmail.com, live.com или название другой службы Майкрософт, то при изменении пароля учетной записи Майкрософт также изменится пароль в службе электронной почты.
Однако для учетной записи Майкрософт можно использовать любой электронный адрес, в том числе сторонней почтовой веб-службы, такой как Yahoo! или Gmail. При выборе пароля для учетной записи Майкрософт пароль, необходимый для входа на сайт сторонней почтовой веб-службы, не изменяется.
Создайте графический пароль, чтобы входить в систему с помощью жестов, а не ввода символов.
Проведите пальцем от правого края экрана и нажмите кнопку Параметры, а затем выберите пункт Изменение параметров компьютера.(Если вы используете мышь, найдите правый нижний угол экрана, переместите указатель мыши вверх, щелкните «Параметры» и выберите «Изменить параметры компьютера».)
Выберите элемент Учетные записи, а затем Параметры входа.
В разделе Графический пароль нажмите кнопку Добавить и следуйте указаниям.
Выбирайте для своей учетной записи пользователя такой пароль, который вы сможете запомнить. Он вам еще пригодится!
Конечно, можно записать пароль и хранить его в надежном месте. Тем не менее не стоит приклеивать бумажку с паролем на обратную сторону ноутбука или внутри выдвижного ящика стола. Если вы все-таки решили записать пароль, храните его отдельно от компьютера.
Для большей безопасности рекомендуется использовать разные пароли для разных целей. Например, разумно пользоваться совершенно непохожими паролями для учетной записи в социальной сети и для интернет-банка.
Если вы забыли или потеряли пароль, можно попробовать сбросить или восстановить его несколькими способами. Дополнительные сведения о том, как сбросить или восстановить пароль, представлены в разделе Сброс пароля выше.