Быстрый способ нахождения своего видео на ютубе
Содержание:
- Как найти и скопировать
- Узнать трек в YouTube на компьютере
- YouTube: что это за приложение
- Плюсы и минусы
- Как добавить шортс на свой канал на компьютере
- Через компьютер
- Особенности
- Как добавить иконку Ютуб на рабочий стол
- Kids.youtube.com/activate вход и настройка аккаунта
- Как открыть Youtube Shorts на компьютере
- Открыть мобильную версию Ютуба
- Как установить YouTube на рабочий стол?
- Как его создать в Windows 10?
- Установить Ютуб на компьютер | Компьютерные ЛЮДИ
- Как установить YouTube на ПК или ноутбук
- Как выложить видео на YouTube с телефона на платформе Android
Как найти и скопировать
Стандартный адрес присваивается аккаунту YouTube ещё при регистрации и имеет примерно такой вид:

Персональный идентификатор
Любая ссылка канала начинается с «youtube.com/channel/…», а затем идут цифры и английские буквы – это персональный идентификатор, который у каждого пользователя всегда свой.
Теперь разберёмся, как правильно находить персональный URL-адрес, копировать его и вставлять в текстовую форму. Алгоритм действий покажу на примере домашнего ПК и на телефоне.
1. На компьютере (Самый простой способ)
Здесь я покажу, как можно скопировать ссылку на аккаунт в Ютубе самым быстрым способом.
-
Копирование под плеером
- И потом, клацнув правой кнопкой в любом месте поля для публикации, выбирайте «Вставить».
2. На компьютере (Через адресную строку)
-
Вход
- Выбираем графу «Мой канал», открывается главная страница, и мы видим, что адресная строка содержит текст, похожий на тот, который нам нужен.
Но, на самом деле, всё, что указано после знака вопроса «?…» (включая и сам символ) – лишнее. Поэтому копировать будем текст, стоящий до него.

Нужный текст
-
Копирование в ПК
- Правой кнопкой мыши клацаем по выделенному тексту, чтобы выбрать копирование. А в том поле, где планируем оставить свой адрес, нажмём правую кнопку снова и выберем «Вставить».
3. На телефонах
Через официальное приложение. Вот как это сделать:
- Заходим в «Мой канал» через приложение YouTube.

1 
2 
3
- Нажав по изображению профиля, открываем раздел «Мой канал».
- В правом верхнем углу содержится кнопка
, переходим по ней в подменю и жмём на слово «Поделиться».

Выбираем поделиться 
Копируем ссылку
- Во всплывшем окошке находим значок «Коп. ссылку», нажимаем по нему, и, в качестве подтверждения, внизу экрана появится текст «Скопировано».
- Теперь полученный линк можно сохранить в удобном месте телефона (например, в Заметках), или сразу вставить в публикацию.
Узнать трек в YouTube на компьютере
Для компьютерной версии предложена бесплатная программа Audio Ranger. В её преимуществах есть поиск и идентификация треков, как только пользователь их загрузит. Но есть и недостаток: нужно изначально скачать мелодию и перевести в аудиоформат mp3.
Как распознать трек на компьютере:
Постоянно обновляется база новых исполнителей, также программное обеспечение показывает дополнительную информацию.
Его нужно установить в браузер и включить при проигрывании клипа на Ютуба:
При этом, расширение может не сработать, если мелодия – кавер или была изменена автором записи в YouTube.
YouTube: что это за приложение
Многие видеоблогеры и владельцы Ютуб-каналов уже оценили новое приложение YouTube, которое значительно облегчило их работу
Хотите от души посмеяться или найти полезное видео? Вам нужно поделиться важной информацией со своими подписчиками? Все это и многое другое теперь доступно прямо с вашего рабочего стола в любое время. Программа имеет стильный и лаконичный интерфейс, в котором довольно легко разобраться даже новичку
Возможность добавить виджет на главный экран позволит вам посетить сайт в кратчайшие сроки. Больше не нужно долго заходить в браузер и набирать в строке название видеохостинга. Бесплатно скачайте YouTube на ПК и установите для быстрого доступа к популярным каналам Ютуб.


Плюсы и минусы
Достоинства
- огромное количество контента на любой вкус;
- удобный плеер, который почти никогда не зависает;
- выбор качества вручную или автоматически;
- система рекомендаций;
- возможность смотреть ролики в том порядке и в то время, когда удобно пользователю – никакой ТВ-канал такого предложить не может.
Недостатки
- многие жалуются на излишне сильное сжатие – иногда даже на высоком качестве можно заметить “лесенки” пикселей;
- если блогер злоупотребляет вставкой рекламы, это может начать раздражать;
- большое количество бессмысленного контента – на вкладку Тренды иной раз страшно зайти;
- менее удобная платформа для стримов, чем на Твитче.
Как добавить шортс на свой канал на компьютере
Шортс можно добавить на компьютере точно так же, как добавляется обычное видео с любой продолжительностью. Для этого можно на компьютере, ноутбуке или планшете, открыть браузер, зайти на Youtube как авторизованный пользователь. Затем нужно в правом верхнем углу щелкнуть по своему фото и перейти в творческую студию.
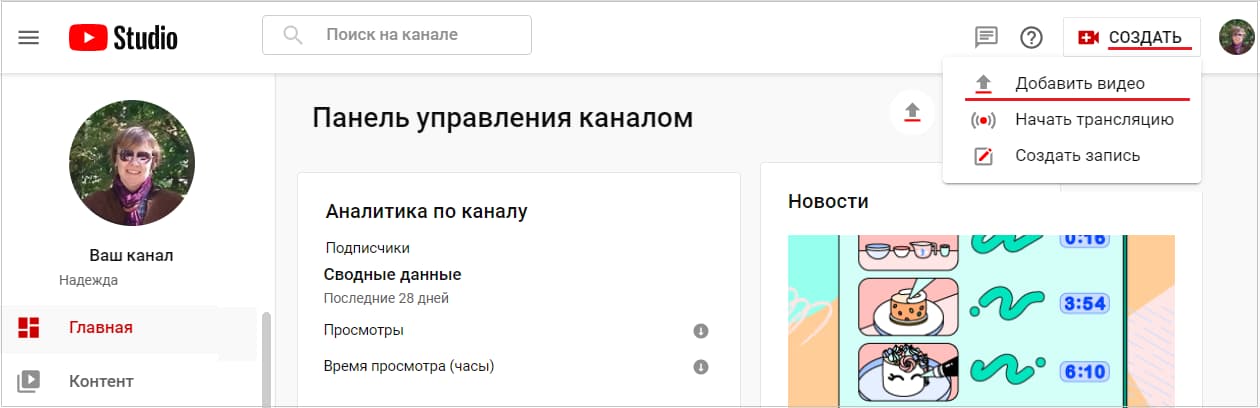 Рис. 4. Добавить видео на Ютуб на компьютере.
Рис. 4. Добавить видео на Ютуб на компьютере.
На рисунке 4 видно, что в творческой студии Ютуба в правом верхнем углу есть довольно приметная кнопка “Создать”. Кликаем по ней, после чего появится меню, в котором щелкаем “Добавить видео”.
Теперь перед нами окно “Загрузка видео” (рис. 5):
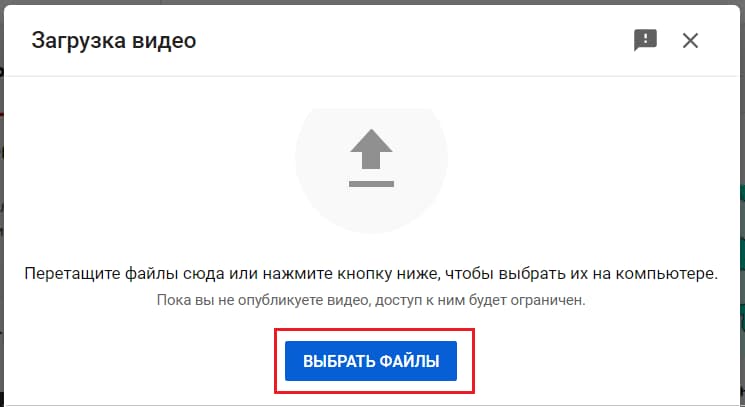 Рис. 5. Загрузка видео на Youtube.
Рис. 5. Загрузка видео на Youtube.
Чтобы перейти к загрузке видео с компьютера, следует нажать на стрелку или на синюю кнопку “Выбрать файлы” (рисунок 5).
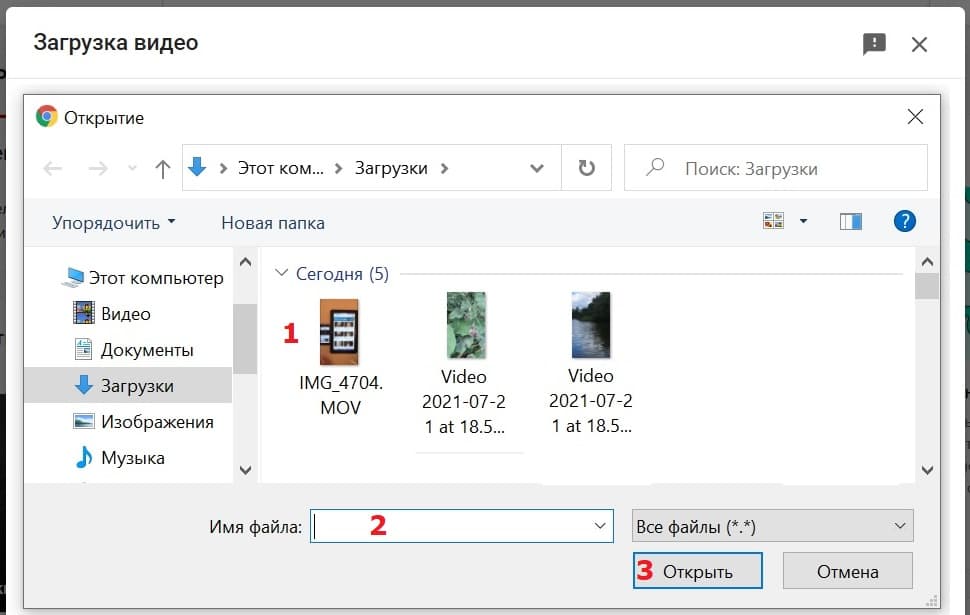 Рис. 6. Найти и открыть видео на компьютере, чтобы загрузить его на Ютуб.
Рис. 6. Найти и открыть видео на компьютере, чтобы загрузить его на Ютуб.
На рисунке 6 показано окно “Открытие”, в котором надо найти свое видео. В приведенном примере видео находится в папке “Загрузки” на компьютере. Надо кликнуть по видео (цифра 1 на рис. 6). После этого в поле “Имя файла” появится имя файла с выбранным видео. Жмем “Открыть” (цифра 3 на рис. 6). Начнется загрузка видео на Ютуб. Затем нужно указать название видео и дать ему описание. В итоге видео будет опубликовано на Youtube канале.
Видео: Где Ютуб шортс на телефоне, на компьютере, как загрузить шортс на свой канал
Прошу принять участие в опросе и выразить свое мнение. Спасибо за участие!
Загрузка …
Другие материалы:
1. Как на Ютубе перевести видео в текст и вставить текст в Ворд
2. Скорость воспроизведения видео на Ютубе: лайфхак для зрителей
3. Как начать зарабатывать в Ютубе на своих видео
4. Где найти ссылку на свой канал Youtube или где id пользователя и id канала
5. Почему музыканты злятся на YouTube?
Через компьютер
В первую очередь разберемся с тем, как добавить видео с ютуб в одноклассники через персональный компьютер. Существует простой способ, для осуществления которого понадобится выполнить такой ряд действий:
Способ 1
- Изначально, нужно будет открыть YouTube и перейти на страницу с тем видеороликом, которым вы хотите поделиться. Под самим окошком с трансляцией видео будет графа «Поделиться». Жмите левой кнопкой мышки по данной графе. Если вы не можете её найти, то она располагается рядом с лайками и дизлайками.
- Прямо по центру экрана появится новое окошко «Поделиться». Будет представлен целый ряд сайтов, куда можно поделиться данным видеороликом. Находите из этого списка «Одноклассники» и кликаете по ним левой кнопкой мышки.
Если у вас нет значка одноклассником, то вы можете просто скопировать представленную ссылку в данном окне, и разместить её у себя на стенке в социальной сети. Чуть ниже я более подробно расскажу, как это делается. - Как вы выполните действие выше, у вас в браузере откроется новая вкладка. В самом верху открывшегося окна можно будет оставить свой комментарий по поводу видеоролика. А в правом нижнем углу страницы будет располагаться графа «Опубликовать». Если вы уже готовы к размещению, то щелкайте по данной строчке левой кнопкой мыши.
- На этом все. После нажатия по кнопке «Опубликовать», действующая вкладка закроется. Теперь можете переходить на свою страничку в социальной сети, там вы увидите размещенный видеоролик из ютуба.
Способ 2
Выше я сказал, что если таким способом не получается добавить видео с ютуба в одноклассники, то можно прибегнуть к другому методу. Нужно будет сделать следующее:
После того, как вы нажали на кнопку «поделиться» под нужной видеозаписью, появится специальное окошко. Выше я предлагал найти значок одноклассников и нажать по нему. Сейчас мы сделаем немного по-другому. В данном окне будет представлена ссылка на выбранный видеоролик, а чуть правее можно заметить строку «Копировать». Жмите ЛКМ по этой строчке.
Если у вас в левой нижней части экрана всплыла надпись «Ссылка скопирована в буфер обмена», то вы все сделали верно.
Следующее, что вам необходимо будет сделать – открыть свою страницу в социальной сети Одноклассники. Вам нужно будет найти графу «Напишите заметку» и нажать по ней левой кнопкой мышки. На скриншоте ниже я укажу, где может находиться эта графа.
По центру экрана появится новое окно для написания заметки. Вам необходимо будет вставить скопированную ссылку сюда. Сделать это можно двумя способами – нажать на сочетание клавиш «Ctrl» + «V», либо же щелкнуть правой кнопкой мыши по области данного окна, а затем нажать ЛКМ по пункту «Вставить».
Если вы выполнили все действия выше правильно, то у вас вставится тот самый видеоролик из ютуба. Теперь, листаете страницу вниз и находите пункт «Поделиться». Щелкайте левой кнопкой мыши по данному пункту.
Готово
Теперь, если вы обратите внимание на свою ленту, то сможете заметить там видеоролик из ютуба, который вы так хотели себе добавить. Стоит заметить, что не обязательно ссылку размещать именно на стенке, её можно будет отправить кому-то в личные сообщения, или опубликовать в своей группе.
Особенности
Для полноценного использования всех возможностей сервиса лучше зарегистрироваться. Для этого подойдет учетка Google, которая используется также и для входа в Play Market, откуда и скачивается данное приложение.
После регистрации вам станет доступна возможность подписки, оставления комментариев, выставления оценок лайком или дизлайком и так далее. Также система сервиса сможет подобрать для вас рекомендации.
Интерфейс приложения достаточно прост, и он не меняется долгое время. На главной странице можно увидеть популярные видео – если вы авторизованы, они будут связаны с вашими интересами. Есть вкладка Навигатор, где можно найти как актуальные блоги, так и различные тематики. Кликнув по той или иной тематике, вы сможете просмотреть списки соответствующих роликов.
Если вы хотите просмотреть ленту новинок из вашего списка подписок, стоит перейти в соответствующую вкладку. Там же вы найдете прочие обновления каналов – например, на вкладке сообщество блогеры могут оставлять сообщения, создавать опросы и постить прочую информацию. Все это вы также найдете в Подписках.

Осталась последняя вкладка – Библиотека. Там вы найдете ролики, которые вы пометили для последующего просмотра или добавили в избранное. Также тут расположена история ваших просмотров. Таким образом, если вы что-то начали смотреть, то из истории вы сможете продолжить в любой момент.
Как добавить иконку Ютуб на рабочий стол
Для того чтобы, создать ярлык какого либо интернет-ресурса на своем рабочем столе, следует выполнить достаточно простые действия в независимости от вашего браузера, будь-то Хром или же Мозилла. Для того чтобы создать веб-ярлык, в данном случае необходимо перейти на Ютуб, затем свернуть окно браузера и потом перетянуть иконку блокировки (замка) на рабочий стол в точности как на изображении.
После этого на вашем рабочем столе появится иконка веб-сайта. Для того чтобы создать полноценный ярлык с изображением Ютуба, перейдите к следующему пункту данной статьи.
Как скачать иконки для сайта.
Как и было сказано выше, чтобы создать ярлык Ютуба на рабочем столе в первую очередь нужно скачать его с данного ресурса – https://www.iconfinder.com/icons/1473085/play_video_youtube_icon. Так как данный сайт предоставляет лишь платный контент, сохранять изображение вам придется стандартным способом, через вызов контекстного меню, правым кликом мыши по картинке. В свою очередь, для того чтобы найти иконку YouTube, пропишите имя ресурса в поисковую строку сайта.

После успешного выполнения этих действий нужно переконвертировать загруженное вами изображение в формат ICO. Для выполнения данной задачи необходимо перейти на этот ресурс – https://image.online-convert.com/ru/convert-to-ico
Выполните действия согласно подсказкам на сайте, после чего загрузите иконку в формате ICO на свой компьютер.
Как изменить ярлык сайта
После скачивания иконки Ютуба меняем веб-эскиз данного сайта. Для этого следуйте пошаговой инструкции и изображениям представленным ниже:
- Жмем правой кнопкой мыши по значку сайта.
- Из контекстного меню выбираем кнопку «Свойства»
- Переходим в раздел «Веб-документ», расположенный на верхней панели меню окна.
- Затем нажимаем кнопку “Сменить значок”, после чего кликаем на пункт «Обзор».
- В открывшемся проводнике находим недавно загруженную иконку Ютуба.
- После того как вы выбрали нужное вам изображение нажимаем кнопку «Применить», а затем «ОК».
Вот таким способом можно сделать ярлык YouTube на рабочем столе для любого веб-образователя. Если же вы пользуетесь браузером Chrome, то для вас создание эскиза сайта на Рабочем столе упрощается в разы.
Как создать ярлык Ютуб на рабочем столе через браузеры на движке Chromium
YouTube – это тот сайт, который вы привыкли ежедневно открывать через браузер. Однако его можно преобразовать в аналог отдельного веб-приложения. В свою очередь, приложение будет не только иметь собственный ярлык, но и производить свой запуск в отдельном окне. К сожалению, такая возможность поддерживается далеко не всеми интернет-образователями, а только Chrome, а также основанными на этом движке продуктами. На примере, представленном ниже, будет подробно показано, что необходимо осуществить для создания иконки Ютуб на главном экране.
Выполните пошаговую инструкцию для Google Chrome, представленную ниже:
- Для начала откройте главную страницу сайта YouTube.
- Кликните по кнопке «Настройки и управление», в данном браузере оно имеет вид вертикального многоточия в правом углу экрана.
- Наведите курсор на поле «Дополнительные инструменты», а затем нажмите на кнопку «Создать ярлык».
- Во всплывающем окне вы можете изменить имя создаваемого приложения.
- После чего нажмите по кнопке «Создать».
После успешного выполнения этих действий на Рабочем столе появится иконка YouTube, с его официальным логотипом и заданным одноименным названием. Запуск сайта будет происходить в отдельном окне, к тому же из привычных элементов интернет-браузера вы сможете увидеть только адресную строку.
Для Яндекс.Браузера в свою очередь алгоритм действий будет иметь следующий вид:
- Как и в вышеописанном случае, зайдите на ту страницу Ютуб, которую планируете сделать «стартовой» для своего ярлыка.
- Откройте настройки веб-браузера, нажав по изображению трех горизонтальных полос в правом верхнем углу.
- Затем поочередно перейдите по пунктам «Дополнительно», а после «Дополнительные инструменты».
- После чего перейдите к заключительному пункту, нажав кнопку «Создать ярлык».
- Укажите желаемое имя при создании эскиза. Затем убедитесь в том, чтобы напротив пункта «Открывать в отдельном окне» был установлен флажок.
- Нажмите кнопку «Создать».
Теперь вы знаете о двух способах создания ярлыка Ютуб, с последующим добавлением его на Рабочий стол компьютера.
Kids.youtube.com/activate вход и настройка аккаунта
YouTube Детям создавали для юных зрителей, им предоставлены все условия для безопасных удобных просмотров огромной коллекции видео (обучение, развлечение, темы разные). YouTube Kids – приложение, отдельная версия YouTube с детским контентом, ограничений по возрасту нет. Для поиска роликов с учетом интересующих параметров предусмотрен широкий перечень автоматических фильтров, есть система рейтингов по рекомендациям, отзывам зрителей, специалистов.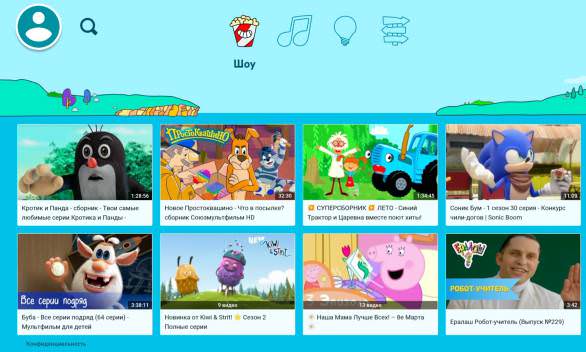 Для попадания в коллекцию приложения каналы и видео должны соответствовать критериям семейного просмотра. Основные – побуждать зрителей к развитию, учить новому, стимулировать интерес к окружающему миру. Контент с ограничениями находится под запретом. Проверку роликов проводят с применением автоматических алгоритмов, некоторый контент просматривают вручную. Во многом перечни формируются с применением результатов пользовательских оценок, популярности. Непристойной лексики, видео для взрослых, рекламы алкоголя и сигарет в YouTube Детям нет. Если недопустимый контент по ошибке попадает в коллекцию, администрация оперативно принимает меры и исключает его.
Для попадания в коллекцию приложения каналы и видео должны соответствовать критериям семейного просмотра. Основные – побуждать зрителей к развитию, учить новому, стимулировать интерес к окружающему миру. Контент с ограничениями находится под запретом. Проверку роликов проводят с применением автоматических алгоритмов, некоторый контент просматривают вручную. Во многом перечни формируются с применением результатов пользовательских оценок, популярности. Непристойной лексики, видео для взрослых, рекламы алкоголя и сигарет в YouTube Детям нет. Если недопустимый контент по ошибке попадает в коллекцию, администрация оперативно принимает меры и исключает его.
Рекомендованные видео подбирают на основе историй поиска, просмотра. В подборку попадают ролики из основной коллекции YouTube Детям. Система не учитывает контент, на который поступали жалобы или была наложена блокировка. Перечень рекомендаций будет сформирован в автоматическом режиме, специалисты его не проверяют. Подборка в приложении, установленном на вашем устройстве, будет составлена после формирования предпочтений ребенка.
У YouTube Kids имеется отдельный сайт – www.youtubekids.com, также контент доступен с планшетов, телефонов, консолей, смарт ТВ.
Настройка аккаунта kids youtube com activate
1. Перейдите на сайт https://www.youtubekids.com 2. Нажмите кнопку “Я родитель”.
2. Нажмите кнопку “Я родитель”.
3. Укажите год своего рождения и жмите кнопку “Отправить”.
4. Просмотрите видео и жмите кнопку “Далее”.
5. Укажите свою gmail.com почту.
6. Примите соглашение.
7. Введите пароль от указанного почтового ящика и жмите кнопку “Next”
Далее необходимо создать профиль и настроить контент. Вам будет нужно
ввести имя, возраст и месяц рождения ребёнка. Данная информация будет видна только вам и ребёнку. Затем если захотите можете изменить аватар и жмите кнопку “Далее”.
После ввода данных о возрасте, YouTube Kids автоматически определяет категорию роликов для вашего ребёнка.
Затем вы можете включить функцию поиска контента. Это значит что ребёнок может смотреть любые ролики. При отключении вышеуказанной функции будет предоставлены видео с каналов, проверенных специалистами ютуб kids.
В настройках youtube детям можно задать код доступа, чтобы менять родительские настройки.
Приложение youtube kids нужно скачать на официальном сайте https://www.youtube.com/intl/ALL_ru/kids
YouTube Kids как войти в аккаунт
Если у вас имеется настроенный аккаунт “YouTube Детям” можно сразу синхронизовать профиль с телевизором. Для этого нам потребуется совершить два шага:
Как открыть Youtube Shorts на компьютере
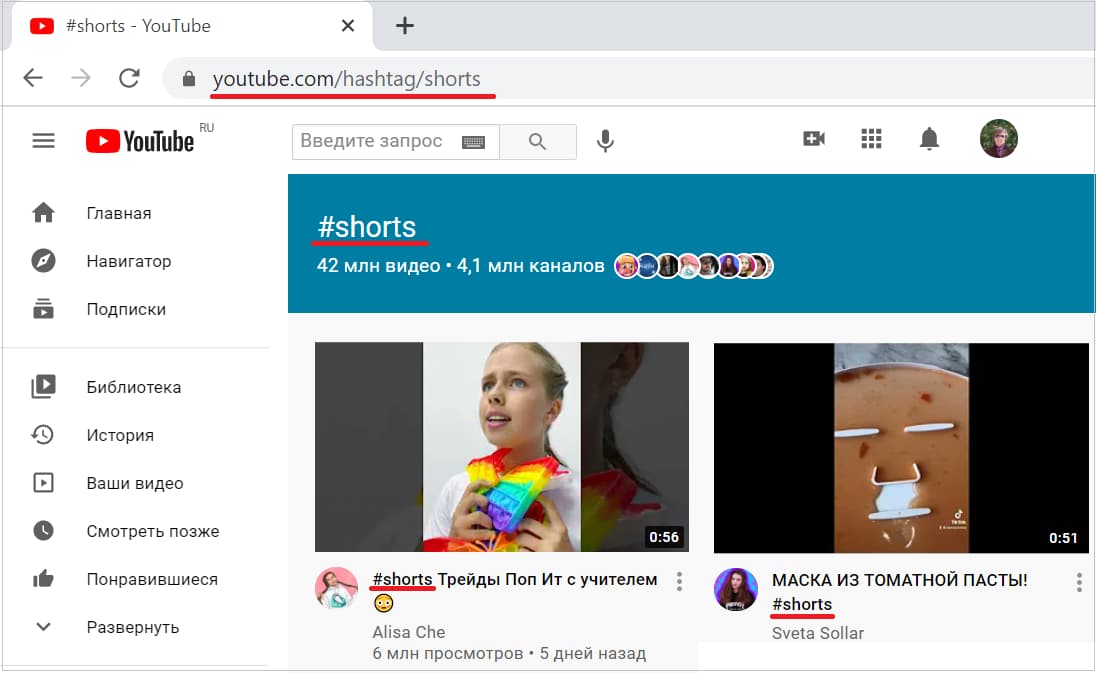 Рис. 2. Youtube Shorts открыт в браузере на компьютере.
Рис. 2. Youtube Shorts открыт в браузере на компьютере.
На компьютере, ноутбуке, планшете (как впрочем, и на смартфоне) есть браузер. Желательно авторизоваться на Youtube. Авторизация на канале Youtube нужна, чтобы Ютуб мог сразу предлагать Вам релевантные ролики (шортсы), соответствующие вашим предпочтениям, по мнению алгоритмов Ютуба.
Можно выбирать короткие видео, кликать по ним и смотреть. Здесь есть пространство для выбора шортса и принятия решения. В этом смысле просмотр через браузер может быть даже удобнее, чем в приложении Youtube на телефоне.
Можно ли отключить shorts beta?
Увы, отключить нельзя. Возможно, в дальнейшем появится такая возможность, ведь пока что Shorts beta Youtube находится в стадии тестирования, доработки.
А пока разработчики Ютуба не предоставляют такой галочки или команды, чтобы по желанию можно было отключить короткие ролики и не показывать их.
Открыть мобильную версию Ютуба
Мобильный YouTube отличается от стандартного тем, что обладает ограниченным функционалом. На ПК в такой версии нельзя размещать видео, редактировать учетную запись.
Преимущества мобильного формата:
- видео отключается сразу, как только пользователь перешел в другую вкладку;
- быстрая прогрузка. Минимальный выбор в качестве делает загрузку клипы быстрее и проще;
- базовые функции. Пользователю доступен минимальный набор функций, которые выделены в нижней части страницы.
Для просмотра видео на компьютере должна быть установлена последняя версия браузера, с поддержкой HTML5.
В отличие от мобильного формата, все записи показаны горизонтально и при просмотре не появляются рекомендации. То есть, пользователь может выбирать только из тех видео, которые уже есть в Ленте.
Можно перейти в чужую учетную запись, посмотреть последние публикации. В нижней части страницы можно перейти по категориям: «В Топе», «Подписки», «Библиотека» и «Главная». В библиотеке указаны все видеозаписи, которые были ранее просмотрены и плейлисты, составленные владельцем аккаунта.
Через смартфон
Для смартфонов предусмотрена версия в виде приложения и есть веб-формат для браузеров. Чтобы открыть, нужно временно остановить работу утилиты или удалить обновления. Иначе, при каждом входе на главную, появится уведомление: «Переключиться на приложение».
Как зайти:
- Открыть раздел: «Настройки» на смартфоне.
- Приложения – YouTube – Удалить обновления.
- Открыть браузер – вписать в поиске: «YouTube».
- Перейти в социальную сеть.
Второй вариант – воспользоваться функцией: «Открыть в новой вкладке» (доступно в Google Chrome):
- Ввести в поиске: «Ютуб главная».
- Нажать по первой появившейся ссылке – в выпадающем меню указать: «Открыть в новой вкладке».
- Переключиться на открывшуюся страницу.
Если владельцу страницы интересен полный формат сайта – нажать сверху по трем точкам и выбрать: «Версия для ПК». В веб-версии доступен просмотр видео, также есть реклама и список рекомендаций.
Рейтинг версий YouTube
Приложение для iOS и Android 70
Компьютерная 95
Для планшетов 60
Мобильная (без ОС) 40
На компьютере
Чтобы с помощью ПК посетить мобильную версию, пользователю предложено два варианта:
Второй способ, как использовать Ютуб на компьютере в формате смартфона:
- Открыть социальную сеть – нажать по пустому пространству правой кнопкой мыши.
- Выбрать в выпадающем меню: «Посмотреть код».
- Перезагрузить страницу.
Все записи и разделы будут в формате телефона. Сверху можно выбрать, какой марки телефон, разрешение и воспользоваться горизонтальным положением экрана. В правой части экрана будет открыт код сайта.
Помимо основного списка устройств, можно выбрать: «Edit» и подобрать свою модель смартфона. Как и в мобильной версии, загрузка видео недоступна, нет редактирования учетных данных и информации о своем канале.
Отличия мобильной и стандартной версии YouTube
Мобильная версия предназначена для просмотра видеозаписей, а значит – поддерживает минимальное количество функций.
Отличия и недостатки, которые помогут повлиять на работу:
- вкладка «Не показывать видео с этого канала» недоступна. Это значит, что используя такую версию, пользователь не может окончательно фильтровать контент;
- недоступен список предыдущих запросов в Истории;
- нет редактирования учетных данных. Начиная с изменения названия канала и заканчивая списком заблокированных каналов;
- «Безопасный режим» можно включить в настройках. Если в полной версии пункт доступен сразу, то в мобильной версии нужно перейти в раздел: «Параметры» и уже после отфильтровать контент;
- нет переключения между несколькими аккаунтами.
Мобильный формат подойдет тем, кто не размещает видео в YouTube, а смартфон не поддерживает обновления.
Почему не загружается видео в мобильной версии
В мобильном формате отсутствует загрузка видеозаписей по нескольким причинам:
- минимальная скорость загрузки;
- отсутствие настроек для редактирования;
- камера и подключение ко внутреннему хранилищу недоступно.
Чтобы загрузить свой клип, пользователь должен либо скачать приложение, либо перейти в раздел: «Версия для ПК». Добавление через утилиту происходит быстрее, так как она направлена не только на загрузку, но и на съемку, редактирование.
Если автору нужна функциональная мобильная версия – нужно установить эмулятор ОС Android Bluestacks или Nox Player. Обе программы подключаются к аккаунту Google и подходят для постоянного использования приложений для смартфонов. Единственный недостаток в объеме потребляемой оперативной памяти и ошибках, которые возникают при загрузке контента.
Как установить YouTube на рабочий стол?
Чтобы установить YouTube на рабочий стол и входить в него не через браузер, а прямо с рабочего стола, нужно просто установить гаджет, скачать этот гаджет можно в сети, например здесь. Установив гаджет можно не открывая браузера просматривать видео.
Чтобы сделать так, что на рабочем столе вашего компьютера было окошко в роликами от сервиса YouTube, можно воспользоваться специальным приложением — гаджетом. Только говорят, что данное приложение для 7 и 8 версий Виндоус, так что, неизвестно, пойдт ли для других операционок.
Ссылка, где предлагается скачать и установить данный гаджет
Там справа кнопка quot;Прямая ссылкаquot; для скачивания.
Как установить гаджет YouTube на рабочий стол
Установить гаджет YouTube на рабочий стол, чтобы искать и просматривать ролики, не заходя на страницу YouTube, можно скачав его с одного из сайтов:
- с сайта http://www.sevengadgets.ru/internet/218-youtube-viewer.html или
- с сайта http://7themes.su/news/youtube_gadzhet_na_rabochij_stol/2012-04-25-318,
- с сайта http://addgadget.net/mail/45-youtube-viewer.html.
Установив гаджет можно просматривать ролики в двух режимах: компактным и большим экраном.
Для того, чтобы можно было смотреть видео с YouTube не заходя непосредственно в браузер на ноутбуке, или компьютере, нужно скачать специальный гаджет и окошко ютуба будет прямо у вас на роб. столе. Скачать гаджет.
скачайте Ютуб-гаджет)) вот вам силка пользуйтесь)) quot;ЮТУБ-ГАДЖЕТ НА РОБОЧИЙ СТОЛquot;
Лично я устанавливал подобный гаджет, пользуясь ним с одного сайта — это очень удобно и интересно.
Просто скачиваем и устанавливаем его, но есть один минус, который может быть существенным — здесь нельзя производить поиск на русском языке, поэтому искать нужные видео будет очень неудобно и долго. Скачать гаджеты можно здесь или по этой ссылке. Удачи!
Для установки youtube на рабочий чтол вам следует скачать программу. Она поможет вам не использую ваш браузер зайтины на популярный сайт youtube. Это очень удобный гаджет для ос windows 7. Поробуйте установить его себе на компьютер, вот ссылка http://7gadget.net/internet/110-youtube-viewer.html.
Для того, чтобы просматривать видео прямо с Ютуба на рабочем столе нужна специальная программа. . Ищите в поиске такую: YouTube Video Viewer. Установка не сложная, пользование еще проще. Ссылке не оставляю, так как модераторы могут принять это за рекламу.
Для скачивания гаджета YouTube на рабочий стол, вам достаточно войти на эту ссылку, которая позволит вам просматривать ролики прямо с рабочего стола.
Можно делать экран на полное расширение.
Я не представляю себе работы без YouTube.
Как его создать в Windows 10?
Чтобы создать новый элемент начальной панели персонального устройства (портативного, стационарного), используют разные техники. К ним относят настройки через раздел «Параметры», дополнительное рабочее окно «Выполнить», а также сочетание горячих кнопок.
«Параметры»
Указанный блок используется для настроек разных характеристик – от визуальных особенностей ПК до внутренних оболочек операционной системы. Для удобства можно создать соответствующую иконку. Этапы действий юзера:
Окно «Выполнить»
Инструмент позволяет быстро осуществлять различные действия с операционной системой и установленными на ПК файлами. Например, запустить приложение, перейти к Панели управления и другие. Чтобы добавить соответствующий символ, нужно сделать следующее:
Изменения на начальной панели персонального устройства, работающего с операционкой Виндовс, отображаются сразу. Принудительная перезагрузка не нужна.
Комбинация клавиш для быстрого вызова
Многие операции на ПК можно осуществить с помощью определенных сочетаний кнопок на клавиатуре. В том числе настроить создание отдельных значков. ОС Виндовс не позволяет изменять заданные настройки в произвольном порядке. Поэтому требуется скачать и активировать сторонние сервисы.
Для того чтобы вывести иконки на нужную свободную панель, необходимо распаковать установочный файл и запустить приложение, затем – установить обновленные значения.
Использование небольших значков для утилит и элементов, которыми юзер пользуется чаще всего, позволяет сократить время на поиск нужного раздела хранения информации. Из-за программного или вирусного сбоя некоторые могут исчезнуть с привычных мест – придется создавать иконки заново. Инструкции несложные, доступны к выполнению начинающим.
Установить Ютуб на компьютер | Компьютерные ЛЮДИ
Как ни крути, а первой ассоциацией со словом «видео» можно назвать только YouTube. Программа настолько популярна, что стала идолом видео и сегодня рассмотрим установку приложения Ютуб на компьютер.
Немного интересного о YouTube
Я не буду вас грузить историей этого сервиса, а просто расскажу о фактах, которые возможны вы еще не знаете о этом великом сервисе. Первым интересным фактом является первое загруженное видео. Оно имеет длительность всего 18 секунд и выложено на Ютуб в апреле 2005-го года. Смысл ролика заключался в любительской съемки зоопарка.
Первым интересным фактом является первое загруженное видео. Оно имеет длительность всего 18 секунд и выложено на Ютуб в апреле 2005-го года. Смысл ролика заключался в любительской съемки зоопарка.


- первым пунктом можно назвать установку самого эмулятора;
- во втором придется пройти авторизацию, где нужно ввести данные от Гугла;
- в третьем просто пишите в поиске название «YouTube» и нажимаете Enter;
- последним делом просто нажимаете установить и запускаете приложение.
Раньше я уже писал об этих шагах более подробно. Если нужна более детальная инструкция, то просто переходите на статью Эмулятор Андроид на ПК.
Итоги
Думаю теперь вы все поняли насчет установки Ютуба на ваш компьютер. Ничего особо сложного нету. Приятного просмотра видео.
Как установить YouTube на ПК или ноутбук
Для того, чтобы установить приложение Ютуб на ПК нужен будет эмулятор. Предлагаем воспользоваться BlueStacks. BlueStacks App Player – это программа, позволяющая запускать приложения для Android на компьютере Windows. Аргументом установить БлюСтакс является возможность записывать летсплеи по мобильным играм (дополнительное BandiCam, либо аналогичная программа). Нет ограничений на количество устанавливаемых приложений и игр. Многофункциональная программа. Интуитивно-понятный интерфейс на русском языке.
Что надо делать:
- скачиваем эмулятор;
- устанавливаем эмулятор;
- вводим данные google аккаунта в эмулятор (Для доступа к официальному магазину приложений);
- находим приложение и скачиваем его на ПК.
Ярлык приложения вы увидите в закладки Мои приложения. На скриншотах показан процесс установки мобильного приложения YouTube на ПК с помощью эмулятора.



Как выложить видео на YouTube с телефона на платформе Android
Чтобы загрузить видео, скачайте и установите приложение последней версии. Для этого нужно зайти в Play Market и в строке ввести «Youtube». После того как оно установится необходимо воспользоваться следующим алгоритмом:
- Войдите в гугл аккаунт (если его у вас нет, то нужно зарегистрироваться, заполнив все поля, как при входе через компьютер).
- Для загрузки ролика кликните по стрелочке, направленной вверх. В зависимости от вашей версии может быть пиктограмма с видеокамерой.
- Если вы первый раз загружаете видеоролик, то приложение может потребовать разрешение к камере или галерее. Необходимо нажать на кнопку подтверждения.
- Выберете видео из сохраненных на своем телефоне или воспользуйтесь камерой.
- Заполните всю информацию и кликните по стрелочке. В некоторых версиях чтобы сохранить видео необходимо нажать на клавишу «загрузить».