Быстрый способ редактирования отсканированных pdf-файлов
Содержание:
- Решение задачи с помощью онлайн-сервисов
- Как вставить текст в картинку в Ворде – сделать надпись, обтекание, напечатать текст и подписать рисунок в Microsoft Word
- Инструкция по редактированию сканированного документа в Abbyy FineReader
- WinScan2PDF
- Изменение PDF через текстовые редакторы
- Вставка в документ
- Как отредактировать отсканированный документ – работа с OCR-утилитами
- Как отредактировать отсканированный документ PDF
- Бесплатный офисный пакет LibreOffice
- Решение задачи с помощью OCR
- Как сканировать на принтере личные документы
- Платные и бесплатные программы
- Программы для редактирования скан-копий
- Пример того, как отсканированный документ перевести в «Ворд»
- Как сканировать с принтера на компьютер тексты
- Редактирование сканированного текста в Word
- Как отсканировать документ перед редактированием?
- Как это работает
Решение задачи с помощью онлайн-сервисов
Если вас интересует ответ на вопрос о том, как изменить отсканированный документ, не устанавливая специальных программных приложений, то воспользуйтесь любым онлайн-сервисом, предлагающим конвертирование изображений в текст. Обычно все эти ресурсы работают по одной схеме. Вам нужно лишь загрузить скан документа, предварительно сохранив его в PDF-формате, после чего следуя рекомендации выбрать нужное задание и нажать на что-то типа «Конвертировать» (везде по-разному). Затем сервис выдаст вам готовый файл в виде документа Word.
- Одним из самых удобных и лучших сервисов, предлагающих конвертирование PDF в Word с целью редактирования скана, является smallpdf.com . Его преимущества заключаются в простом интерфейсе, быстрой работе, отличном качестве результата, поддержке работы с Dropbox и Google-диском и массой дополнительных функций. Бесплатно воспользоваться им можно только два раза в час. При необходимости вы можете приобрести платный Pro-аккаунт, в результате чего список функций будет заметно расширен.
- Также довольно удобным онлайн-сервисом конвертации является zamzar.com. Он отличается возможностью пакетной обработки файлов, большим количеством вариантов конвертирования и быстротой. При этом использовать этот ресурс можно абсолютно бесплатно. Однако здесь имеются ограничения по размеру – не больше 50 мб. Чтобы снять этот лимит, вам придется оплатить соответствующий тариф. Кроме того, результат можно получить только на e-mail, который придется предварительно ввести перед загрузкой файла.
Необходимость получить цифровую копию своих фотографий или текста может возникнуть в любой момент, поэтому полезно будет знать, как сканировать документы с принтера на компьютер. Стоит понимать, что подразумевается МФУ – многофункциональное устройство, которое имеет встроенный сканер, ксерокс и принтер. В настоящий момент на рынке представлено множество производителей оргтехники для дома и офиса, например, HP, Epson, Canon, Brother, Kyocera и др.
Как вставить текст в картинку в Ворде – сделать надпись, обтекание, напечатать текст и подписать рисунок в Microsoft Word
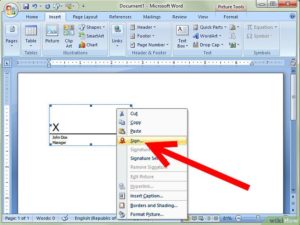
В большинстве случаев для наложения текста на картинку используются графические редакторы, такие как MS Paint или Adobe Photoshop.
Не принимая во внимание тот факт, что Word не является графическим редактором, все же он обладает некоторыми функциями по работе с картинками, в том числе добавление текста. Есть несколько способов размещения информации поверх фото:
Есть несколько способов размещения информации поверх фото:
- стандартная вставка;
- обтекание;
- WordArt;
- создание подписи.
Как вставить текст в картинку с помощью функции “Надпись”
Самый легкий из всех представленных способов вставки текста на картинку в Ворде – использовать функцию “Надпись”:
перейти ко вкладке “Вставка”, кликнуть по кнопке “Надпись” из подменю “Текст”. Из выпадающего меню выбрать вариант “Простая надпись”;
- в результате на листе появится особая рамка, которую можно расположить на любом месте в документе Word. Более того, содержимое можно поворачивать под углом, изменять тип, размер и цвет шрифта;
- чтобы расположить предложение на фото, следует переместить эту рамку на само изображение. Для этого нужно навести на ее границы курсор мыши до появления крестика, затем нажать левой кнопкой мыши (ЛКМ) и не отпуская переместить в нужное место;
для изменения содержимого рамки нужно кликнуть по нему левой кнопкой мыши до появления мерцающего курсора, затем ввести нужную фразу;
для того, чтобы убрать белый фон в рамке и сделать его прозрачным нужно перейти на вкладку “Формат” в набор инструментов “Стили фигур” и выбрать опцию “Заливка фигуры”. В выпадающем меню кликнуть по “Нет заливки”;
точно так же можно убрать и контур. Перейти на вкладку “Формат”, кликнуть по кнопке “Контур фигуры” и выбрать вариант “Нет контура”;
В результате будет получен обычный текст, расположенный поверх фото.
Как установить фон страницы в MS Word
Используем обтекание
Работать с этим методом лучше всего в том случае, когда рисунок является подложкой для всей страницы целиком. В этом случае сделать надпись на картинке в Ворде можно следующим образом:
- загрузить фотографию с помощью “Вставка” – “Рисунок”, щелкнуть по нему правой кнопкой мыши (ПКМ) и выбрать из выпадающего меню пункт “Обтекание текстом”, затем из предложенных вариантов выбрать “За текстом”;
- после этого, продолжить ввод данных в документ. Различие только в том, что в качестве фона будет выступать изображение, а не стандартный белый лист.
Вставка WordArt
Также написать текст на картинке можно используя объекты Word Art:
нужно загрузить фото c жесткого диска. Для этого перейти на вкладку “Вставка” и выбрать функцию “Рисунки”;
выбрать нужный рисунок на диске;
- картинка появится в рабочем пространстве;
- на вкладке “Вставка”, на панели “Текст” активировать функцию “Добавить объект WordArt”;
в выпадающем меню подобрать нужный стиль декоративного текста;
переместить появившуюся надпись в нужное место на изображении;
после добавления надписи будет отображаться новая вкладка “Формат”, на которой можно дополнительно настроить надпись;
на этом процедура размещения завершена, в любой момент можно вписать другие данные, изменить расположение рамки, ее размеры и стиль.
Кроме того, всю процедуру можно посмотреть на видео.
Добавляем подпись к рисунку
Помимо наложения надписи сверху на изображение, к нему так же можно добавить название (подпись). Подписать рисунок в Ворде можно следующим образом:
- добавить изображение на лист документа Word, кликнуть по нему правой кнопкой мыши и выбрать пункт “Вставить название”;
- откроется окно в котором нужно ввести данные описывающие изображение, сразу после фразы “Рисунок 1”. Выбрать положение надписи в соответствующем меню. Для подтверждения кликнуть по кнопке “ОК”;
- вот так это должно выглядеть;
- подпись добавится к изображению, а словосочетание “Рисунок 1” может быть удалено в последствии;
- в результате останется только та подпись, которую ввел пользователь.
Разметка страницы — ориентация, размер и поля
В статье были описаны все доступные способы оформления изображений в Word с помощью текста.
Инструкция по редактированию сканированного документа в Abbyy FineReader

Эта программа известна многим, несмотря на то, что она платная, но удобство и функциональность высоко ценится ее пользователями, поэтому они не жалеют денег на ее покупку.
Если вы хотите узнать, как редактируется скан в Abbyy FineReader бесплатно, то разработчики сервиса предлагают всем желающим его протестировать, позволяя выполнять онлайн-редактирование 10 листов сканированного документа в месяц.
Делается это следующим образом:
В том случае, если после тестирования программы вам понравились те функции, которыми она обладает, то при необходимости можно оформить платную подписку.
После этого вам будет также доступно мобильное приложение для сканирования и распознавания, в котором удобно работать в любое время.
Просмотров: 3876
WinScan2PDF
Это даже не полноценная программа, а утилита. Установка не потребуется, а исполнительный файл весит всего в несколько килобайт. Процесс распознавания происходит предельно быстро, правда, полученные в его результате документы сохраняются исключительно в формате PDF.
Фактически весь процесс выполняется при нажатии трех кнопок: выбор источника, места назначения и, собственно, запуска программы.
Утилита предназначена для быстрой пакетной обработки множества файлов. Для удобства пользователей предусмотрен большой языковой пакет интерфейса.
- портативность;
- быстрая работа;
- простота в использовании.
- минимальный размер;
- единственный формат файлов на выходе.
Изменение PDF через текстовые редакторы
Как уже упоминалось, для изменения содержимого в документации онлайн потребуется распознать текст или преобразовать файл в Ворд. Но если вы работаете со стандартным ПДФ, а не отсканированными бумагами, документ можно обработать на компьютере в самом Microsoft Word.
Эта функция была добавлена в офисный пакет, начиная с версии 2013 года. Программа открывает и распознает файлы, созданные в любом PDF-редакторе. Так что вопросов как исправить текст в ПДФ, не возникнет: просто выделяйте нужные фрагменты и редактируйте, как обычный документ. Результат можно сохранить в PDF, DOC, RTF или текстовый файл.

Однако все же MS Word – это в первую очередь текстовой редактор, поэтому он часто некорректно отображает структуру. К примеру, софт не умеет работать со встроенными шрифтами, а таблицы и графики могут отображаться неправильно, форматирование заголовков сбивается.
Если вас это не смущает, но вам не хочется покупать дорогостоящий Word, бесплатной альтернативой станет Libre Office. Приложение повторяет практически все функции платного конкурента, в проекте можно удалять элементы, писать новый текст и вставлять фигуры. Есть даже специальный режим экспорта в PDF.

Вставка в документ
Заверить содержимое документа своей ЭЦП можно, если она не просрочена, и её сертификат или владелец не скомпрометированы. Тогда нет никаких препятствий для использования этого инструмента. Приложения из пакета Office, которые поддерживают эту технологию, а это Word и Excel, проверяют вставляемую подпись на все эти признаки. Только при положительном результате позволяют верифицировать текстовый файл с её помощью. Такая проверка служит доказательством действительности автографа не только для автора документа, но и для того, кому он предназначен. Принцип обоюдного обеспечения безопасности и сделал эту технологию востребованной.
Перед тем, как вставить ЭЦП в Word, убедитесь, что она отвечает всем заявленным требованиям. Чтобы осуществить вставку специальной области, предназначенной для вставки ЭЦП, откройте документ в Ворде, поместите курсор в нужное место и перейдите во вкладку «Вставка» в Ленте настроек. Там вам нужна группа «Текст», в ней как раз будет кнопка «Строка подписи». Нажав на неё, вы откроете выпадающее меню, в котором следует выбрать «Строку подписи Microsoft Office». В то место, куда был установлен курсор, будет осуществлена вставка области. Одновременно на экране появится диалог настройки, в котором можно будет при необходимости указать имя человека. Этот человек должен верифицировать текстовый файл, должность и адрес электронной почты. Также если у вас для подписывающего человека есть какие-либо комментарии или указания, то их следует внести в поле «Инструкции» в том же диалоге. В тот момент, когда он нажмёт на строку подписи, во всплывающем окне будут отображены внесённые вами комментарии. Это очень удобно, когда вы не хотите сбивать форматирование в документе, впечатывая в него дополнительный текст, или делать ещё один файл или записку с пояснениями. Если вам нужно, чтобы подписывающее лицо оставило вам ответ на них, в том же диалоговом окне отметьте пункт с соответствующим разрешением. В тот момент, как он будет вставлять автограф в документ, Ворд даст ему возможность вписать рядом с вашим комментарием свой. Таким образом Microsoft расширяет возможности своего текстового процессора для групповой обработки файлов.
Всё в том же окне можно добавить дату, она будет отображаться в строке подписи. Если таких областей должно быть несколько, то нужно будет повторить эту процедуру нужное количество раз, каждый раз при необходимости заполняя нужные поля.
Теперь подойдём к этому вопросу со стороны подписывающего. Чтобы вставить в область подписи свою ЭЦП, открыв документ, нажмите на неё левой кнопкой мыши. Этот клик выделит строку и даст вам поле ввода автографа. Теперь вы можете либо впечатать своё имя, чтобы вставить печатную версию ЭЦП, либо указать в диалоге выбора рисунок с автографом на жёстком диске. И то, и другое запустит процесс проверки указанной подписи, как мы упоминали в начале статьи, и при положительном результате прямо в окне Ворда появится кнопка подтверждения. Нажав на неё, вы подпишете документ. Для владельцев планшетов есть и ещё один вариант. Используя преимущества сенсорного экрана, поставить электронную подпись, как привыкли, росчерком пера, только в этом случае его заменит стилус. Однако нужно учитывать, что роспись в этом случае не должна отличаться от той, которую вы указали при регистрации, что бывает непросто. Современная технология авторизации по отпечатку пальца уже тоже постепенно начинает использоваться в механизме ЭЦП, но Word пока ещё не получил соответствующее обновление.
Как отредактировать отсканированный документ – работа с OCR-утилитами
Принцип метода Optical Character Recognition — считывание имеющихся на бумаге символов, их последующее сравнение с элементами из собственной базы данных. Таким образом происходит преобразование сплошной картинки в редактируемый текст. Яркие примеры программ, справляющихся с данной задачей – Adobe Acrobat и Evernote. Чтобы внести исправления в имеющийся скан, просто откройте его одним из таких приложений, весь последующий процесс произойдет автоматически. Когда программа закончит распознавание, то предложит пользователю сохранить документ в одном из доступных форматов.


Как отредактировать отсканированный документ PDF
Если отсканированный документ сохранен в файле PDF, мы с легкостью сможем отредактировать его в программе Acrobat DC. Для этого:
- открываем меню “Инструменты” -> “Редактировать PDF”;
- программа запускает процесс редактирования, показывая меню подсказок в правом углу сверху;
- щелкнув на ней и выбрав “Параметры”, можно указать язык распознавания;
- что внести изменения, просто щелкните на любой строке документа;
- документ, открытый для редактирования через OCR, сопровождается особой панелью с настройками, размещенной в правой стороне экрана;
- в разделе “Настройки”, кроме языка, также удобно выбирать отображаемый шрифт, отмечать страницы, которые необходимо редактировать (все или по одной).

Во всемирной сети существует доступная альтернатива устанавливаемым программам-конвертерам. Это онлайновые OCR, которые без труда переведут полученное изображение в любой текстовый формат. К примеру, сайт pdfonline.com позволит за несколько минут из отсканированного PDF-документа сделать обычный файл MS Word.
Сканером или МФУ умеют пользоваться многие, но разобраться в настройках — далеко не все. Часто возникает необходимость сохранить отсканированные документы в определенном формате, например, для подачи в Пенсионный фонд, визовый центр или любые другие государственные структуры. Если сохранить скан-копии в неправильном формате, их скорее всего не примут. Мы предлагаем простой способ, как поменять формат сканированного документа быстро и легко.
Бесплатный офисный пакет LibreOffice

Разработчики данного софта создали уникальный и абсолютно бесплатный продукт, который может использоваться и в личных, и в коммерческих целях.
В числе его функций представлена возможность отредактировать сканированный документ. Для этого нужно загрузить и установить офисный пакет, открыть скан, который требует корректировки, после чего можно вносить в него изменения так же, как вы бы это делали в документе текстового формата.
Программа LibreOffice имеет портативную версию, но к сожалению, провести ее тестирование с целью узнать, как будет выполнено редактирование сканированного документа онлайн, нам не удалось.
Решение задачи с помощью OCR
Если вам нужно редактирование отсканированных документов, то воспользуйтесь любой программой OCR, функция которой заключается в оптическом распознавании символов. Данное ПО сравнивает символы в отсканированном файле с теми символами, которые имеются в его БД. После этого, программа данной категории производит конвертацию файла в удобный текстовый формат
Однако примите во внимание, что далеко не все OCR способны работать на бесплатной основе – среди них есть немало и платных вариантов. Также учтите, что в зависимости от того, насколько качественно вам удастся выполнить сканирование оригинала, вы можете столкнуться с различными ошибками, редактируя готовый скан. Чтобы решить непосредственно задачу связанную с тем, как редактировать сканированный текст следуйте следующей инструкции:
Чтобы решить непосредственно задачу связанную с тем, как редактировать сканированный текст следуйте следующей инструкции:
- Загрузите программу OCR с официального сайта разработчика или любого надежного веб-ресурса и установите ее.
- Откройте редактируемый файл в окне программы. Данный процесс может отличаться для каждого ПО подобного типа, но в целом от вас потребуется открыть файл, после чего запустить процесс конвертации. Во многих таких программах можно выбирать подходящий формат выходного файла. Главное, чтобы измененный тип документ был удобен для вас.
- После произведенной конвертации вам нужно будет удалить из готового файла форматирование, если с ним возникли какие-то проблемы. Дело в том, что ПО может учесть форматирование, к примеру, шрифты, межстрочные интервалы, если сканируемый файл отсканируется недостаточно ровно. Чтобы удалить форматирование используйте любой текстовый редактор, к примеру, обычный «Блокнот». Он, как правило, не способен распознавать форматирование, благодаря чему вставить текст в него можно без лишнего кода.
- В конце вам нужно открыть новый документ в любом удобном редакторе и приступить к такому процессу, как редактирование сканированных документов. Обязательно воспользуйтесь функцией проверки орфографии, чтобы вовремя найти все ошибки и устранить их. Но ошибки, связанные с форматированием, придется исправлять ручным образом.
Но прежде чем включить сканер и отсканировать тот или иной текст, вам стоит изначально определиться с удобной для вас программой оптического распознавания символов. Далее можно ознакомиться с одними из самых популярных и распространенных среди них:
- Одной из самых известных программ категории OCR, является ABBYY FineReader, работающая на платной основе. Данное ПО используется для конвертирования сканов в текстовые файлы с помощью запатентованных алгоритмов, которые позволяют распознавать даже текст, имеющий не очень высокое качество. В целом преимущества программы заключаются в высокой точности распознавания текста, способности преобразовывать всю структуру и внешний вид отсканированного текста. Следовательно, она оставит на своих местах не только текст, но также таблицы, рисунки и прочее.
- Readiris Pro — также является довольно распространенной программой с функцией OCR, которая обладает очень удобным интерфейсом. С ее помощью можно сохранить распознанный текст в таких форматах, как XPS, OpenOffice, PDF, Word и Excel. Следует добавить, что эта программа позволяет работать с более чем сотней языков мира и форматом DjVu.
- Freemore OCR представляет собой программу, распространяемую абсолютно бесплатно. С ее помощью можно достаточно оперативно извлекать графику и текст с отсканированных изображений. Извлеченный текст можно сохранить в виде документа Word. Помимо этого, она обладает функцией многостраничного распознавания. Но учтите, что интерфейс программы выполнен только на английском языке. Однако данное обстоятельство не влияет на удобство ее использования.
Как сканировать на принтере личные документы
Официальные документы должны быть обязательно высокого качества, чтобы все элементы были хорошо видны, читабельны
Это касается важной информации: свидетельства о рождении, паспорта, удостоверений и подобной документации. Чаще для этих целей используют ABBY FineReader, но может подойти и любой другой софт со схожим функционалом
Инструкция, как отсканировать документ на компьютер с принтера на примере паспорта:
- Обязательно снимите обложку, она будет мешать во время процедуры.
- В настройках задайте следующие параметры: «оттенки серого», разрешение – 300 dpi (или т/д).
- Разверните паспорт на первой странице, положите к стеклу разворотом. Лучше класть ближе к краю, оставляя небольшой зазор.
- Плотно закройте крышку устройства, для более детального копирования можно немножко прижать рукой.
- Кликните «Предварительный просмотр», убедитесь, что цвет, детализация букв передана верно.
- Внизу нажмите «Сканировать», дождитесь, когда аппарат закончить распознавать файл. После этого проверьте картинку и нажмите «Сохранить».
- С помощью рамки выделите область с изображением (сам паспорт), пустые поля должны быть за ее переделами.
- Для хранения официальных данных следует выбрать формат tif или bmp.
Платные и бесплатные программы
OCR CuneiForm
Бесплатная программа для распознавания сканированного текста, которую можно скачать здесь.
Приложение было разработано в 1993 году в компании Cognitive Technologies. Одной из главных особенностей ее на тот момент была возможность опознавания смеси русского и английского языков. В 2009 году была добавлена ветка, которая позволяет распознавать смесь других языков. Программный продукт поставлялся со сканерами и МФУ от ведущих производителей: Hewlet-Pachard, Epson, Xerox и т.д. Последняя версия вышла в 2009 году. После скачивания и установки пробуем распознать текст. Для примера возьмем эту статью.
Программы для редактирования скан-копий
Если редактировать отсканированные документы приходится часто, определенно стоит установить на компьютер специальную программу. Это существенно облегчит процесс редактирования, причем его можно будет осуществлять даже без доступа к Интернету.
Word
Самый простой способ редактирования скана — конвертировать его в текстовый документ с помощью FineReader, а затем вносить необходимые изменения в Word.
Программа FineReader способна обрабатывать большие объемы текстов, таблицы и картинки, а также конвертировать в текстовый формат документы на самых разных языках. Единственный минут этой программы — ограниченный лимит на обработку страниц. Бесплатно можно конвертировать не больше 50 страниц, после чего придется купить лицензию.
Acrobat
Еще одна популярная программа распознавания и редактирования отсканированных документов — Acrobat. С ее помощью любой скан можно конвертировать в документ для дальнейшего внесения корректировок.

Конвертация и редактирование осуществляются так:
- Файл в формате PDF открывают в рабочем окне программы. Далее выбирают вкладку «Инструменты» и переходят в раздел редактирования.
- Далее программа автоматически начнет распознавать текст. Пользователю нужно всего лишь указать язык через вкладку параметров и поставить флажок напротив с надписью «Распознать».
- В конвертированном изображении шрифт будет точно таким же, как и в исходном документе.
- После этого пользователь сможет внести все необходимые корректировки в текст. После этого останется кликнуть на кнопку «Файл», потом «Сохранить как» и ввести новое имя для сохранения документа.
ABBYY FineReader
Это приложение — одно из самых известных, и активно используется для распознавания текста в отсканированных документах, сохраненных в формате изображения.

Главное преимущество программы — в максимальной простоте ее использования. Оцифровка происходит сразу после загрузки документа в программу. Здесь же его можно редактировать и сохранять в любом удобном формате. Также к программе можно подключать принтеры и сканеры для дальнейшей распечатки документа.
Скан Корректор А4
Еще одна простая программа, с помощью которой можно корректировать отсканированные изображения и текст. В параметрах программы достаточно много возможностей, которые позволяют менять яркость, цвет фона и контрастность шрифта.
Также в рабочей области программы можно настраивать границы листа А4, чтобы полностью отсканировать лист. Софт подходит даже для начинающих пользователей, так как он отличается русифицированным интерфейсом.
Еще больше информации о редактировании отсканированного документа можно найти в видео.
Пример того, как отсканированный документ перевести в «Ворд»
Рассмотрим простейшую задачу. В наличии документ на русском языке, отсканированный и сохраненный на флэш-носителе. Чтобы его перевести в «Ворд»-документ, необходимо:
- Запустить программу Abby FineReader.
- Вставить накопитель в USB-разъем компьютера.
- Выбрать пункт меню «Файл в Word».
- В открывшемся окне проводника указать путь к изображению, которое необходимо преобразовать.
- Дважды кликнуть правой кнопкой мыши по выбранному файлу.
После всех перечисленных действий программа начинает самостоятельную работу. Окно FineReader при этом разделится на три столбца. В первом из них отобразятся все страницы документа. В расположенном посередине столбце пользователь может видеть, с какой именно на данный момент работает программа. Крайний левый столбец на время процесса распознания остается пустым.
По окончании работы преобразованный документ автоматически открывается в «Ворде». Пользователю остается отредактировать текст в тех местах, где FineReader не смог распознать текст, и сохранить его на своем компьютере или флэш-носителе.

Как сканировать с принтера на компьютер тексты
Существует два основных варианта, как сканировать документ на компьютер – в качестве изображения или текста. По умолчанию сканер работает так: создает фотографию, если вы клали в копир лист с текстом, то редактировать в дальнейшем его невозможно. Чтобы такая функция появилась, необходимо использовать распознаватель (специальное ПО), который превратит картинку в редактируемый формат.
Как отсканировать документ с помощью Мастера работы со сканером
Поле того, как вы подключили универсальный принтер к компьютеру, установили драйвера, провели первичную настройку для сканирования можно использовать встроенный функционал Виндовс. Для этого подходит «Мастер работы со сканером», алгоритм выполнения следующий:
- Включите сканер, поднимите крышку. Проверьте, чтобы стекло было чистое, при наличии пыли протрите поверхность.
- Положите текст или фото поверхностью, которую нужно отсканировать, вниз на стекло.
- Закройте крышку.
- Перейдите в «Панель управления», кликните на «Оборудование и звук».
- Найдите пункт «Устройства и принтеры», зайдите в него.
- Кликните правой кнопкой по иконке с вашим МФУ, выберите пункт «Начать сканирование».
- Задайте нужные параметры для скана и щелкните «Предварительный просмотр».
- Появится окно с картинкой как будет выглядеть ваш отсканированной текст, если он получился слишком тусклый, или наоборот, вы можете поменять настройки и вновь нажать «Предварительный просмотр». Если вас все устраивает, жмите «Сканировать».
- Полученный результат сохраните на компьютере или отправьте файл на печать.
Сканирование документов на компьютер с помощью специального ПО
Вместе с любым МФУ должен идти диск с драйверами и родным софтом для данной . Как правило, использование таких программ предоставляет возможность добиться максимально эффективного взаимодействия с устройством, получить лучшее качество. К примеру, как делать скан на принтере canon с помощью такого ПО:
- После установки устройства и софта откройте список программ.
- Найдите приложение для вашей модели принтера, запустите его.
- Кликните «Сканировать».
- Программа предложит вам выбрать тип, формат, цветной или черно-белый скан и разрешение. Если выставить все параметры правильно, то результат будет более качественным.
- Через проводник укажите путь для сохранения конечного файла. Задайте сразу же имя документу, чтобы его проще было потом найти. При желании местом хранения может быть съемный носитель.
- Выполните предпросмотр документа, чтобы скорректировать возникшие недочеты или сразу же нажмите кнопку «Сканировать». Далее МФУ будет распознавать данные, после чего нужно щелкнуть «Сохранить».
Редактирование сканированного текста в Word
В процессе работы с текстовым процессором Ворд, у пользователей иногда возникает необходимость обработать не только набранный ими (или другими людьми) текст, но и редактировать отсканированные фрагменты. Например, чтобы не перепечатывать вручную какой-либо текст, письмо или что-нибудь другое, сканированное и полученное в таком виде.
Раньше, пока не были в ходу системы распознавания, так называемые OCR, как раз и приходилось заниматься такой нудной работой. Сегодня же можно просто использовать не только многочисленные сторонние программы, но и встроенные средства Windows и, в частности, Microsoft Office. Это даже удобнее, ведь не нужно держать под рукой установленный софт, быть привязанным к одному компьютеру и т. п.
А в современном мире это достаточно много значит.
Итак, есть отсканированный текст и задача вставить его в собственный документ так, чтобы после этот фрагмент можно было править. Есть два пути; рассмотрим оба.
Первый путь
Он заключается в том, чтобы использовать встроенные средства Microsoft Word. Дело в том, что если вставить сканированный фрагмент без дополнительных действий, то он будет просто картинкой. Основной текст его будет обтекать, и редактировать вы сможете разве что размер и прозрачность.
Это особенно досадно, когда нужно переделать всего-то пару строчек. Но если вставить этот отсканированный фрагмент как объект Microsoft Image Viewer в Ворд, то, собственно, он вставится как обычный, доступный для редактирования текст. Для этого нужно проследить, чтобы файл был с расширением .
tiff, а если нет, то воспользоваться Paint, открыв его и перезаписав в нужном формате. После этого в дело вступает специальный компонент платформы Microsoft Office, о котором мы упоминали чуть выше. Именно его вам следует открыть в главном меню.
Если его нет, то придётся покопаться в панели управления.
Найдите в ней пункт «Установка и удаление программ», найдите в открывшемся списке Офис и перейдите к выбору компонентов. Среди них вы как раз и найдёте Image Viewer, необходимый нам для выполнения задачи. После установки он появится в главном меню.
Так вот, после его открытия, drag’n’drop’ом или через меню окна, откройте в этой программе сканированный файл. Нужно будет подождать пару минут, так как на экране появится прогресс-бар, отображающий ход распознавания. По завершении процесса, собственно, откроется окно с распознанным текстом.
Его вы можете скопировать в Ворд для дальнейшего редактирования. Конечно, вы должны учитывать, что распознавание текста, искажённого сканированием, может пройти не идеально, так что стоит провести так называемую «вычитку», то есть отредактировать его, исправляя неправильно распознанные символы.
Но такая работа достаточно редко проводится с рукописным текстом, обычно всё же речь идёт о напечатанном.
Второй путь
Вообще говоря, второй способ состоит в том же самом, что и первый, с той только разницей, что для включения режима распознавания текста и его редактирования используется сначала сторонний софт, а потом уже Word. Потребуется установленная программа.
Возможно, она даже будет работать лучше, чем решение от Microsoft, так как подобные программы разрабатываются и проектируются специально для этой задачи. Авторы обещают практически 100% точность в работе с печатным текстом и чуть более скромные цифры, когда речь заходит о рукописном.
Но чтобы отделить маркетинговые уловки от истинного положения вещей, придётся ступить на стезю эмпирической проверки.
Поэтому причины платить больше за одну из этих программ, когда есть решение, встроенное в пакет Office — весьма туманны. Другое дело, если вы имеете дело с частными случаями. Например, у вас есть много отсканированных в плохом качестве документов, которые нужно оцифровать и подготовить для режима редактирования.
Тогда узкоспециализированный софт, настроенный под работу с шумом и искажениями в таких изображениях, разумеется, будет предсказуемо лучше. Он точнее обработает лист с символами, корректнее распознает их и передаст в Word для дальнейшей работы. Но таких случаев не так уж много и, как правило, рядовой пользователь с ними не сталкивается.
Поэтому для типовых задач этот путь уже практически не используется.
Как отсканировать документ перед редактированием?
Чтобы успешно манипулировать файлом в дальнейшем, важно правильно перевести его в формат “картинки”, а также учесть несколько простых, но полезных нюансов в самом процессе. Для этого:
- Разгладьте все заломы и складки, чтобы они не отобразились на скане и не привели к трудностям в распознавании букв.
- Для удобства обращения сохраните файл в формате PDF, JPG или TIFF.
- PDF-документ можно будет открыть и редактировать программой Adobe Acrobat (или любой другой, предназначенной для подобных целей).
- Зайдите на сайт компании-создателя сканера, либо поищите фирменную программу на прилагавшемся диске (часто известные бренды имеют собственные приложения для изменения отсканированных страниц).
- Для последующего использования файла в MS Office 2003 или 2007, установите утилиту Microsoft Office Document Scanning. Она производит конвертацию сканируемого файла автоматически, переводя его сразу в текст (программа не работает с более “свежими” версиями Офиса).
- Рекомендуется сканировать в черно-белой гамме, а не в цветной – это упрощает анализ текста.
- TIFF формат лучше всего применять для OCR конвертеров, то есть программ, производящих оптическое распознавание.
Как это работает
Оптическое распознавание текста (OCR — Optical Character Recognition) – это возможность преобразовать текст из графического вида (фото, скан, pdf) в обычный формат. Преобразованный текст можно редактировать. Любая растровая картинка состоит из точек. Программное обеспечение для распознавания выделяет на картинке буквы и переводит их в текст. Происходит анализ структуры документа. Выделяются текстовые блоки. Затем строятся линии, которые делятся на слова, а далее на символы. Каждый символ сравнивается с шаблонами. После чего строятся гипотезы, что это за символ. Исходя их них, ПО анализирует разные варианты разбиения строк на слова, а слова на символы. Количество таких гипотез огромно. В конец концов программа принимает решение и выдает текст.