Фоторедактор с текстом: 50+ готовых стилей!
Содержание:
- Как написать текст на картинке в Paint
- Текст сверху картинки по центру.
- Примеры применения надписей
- Приложения для Windows
- Как добавить текст к вашему фото
- EffectFree
- Создание иллюстрации с нуля
- Использование инструмента «Надписи»
- Как сделать надпись на фото в Инстаграме
- Способ 3: Paint
- Effectfree.ru – удобный инструмент для обработки изображений онлайн
- Как делать привлекательные подписи в Instagram?
- Редактирование изображений онлайн
- Fotoump.ru – поможет сделать надпись красивым шрифтом online
- Меню
- Lolkot.ru – быстрое наложение текста на картинку
- Addtext.com – англоязычный сервис для красивых надписей на изображениях
- Effectfree.ru – быстрое наложение текста на фото
Как написать текст на картинке в Paint
Перед тем, как рассмотрим все способы оформления надписей на фото, покажу один бесплатный фотосток с качественными картинками. Оттуда вы сможете набрать для себя вагон тематических изображений на любой вкус.
Сайт https://www.firestock.ru
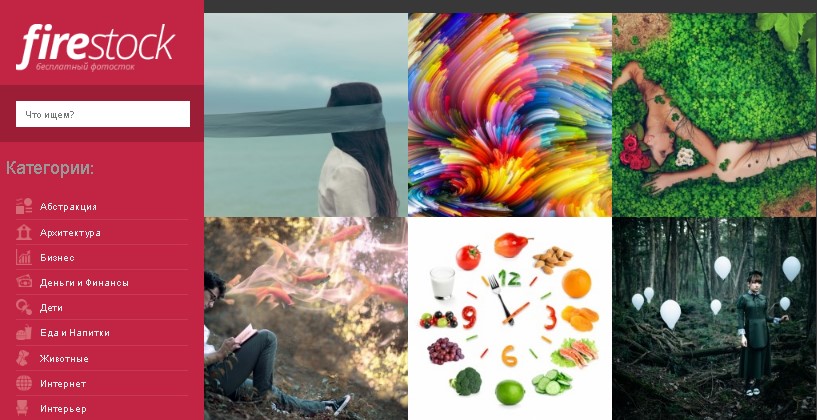
Я следую своему же совету, поэтому первым делом сохраняю изображение на компьютер.
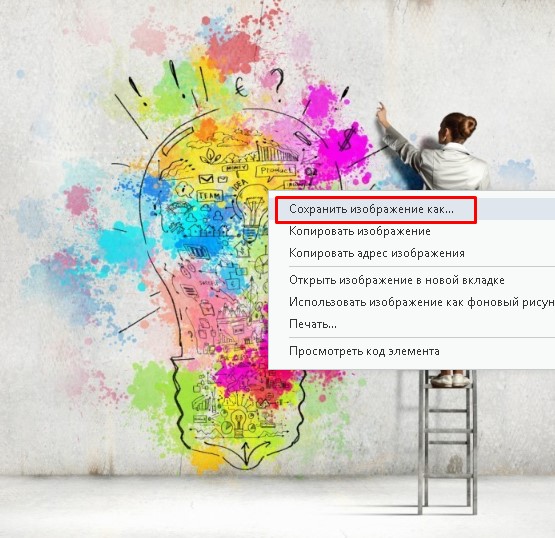
Теперь начинается самое интересное.
Работа в Paint
Первым делом открываем Paint. Путь на виндовс 7: Пуск —> Все программы —> Стандартные —> Paint. На Windows 10 процесс происходит еще быстрее, достаточно лишь пропустить «Все программы».
Теперь начинаем писать текст на картинке. Для этого в Paint нажимаем на «Главная» —> Буква «А»
Наводим курсор мыши и кликаем на ту область, где будет располагаться текст. Выбираем шрифт, размер шрифта, цвет. В общем, работаем над визуальной частью надписи.
Начинаем писать текст
Важно, чтобы во время печати, вы не кликали мышью за границей выделенной области, так как печать сразу же прекращается. Если вдруг что-то пошло не так, нажмите ctrl+z или стрелку «шаг назад»
Следуя инструкции, вы сможете написать текст на картинке в любом месте. Пунктирная область помогает регулировать положение слов. После окончательного написания текста необходимо кликнуть по пустой области. И не забудьте поставить картинку на левый верхний край.
Осталось лишь сохранить изображение. Для этого проходим по пути: Файл — Сохранить как — Прописываем имя — Выбираем формат jpg или png — Сохранить. В статье Как уменьшить размер изображения можете подробнее прочитать про форматы.
На Виндовс 10 есть также Paint 3D. С помощь него вы также можете успешно рисовать надписи на изображениях.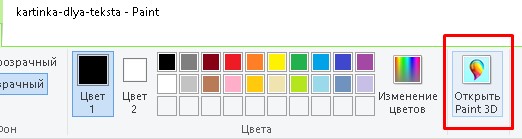
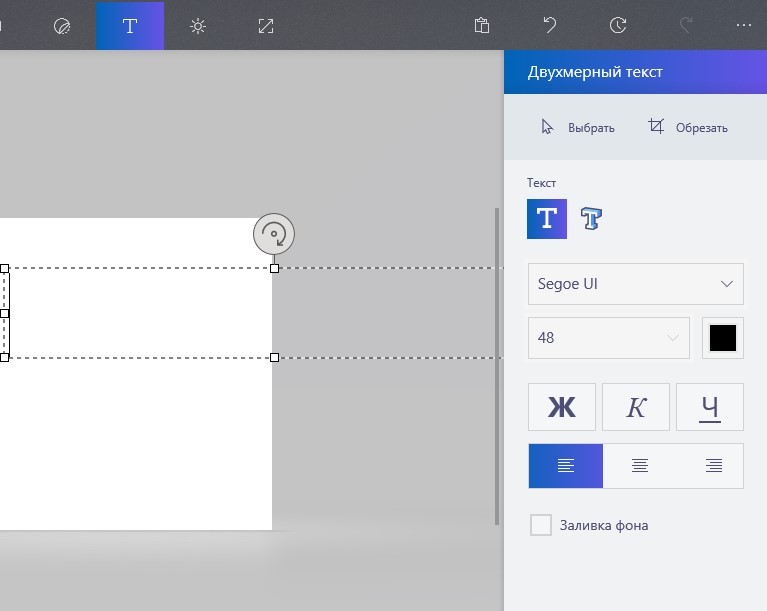
Текст сверху картинки по центру.
Как поставить картинку по центру картинки!? Как вообще написать текст на картинке html?
Нам понадобится блок div с id «id=»tekst_sverhu_kartinki»»
Позиция будет «position: relative;»
Во внутрь поместим картинку и новый блок div с class-ом «class=»tekst_sverhu_kartinki»»
И далее нужно позиционировать данный блок с текстом по центру во вертикали и по горизонтали.
Html:
<div id=»tekst_sverhu_kartinki»>
<img src=»https://dwweb.ru/__img/__img_rotate/more.png » alt=»Текст сверху картинки»>
<div class=»tekst_sverhu_kartinki»>Текст сверху картинки</div>
</div>
Css:
<style>
div#tekst_sverhu_kartinki {
position: relative;
}.tekst_sverhu_kartinki {
position: absolute;
top: 50%;
left: 65px;
text-transform: uppercase;
color: white;
width: 350px;
background: #00000094;
padding: 10px;
text-align: center;
font: bold 24px/34px Helvetica, Sans-Serif;
}
</style>
Примеры применения надписей
А теперь поговорим о том, в каких ситуациях может пригодиться использование фоторедактора с красивыми шрифтами:
Дизайн объявлений
Эффектная, но в то же время удобочитаемая надпись бросающимся в глаза шрифтом – лучший способ привлечь внимание прохожих. С помощью редактора фото с надписями выбрать из множества вариантов или же создать свой
На подбор нужного шрифта и выравнивание блока с номерами ушло не больше двух минут.
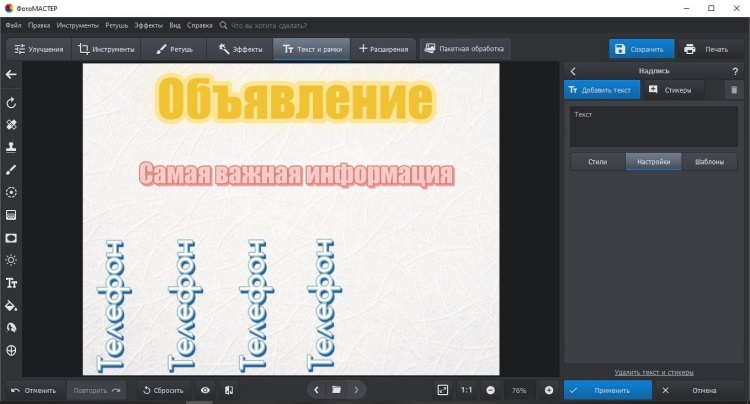
В ФотоМАСТЕРЕ вы можете сделать объявление
Оформление буклетов и печатной продукции
Представим, что нам нужно оформить меню для кафе с фотографиями блюд. Берём подходящую картинку с чем-нибудь аппетитным и добавляем подпись. Например, можно оформить так:
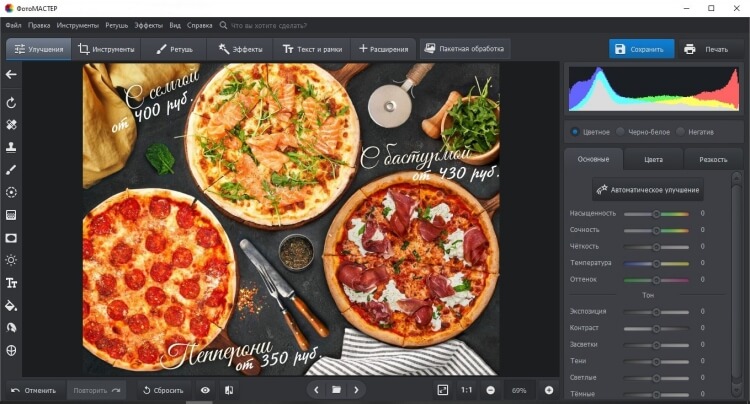
Создавайте листовки и постеры
Как можно заметить, здесь на помощь пришли инструменты «Обводка» и «Тень» — они не только делают введённый в фоторедакторе текст на фото более привлекательным, но и выполняют утилитарную функцию. Без их использования надпись на разноцветном фоне была бы трудночитаемой и бесполезной.
Оформление фотоальбомов
Приведём пример использования предустановленного «мультяшного» стиля. Он идеально подойдёт для оформления детских фотографий. Просто добавьте рамочку поверх фото, а затем впишите имя ребенка. Не понадобилось даже никаких дополнительных настроек – стилистика идеально подошла для выпускного альбома детского сада.
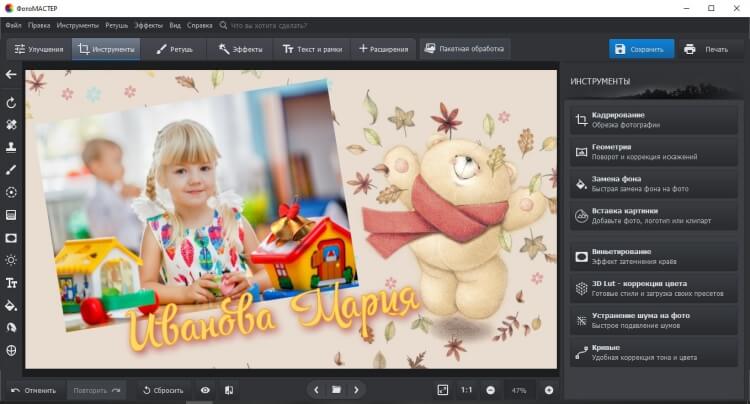
Подписывайте любые фотографии
Добавление водяных знаков
Это заинтересует в первую очередь профессиональных фотографов и дизайнеров. Программа для обработки фото позволит легко добавить собственный «автограф» и помешает кому-то выдать вашу работу за свою:
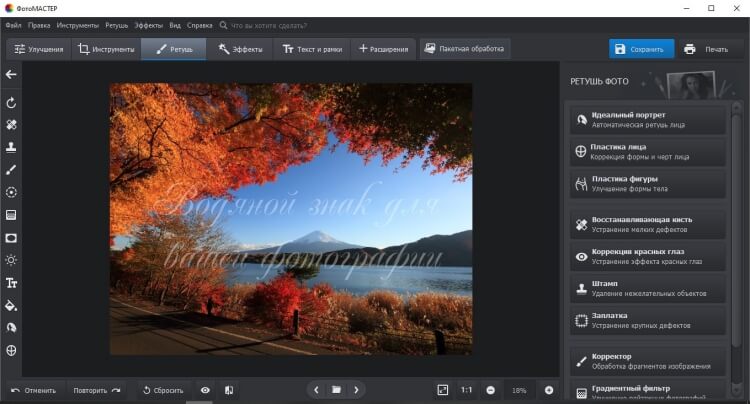
Добавляйте текстовые водяные знаки
Такие отметки принято делать полупрозрачными – параметр «Прозрачность» в меню настройки текста идеально подходит для того, чтоб сделать отметку видимой, но не отвлекающей.
Нанесение информационного текста
Простой приём для ведущих интернет-блогов или редакторов газет, журналов и книг. Для акцентирования внимания читателей достаточно поместить самую важную часть материала прямо на изображение:

Добавляйте любую важную информацию на фото
Такой способ преподнесения информации также эффективен при рекламе в печатных изданиях
Обратите внимание, как смена текста превращает информационную картинку в рекламную:

Так же просто сделать рекламную листовку
Создание мемов
Мемом называют любую шутку, обладающую свойством «застревать» в памяти. Возьмём простой пример – персонажа с характерной фразой, к которой можно придумать любой финал:
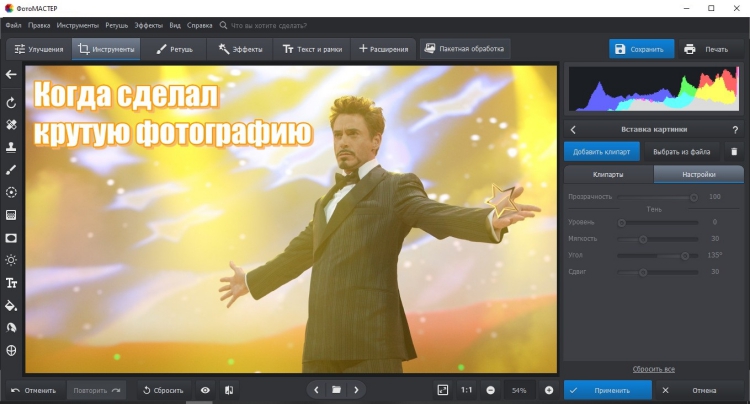
Создавайте мемы и делитесь ими с друзьями
Продолжение зависит только от вашей фантазии. Заметим, что в таком формате «каноничным» считается использование шрифта Impact с чёрной обводкой – он уже имеется в библиотеке редактора текста с надписями.
Приложения для Windows
Помимо различных онлайн-сервисов существуют и простейшие приложения для Windows, с помощью которых можно добавить текст на изображение. Их неоспоримое достоинство состоит в том, что интерфейс и функционал этих приложений дружелюбен к пользователю, в отличие от Photoshop, на освоение которого уходит множество часов и даже дней. Конечно, добавлять надписи на картинки — не такая сложная задача, как, например, убрать человека с фотографии, однако даже это вызывает затруднения у некоторых пользователей данного приложения.
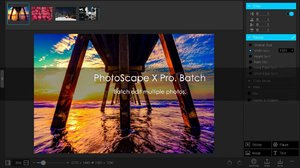
В этом примере рассмотрим приложение Photoscape для Windows, разобраться в котором не составит труда, наверное, ни одному пользователю ПК. Скачайте приложение с официального сайта и запустите его после установки.
Откроется окно с множеством вкладок, но для наложения текста понадобится одна — «Редактор». В левой части рабочей области окна выберите файл, с которым предстоит работать. Щелкните по нему дважды для добавления его в рабочее поле окна либо просто перетащите туда изображение. В нижнем меню навигации выберите вкладку «Объект». В левой части открывшегося меню нажмите кнопку «Текст», обозначенную буквой «Т».
Открывшееся диалоговое окно позволит выбрать шрифт, размер, цвет будущей надписи, а также добавить тень к надписи, применить контур или анкер. Там же можно настроить прозрачность надписи и стиль написания. По завершении работы нажмите «Сохранить» в правой части нижнего меню. Следует еще раз отметить, что Photoscape — лишь одно из множества приложений для работы с изображениями, поэтому выбор всегда остается за пользователями.
Посмотрите, как можно быстро добавить текст на картинку онлайн.
Как добавить текст к вашему фото
В этом случае перейдите в раздел “Моё” и добавьте в папку файл с вашего компьютера. После этого выберите подходящий по соотношению сторон формат из предложенных или воспользуйтесь кнопкой “Использовать специальные размеры” в правом верхнем углу. Затем просто перетащите ваше фото на макет.
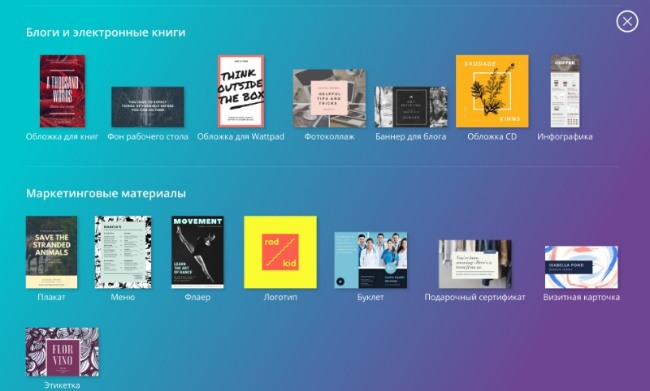
Теперь работаем с текстом. Перейдите в соответствующую вкладку – здесь можно выбрать простой блок для заголовка или абзаца, или текстовый блок, объединяющий строчки с разными шрифтами. Однако помните, что далеко не все из них поддерживают русский и украинский языки. Но, тем не менее, и здесь есть, из чего выбрать.
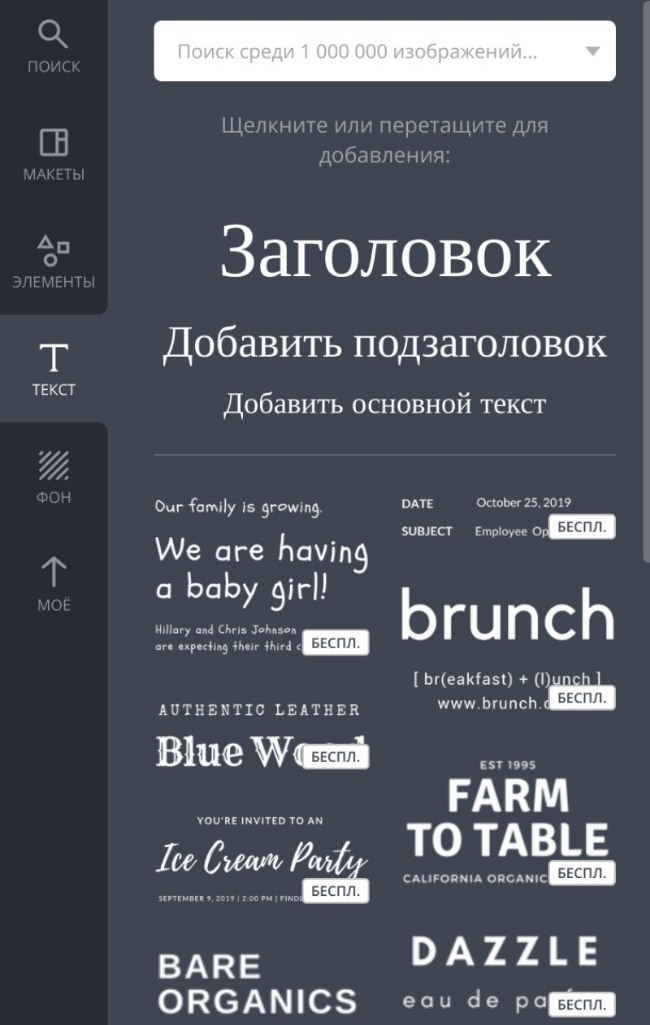
Уменьшать или увеличивать кегль можно простым “растягиванием” блока в разные стороны. Другой вариант – выделить нужный текст и изменить кегль вручную в верхней панели. Там же изменяется шрифт, цвет, добавляется курсив или полужирный шрифт при их поддержке данным шрифтом.
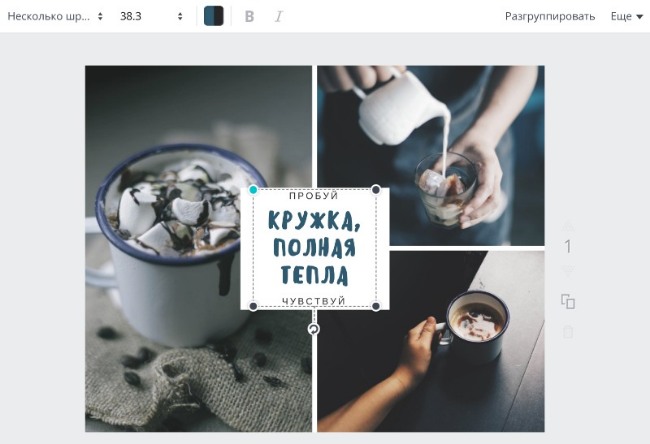
Когда все готово, нажмите Скачать, выберите один из форматов – JPG, PNG, PDF – и сохраните файл на жесткий диск.
EffectFree
Удобный сервис, позволяющий добавить текст на картинку online с красивым шрифтом. Он был разработан для работы с разными типами эффектов для изображений. Работать с ним легко:
на сайте кликаете «Выберите файл», отмечаете путь к фото на диске. Также можно указать ссылку на фото из интернета:

- тапаете «Выполнить загрузку фото»;
- на страничке редактирования под фотографией будет панель управления;
- размещение комментария регулируется кнопочками курсора, можно вводить то, что хотите и менять настройки;

жмете «Наложить текст» и «Скачать и продолжить».
Автор рекомендует:
- Отключение безопасного режима Youtube на телефоне Android, iPhone и компьютере
- Как сделать рисунок из фото online
- Проверка сайта на мошенничество
- Включение тёмной темы в Google Chrome на компьютере
- Проверка текста на орфографические ошибки
- Посчитать количество символов в тексте
- Сменить фон на фото
Добавить текст на картинку онлайн довольно легко. Сделать это можно на одном из вышеописанных сервисов. Все они бесплатные и удобные.
Создание иллюстрации с нуля
Этот путь отнюдь не долгий, как может показаться. Для каждого формата (баннер, запись в Инстаграм, открытка, пост для соцсетей и т.д.) редактор предлагает дизайнерские шаблоны, которые можно взять за основу и просто изменить в них несколько деталей. На всех шаблонах уже есть определенный текстовый блок. Вы можете выбрать композицию, которая подходит для вашего замысла – и слегка адаптировать ее под себя. В шаблонах редактируется все: от цвета и текстуры фона до фотографий и любых мелких деталей.
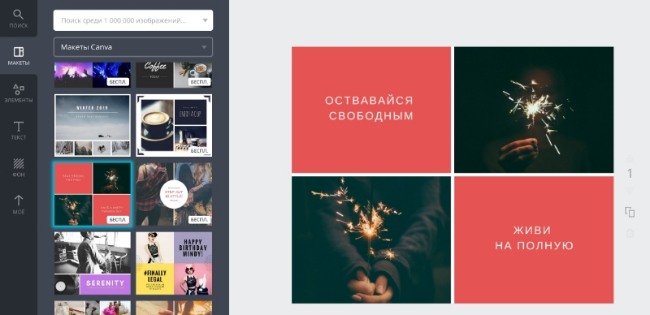
Еще несколько полезных функций, которые могут пригодиться при добавлении надписей на фотографию: возможность размытия фона. Настройку можно найти в “Расширенных параметрах” при открытии меню “Фильтры”. На размытом кадре ваш текст станет гораздо более читабельным – из поля зрения пропадут отвлекающие детали.
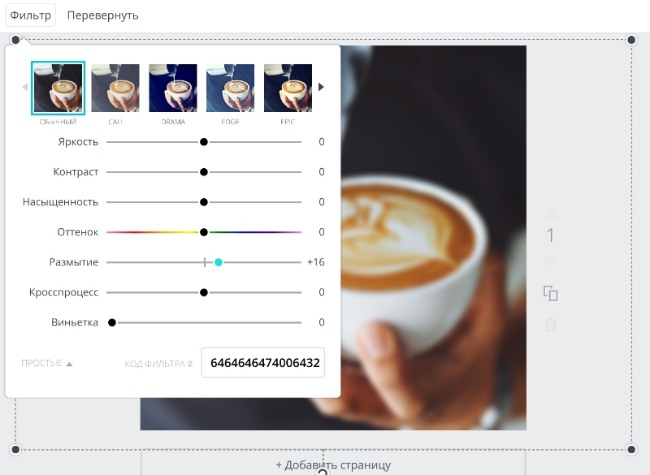
Другая полезная функция – настройка прозрачности в правом углу верхней панели редактирования. С ее помощью можно сделать любой элемент макета полупрозрачным, накладывать их друг на друга по слоям и так далее
Часто это может пригодиться, чтобы сделать надпись более контрастной по отношению к фону.Если он слишком яркий, вы можете “приглушить” его, сделав прозрачным, тогда зрительское внимание переключится на ваше сообщение
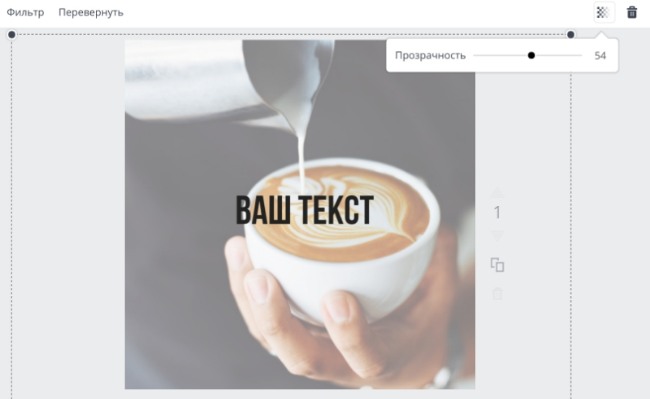

Качественный и уникальный графический контент улучшит любую статью вашего блога не только для поисковых машин, но и для читателей. И главное, что создание стильных иллюстраций займет совсем немного времени.

Использование инструмента «Надписи»
После того, как вы скачаете фоторедактор с наложением текста и установите его на ПК, программа предложит открыть фотографию для обработки. Клик на «Открыть фото» отобразит стандартное в Windows окно проводника, с помощью которого вы можете загрузить фотографию. Также можно просто «перетащить» фотографию в рабочее поле из папки.
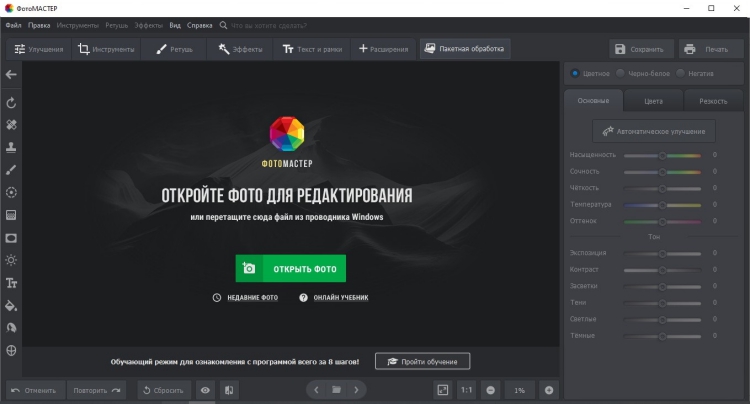
Для начала работы откройте фото в программе
После нажатия на инструмент «Текст и рамки», расположенный в верхней панели, справа открывается меню, где нужно выбрать опцию «Добавить текст». Можно быстро добавить текст нажав на характерный знак с буквами на панели слева.
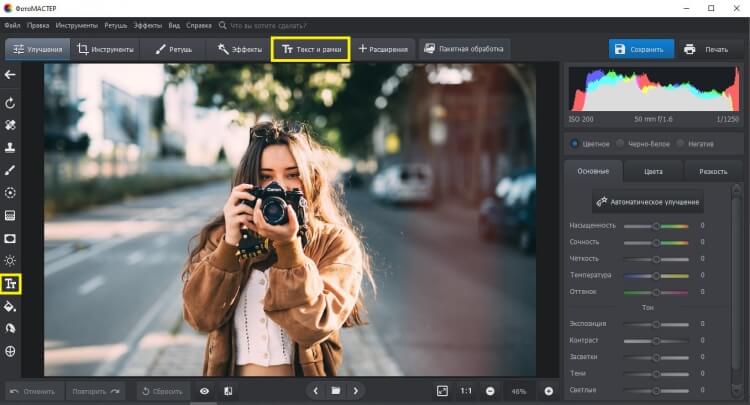
Перейдите в раздел «Текст и рамки»
По умолчанию на картинке появится «Текст». Чтобы изменить его, пропишите свой текст в меню справа. Также можно добавить еще один блок с текстом, для этого нужно кликнуть на синюю кнопку над окном с вашим текстом. По умолчанию программа считает всё введённое единым массивом, поэтому для деления текста на строки используйте клавишу Enter. Сама надпись в этот же момент отобразится на экране: вы можете перемещать её по изображению, зажав левой кнопкой мыши, и вращать, удерживая зелёный кружок над ней.
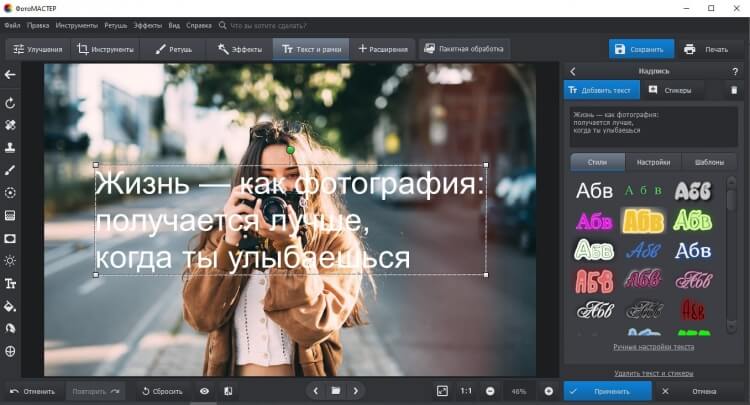
Настройте положение текста
После того, как вы напечатаете надпись, приступайте к выбору шрифта, цвета и других свойств текста. Фоторедактор с текстом давет возможность воспользоваться готовыми стилями или вручную настроить все параметры.
Готовые стили текста
Вы можете определить, как фоторедактор с добавлением текста отобразит ваш текст: от строгого печатного шрифта до изящного курсива. В наличии есть и более экзотические варианты – мультипликационные, готические, этнические и другие предустановки. Выбрав желаемый стиль, переходим к более тонкой настройке.
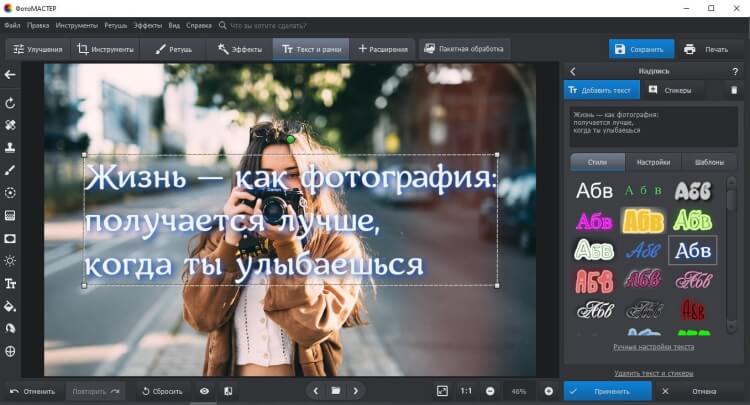
Выберите один из готовых стилей для текста
Настройки текста
Здесь можно внести поправки к стилю или же создать «с нуля» свой собственный. Разберём все параметры подробнее:
Шрифт
Эта настройка позволяет выбрать один из множества доступных шрифтов. Рядом находится размерная шкала – пожалуй, один из важнейших пунктов. Даже если выбранный стиль подходит для обрабатываемой фотографии, без изменения размера вам не обойтись. Галочка «Только русские» упрощает выбор, исключая возможность получить набор нечитаемых символов вместо русскоязычной надписи.
Стиль
Здесь это слово означает набор несложных параметров, знакомых пользователям текстовых программ: выделение жирным, курсив, зачёркивание и подчёркивание. Тут же находятся три кнопки центрирования текста.
Цвет
По клику на оттенок открывается окно, позволяющее выбрать любой цвет с помощью палитры RGB.
Прозрачность
Ползунок, делающий текст почти невидимым (в положении 1) или абсолютно непрозрачным (в положении 100). Средние значения делают текст более или менее прозрачным.
Угол
Этот параметр дублирует уже известную вам возможность повернуть текст. Тем не менее, иногда удобнее указать точное значение, чем вручную вращать текст. Ползунок двигается от -180 до 180 градусов.
Контур
Цвет обводки выбирается аналогично цвету текста, а настройка «толщина» отвечает за жирность.
Тень
Набор настроек, позволяющий настроить тень от текста по своему вкусу или полностью отключить её. Здесь можно с помощью той же палитры определить оттенок тени. Ползунок «сила» определяет чёткость тени (выставьте его на 0 для отключения этой функции). Мягкость позволяет сделать тень точной копией текста (при нуле) или размытым пятном (при значении 100). Угол и сдвиг определяют направление и отдаление тени.
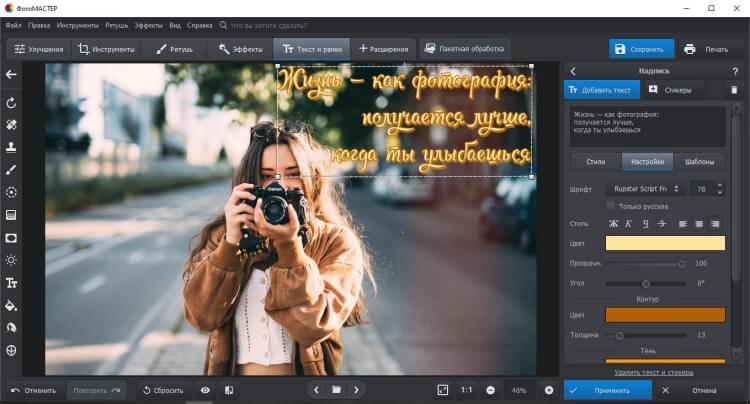
Вы можете настраивать оформление надписей вручную
Таким образом, для создания собственного стиля требуется буквально пара минут. Клик на «Сбросить всё» полностью удалит все выставленные вами параметры. Пригодится, если вы решите сделать дизайн с нуля.
Как сделать надпись на фото в Инстаграме
Делать надписи на фото в Инстаграме возможно через приложения и Stories. Во втором случае доступно не только редактирование и добавление текста, но и сохранение файла на смартфон. С компьютера доступны мощные фоторедакторы, например: Photoshop.
Основные способы изменения и добавления текста на фото для Instagram:
- сторонние приложения-редакторы на телефон: Snapseed, HypeText, PicsArt;
- компьютерные программы – Photoshop, Paint;
- стандартные функции Telegram;
- Stories в Инстаграме.
В социальной сети добавлять текст на снимки через «Создать публикацию» невозможно. Единственные средства изменения и редактирования – цветокоррекция и добавление фильтров. Сделать надпись на фото в Инстаграме с телефона также доступно и на сайтах по типу PXLR. В его задачи входит обработка снимков. Представлено в качестве отдельного приложения и браузерной версии.
Добавление текста в Stories
Один из способов быстрого добавления текста для поста в Инстаграм – Истории. Пользователь может добавлять надписи, как на ранее созданный снимок, так и снятый после перехода в Stories.
Как добавить текст на уже готовое фото:
- Зайти в Инстаграм – авторизоваться.
- Лента – нажать по значку с фотоаппаратом «Истории».
- Выбрать: «Добавить из Галереи» — указать снимок.
- В правом верхнем углу нажать по значку: «Текст».
- Добавить надпись – Далее.
- Выбрать: «Скачать» — выйти из Stories.
Отредактированный снимок доступен и для размещения в Истории. В стандартных параметрах находится пять шрифтов и стилей. Среди них: модерн, неон, печатная машинка, классический и жирный.
Использование сторонних сервисов и приложений
В отличие от стандартных параметров Instagram, в сторонних приложениях (из Play Market и AppStore) доступны отдельные инструменты для добавления надписей. Там же, пользователь найдет список шрифтов для русской и английской раскладки.
Список приложений и сервисов:
- PXLR. Браузерная версия и мобильная практически не отличаются. Возможность создать интересную надпись, выбрав шрифт из категории;
- Pics Art. Ограниченный выбор шрифта, но есть функция «Создать выноску» в виде «облака» мыслей;
- Snapseed. Стандартный текстовый редактор, где большая часть шрифтов – для латиницы;
- Hype Text. Популярное приложение с каталогом «инстаграмных» символов и видов текста.
На компьютере, чтобы добавить оригинальный текст, пользователю нужно установить сторонние настройки и файлы. Каталоги шрифтов есть в бесплатном и платном доступе. Еще одним десктопным редактором считается Canva, где можно создать буклеты, плакаты и создавать посты для Инстаграма.
Способ 3: Paint
Бывает, пользователь не хочет устанавливать дополнительную программу или же ему нужно просто создать обычную надпись на фотографии без какого-либо редактирования и улучшения. С этим отлично справится стандартный инструмент Paint, который предустановлен во всех современных версиях Windows.
- Запустите Paint, отыскав это приложение через меню «Пуск», после чего разверните список «Файл».

В нем выберите пункт «Открыть».

Через «Проводник» добавьте фотографию, на которую хотите наложить текст.

Выберите «Текст» на соответствующей панели вверху окна Paint.

Кликните левой кнопкой мыши в том месте, где должна располагаться надпись. Учитывайте, что после ее добавления блок с текстом нельзя будет передвинуть.

Используйте функции изменения шрифта, фона и цвета надписи, которые появятся сверху после активации данного инструмента.

Введите текст и выберите любой другой инструмент, чтобы завершить редактирование. Если результат вас не устраивает, нажмите сочетание клавиш Ctrl + Z для отмены изменения и создайте новый текст.

По завершении разверните меню «Файл» и сохраните фотографию в удобном формате.

Effectfree.ru – удобный инструмент для обработки изображений онлайн
Функционал сервиса effectfree.ru предназначен для графической постобработки имеющихся у пользователя изображений. Его простые и удобные возможности позволяют выполнять множество операций с пользовательским фото, включая добавление фото в рамку и календарь, обрезка фото и создание его чёрно-белого аналога, наложение на фотографию различных эффектов и другие удобные возможности. Имеется здесь и нужная нам возможность создания текста красивым шрифтом и добавления его к фото онлайн. Замечу также, что данный сервис также автоматически добавляет водяной знак внизу слева.
Итак, как же работает данный редактор:
- Запустите effectfree.ru;
- Кликните на «Обзор», укажите сайту путь к нужному изображению на диске, а затем нажмите на «Выполнить загрузку фото» внизу;
- Откроется окно редактирования, где под фото будут располагаться поле для введения надписи и кнопки его настроек;
- Введите в поле ваш текст, выберите красивый шрифт, размер и другие параметры. С помощью кнопок курсора слева разместите сделанную надпись на нужном месте фото;
- Нажмите «Наложить текст» для добавления текста на изображении онлайн;
- Кликните на «Скачать и продолжить» для сохранения результата на ПК.
Как делать привлекательные подписи в Instagram?
Пост станет выглядеть намного привлекательнее, если подпись будет соответствовать следующим правилам:
- Скрытая мотивация к ответу. Специалисты в области продвижения услуг или товаров называют это «создание уровня вовлеченности». Проще говоря, надо написать текст таким образом, чтобы он содержал ненавязчивый вопрос к подписчикам. К примеру, выложив фотографию с недавнего отдыха, где изображена какая-то достопримечательность, стоит снабдить ее таким текстом: «Невозможно было пройти мимо такой красоты! Вот только мне одному кажется, что здание рядом портит красивый пейзаж?»;
- Имеется полезная информация. Выложив фотографию ресторана, не стоит распыляться на пустые и малоинформативные слова вроде «Было вкусно», «Немного посидели за столиком» и т. д. Пусть подписчики хоть немного узнают о коронных блюдах заведения и уровне обслуживания;
- Использование форматирования. Сплошной текст, даже написанный красиво, быстро вызовет скуку у читателя. Поэтому длинные посты лучше делить на абзацы и при необходимости выделять несколько важных моментов нумерованным списком.
Выходит, что создание интересной подписи в Инстаграме считается целой наукой. Зато после освоения всех тонкостей можно ожидать от своих подписчиков множество комментариев и лайков.
Видео: правильное оформление постов в инстаграме
В этом ролике Алика Куприянова расскажет, как нужно правильно оформлять подписи к фото и видео в соцсети Instagram:
Редактирование изображений онлайн
Помимо всего прочего, существуют онлайн-версии редактора Photoshop с похожим функционалом и интерфейсом, но не требующим установки на компьютер. Такие сервисы, зачастую, серьезно ограничены, однако создать в них текст на картинке получится запросто. Более того, многие из таких онлайн-редакторов намного проще и понятнее, чем пресловутый Photoshop. В качестве примера можем рассмотреть редактор Editor.Pho.to.
На стартовой странице нас встречает большая кнопка «Перейти к редактированию». Нажимаем ее и приступаем к выбору фотографии или картинки, к которой следует добавить текст. В левом меню выбираем функцию «Текст» под кнопкой «Т+». Открывается окно настройки будущего текста. Конкретный редактор обладает рядом преимуществ перед более упрощенными. К ним можно отнести возможность выбора:
- шрифта;
- цвета;
- выравнивания;
- наклона;
- прозрачности;
- размера;
- начертания;
- обводки;
- тени;
- фона;
- размера.
Также в редакторе существует выбор предустановок с готовыми настройками текста.
Fotoump.ru – поможет сделать надпись красивым шрифтом online
Другим ресурсом, позволяющим быстренько сделать надпись на снимки online, значится fotoump.ru. Функционал этого фоторедактора в целом похож на описанный выше editor.pho.to, позволяя выполнить комплекс базовых операций по работе с изображениями.
Порядок действий:
- Перейдите на fotoump.ru, и нажмите на «Загрузить с компьютера» для загрузки фото на сайт.
- После загрузки промотайте окно загрузки фото чуть ниже и нажмите на «Открыть».
- После открытия фото нажмите во вкладку «Текст» слева, под кнопкой выбрать шрифт выберите «Кириллические шрифты» (или иные), а затем ниже выберите понравившийся фонт.
- Разместите поле с текстом на нужном местечке изображения, дважды кликните на нём для ввода своего текста.
- Для сохранения результата кликните на «Сохранить».

Меню
Панель значковЗначок менюАккордеонВкладкиВертикальные вкладкиЗаголовки вкладокВкладки полной страницыВверх НавигацияОтзывчивый TopnavПанель поискаИсправлена боковая панельБоковая навигацияПолноэкранная навигацияМеню Off-CanvasНаведение с помощью кнопокМеню горизонтальной прокруткиВертикальное менюНижняя навигацияОтзывчивый снимок NavСсылки на нижнюю границуСсылки справаЦентрированные ссылки менюИсправлено менюСлайд-шоу в прокруткеСкрыть Navbar в прокруткеПрикрепленное NavbarВыпадающие окна HoverНажмите «Раскрывающиеся окна»Раскрытие в ТопнавеРаспространение в СиденеОткроется панель NavbarDropupMega MenuпагинацияПанировочные сухариГруппа кнопокГруппа вертикальных кнопокВажная социальная панельОтзывчивый заголовок
Lolkot.ru – быстрое наложение текста на картинку
Сервис lolkot.ru – это отечественный развлекательный портал, на котором размещены различные виды развлекательного контента. Забавные истории и анекдоты, картинки (мемы), видео, имеется форум, представлены другие интерактивные возможности. Имеется здесь и простой бесплатный инструмент, позволяющий сделать надпись к фотографии с помощью красивого шрифта.
Данный онлайн сервис очень прост в использовании:
- Активируйте lolkot.ru;
- Под надписью «Выбираем картинку» кликните на пустое белое поле для загрузки вашего изображения на ресурс;
- Затем введите в соответствующее поле текст, выберите шрифт, размер, другие сопутствующие настройки;
- Нажмите на «Добавить» для добавления текста на фото;
- С помощью мышки разместите текст в нужном месте изображения;
- Кликните на «Скачать на компьютер» для сохранения результата.
Addtext.com – англоязычный сервис для красивых надписей на изображениях
Англоязычный сайт addtext.com рассчитан для добавления надписей к фото online.
Преимущества сервиса:
| Параметры | Особенности |
|---|---|
| Доступность | Ресурс располагает как платными, так и бесплатными шрифтами. |
| Поддержка шрифтов | Хорошо работает с кириллическими символами, а также с латиницей. |
| Простота использования | Может быть рекомендован как удобный инструмент для добавления текста к вашим любимым фотографиям. |
Порядок действий:
- Перейдите на addtext.com, и нажмите на кнопку «Computer» для загрузки фото на сайт.
- Слева, в поле «Your text here» введите ваш текст, кнопочка «Style» позволит определиться со стилем, а кнопочка «Size» позволит выбрать размер вашего шрифта.
- Для сохранения результата нажмите на синюю кнопку «Download and share». В сохранённом фото справа внизу будет отображаться крошечными буквами водяной знак «addtext.com».

Effectfree.ru – быстрое наложение текста на фото
Развлекательный ресурс Effectfree.ru в свой функционал включил специализированный сервис, позволяющий сделать надпись красивым шрифтом на фото online. Инструментарий ресурса крайне прост, и работа с ним не вызовет проблем даже у новичка.
Порядок работы с сервисом:
- Выполните вход на effectfree.ru, и нажмите на кнопку «Обзор» для указания фото для загрузки на ресурс.
- Затем нажмите «Выполнить загрузку фото».
- После перехода в режим наложения текста вам будет предложено набрать внизу текст, шрифт, выбрать размер, цвет и прочие атрибуты.
- После окончания нажмите на «Наложить текст», а для сохранения результата кликните на «Скачать и продолжить».
