Как выложить пост в инстаграм в 2021
Содержание:
- Публикация Истории (сторис) в Инстаграм
- Как запланировать пост и Историю в Фейсбуке через Business Suite
- Частые вопросы
- Важные моменты
- Что можно еще сделать с вашей публикацией в ленте Инстаграма
- Как сделать путеводитель в Инстаграм: пошаговая инструкция
- Как выложить фото в Инстаграм с компьютера
- Как поделиться публикацией в инстаграме
- Как добавить фото в Инстаграме – пошагово
- Как загрузить Сторис в Инстаграме
- Как загрузить фото в Инстаграм с телефона
- Использование сторонних сервисов
- Как добавить фото в Инстаграм с компьютера, используя официальное мобильное приложение
- Идея 8: Снимайте видео и рассказывайте истории
- Как добавить публикацию в историю Инстаграм с телефона и ПК
- Как редактировать историю в Инстаграме, не удаляя
- Как добавить свой пост в историю Инстаграм?
Публикация Истории (сторис) в Инстаграм
Публикация истории также одна из новых функций сайта. Она позволяет не размещать публикацию у себя на странице, а делать ее доступной на время (24 часа). Для пользователя доступны просмотры и комментарии Истории.
Добавить историю можно нажав на знак плюсика который находится рядом с вашим аватаром (т.е. фотографией вашего профиля)
Также, если такая публикация стала действительно интересна для подписчиков и собрала большое количество просмотров, то ее можно сохранить в “Актуальное”.
Такие истории хранятся на странице и доступны для просмотра каждого в любой момент.
Видя тенденцию актуальности историй, рекламные аккаунты чаще всего именно с ее помощью преподносят товары людям.
Также пользователь может активно общаться с подписчиками при помощи истории. Для этого ему достаточно задать вопрос и каждый подписчик сможет ему ответить. Функция вопрос-ответ. При желании ответы можно разместить в виде скриншота той же истории.
Как запланировать пост и Историю в Фейсбуке через Business Suite
Facebook Business Suite – это единый кабинет управления страницами в Фейсбуке, Инстаграме и WhatsApp, созданный в помощь малому бизнесу. Через этот «центр» рекламы можно не только запускать таргетированную рекламу и создавать шопинг-теги, но и делать отложенные посты и Истории.
В отличие от Creator Studio, сервис доступен для смартфонов – скачайте приложение для Андроида или айфона, чтобы делать отложенный постинг в Фейсбук с телефона.
Далее разберем работу на примере версии, которая открывается в браузере.
Шаг 1. Зайдите в Business Suite через свой аккаунт в Фейсбуке. Выберите пункт «Публикации и истории» в левом меню или «Создать публикацию» на главной странице.
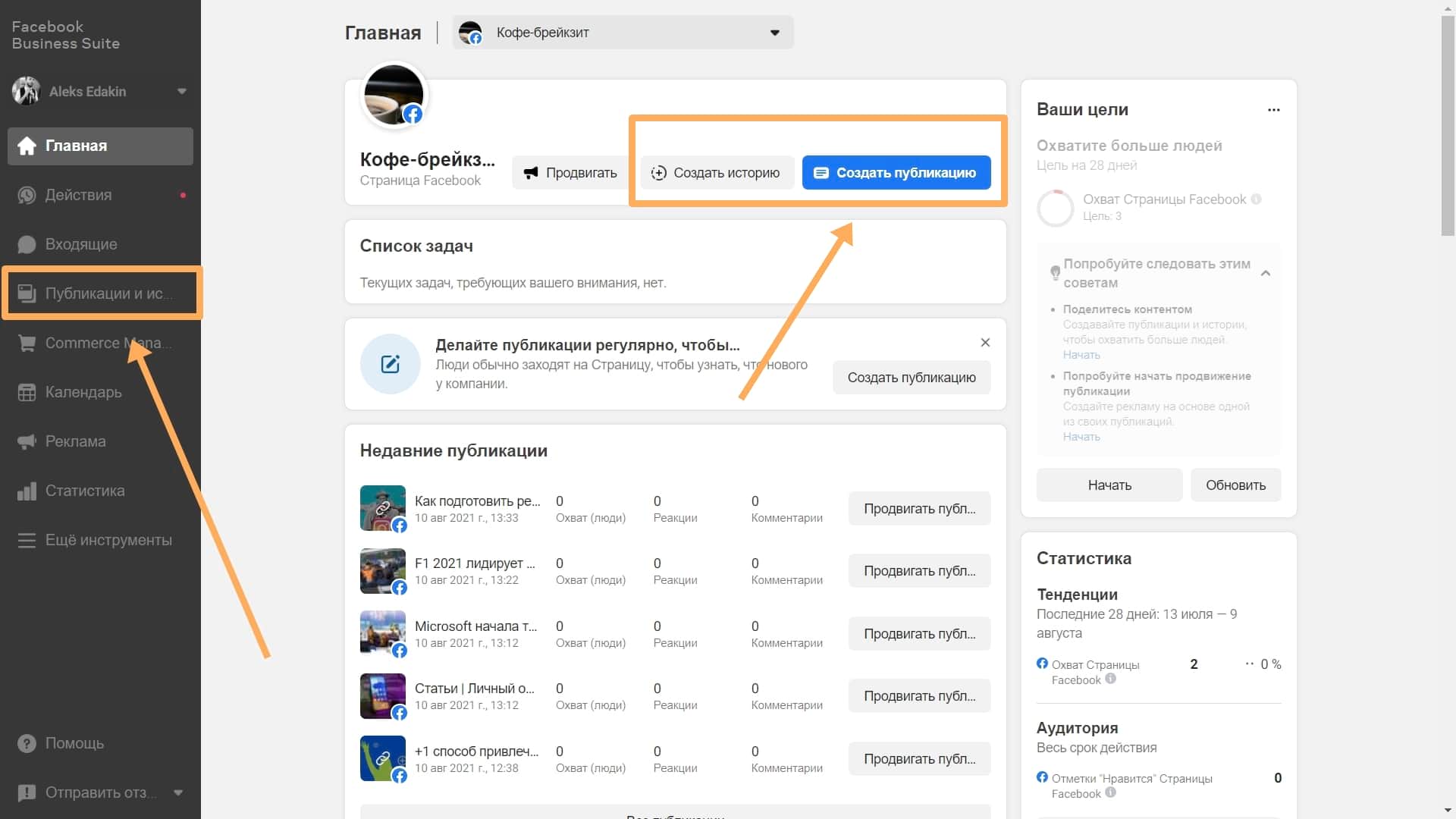 Как зайти в Facebook Business Suite
Как зайти в Facebook Business Suite
Шаг 2. Нажмите «Создать публикацию» для поста или «Создать историю» для сторис.
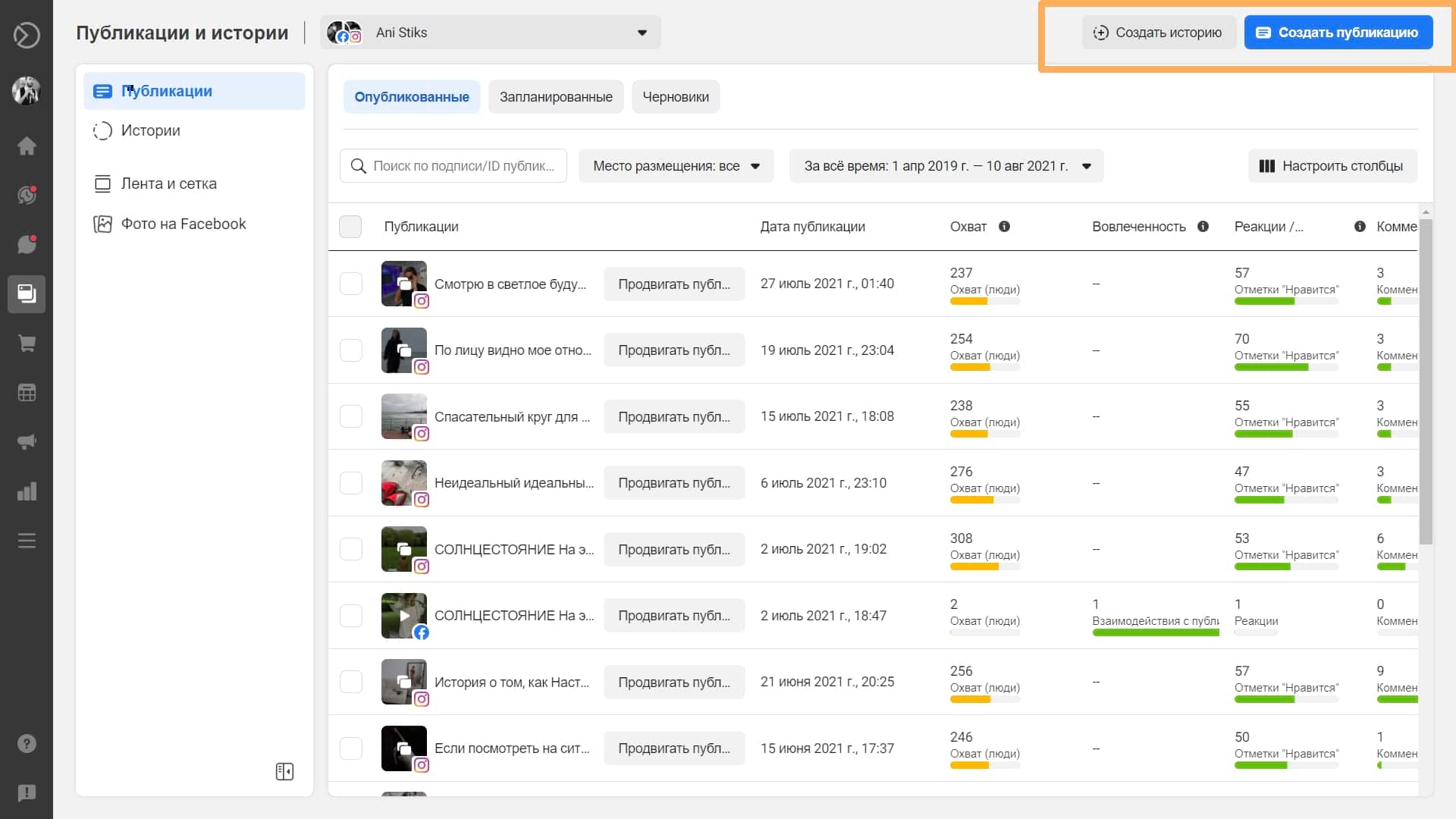 Как создать отложенный пост в Facebook Business Suite
Как создать отложенный пост в Facebook Business Suite
Шаг 3. Отредактируйте пост или сторис. Для поста можно добавить текст, видео, фото и геометку. Для сторис – фото, видео, стикеры и текст. Любое загруженное изображение можно откадрировать под формат ленты в соцсетях.
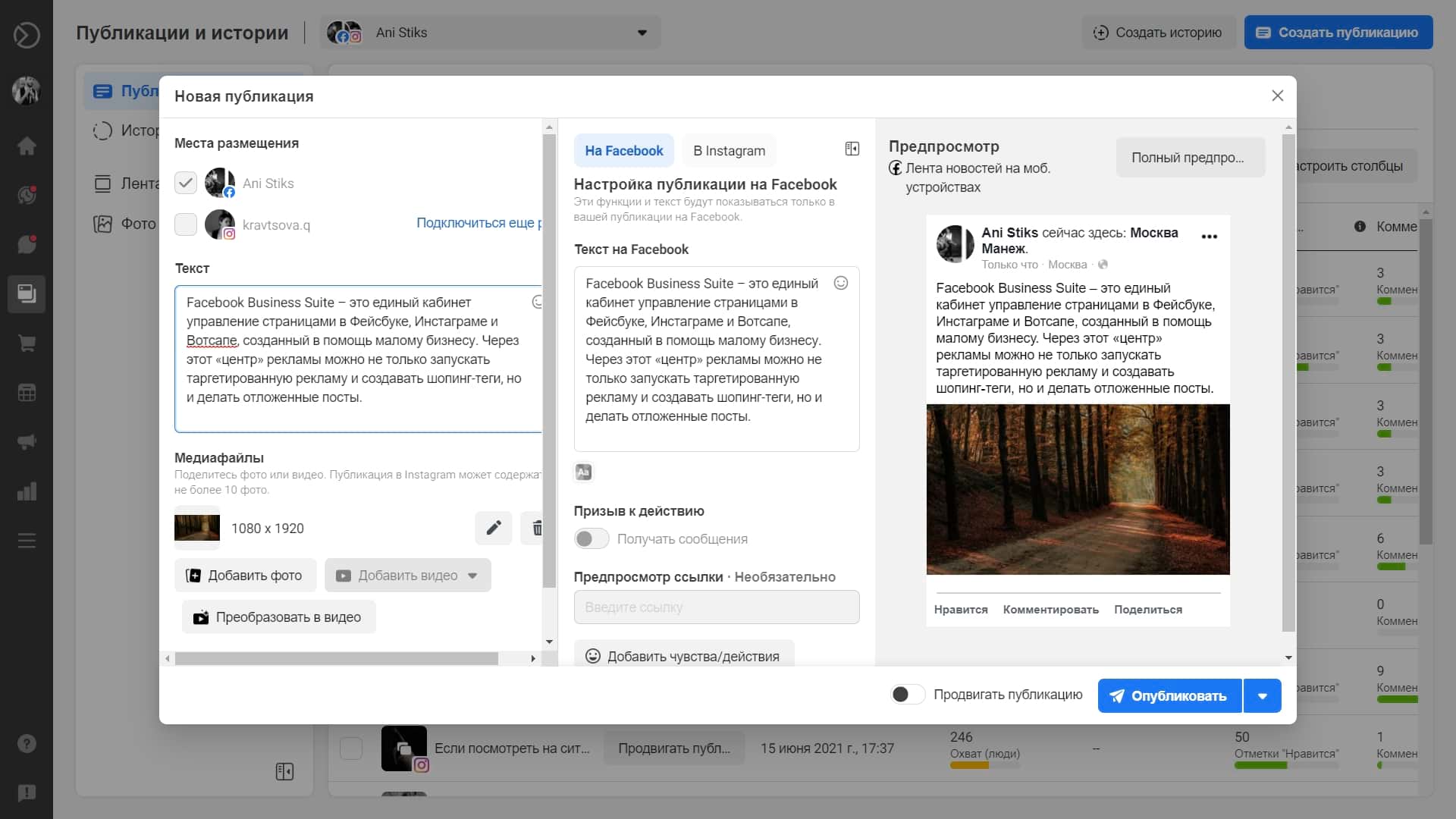 Редактор постов в Facebook Business Suite
Редактор постов в Facebook Business Suite
Важно: если у вас не отображается предпросмотр сторис или поста, то войдите в полноэкранный режим. В Хроме за это отвечает клавиша F11 на Windows или сочетание ⌘ + Ctrl + F на Макбуке
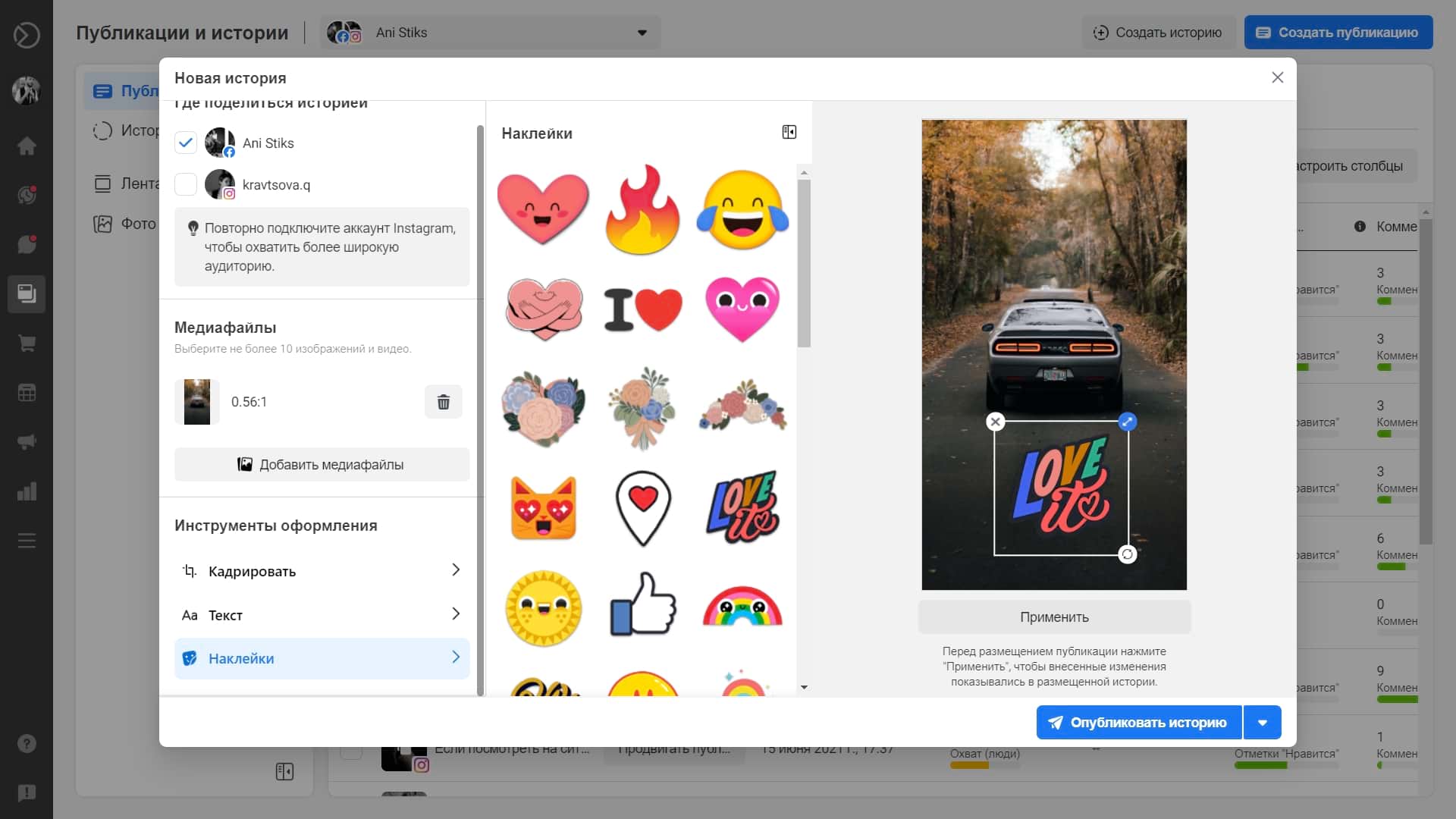 Редактор сторис в Facebook Business Suite
Редактор сторис в Facebook Business Suite
Шаг 4. Запланируйте время выхода поста или сторис. Нажмите на стрелочку рядом с кнопкой «Опубликовать пост» или «Опубликовать историю». Выберите пункт «Запланировать пост» или «Запланировать историю» соответственно. Поставьте нужные время и дату. Как и в случае с Facebook Creator Studio, учитывайте время в формате AM/PM.
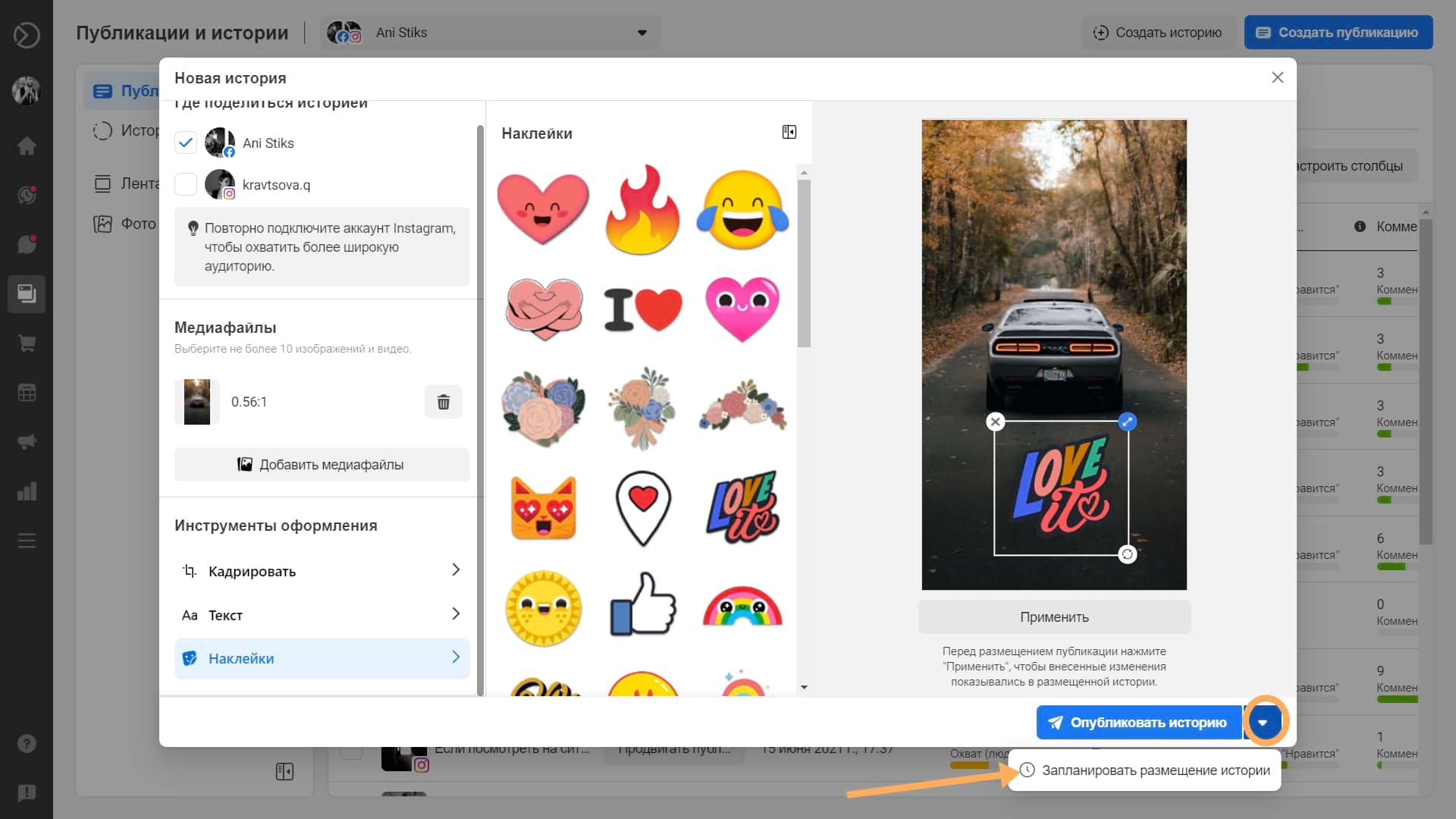 Выбираем дату
Выбираем дату
Шаг 5. Нажмите «Запланировать размещение».
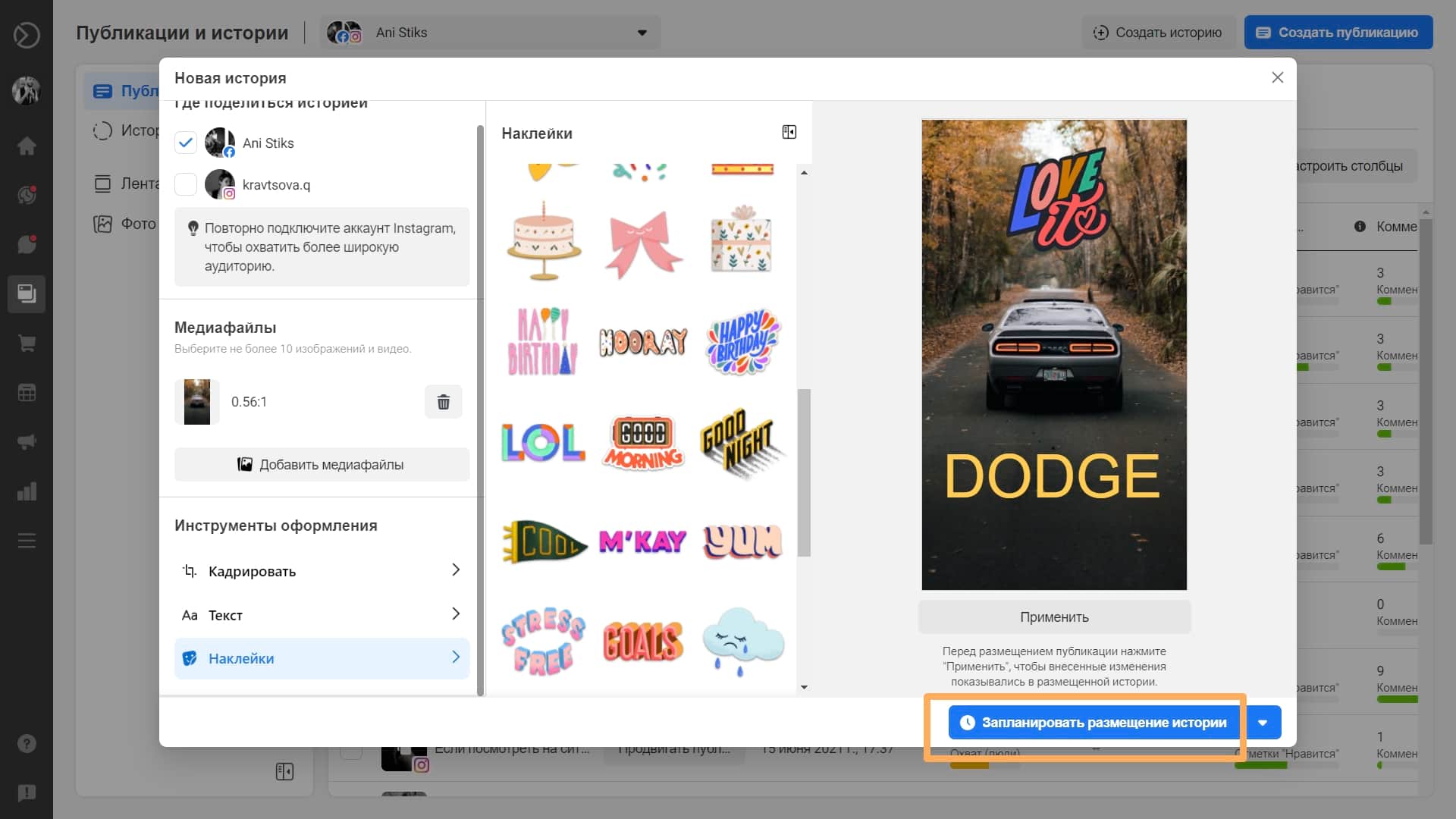 Планируем выход
Планируем выход
Отредактировать и изменить отложенные посты и сторис можно в разделе «Публикации и истори»: выберите вкладку «Запланированные», выберите пост или Историю, а потом откройте меню редактирования.
Частые вопросы
Как получить ссылку на видео–историю в Инстаграм?
Чтобы получить активную ссылку на сторис, нужно открыть нужную историю, нажать кнопку ещё и выбрать строку «Копировать ссылку».
Как вставить ссылку в моей истории в Инстаграм?
В подтвержденных аккаунтах и при наличии 10 тыс. подписчиков, иконка с ссылкой отображается в инструментах историй автоматически. Видео, сохраненное в галерее мобильного гаджета, загружают обычным способом.
Как залить видео в Инстаграм с Mac?
Пользователи бизнес-аккаунтов могут войти через десктопную версию на платформу Creator Studio и задать выход видеоматериала в социальной сети.
Как опубликовать в Инстаграм длинное видео?
В ленте публикуют видеоматериалы продолжительностью до минуты, для длинных файлов делают видео-карусель. Для историй социальной сети: приложение нарежет файл равными отрезками в 15 секунд и добавит их в правильной последовательности.
Важные моменты
Выложить пост из ленты в сториз не составляет труда. Это касается своей и чужой публикации. Но при использовании информации со страницы другого человека помните о юридических нюансах
Важно уделить внимание авторскому праву и возможности использования содержимого контента
Многие пользователи не задумываются над этим, но лучше спросить разрешения перед тем, как добавить чужую публикацию в историю Инстаграм
Это особенно важно, если речь идет о размещении контента об услуге или продукте, который на странице разместили покупатели. Если репост приносит выгоду, получение разрешения является обязательным
Лучше заранее согласовать вопрос через директ или комментарии.
Если добавить пост в истории Инстаграм по какой-то причине не удается, причиной может быть запрет на репост в вашем или чужом аккаунте. По правилам системе опция доступна только при условии, что профиль пользователя открыт в настройках. При желании можно закрыть эту возможность для других людей, что они не могли использовать ваши публикации для размещения в истории. Как это сделать, уже рассматривалось выше. О том, как ответить на несколько вопросов сразу читайте здесь.
Что можно еще сделать с вашей публикацией в ленте Инстаграма
Например, можно удалить пост в Инстаграме, для этого выберите нужную публикацию в общей ленте, нажмите на три точки в верхнем правом углу и выберите пункт «Удалить»:
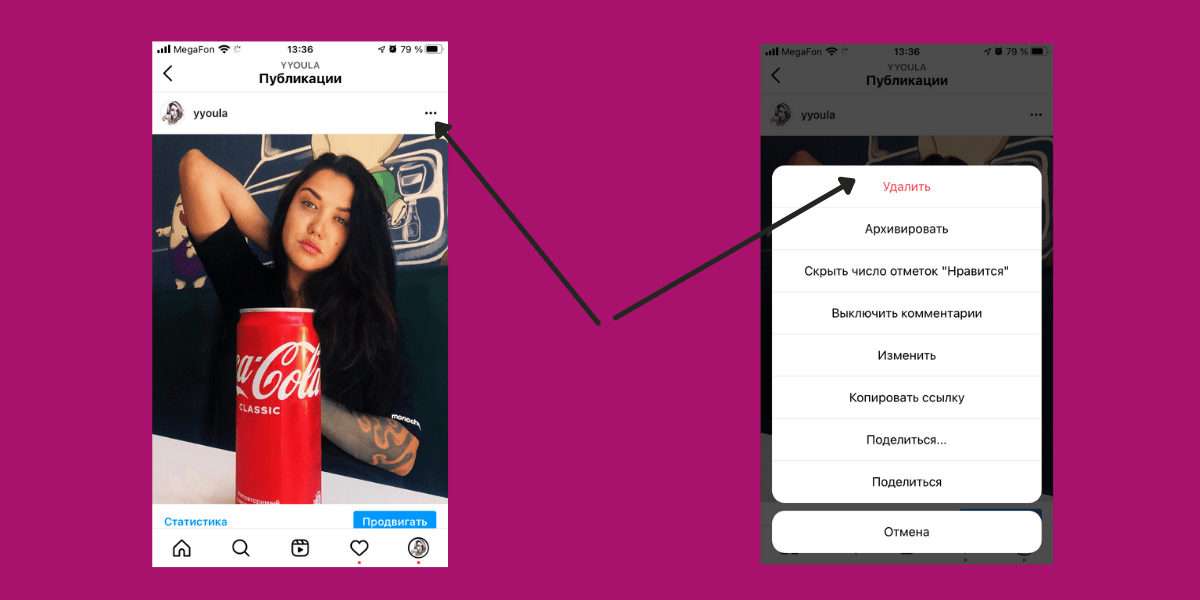 В этом же меню можно произвести другие действия с вашим постом в Инстаграме
В этом же меню можно произвести другие действия с вашим постом в Инстаграме
Например, можно скопировать пост или поделиться им – неважно, выбираете вы свой или чужой. Но есть нюанс для своего поста – см
выше на скрине. В русском переводе нет разницы между двумя последними пунктами, кроме троеточия 😉 В обоих написано – «Поделиться». Но во втором пункте появляется список аккаунтов других соцсетей для шеринга, а в первом варианте – открывается меню смартфона.
В меню поста (где три точки) нажмите пункт «Поделиться» либо «Cкопировать ссылку». В веб-версии Инстаграма вообще возможно скопировать код для вставки поста на сайт:
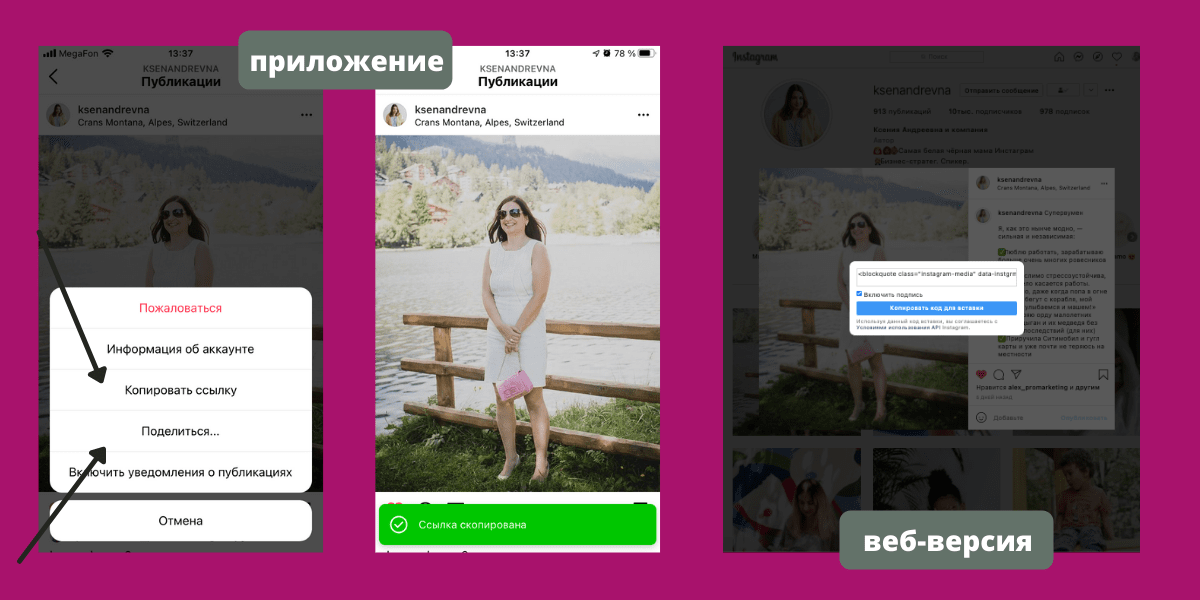 Встроенная публикация из Инстаграма на вашем сайте выглядит красиво, но будьте осторожны – при удалении поста на сайте он также исчезнет
Встроенная публикация из Инстаграма на вашем сайте выглядит красиво, но будьте осторожны – при удалении поста на сайте он также исчезнет
Сделать репост публикации можно с помощью инструкции в нашем блоге.Сохранить пост в Инстаграме можно с помощью флажка – добавить его в раздел «Сохраненное».
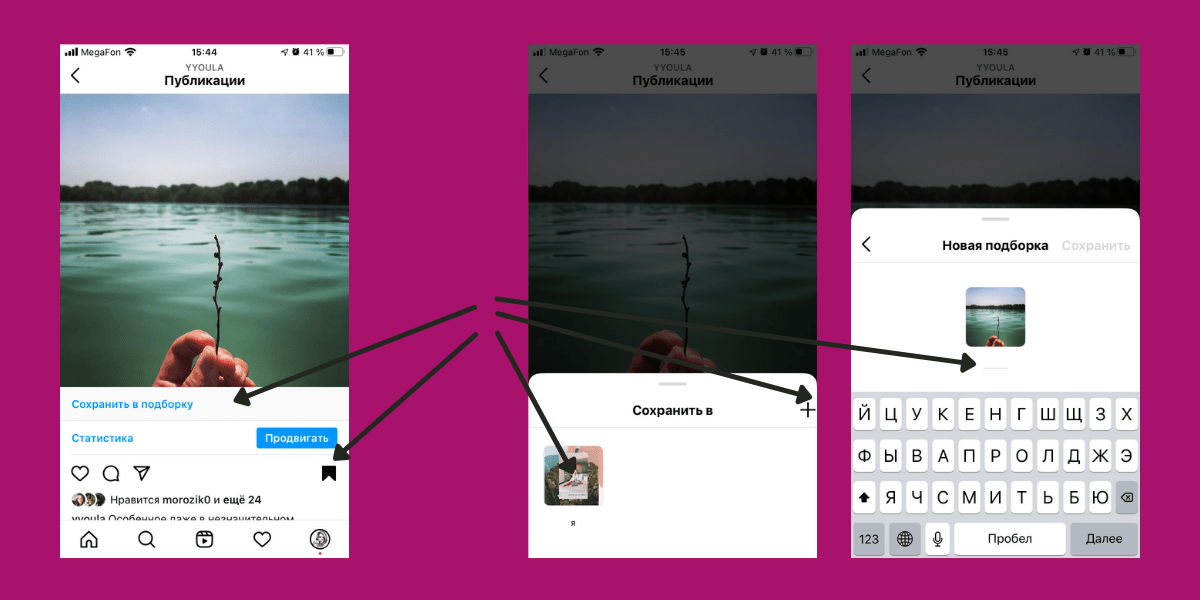 Флажок изменит цвет с белого на черный, вам останется выбрать нужную подборку или создать новую
Флажок изменит цвет с белого на черный, вам останется выбрать нужную подборку или создать новую
Еще я использую бот в Телеграме (@instasavegrambot): он сохраняет и описание поста, и фото/видео.
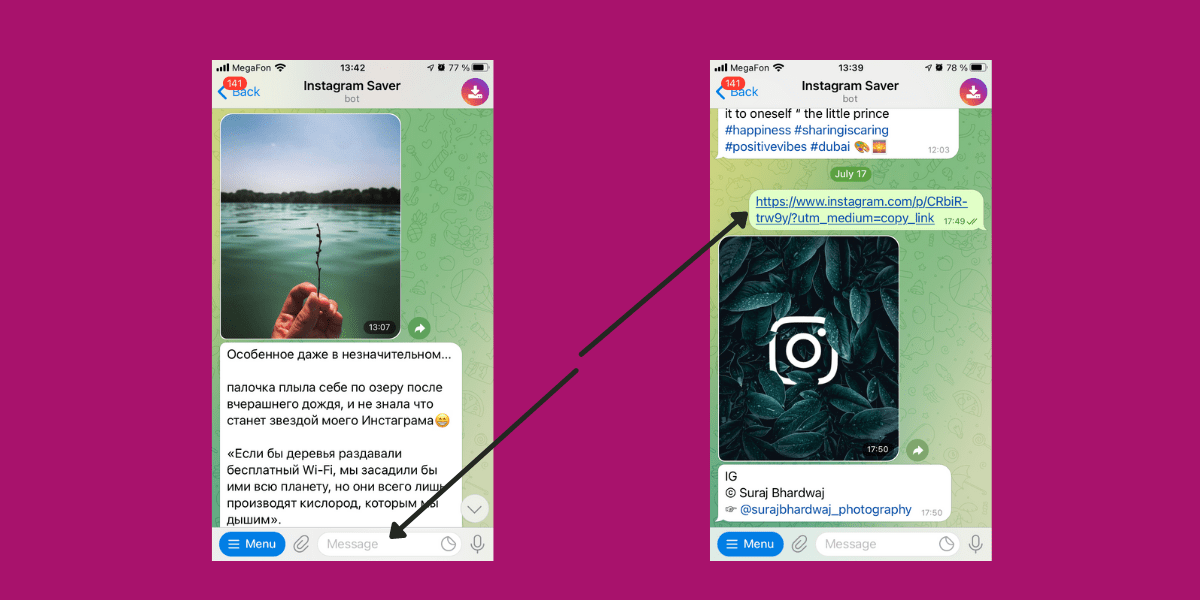 Чтобы скачать и сохранить пост, скопируйте ссылку и отправьте боту
Чтобы скачать и сохранить пост, скопируйте ссылку и отправьте боту
Бот ограничивает скачивание галерей, к сожалению, и не сохраняет контент в исходном хорошем качестве. Но это и к лучшему – если дело касается использования чужого контента в коммерческих целях! Ведь авторские права в соцсетях это вам не баран чихнул 🙂 Почитайте нашу статью, Александр Ларионов детально все описал.
Если хотите отредактировать пост после публикации в ленте, то нажмите кнопку «Изменить». После публикации вам доступны следующие элементы редактирования: поменять геометку, альтернативный текст (отображается только для специальных программ, которые распознают такие тексты и вслух описывают содержание фотографии для пользователей с проблемами зрения) , отметить людей на фото, изменить текст описания к посту:
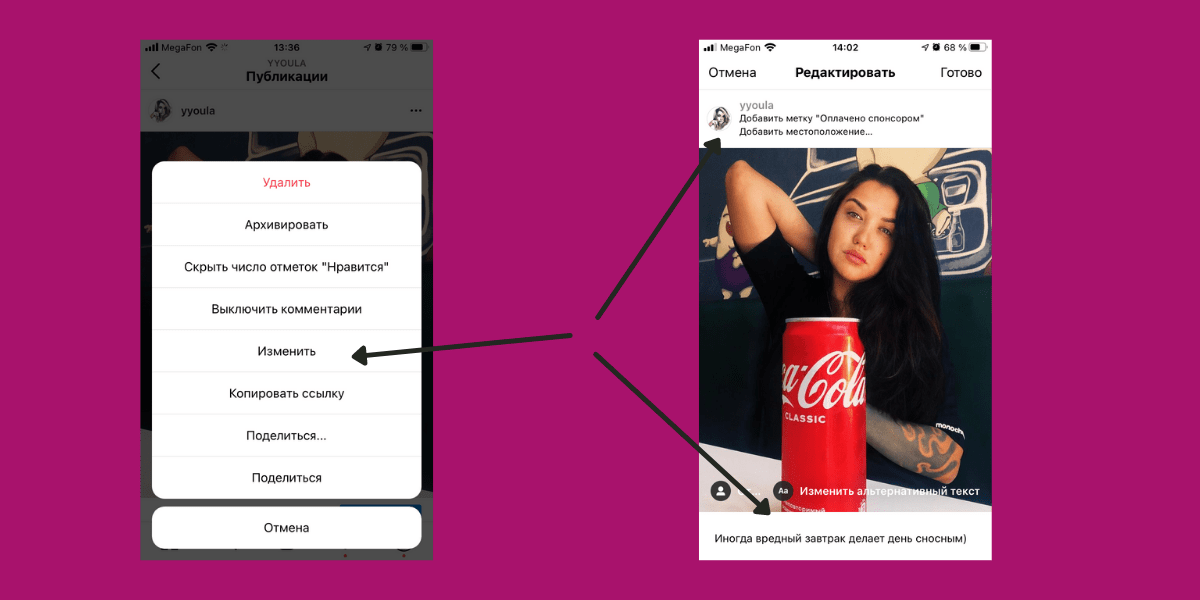 Как изменить пост в Инстаграме
Как изменить пост в Инстаграме
А еще вы можете добавить пост в архив: выберите в меню публикации пункт «Архивировать». Чтобы разархивировать его, нужно зайти в раздел настроек профиля и выбрать «Архив»:
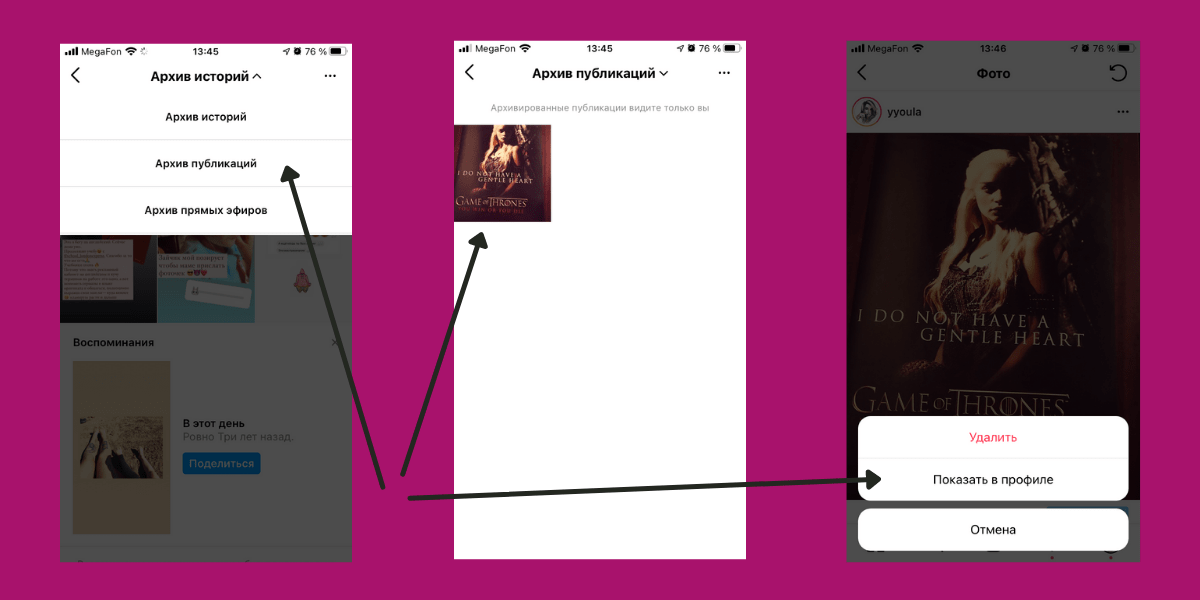 Чтобы разархивировать пост, выберите «Показать в профиле»
Чтобы разархивировать пост, выберите «Показать в профиле»
На этом все. Все нюансы публикации постов в ленте Инстаграма на июль 2021 год изложены в статье. Обновлять руководство будем по мере появления обновлений фотосети, удачи в создании контента для Инстаграма!
Как сделать путеводитель в Инстаграм: пошаговая инструкция
Чтобы создать свой путеводитель в Инстаграм, следуйте нашей инструкции на видео:
..или далее по тексту.
Шаг 1. Откройте главную страницу своего профиля и в правом верхнем углу нажмите на значок плюса. Внизу появится меню, где нужно выбрать «Путеводитель».
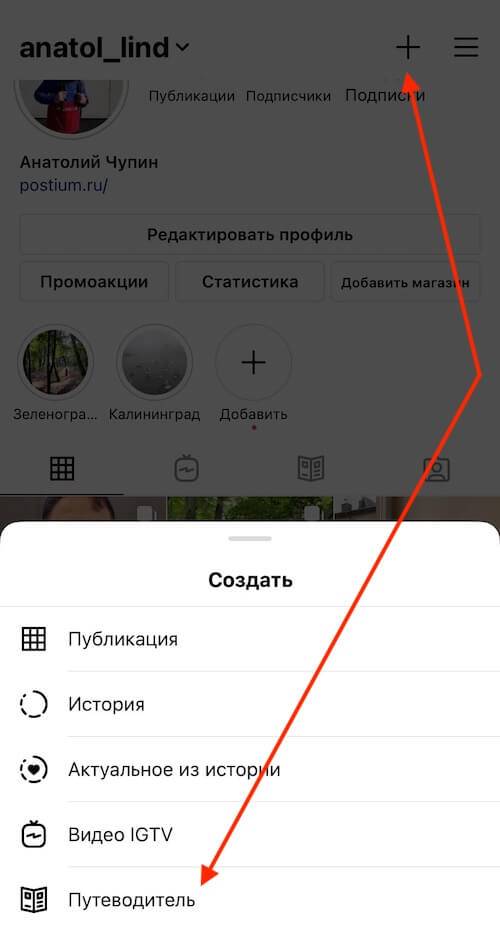
Также, перейти к созданию гайда, можно долистав чей-то гайд до конца, там внизу будет кнопка «Создать гид».

Шаг 2. Выберите какую подборку вы хотите создать: места, товары или публикации.
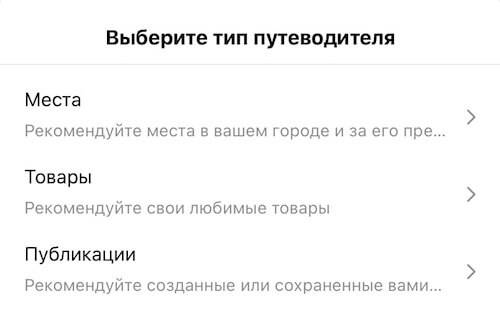
- Места — это подборки геолокаций из Инстаграм. Идеальный вариант, если вам нужно указать несколько офисов на карте.
- Товары — сюда можно добавлять только товары из других магазинов или из вашего магазина, если он настроен.
- Публикации — это подборки из ваших постов.
Мы рассмотрим пример путеводителя из публикаций.
Шаг 3. Выберите публикации, в том порядке, в котором они будут у вас в гайде и нажмите «Далее».
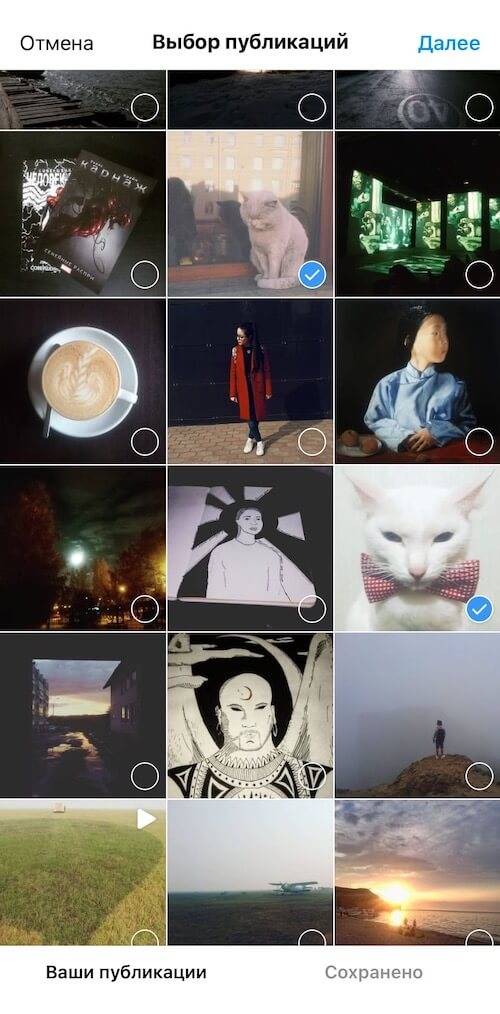
Можно выбрать неограниченное количество публикаций.
Шаг 4. Напишите название путеводителя и заполните краткое описание. Старайтесь быть информативным, чтобы когда человек открыл ваш гайд, он сразу понимал чему он посвящён.
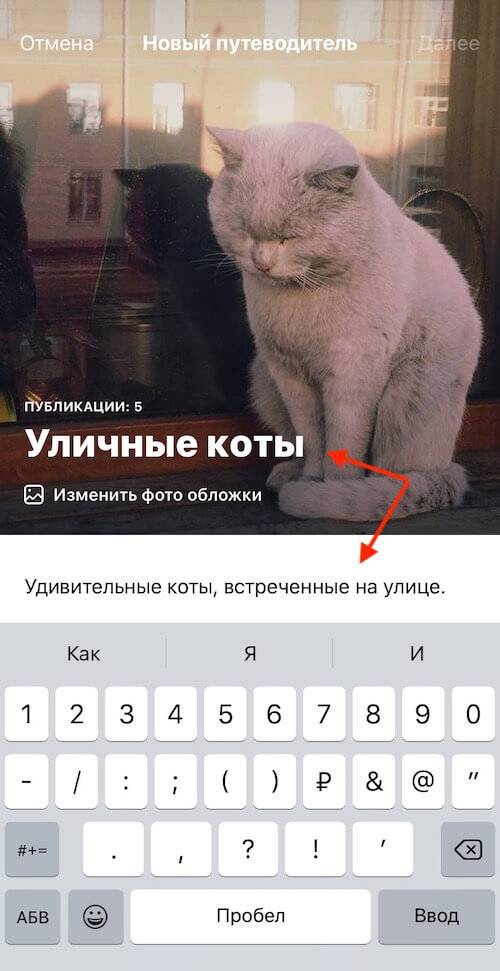
Шаг 5. Обложка гайда — это фото первой публикации. Чтобы её изменить, здесь же нажмите «Изменить фото обложки». В качестве обложки можно поставить любое опубликованное в профиле фото или фото из сохранённых публикаций. Загрузить произвольную обложку нельзя!
Шаг 6. Оформление постов. Для каждой публикации можно отдельно добавить заголовок и краткое описание.
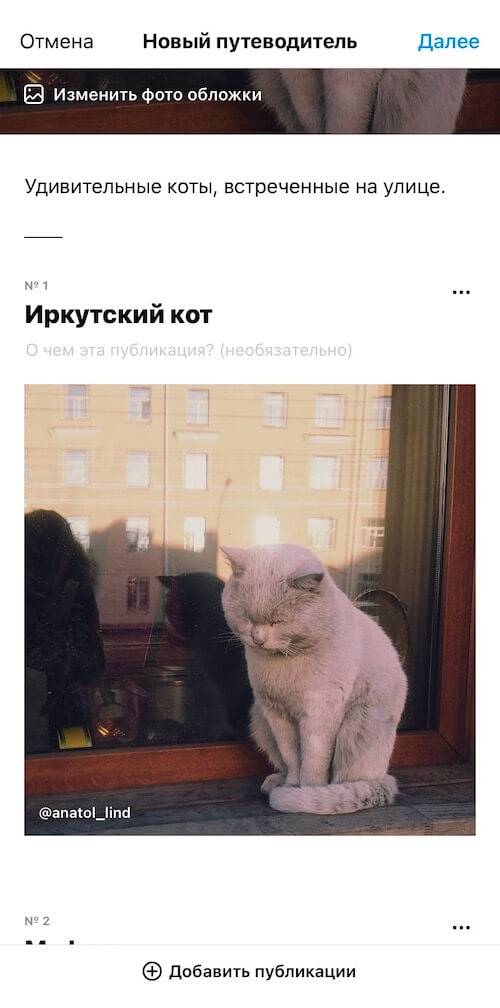
Шаг 7. Если вы хотите изменить порядок постов в путеводителе или удалить какой-то, нажмите на три точки рядом с любым постом и выберите нужный пункт. «Убрать из гида» или «Изменить порядок публикаций».
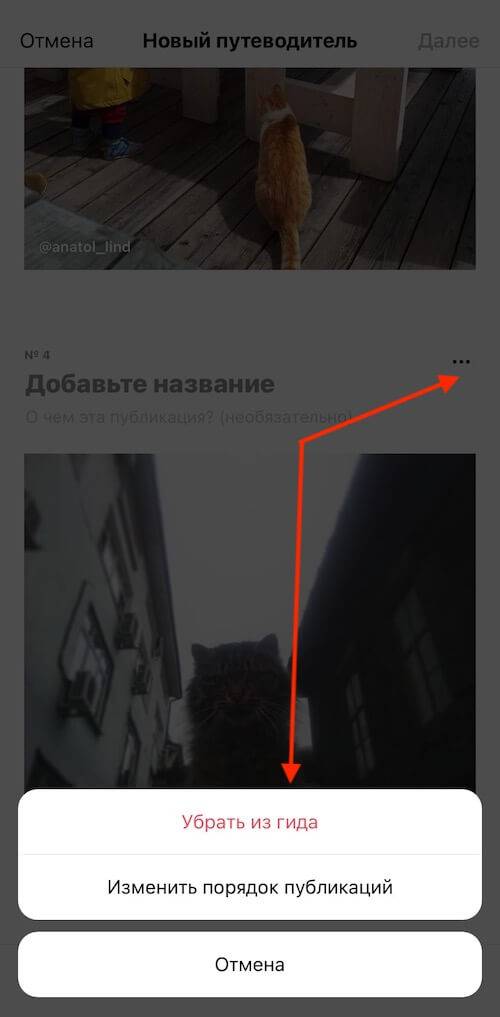
Когда будете менять порядок постов, просто зажмите нужную публикацию и перетащите на новое место в списке.
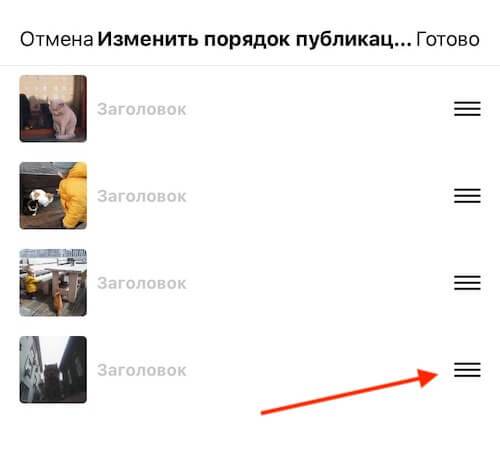
Шаг 7. Когда закончите со всеми настройками и оформлением, кликайте «Далее» наверху и на новом экране жмите «Поделиться», чтобы опубликовать гид.
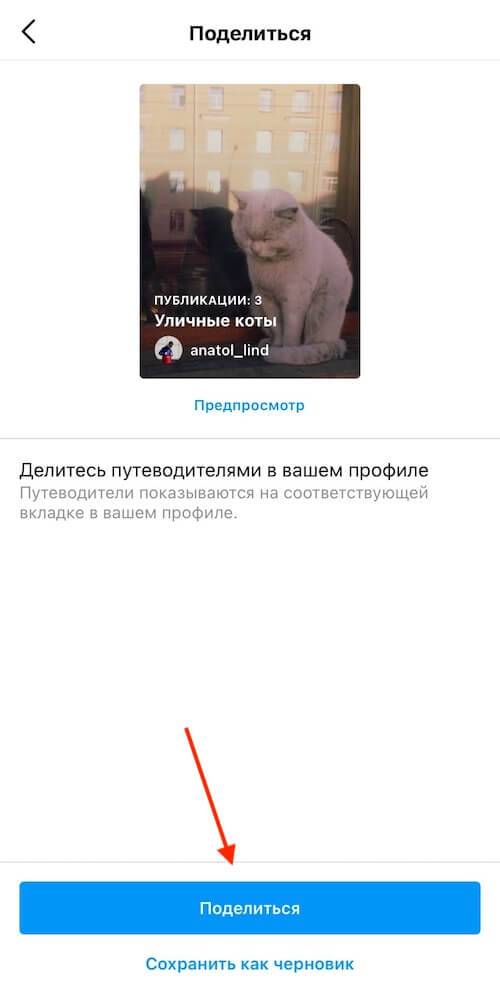
Если не уверены, что готовы его сразу опубликовать, то можете сохранить его, как черновик.
Если вы захотите отредактировать или удалить путеводитель в Инстаграм, откройте его, нажмите на 3 точки для вызова меню и выберите нужный пункт. Здесь же можно скопировать ссылку на гид или поделиться им в мессенджерах.
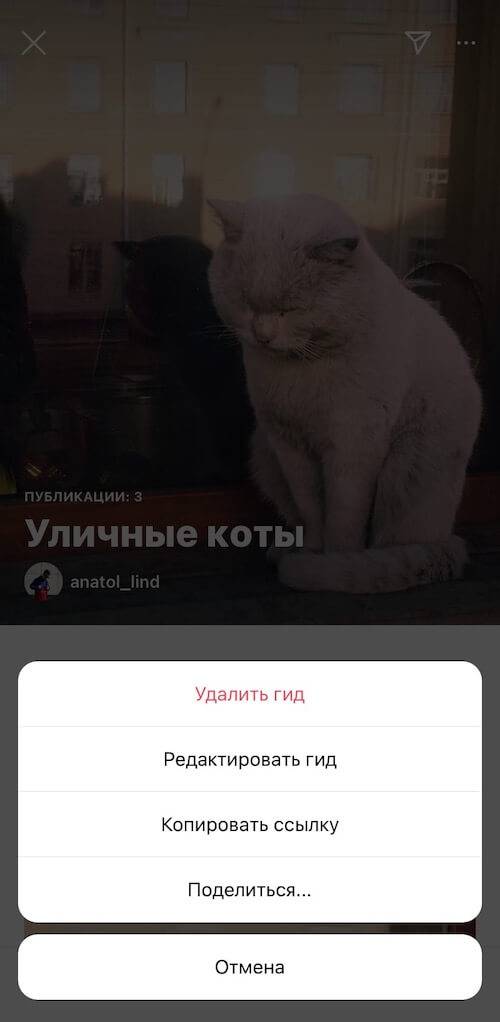
Как поделиться путеводителем в сторис Инстаграм
Чтобы поделиться путеводителем в сторис, сначала откройте его, а затем в верхнем правом углу нажмите на иконку отправить. Выберите «Добавить гид в вашу историю».
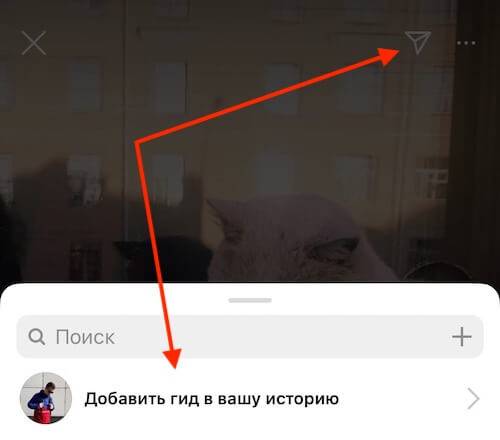
Оформите историю с гидом, напишите призыв к действию и чего ждёте от подписчиков.
Как выложить фото в Инстаграм с компьютера
Если открыть компьютерную версию сайта, становится ясно, что через нее разрешено только ставить лайки и просматривать публикации. Функционала для выкладки фото нет. Но есть способы, как залить изображения в Instagram с компьютера.
Публикация контента с помощью расширения для Chrome
- одновременная публикация нескольких картинок;
- отслеживание местоположения;
- редактирование фото;
- фильтры.
Несмотря на ограниченность возможностей, этот метод достаточно эффективен. Гораздо удобнее добавить публикацию с компа, чем перебрасывать файл сначала в телефон, а потом заливать изображение на сайт через приложение.
Постинг в Инстраграм через приложение Bluestacks
После этих манипуляций пользователю остается обработать фото, сделать подпись к нему и опубликовать пост. Разница в том, что на смартфоне изображения выкладываются лентой (по несколько штук одновременно), а с компа кадры публикуются поочередно.
Публикация изображений через приложение Gramblr

- Выберите нужное фото и перетащите в окно Gramblr, следуя инструкции программы.
- Отредактируйте фото.
- Добавьте описание.
- Нажмите на кнопку “Отправить”.
После этого обработанная картинка появится в профиле.
Метод отложенного постинга
Публикацию фото можно перенести до определенного часа, воспользовавшись отложенным постингом. Для этого нужно воспользоваться опцией “Загрузить в другое время”. Программа работает только онлайн, поэтому компьютер придется оставить включенным.
Чтобы опубликовать фото в определенные дни и часы, нужно подключить аккаунт и задать нужное время. Публикации можно планировать вперед на месяц. У некоторых подобных сайтов есть собственные редакторы изображений.
Необходимо быть осторожным, если вы используете масслайкинг или массфолловинг, то применение этих сервисов для публикации постов может вызвать нежелательный интерес со стороны администрации Инстаграма.
Как поделиться публикацией в инстаграме
Очень часто пользователи хотят поделиться понравившейся публикацией у себя на странице, другими словами сделать репост записи. Как разместить публикацию в инстаграме в личном профиле?
Само приложение не предусмотрело данной функции, но осуществить задуманное удастся если скачать и установить дополнительное приложение из магазина Appstore или Playmarket для репостов.
После этого возле стандартных кнопок “сердечко” “комментарии” появиться дополнительная кнопка отправки себе на стену. Но стоит понимать, что любая публикация с чужого аккаунта будет иметь подпись своего автора.
Если же вы просто хотите отправить публикацию другу, то под фото нужно нажать стрелочку. Сайт выбросит вам список подписчиков напротив которых будет синяя кнопка “отправить”. Так, можно распространять и видео, и изображения через Директ Иснтаграма.
Как добавить фото в Инстаграме – пошагово
Как правильно выложить фото в пост в Инстаграме
Шаг 1. Заходим в приложение. Нажимаем на кнопку с плюсом в верхнем правом углу.
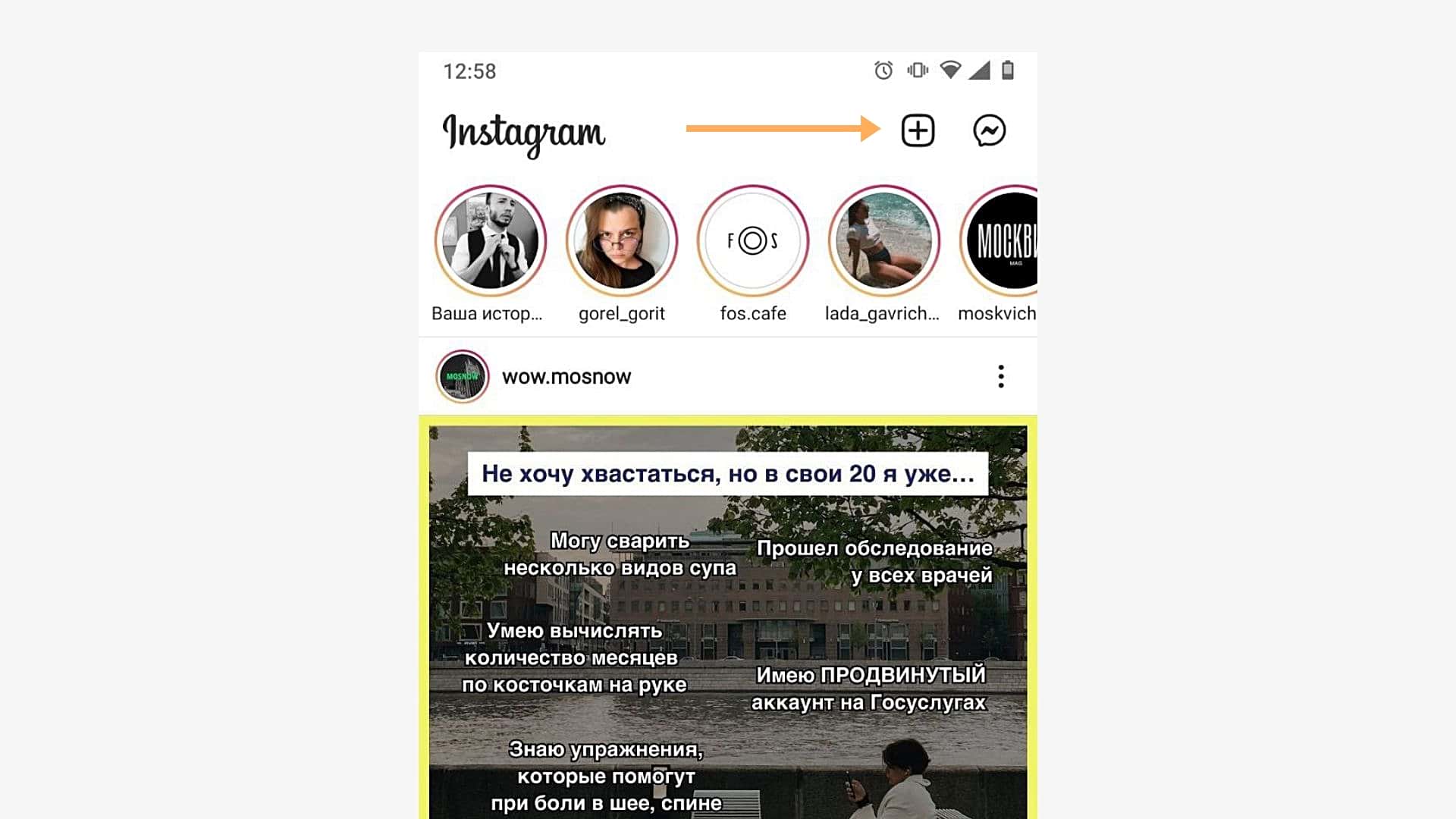 Добавляем фото в Инстаграм
Добавляем фото в Инстаграм
Кстати: добавить фото можно альтернативным способом – сделайте свайп вправо из ленты Инстаграма и выберите пункт «Опубликовать».
Шаг 2. Выбираем фото. Выбираем готовое фото из Галереи или делаем новое, кликнув на значок с фотоаппаратом.
Нажимаем «Далее» – стрелочка находится в верхнем правом углу.
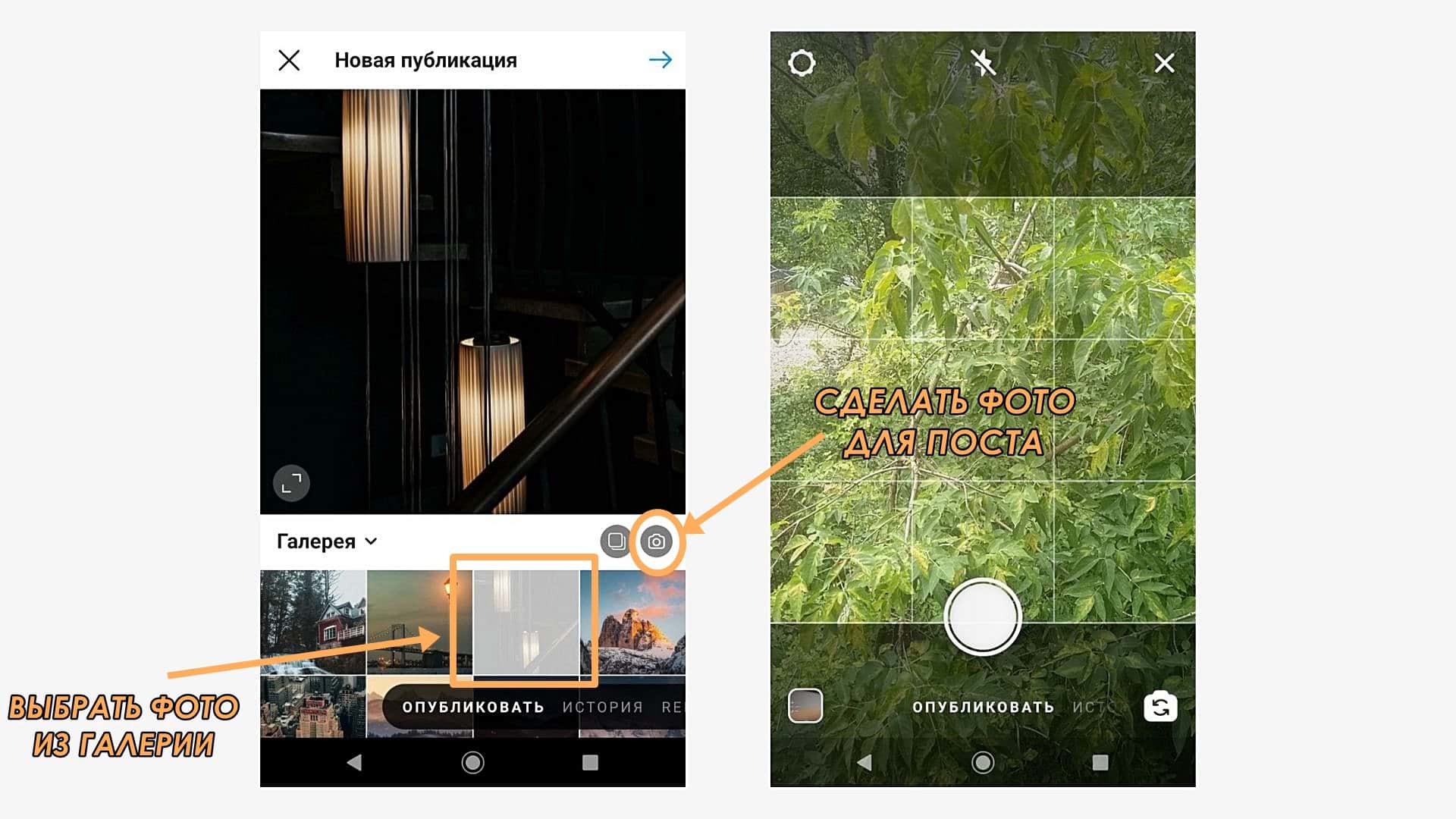 Выбираем фото из Галереи или делаем новый снимок
Выбираем фото из Галереи или делаем новый снимок
Шаг 3. Редактируем фото. После выбора изображения откроется редактор. Можно наложить фильтр и с помощью ползунков настроить свет, контрастность, яркость, теплоту кадра. Нажимаем «Далее».
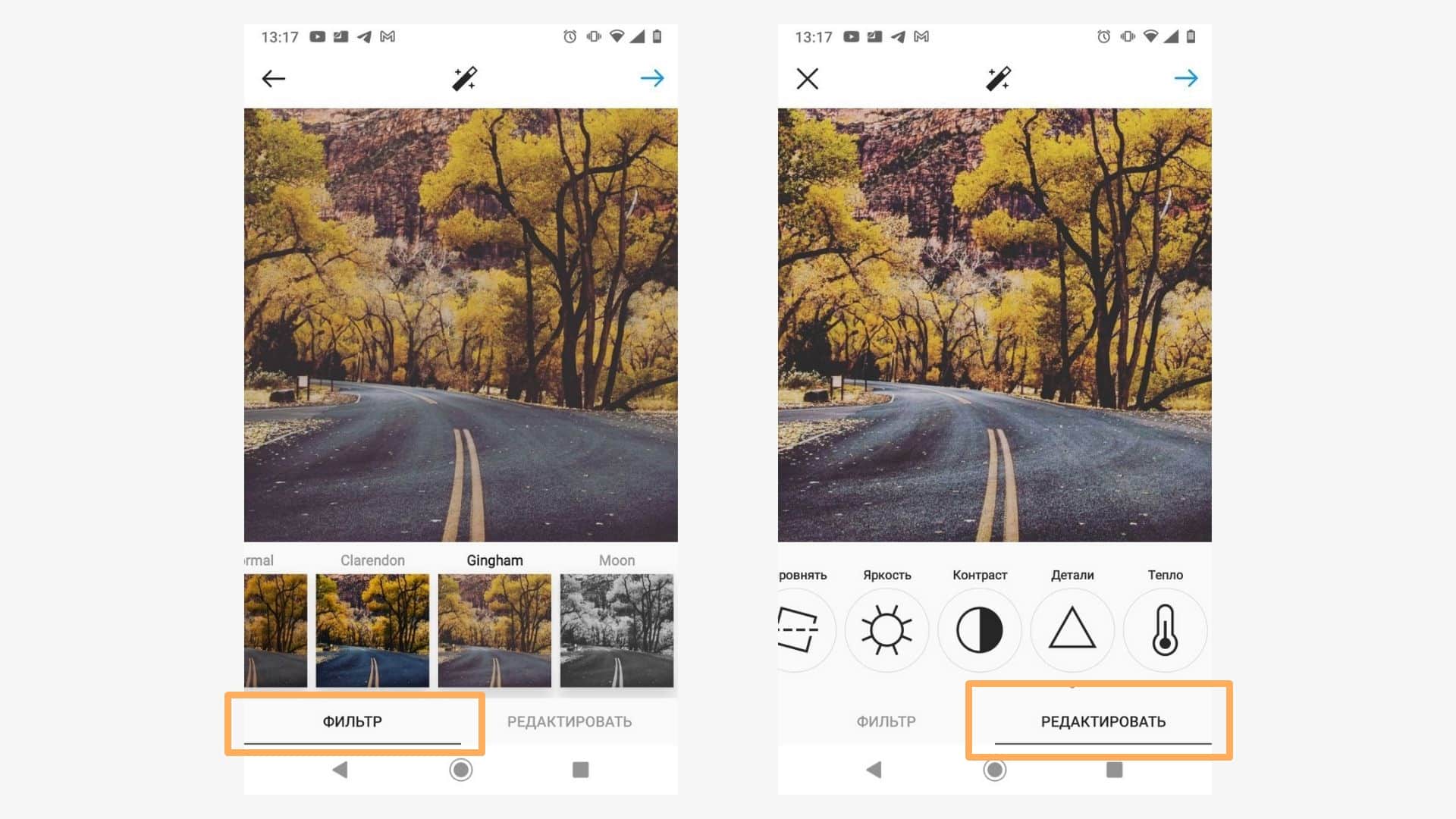 Можно выбрать только один фильтр, а во вкладке «Редактировать» настроить фото под себя: затемнить, повысить детализацию или поменять цвет
Можно выбрать только один фильтр, а во вкладке «Редактировать» настроить фото под себя: затемнить, повысить детализацию или поменять цвет
Шаг 4. Выкладываем фото в ленту. Пишем текст, ставим место, отмечаем аккаунты, указываем хештеги – в общем, финально оформляем пост. Выкладываем – нажимаем на галочку в верхнем правом углу.
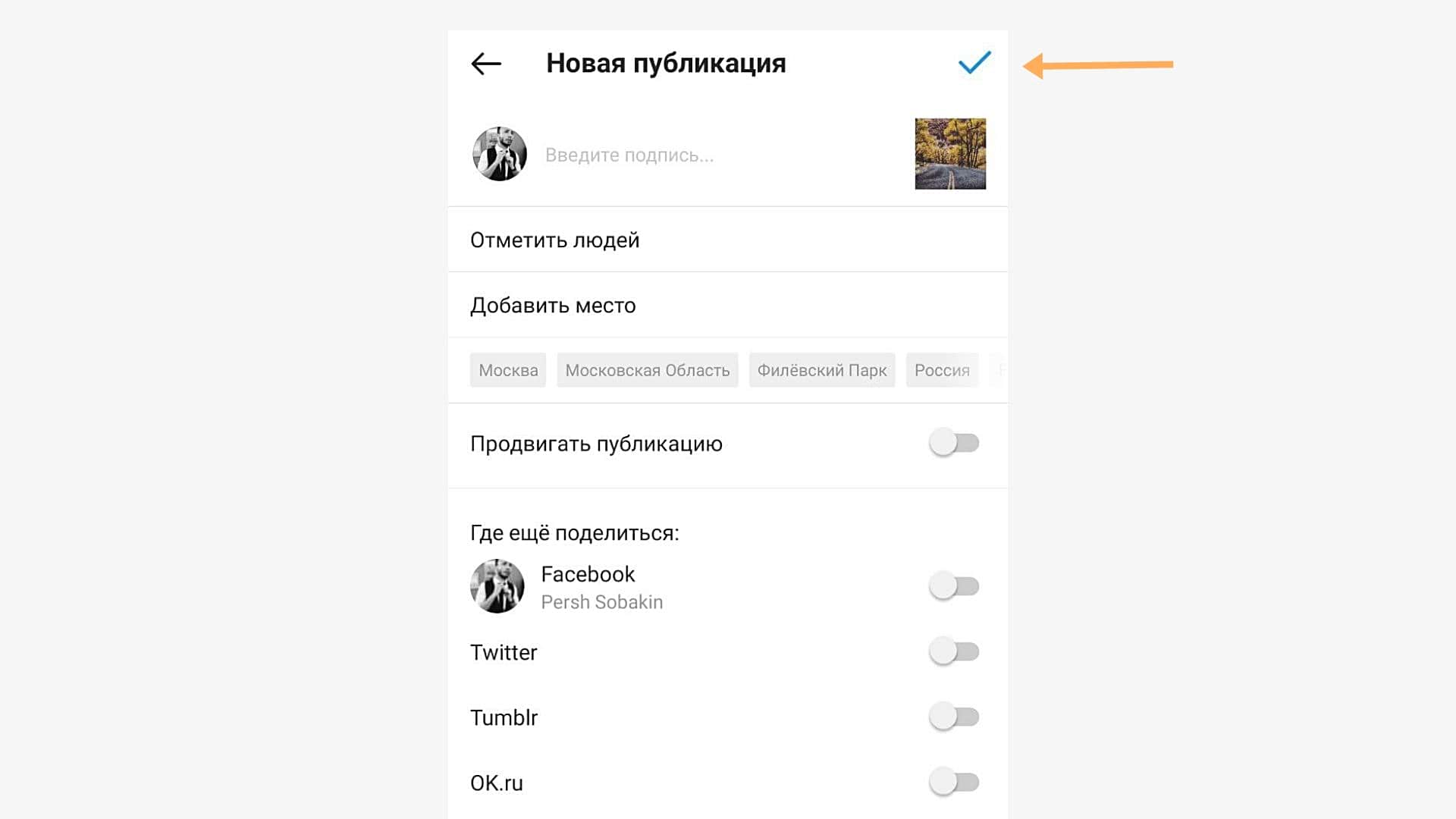 Публикуем фото в ленту Инстаграма
Публикуем фото в ленту Инстаграма
Можно ли отредактировать фото после публикации? К сожалению, нет. При редактировании вы можете только изменить текст и отмеченные аккаунты:
- Нажмите на три точки над постом.
- Выберите пункт «Редактировать».
- Поменяйте текст, место или отмеченные аккаунты на фото.
- Опубликуйте.
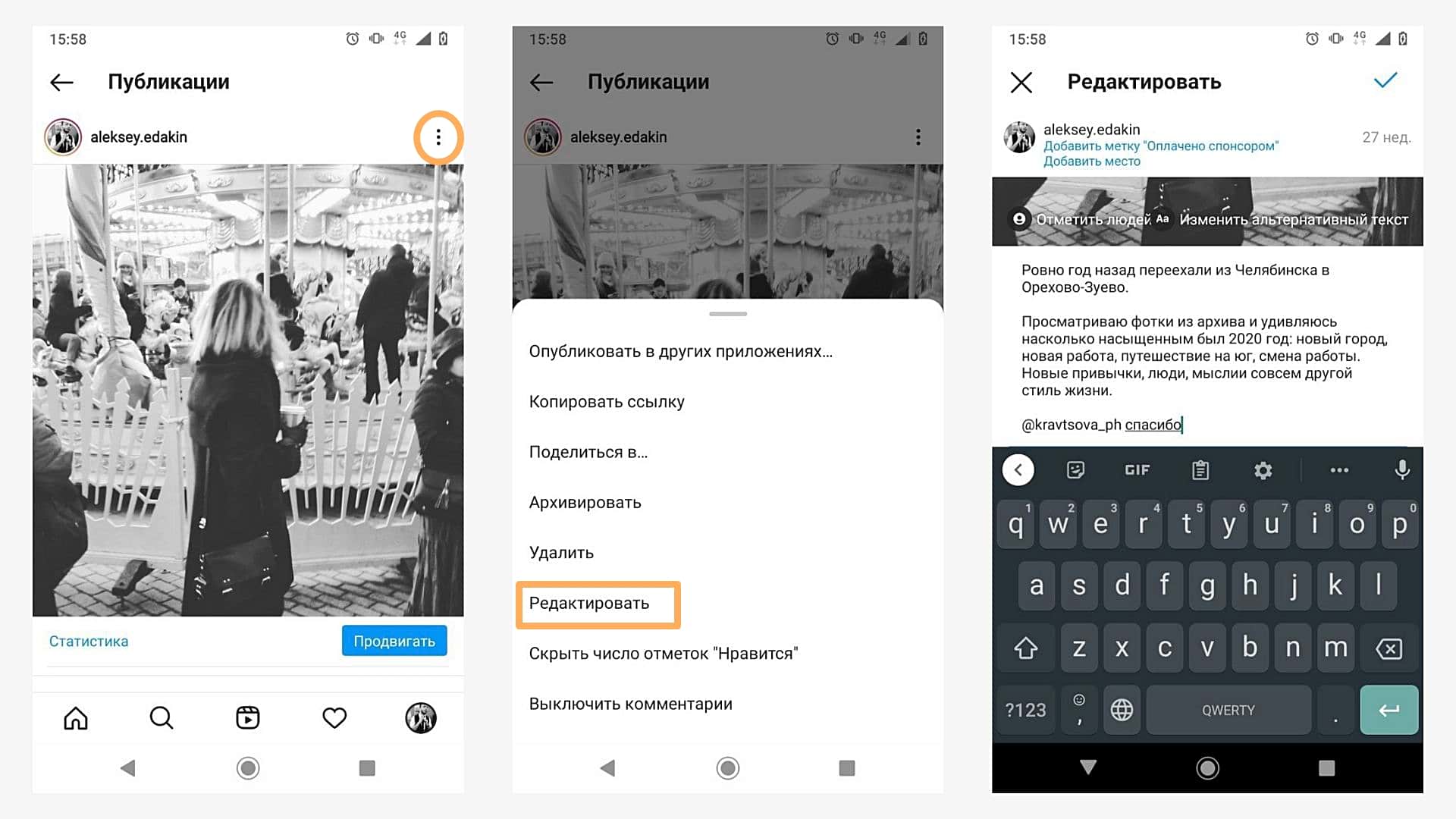 Как отредактировать пост в Инстаграме после публикации
Как отредактировать пост в Инстаграме после публикации
Обратите внимание: после изменения текста пост останется в ленте на прежнем месте, не будет опубликован заново. Если вы хотите поменять изображение в посте – придется удалить и выложить заново
Как правильно выложить фото в Историю в Инстаграме
Шаг 1. Заходим в приложение. Нажимаем на плюсик в верхнем правом углу, чтобы добавить сторис.
Шаг 2. Выбираем пункт «История». По умолчанию откроется меню для создания поста – листание влево, чтобы попасть в редактор сторис. Сделайте фото или выберите изображение из Галереи устройства.
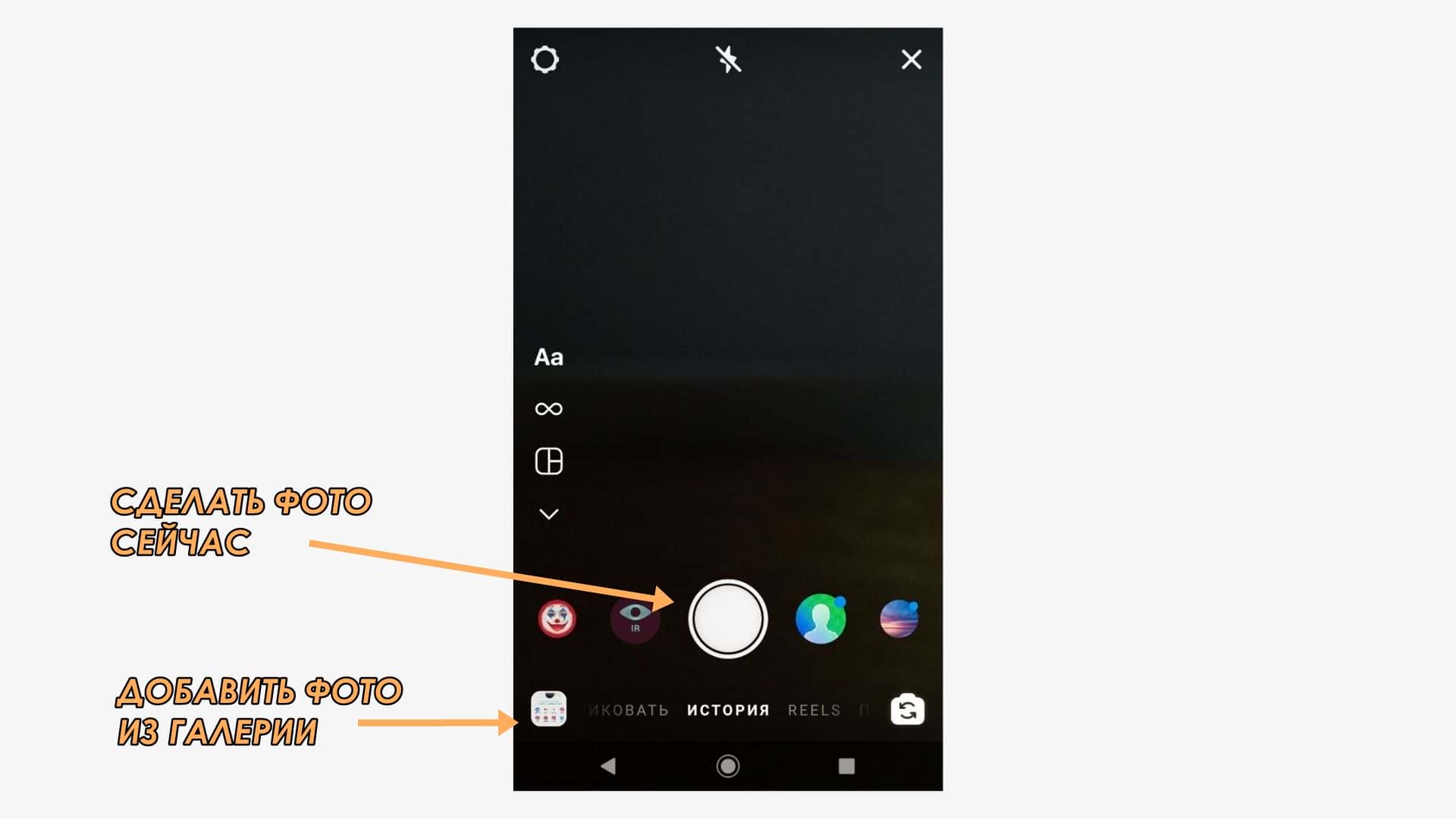 Как добавить фото в сторис
Как добавить фото в сторис
Шаг 3. Добавьте стикеры, текст и другие дополнительные вещи. Можно публиковать.
Как правильно выложить несколько фото в Инстаграм
Несколько фото в одном посте в Инстаграме называют каруселью. Это удобный формат для постинга тематических фотографий и постов-подборок.
Шаг 1. Заходим в приложение. Нажимаем на плюсик в верхнем правом углу.
Шаг 2. Выбираем фото. Нажимаем на значок со слайдами и выбираем фотографии из Галереи.
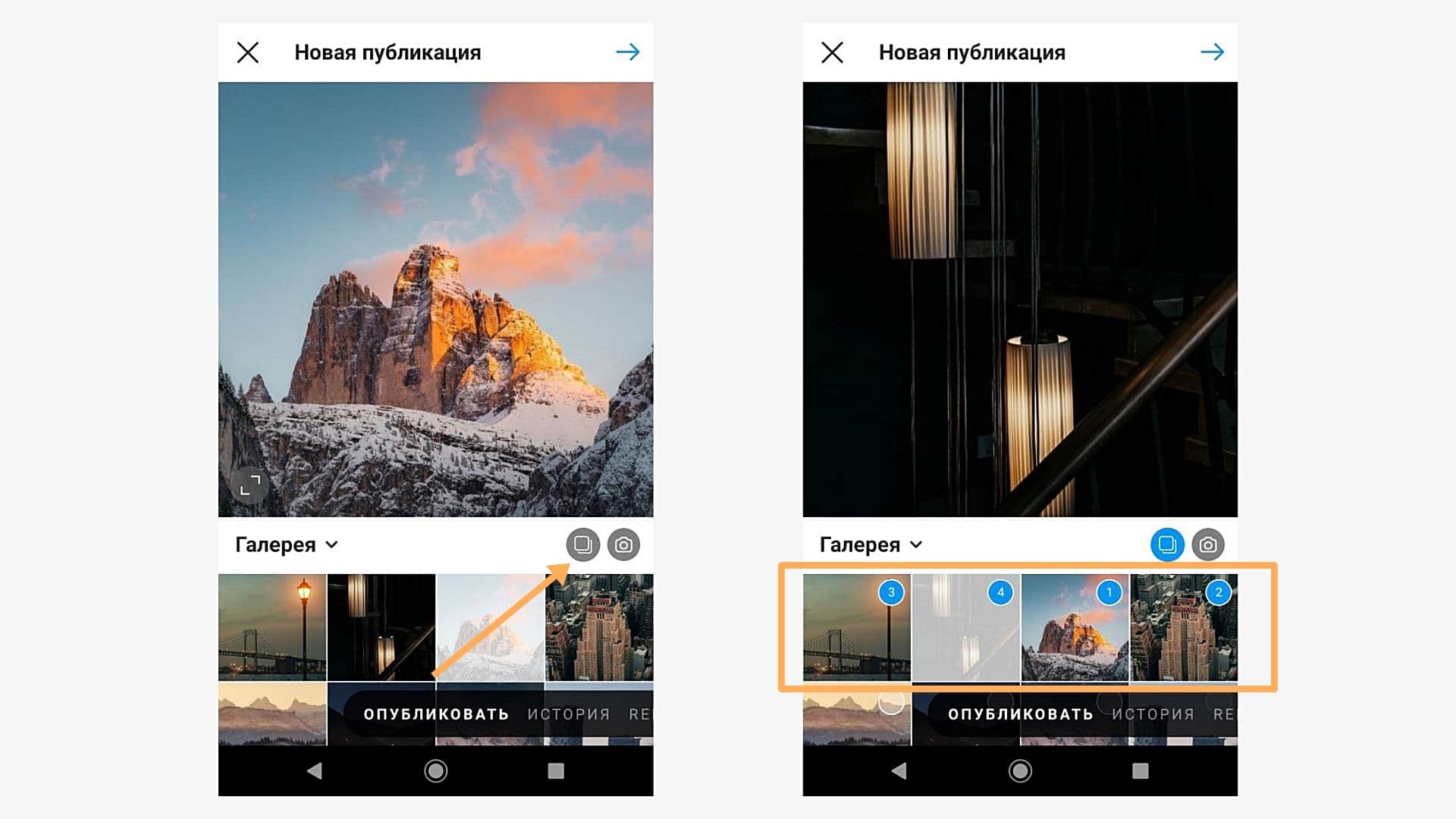 Можно собрать до 10 фото или видео в один пост
Можно собрать до 10 фото или видео в один пост
Шаг 3. Редактируем. Можно наложить общий фильтр на все фото, а если нажать на снимок, то откроется индивидуальный редактор для изображения.
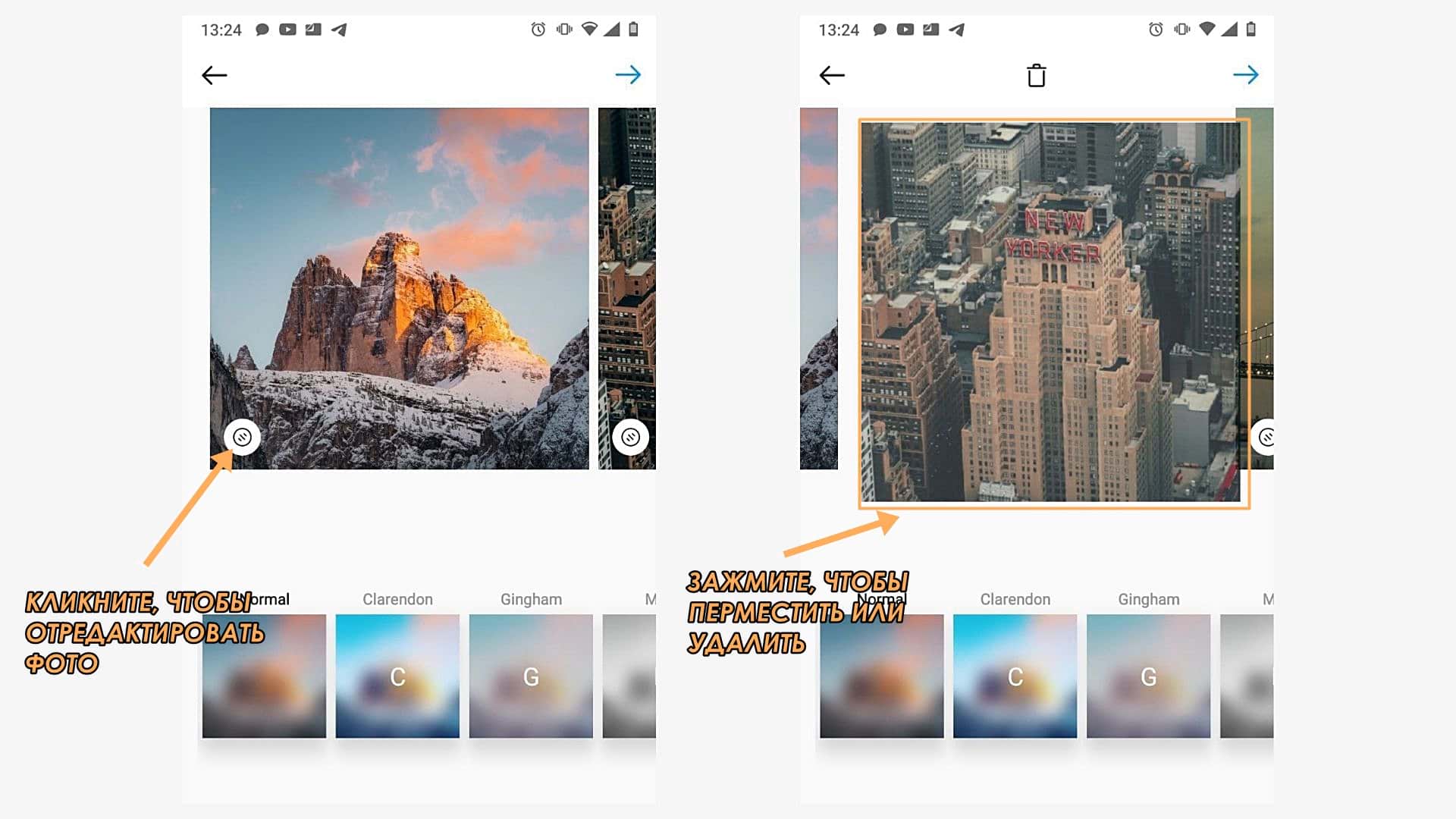 Редактируем несколько фото
Редактируем несколько фото
Шаг 4. Прописываем пост. Добавляем описание, ставим место, отмечаем аккаунты. Публикуем.
Кстати: чтобы поменять фото местами, зажмите изображение и переместите в нужное место. Также можно удалить фото из списка.
Чтобы сделать коллаж, потребуется установить приложение Layout от Инстаграм или воспользоваться специальными сервисами и инструментами. Подробнее – в статье «Как сделать коллаж в Инстаграме».
Для Историй есть специальный стикер.
Как выставить фото в Инстаграме в полном размере
Во время выбора снимка для поста нажмите на значок с рамками. Он находится в нижнем левом углу фотографии.
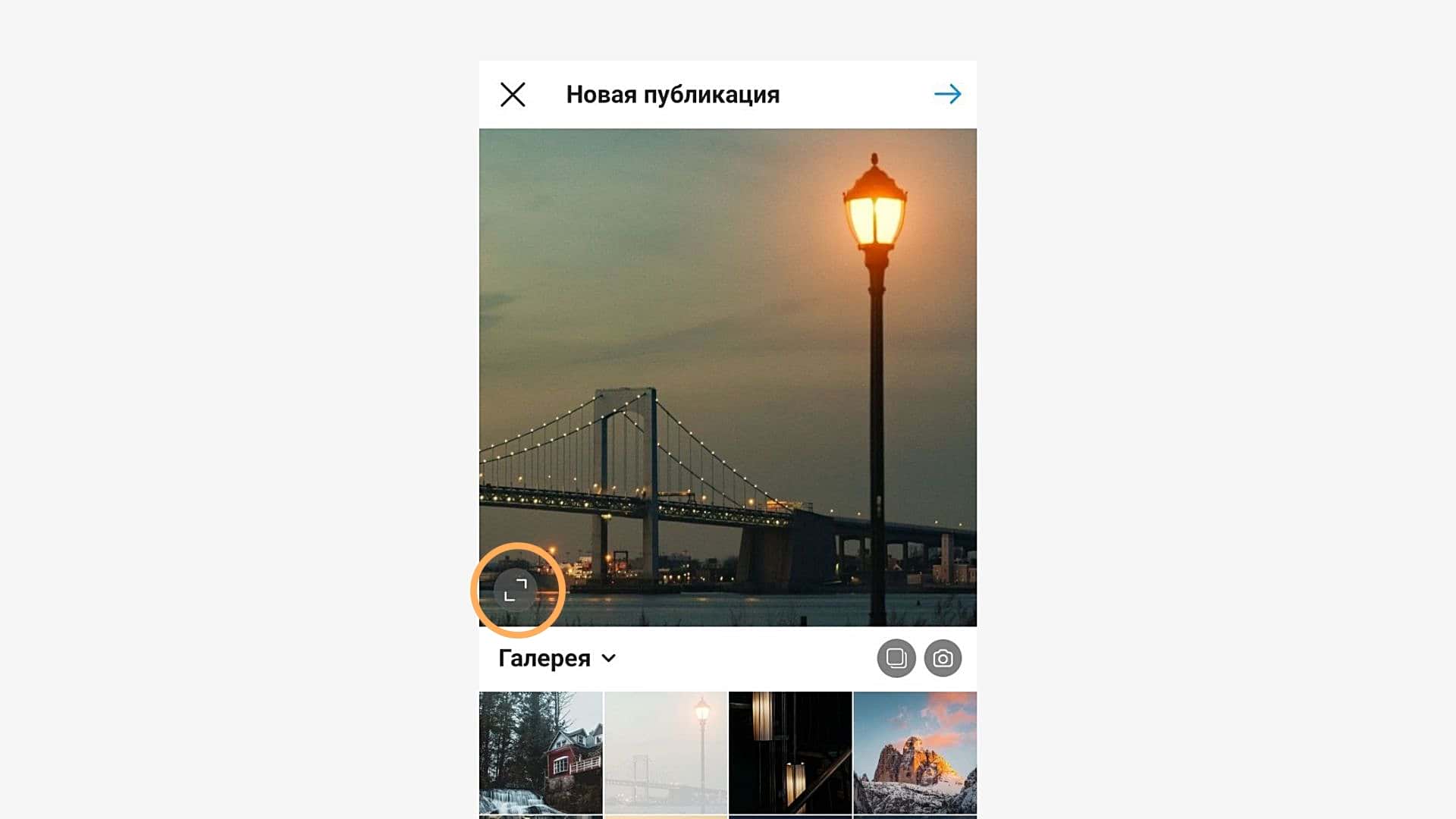 Как увеличить фото в Инстаграме
Как увеличить фото в Инстаграме
После клика по нему фото вернется в исходный размер. Вы можете зажать изображение двумя пальцами и откадрировать его: растянуть, стянуть или переместить по полю.
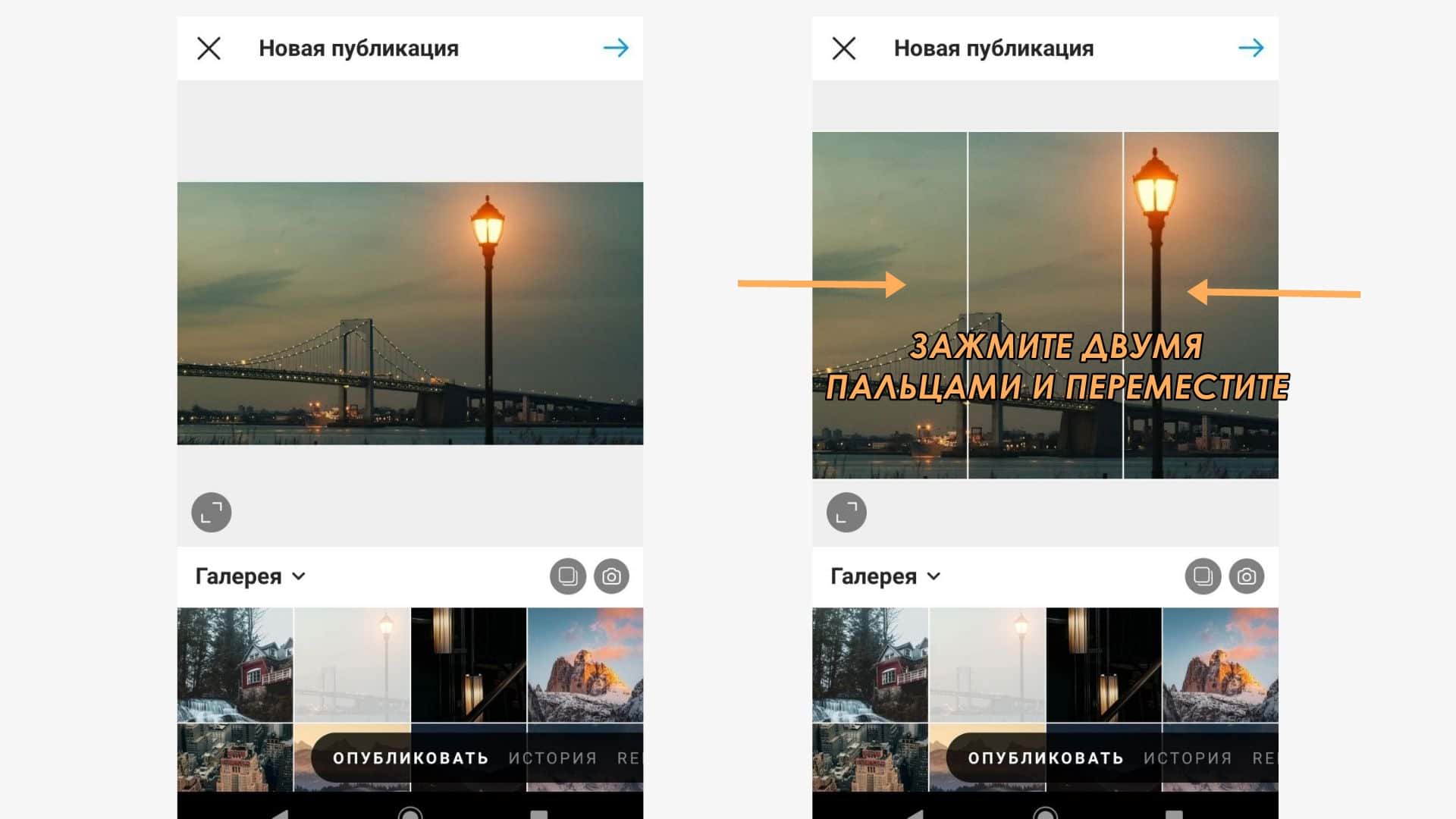 Если зажать снимок, то можно поменять масштаб
Если зажать снимок, то можно поменять масштаб
Лучше всего в Инстаграме смотрятся картинки с соотношением сторон 1:1 (квадратные) или 4:5 (вертикальный прямоугольник). А вот картинки с компьютеров формата 16:9 получаются узкими и визуально занимают меньше места в ленте соцсети.
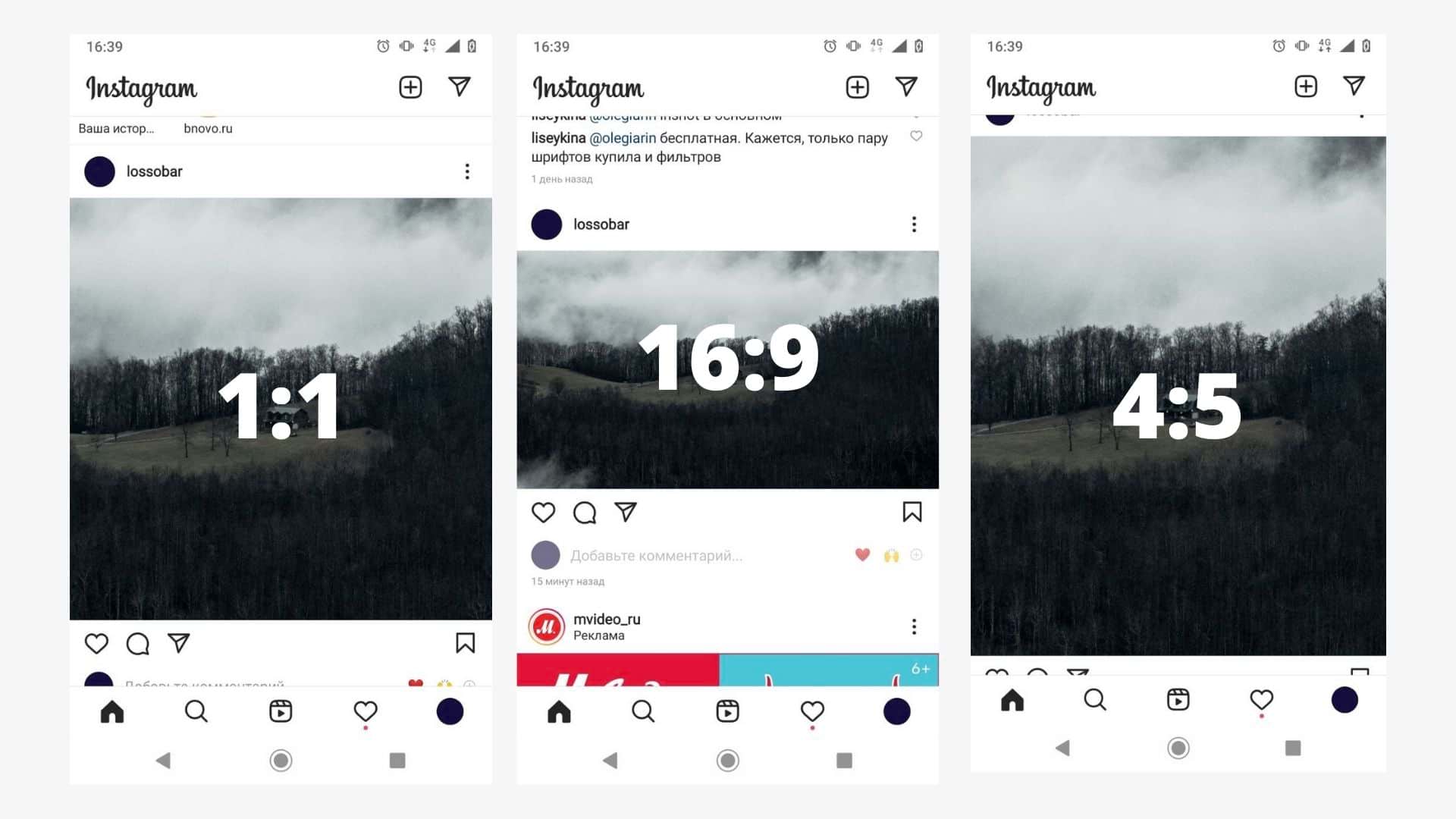 Масштаб картинок и сколько места они занимают в ленте
Масштаб картинок и сколько места они занимают в ленте
Удобно обрезать кадры поможет встроенный графический редактор в SMMplanner – вы можете отредактировать фото там и выложить их с таймером на нужное время. Подробнее – в статье «Инструкция по выкладке фото в Инстаграм через SMMplanner».
Как загрузить Сторис в Инстаграме
Опишем «фишку», разрешающую архивировать обсуждаемый материал. Да, юзеры вольны сделать, чтобы Истории не стирались бесследно, а спустя сутки попадали в хранилище.
Чтобы зафиксировать автоматическое помещение в архив:
- зайдите в конфигурацию телефона;
- тапните «Настройки истории»;
- в группе «Сохранение» активируйте ползунок «Сохранить в архив».
Для отправки Сторис из архива выбранным подписчикам следуйте инструкции:
- зайдите в архив (иконка циферблата со стрелкой);
- тапните по интересующему фрагменту;
- коснитесь надписи «Поделиться» внизу дисплея;
- укажите фолловеров, удостоенных просматривать Stories;
- выполняйте дальнейшие распоряжения сайта.
Как выложить Сторис в Инстаграм (раздел «Актуальное»)?
- после постинга материала в нижней части окна отобразится значок «Выделить» – коснитесь кнопки;
- нажмите кнопку «Добавить в актуальное»;
- выберите папки, в которые поместится содержимое;
- дайте имя;
- отредактируйте обложку.
Как загрузить фото в Инстаграм с телефона
Прежде чем начать загрузку контента со смартфона, необходимо установить приложение Instagram, если его еще нет. Оно одно из самых популярных, поэтому его легко найти в AppStore и Play Маркет.
Выбор фото

В Instagram есть правила, которые придется соблюдать, а именно:
- Сразу не получится загрузить больше 10 картинок.
- Для соцсети подходят квадратные либо вертикально направленные изображения.
- Одновременно загружать видеофайлы и картинки не рекомендуется.
Обработка
- Фильтр.
- Редактировать.
Необходимые действия в приложении обозначены графическими значками, которые снабжены определенной надписью:
- выровнять;
- яркость;
- контраст;
- детали;
- тепло;
- насыщенность;
- выгорание;
- цвет;
- тени;
- резкость.
Текстовое описание
Если текст используется для простого пояснения содержания картинки, он может быть лаконичным. Подпись к картинке можно внести на любом из языков, который установлен на клавиатуре смартфона.
Геометки, хештеги, отметки друзей

Если геометка имеется, то можно посмотреть местоположение на карте. Для этого нажимают на значок синего цвета, похожий на перевернутую каплю воды. Сайт автоматически откроет карту.
Использование сторонних сервисов
В случаях, когда смартфон не поддерживает указанные выше опции, можно обратиться к скачиваемым редакторам или онлайн-сервисам для обработки фотографий. Ресурсов, позволяющих объединить фото в виде мини-презентации или коллажа, в сетевом пространстве можно найти десятки.
Далее представлены примеры популярных фоторедакторов для мобильных устройств:
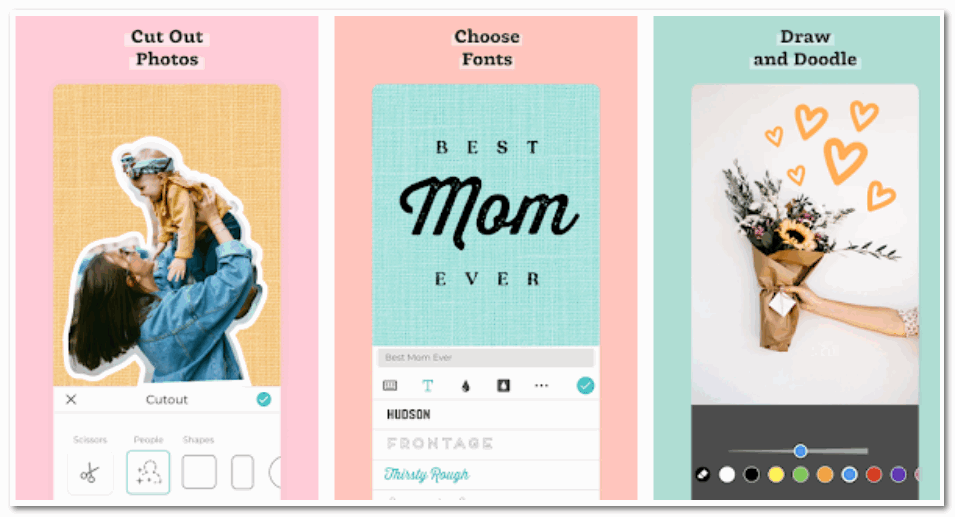
PicCollage – простая платформа для создания коллажей по шаблонам или в произвольном порядке. С помощью встроенных опций доступно вырезать нужные элементы изображения, добавить оригинальный фон, заполнить пустое пространством рамками, текстом или стикерами.
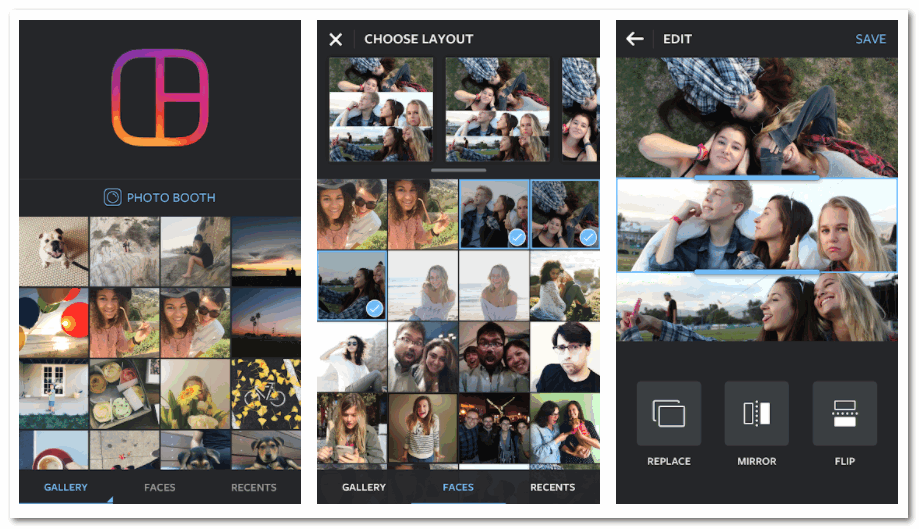
Layot – удобный сервис для объединения картинок в коллаже. Можно воспользоваться готовыми фото из галереи или создать новые в режиме фотобудки. Полученный результат доступно сразу разместить в персональном профиле социальной сети.
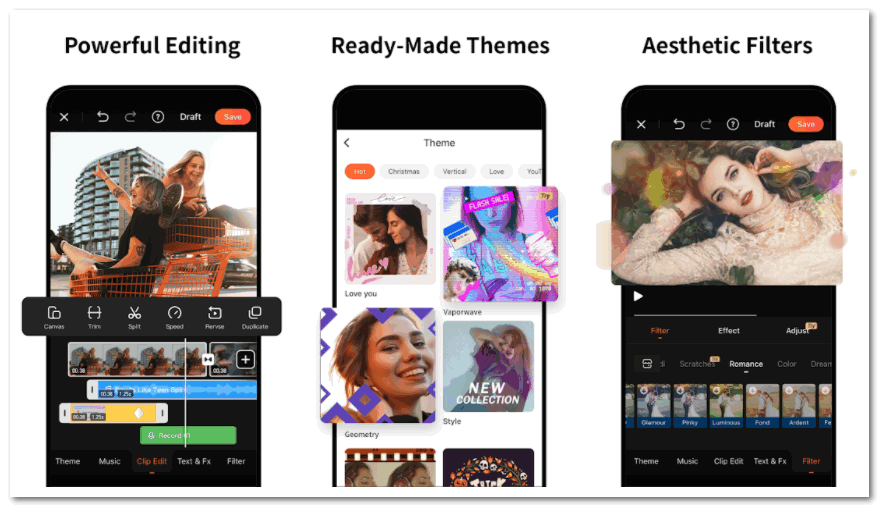
VivaVideo – совместить избранные фото можно в виде короткого ролика. С помощью VivaVideo из персональной ленты доступно создать мини-фильм с эффектами и фоновой музыкой
Однако обратите внимание, большая часть инструментов доступна по платной подписке
Функционал социальной сети постоянно расширяется – открываются новые возможности для творчества и создания качественного контента
Добавление нескольких фото в одну историю помогает привлечь и удержать внимание действующих подписчиков и новой аудитории. Объединить изображения можно как в Instagram, также на сторонних сервисах
Как добавить фото в Инстаграм с компьютера, используя официальное мобильное приложение
Еще один гарантированно и исправно работающий на сегодня способ выложить в Instagram фото или видео, имея только компьютер — использовать официальное приложение для Android, запущенное на компьютере.
Для запуска андроид-приложения Instagram на компьютере придется стороннее ПО — эмулятор Android для Windows или другой ОС. Список бесплатных эмуляторов и официальные сайты, где их можно скачать, вы можете найти в обзоре: Лучшие эмуляторы Android для Windows (откроется в новой вкладке).
Из тех эмуляторов, что я могу рекомендовать для целей публикации в Инстаграм — Nox App Player и Bluestacks 2 (однако и в других эмуляторах задача будет не сложнее). Далее — пример загрузки фото с помощью Nox App Player.
Ну а дальше, уверен, вы знаете что и как делать, и публикация фото не вызовет у вас сложностей.
Примечание: BlueStacks я рассматриваю во вторую очередь и не так подробно, потому что мне не очень по нраву тот факт, что этот эмулятор не позволяет использовать себя без ввода данных учетной записи Google. В Nox App Player можно работать и без нее.
Идея 8: Снимайте видео и рассказывайте истории
В то время как большинство публикует фотографии, другие разбавляют ленту остроумными и творческими короткометражными видео
Короткие видео — это последний тип контента, который завоевывает сердца и внимание людей. И не зря. Если вспомнить выражение о том, что одно изображение стоит тысячи слов, то видео может стоить миллиона слов
Если вспомнить выражение о том, что одно изображение стоит тысячи слов, то видео может стоить миллиона слов.
Поэтому видеоролики обладают способностью оживлять истории.
В Newswhip было проведено исследование. Оно показало, что в 2017 году уровень вовлеченности пользователей в отношении фотографий возрос на 46,4%. В то время как в отношении видео этот показатель составил 53%.
Это означает, что видео побеждает фотографию. Более того, в среднем под видео оставляют больше комментариев, чем под изображениями.
Как вы относитесь к видео теперь? Чтобы регулярно получать вдохновение, можно подписаться на профиль Зака Кинга (@zachking).
Кто такой Зак Кинг?
Это человек, который умеет превращаться в статую или трансформировать постельное белье в котенка. Не верите? Тогда проверьте его инстаграм-аккаунт, заполненный творческими видеороликами с великолепными визуальными эффектами.
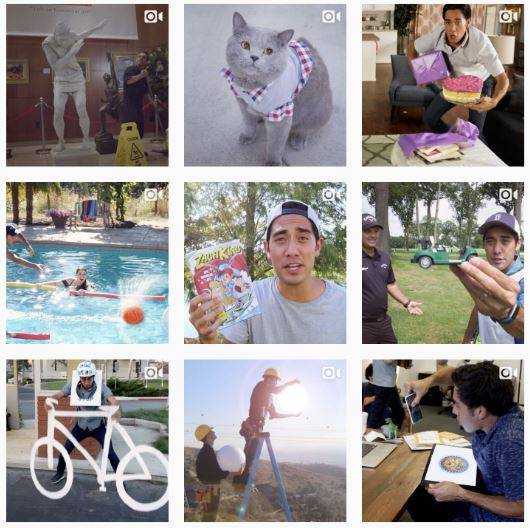
Его хитро отредактированные видео собрали более 21 миллиона подписчиков. В своем интервью Зак сказал, что ключом к его успеху было то, что он пытался передать настроение бренда с помощью собственного голоса. Поскольку его подписчики — преимущественно дети, его видеоролики нацелены именно на них.
Как правило, главный герой видео — он сам
Зак добавляет неожиданные и забавные визуальные эффекты, чтобы привлечь внимание зрителя
Что можно почерпнуть для себя из успеха Зака? Просто знайте, что голос и личность вашего бренда играют не последнюю роль. Попытайтесь создавать интересные сюжетные линии с неожиданным поворотом.
Как добавить публикацию в историю Инстаграм с телефона и ПК
Разберёмся, как добавить публикацию в историю Инстаграм в мобильном приложении:
Открываем Instagram, нажимаем на символ «фотокамера», который расположен в верхней левой части экрана, или проводим пальцем вправо по любому месту ленты;

Касаемся белой круглой кнопки внизу, чтобы снять фотографию, а для съёмки видео удерживаем её;
Или достаём фото из памяти телефона, для этого проводим вверх на любой части экрана;
Затем создаём историю, используя новые опции: нажимаем на спецзначки; «карандашик» делает рисунок, «Аа» — для наложения текста, «квадратный смайл» добавляет наклейки;
Если необходимо что-либо убрать, перетаскиваем объект в «корзину», значок находится внизу экрана;
После того, как завершим оформление истории, касаемся слов «Ваша история», они слева и снизу экрана.
Если ваш рассказ будет длинным, можно выложить ряд фотографий. Снимки во время просмотра будут показываться по очереди.
Загружаем BlueStacks с официльного сайта на компьютер и запускаем;
Входим в раздел «Мои приложения», в поиске вставляем «Instagram»;
Устанавливаем на компьютер имитацию мобильного приложения;
Входим в свой аккаунт;
Вверху и справа кликаем на «фотокамеру» для сотворения истории, далее всё выполняем, как в мобильном приложении.

Вы узнали о разных способах для размещения публикаций в Инстаграм, в том числе и в Stories. Как вы поняли, вовсе не обязательно делать это с телефона, подойдёт и компьютер.
Как редактировать историю в Инстаграме, не удаляя
Перечисленные методы внесения изменений работают при непосредственной публикации поста. Но есть способ внесения изменений. Отредактировать готовую публикацию возможно после выведения в раздел «Актуальное» или Highlight Stories. Для этого необходимо:
Доступ к постам будет открыт в любое время суток до тех пор, пока пользователь не удалит выбранные записи. Вид публикации – альбом.
Выводить сторис в раздел «Актуальное» возможно после перенесения постов в архив. Для этого потребуется открыть пункт меню, обозначенный закругленной стрелочкой. Инструкция о том, как отредактировать историю в Инстаграме на момент публикации, приведена выше.
Как добавить свой пост в историю Инстаграм?
Использование такого инструмента, как репост через стори Инстраграм, позволяет решит ряд задач. Выделим основные:
- Рассказ о произошедших в жизни событиях или интересных местах возле организации.
- Информирование подписчиков о том, как другие пользователи используют ваш товар.
- Обзор полезных рекомендаций среди опытных представителей индустрии.
- Продвижение наиболее важных постов в истории Инстаграм.
- Предоставление информации о современных трендах.
Спектр возможностей достаточно широк, чтобы использовать этот инструмент на практике.
Чтобы добавить пост в сторис Инстаграм, у пользователя должен быть общедоступный аккаунт и включенная опция перепостов. Алгоритм такой:
войдите в свою ленту и выберите фото или видео, которое хотите добавить;

- жмите на символ самолетика в нижней части;
- кликните на ссылку Добавить публикацию в вашу историю.


Если вы имеет общедоступный аккаунт, функцию перепоста можно отключить. В таком случае вы можете добавить пост в историю Инстаграм, а для других людей эта возможность будет блокироваться.
Здесь такие инструкции:
- Как закрепить сториз;
- Как изменить время в Истории;
Для отключения функции перепоста сделайте такие шаги:
войдите в профиль и прикоснитесь к трем горизонтальным полоскам;

кликните на кнопку Настройки;

- перейдите в раздел Конфиденциальность, а после этого войдите в История;
- в секции Разрешить делать перепост переместите ползунок в левую сторону.


После этого вы сможете добавить свою публикацию в историю Инстаграм, заблокировав эту возможность для других людей.