Как сделать пост в инстаграме с компьютера
Содержание:
- Публикация Историй в Инстаграм через планирование поста
- Как добавить фото в Инстаграме – пошагово
- Официальное приложение для Win 10
- Другие сторонние приложения
- Популярные вопросы
- Сколько фото можно выкладывать в Инстаграме: требования и ограничения
- C помощью подручных средств браузера
- Можно ли добавлять фото в Инстаграм с компьютера без потери качества
- Загрузка фото в Инстаграм на ПК через онлайн-сервисы
- Со смартфона
- Карусель в Инстаграм: что это
- Инструкция как через компьютер добавить фото в Инстаграм
- Как опубликовать фото через сервисы для продвижения
- Как отредактировать свой пост с помощью программы-эмулятора
Публикация Историй в Инстаграм через планирование поста
Переходите в режим «Посты».
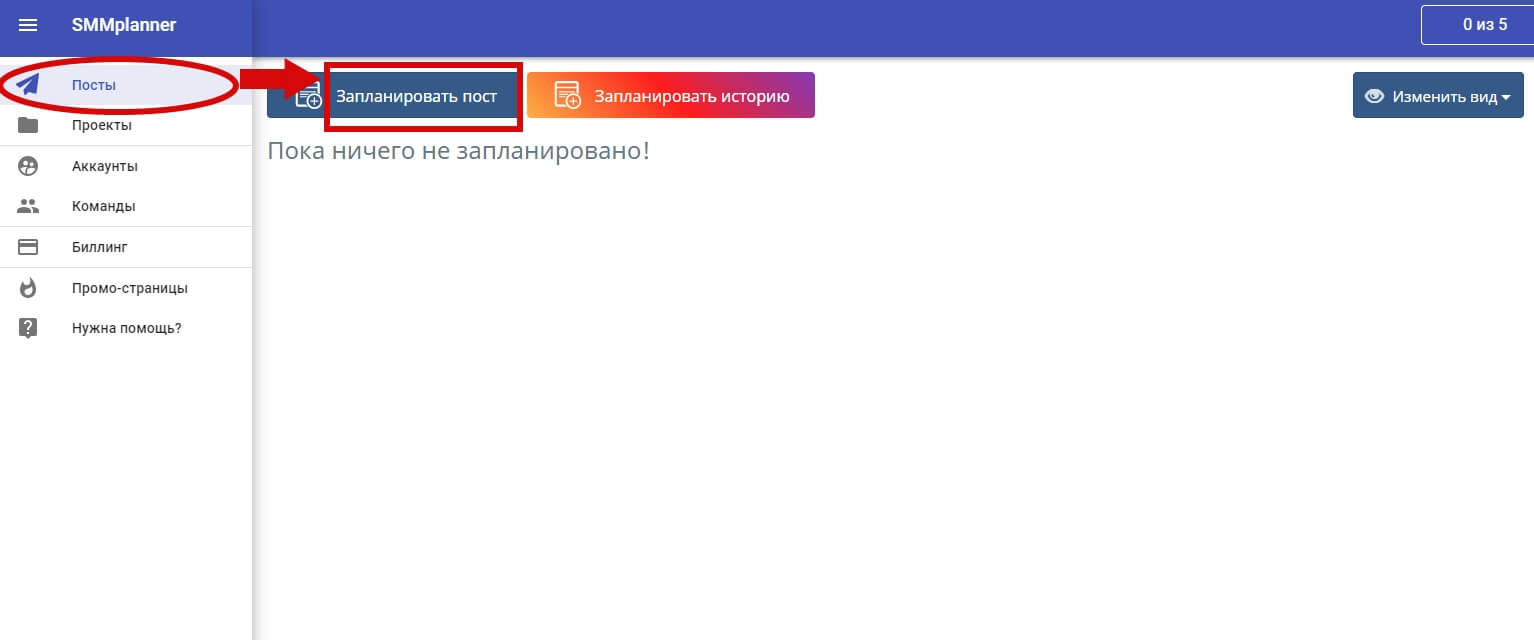 Выбирайте «Запланировать пост»
Выбирайте «Запланировать пост»
Нажмите «Фото / видео», найдите на компьютере контент, который планировали опубликовать. Один слайд Истории равен одному запланированному посту.
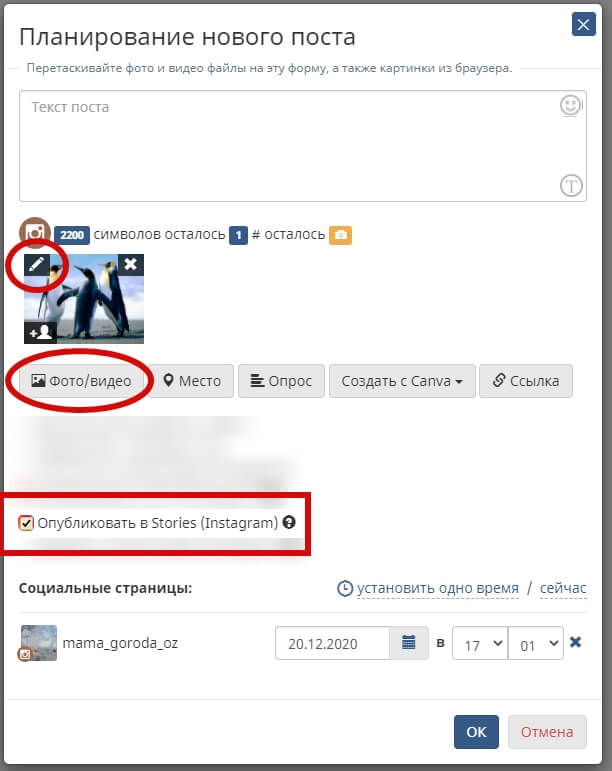 После выбора изображения или ролика отметьте галочкой «Опубликовать в Stories»
После выбора изображения или ролика отметьте галочкой «Опубликовать в Stories»
Для Историй в Инстаграме лучше сразу брать контент в формате 9 : 16, а если публикуете видео, то до 15 секунд. В SMMplanner есть редактор изображений, с его помощью можно отредактировать изображение так, как оно должно отображаться в Историях. На добавленном изображении в левом верхнем углу нажмите на значок карандаша.
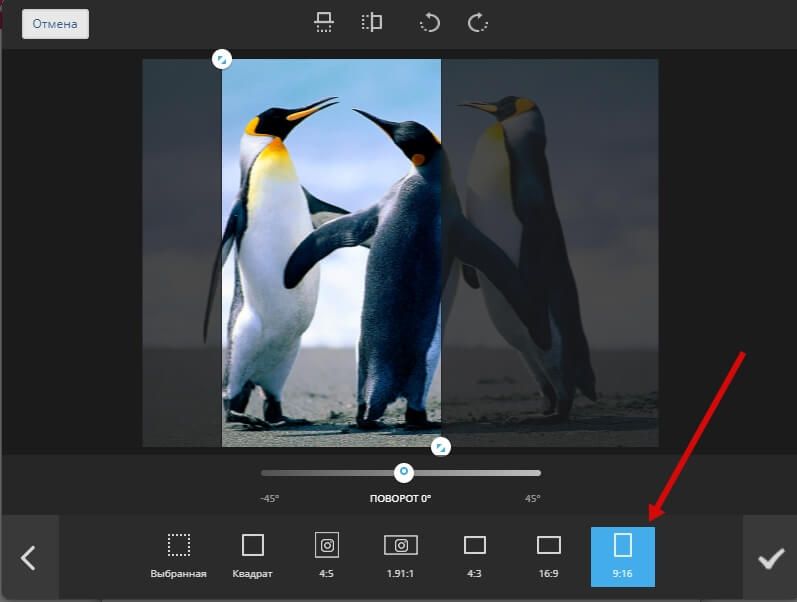 В открывшемся окне выбираете «Обрезать» → «9 : 16»
В открывшемся окне выбираете «Обрезать» → «9 : 16»
Кроме основных возможностей редактора есть опция добавления стикеров, точь в точь как в Инстаграме.
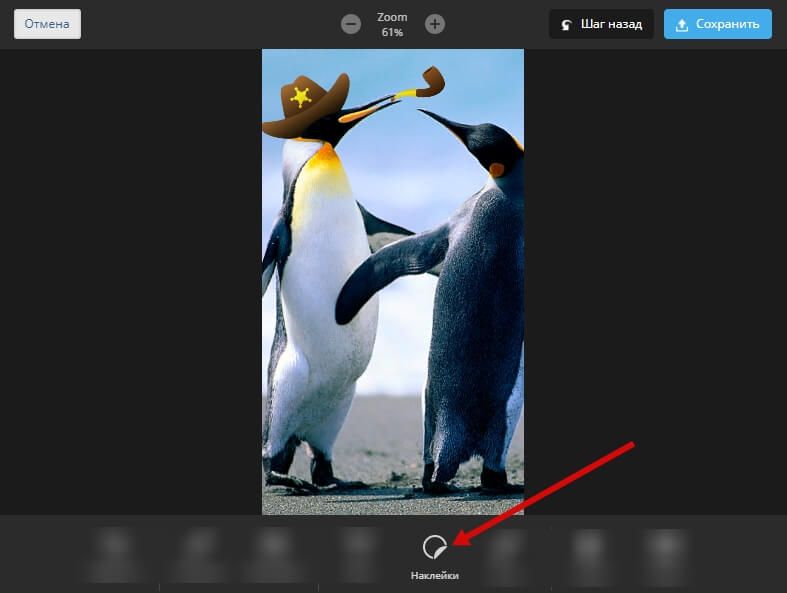 После открытия редактора через «карандаш» нажмите «Наклейки» и пофантазируйте
После открытия редактора через «карандаш» нажмите «Наклейки» и пофантазируйте
Помимо обрезки изображения и добавления стикеров, есть возможность:
- применить фильтры — 28 различных фильтров для фотографий;
- покопаться в настройках, где прячутся основные инструменты цветокоррекции всей фотографии: яркость, насыщенность, резкость и другое;
- добавить текст;
- использовать кисть, нарисовав все, что угодно;
- настроить фокус, размыв фотографию;
- добавить рамки с острыми углами любого цвета.
После добавления и редактирования контента выбираете нужное время для постинга.
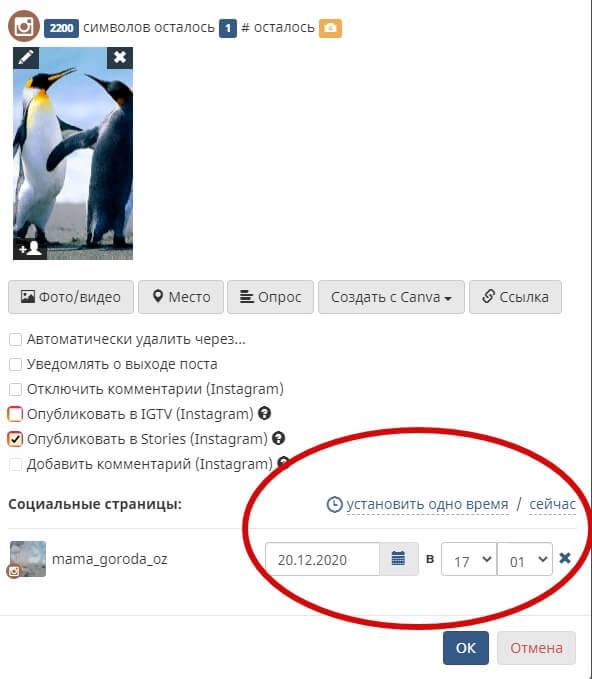 Можно поставить время «прямо сейчас», а можно отложить публикацию на день, неделю, месяц
Можно поставить время «прямо сейчас», а можно отложить публикацию на день, неделю, месяц
После того, как всё выставите, нажмите кнопку «Ок». Теперь ваша История опубликуется. Можете проверить.
Публикуем Историю с упоминанием и ссылкой
Не стоит путать упоминание (mention, отметки) с ссылкой на сторонний ресурс для Историй. Отмечать аккаунты через @ могут все аккаунты, а публиковать Истории с активной ссылкой могут только бизнес-аккаунты с аудиторией больше 10 000 подписчиков.
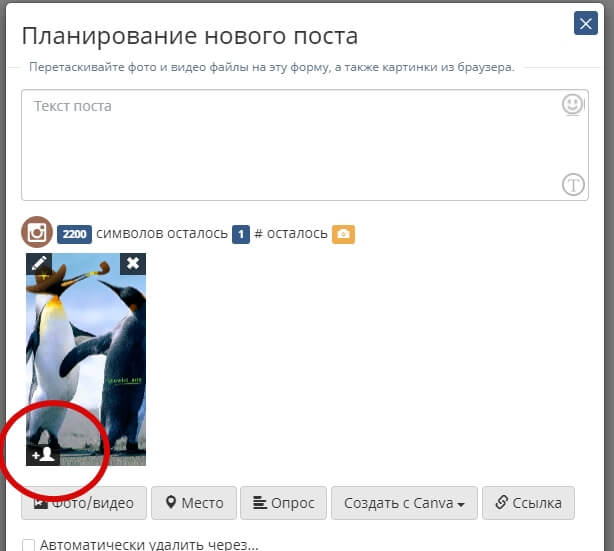 Чтобы поставить отметку, нужно нажать на бюстик
Чтобы поставить отметку, нужно нажать на бюстик
В открывшемся окне нажать на любом месте изображения, в строке поиска начать вводить имя аккаунта, нажать на поиск и выбрать из списка нужный.
В принципе, уже так можно опубликовать Историю, отметка будет работать. Но если вы хотите, чтобы был стикер упоминания как в Инстаграм, нужно перейти в редактор через «карандашик» и выбрать наклейки.
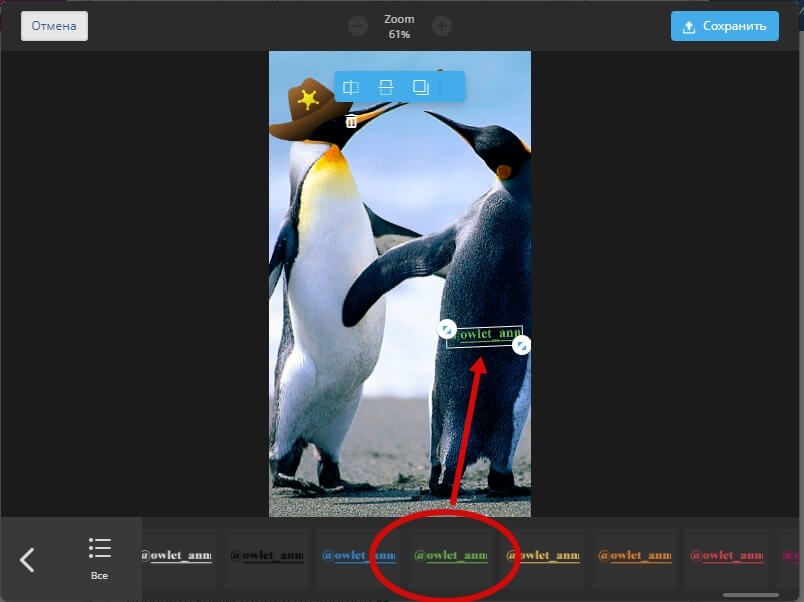 Пролистав весь список наклеек, вы найдете наклейки разных цветов с именем упомянутого аккаунта. Разместите его в любом месте на фото
Пролистав весь список наклеек, вы найдете наклейки разных цветов с именем упомянутого аккаунта. Разместите его в любом месте на фото
Сохраняете фотографию, и если все готово – публикуете.
Если нужно опубликовать Историю со ссылкой, достаточно просто вставить ссылку при планировании публикации.
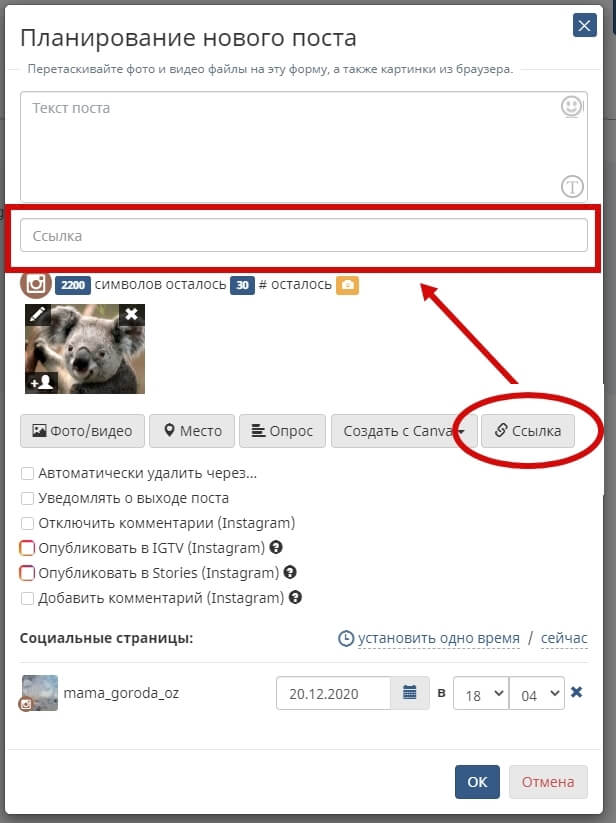 Нажмите на кнопку «Ссылка» и в появившуюся строку вставьте нужный адрес
Нажмите на кнопку «Ссылка» и в появившуюся строку вставьте нужный адрес
Публикуем Историю с геометкой
Выбираем кнопку «место» и ищем ту геолокацию, с которой мы хотим опубликовать. Вводим названия так, как они записаны в Инстаграме.
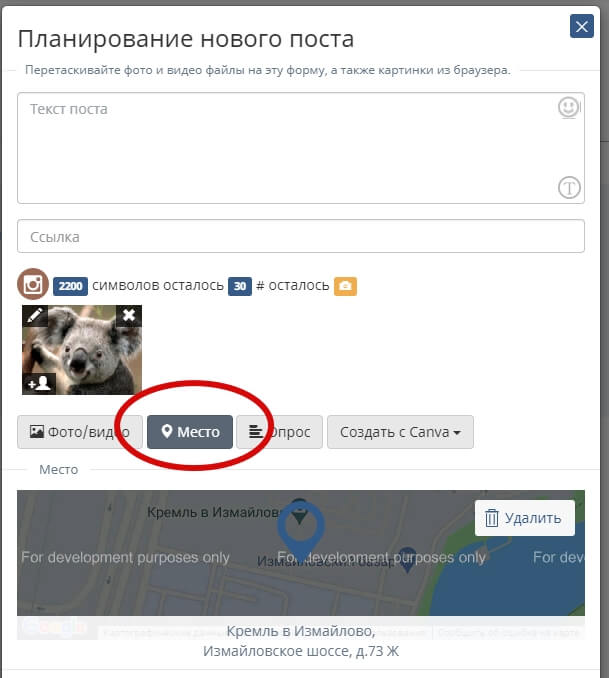 Можно ввести название вручную или указать точку на карте
Можно ввести название вручную или указать точку на карте
После выбора геометки Историю можно опубликовать, и геометка будет работать. В Историях по местности она будет отображаться.
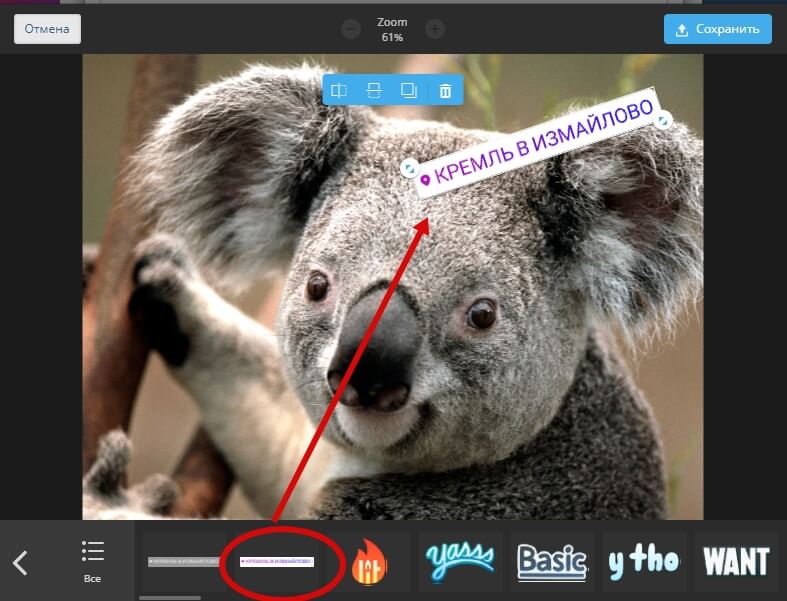 Если нужен стикер с геометкой, то после выбора месторасположения заходим в редактор (через «карандашик»), затем в Наклейки, и выбираем стикер с геометкой
Если нужен стикер с геометкой, то после выбора месторасположения заходим в редактор (через «карандашик»), затем в Наклейки, и выбираем стикер с геометкой
Публикуем Историю с хэштегом
Алгоритм схож с геометкой и упоминанием. Указать можно только один хэштег.
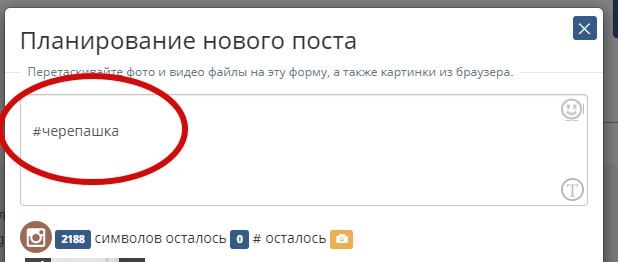 Пропишите хэштег в окне «Текст поста»
Пропишите хэштег в окне «Текст поста»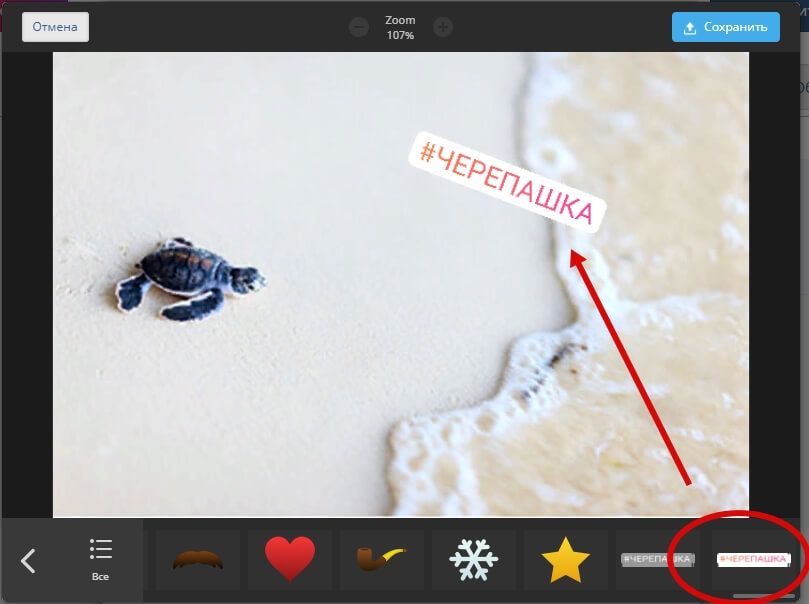 Если нужна наклейка, заходим в редактор через «карандашик», и в Наклейках ищем хэштег
Если нужна наклейка, заходим в редактор через «карандашик», и в Наклейках ищем хэштег
Публикуем Историю с опросом
Для публикации Инстаграм Истории с опросом, в режиме планирования поста выберите кнопку «Опрос».
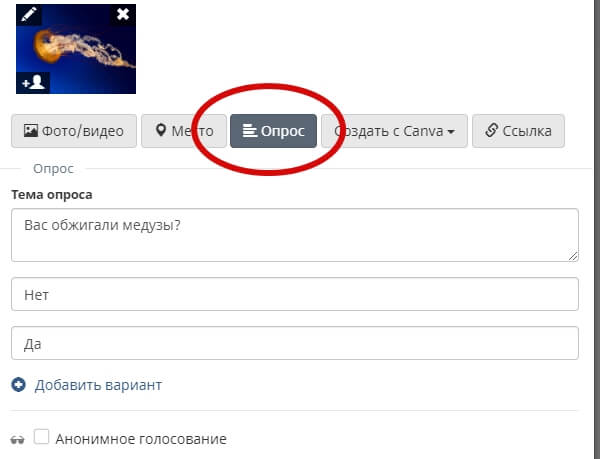 В открывшихся строчках пропишите вопрос и варианты ответа. Для Инстаграм Историй возможно только два варианта
В открывшихся строчках пропишите вопрос и варианты ответа. Для Инстаграм Историй возможно только два варианта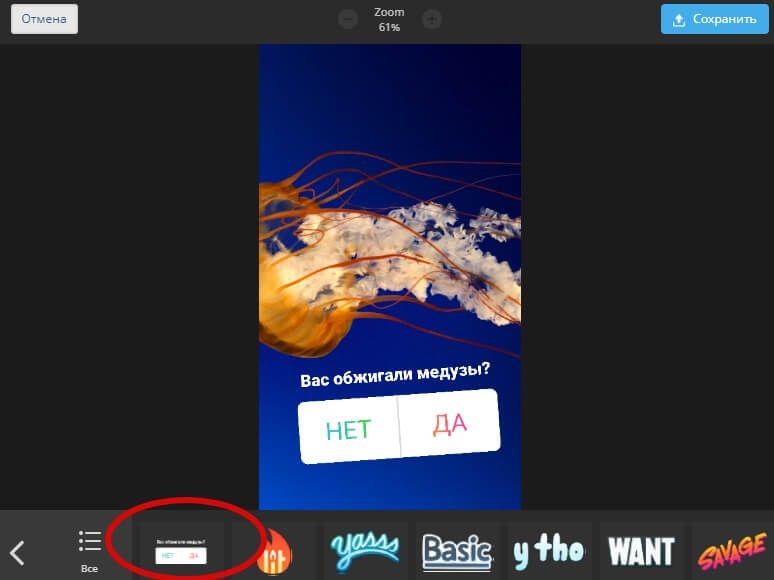 Обязательно зайдите в редактор через «карандашик», и в Наклейках добавьте на фото стикер с опросом
Обязательно зайдите в редактор через «карандашик», и в Наклейках добавьте на фото стикер с опросом
Как добавить фото в Инстаграме – пошагово
Как правильно выложить фото в пост в Инстаграме
Шаг 1. Заходим в приложение. Нажимаем на кнопку с плюсом в верхнем правом углу.
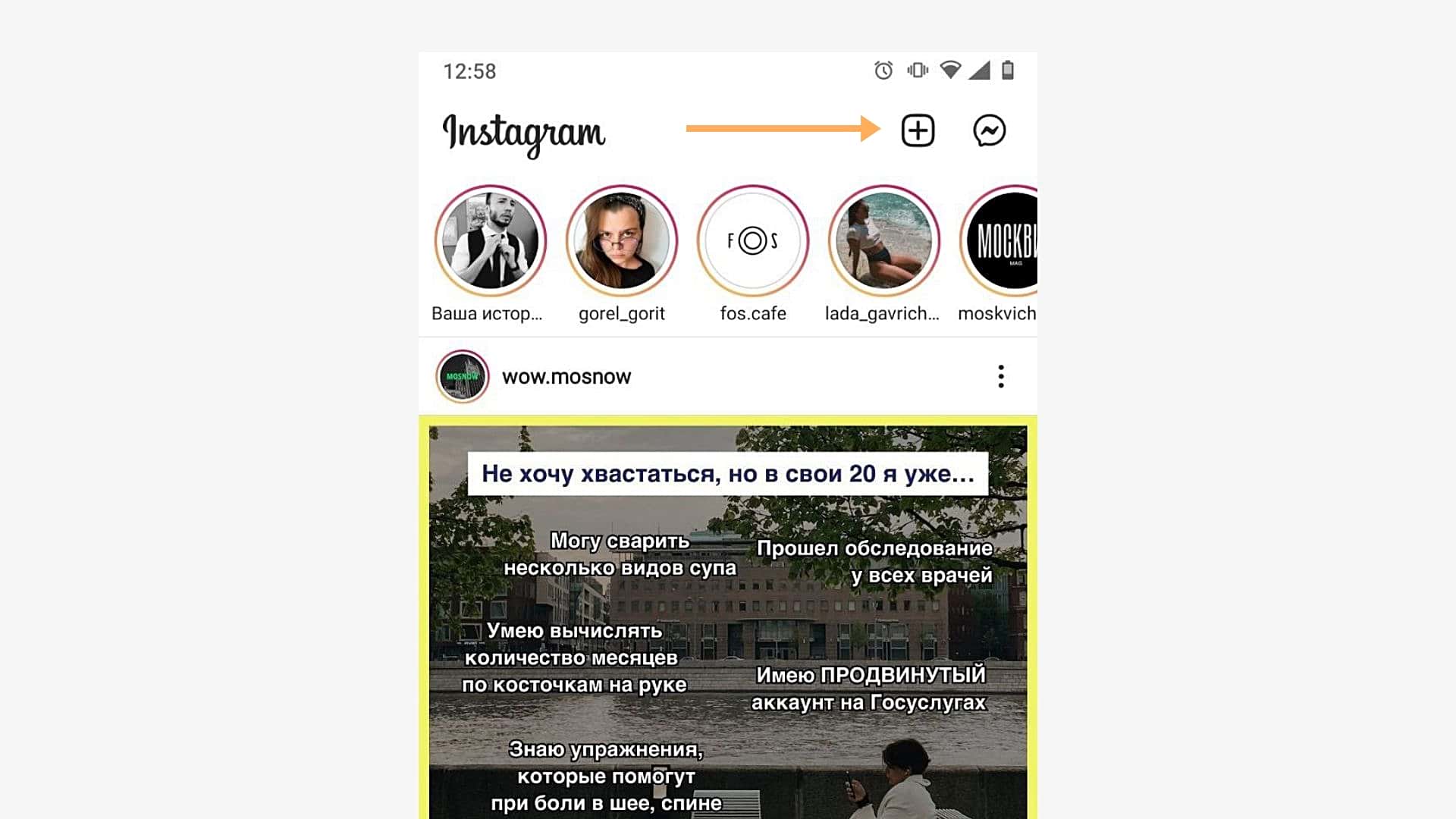 Добавляем фото в Инстаграм
Добавляем фото в Инстаграм
Кстати: добавить фото можно альтернативным способом – сделайте свайп вправо из ленты Инстаграма и выберите пункт «Опубликовать».
Шаг 2. Выбираем фото. Выбираем готовое фото из Галереи или делаем новое, кликнув на значок с фотоаппаратом.
Нажимаем «Далее» – стрелочка находится в верхнем правом углу.
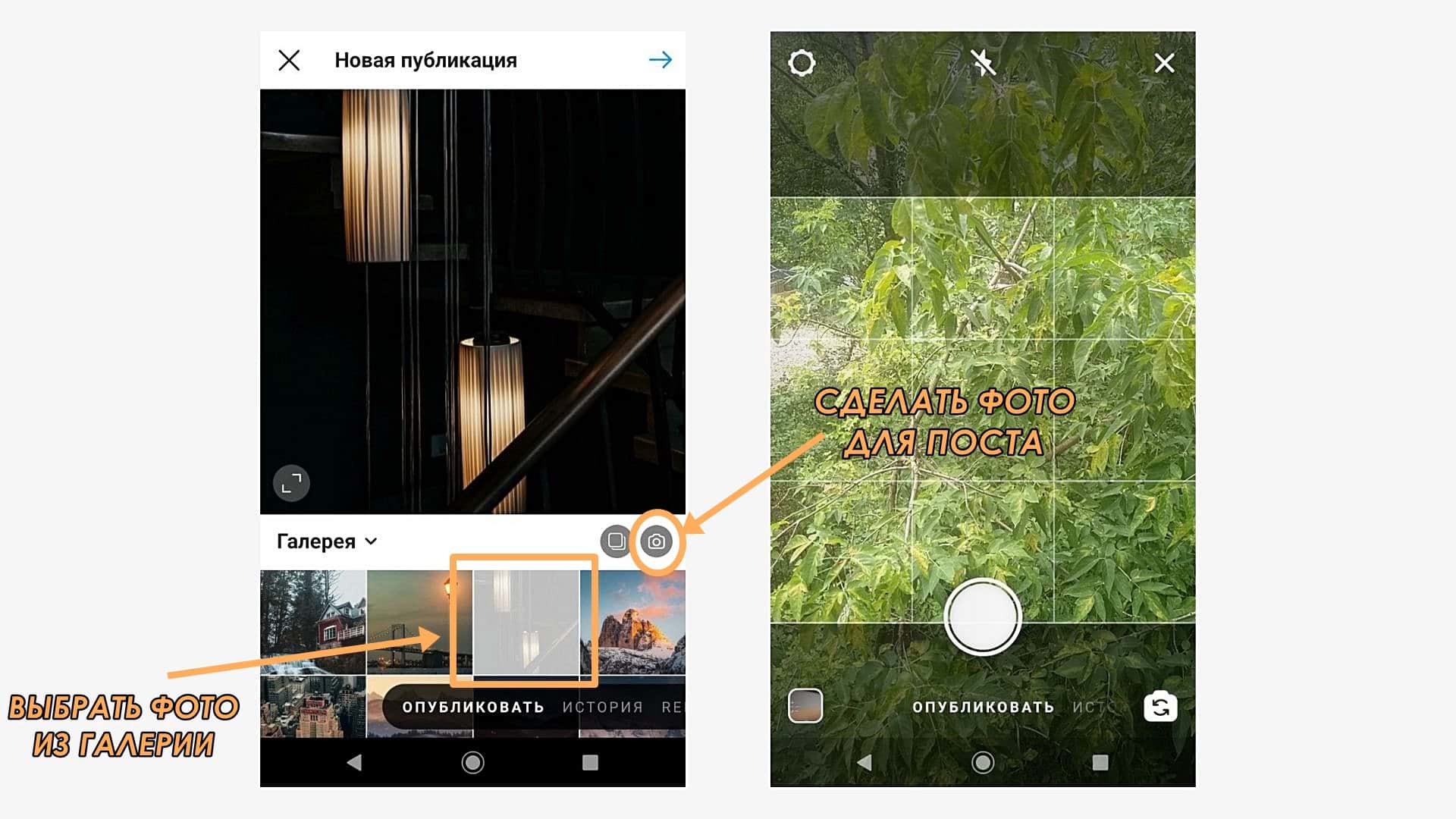 Выбираем фото из Галереи или делаем новый снимок
Выбираем фото из Галереи или делаем новый снимок
Шаг 3. Редактируем фото. После выбора изображения откроется редактор. Можно наложить фильтр и с помощью ползунков настроить свет, контрастность, яркость, теплоту кадра. Нажимаем «Далее».
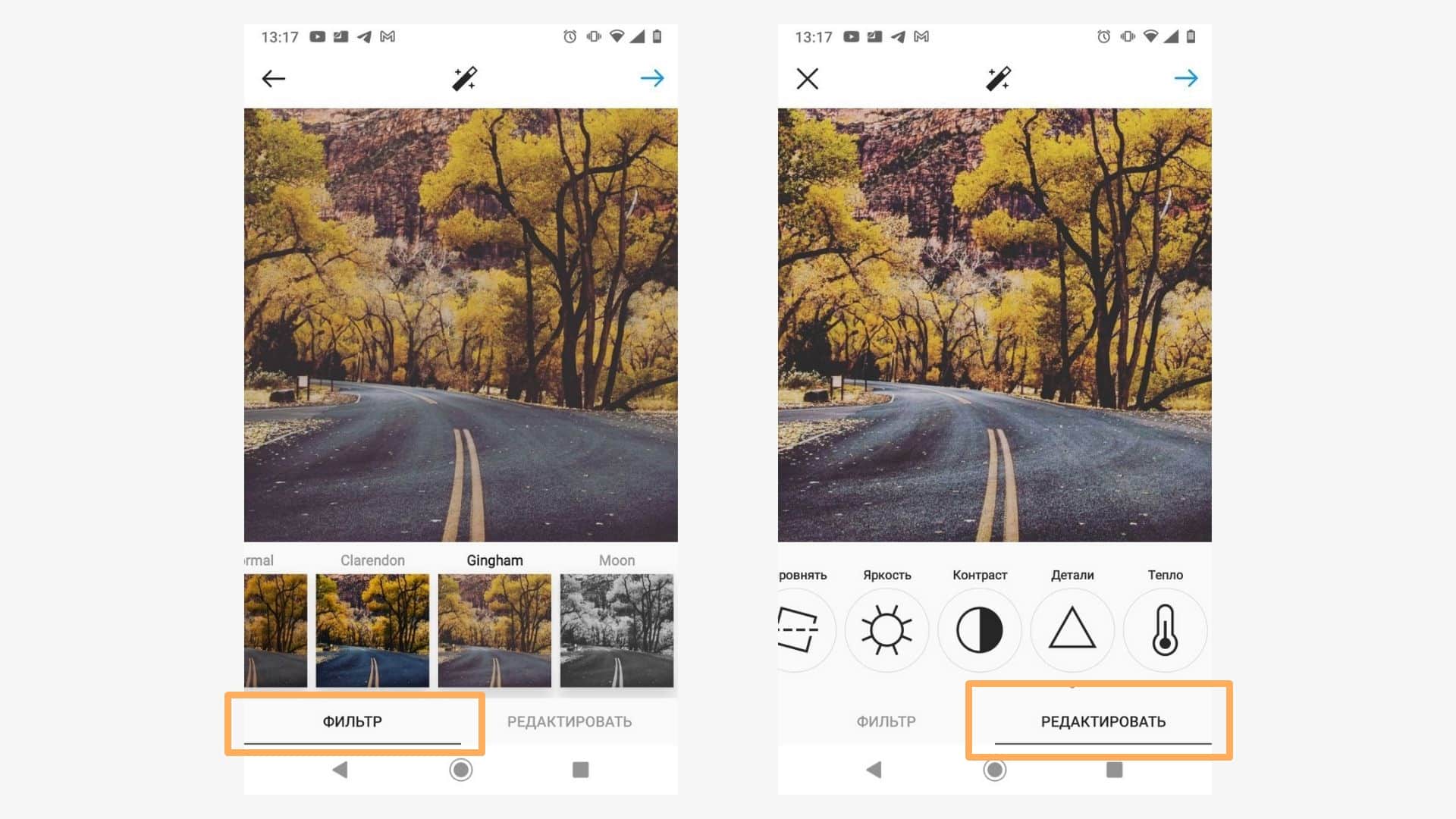 Можно выбрать только один фильтр, а во вкладке «Редактировать» настроить фото под себя: затемнить, повысить детализацию или поменять цвет
Можно выбрать только один фильтр, а во вкладке «Редактировать» настроить фото под себя: затемнить, повысить детализацию или поменять цвет
Шаг 4. Выкладываем фото в ленту. Пишем текст, ставим место, отмечаем аккаунты, указываем хештеги – в общем, финально оформляем пост. Выкладываем – нажимаем на галочку в верхнем правом углу.
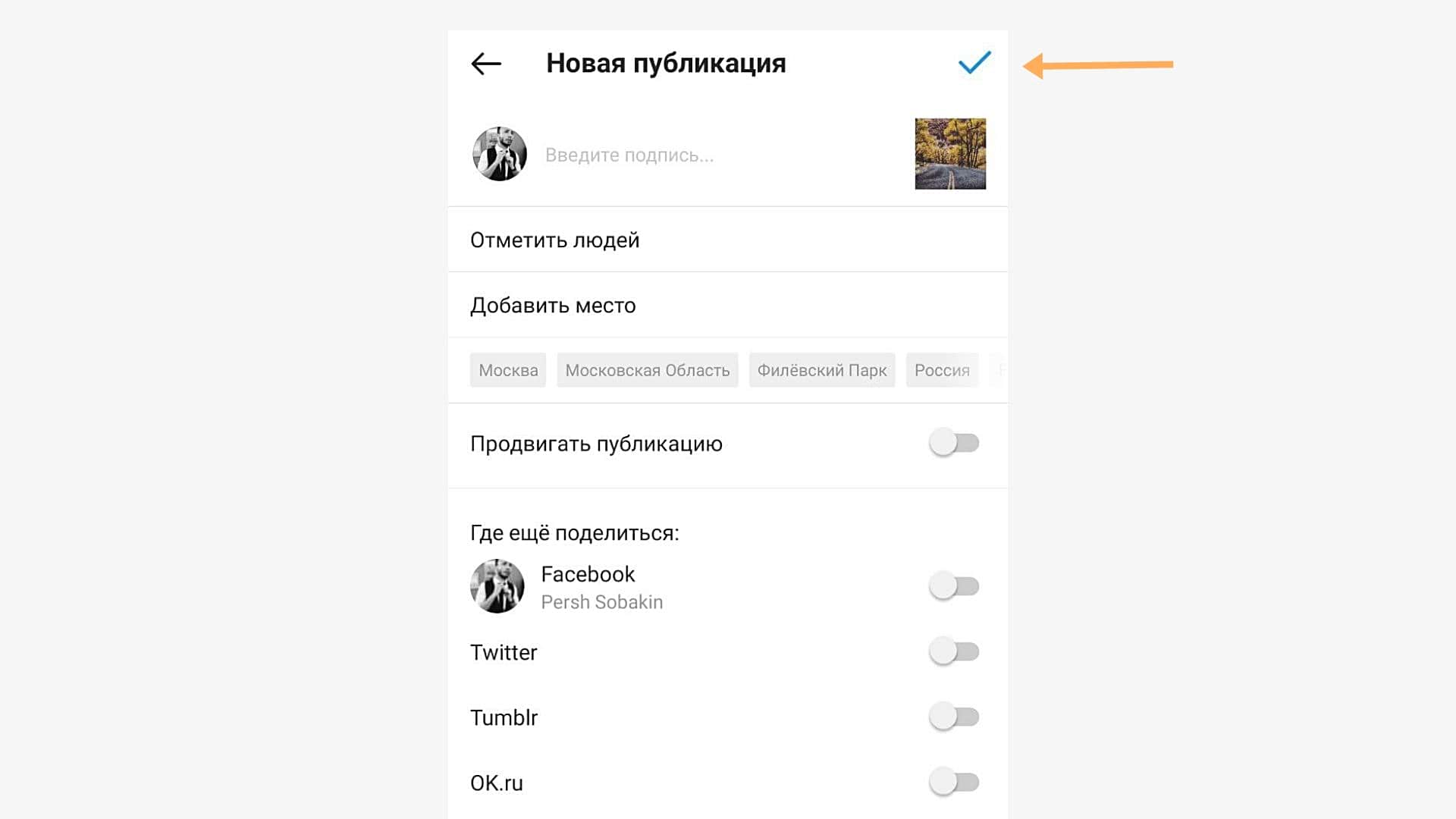 Публикуем фото в ленту Инстаграма
Публикуем фото в ленту Инстаграма
Можно ли отредактировать фото после публикации? К сожалению, нет. При редактировании вы можете только изменить текст и отмеченные аккаунты:
- Нажмите на три точки над постом.
- Выберите пункт «Редактировать».
- Поменяйте текст, место или отмеченные аккаунты на фото.
- Опубликуйте.
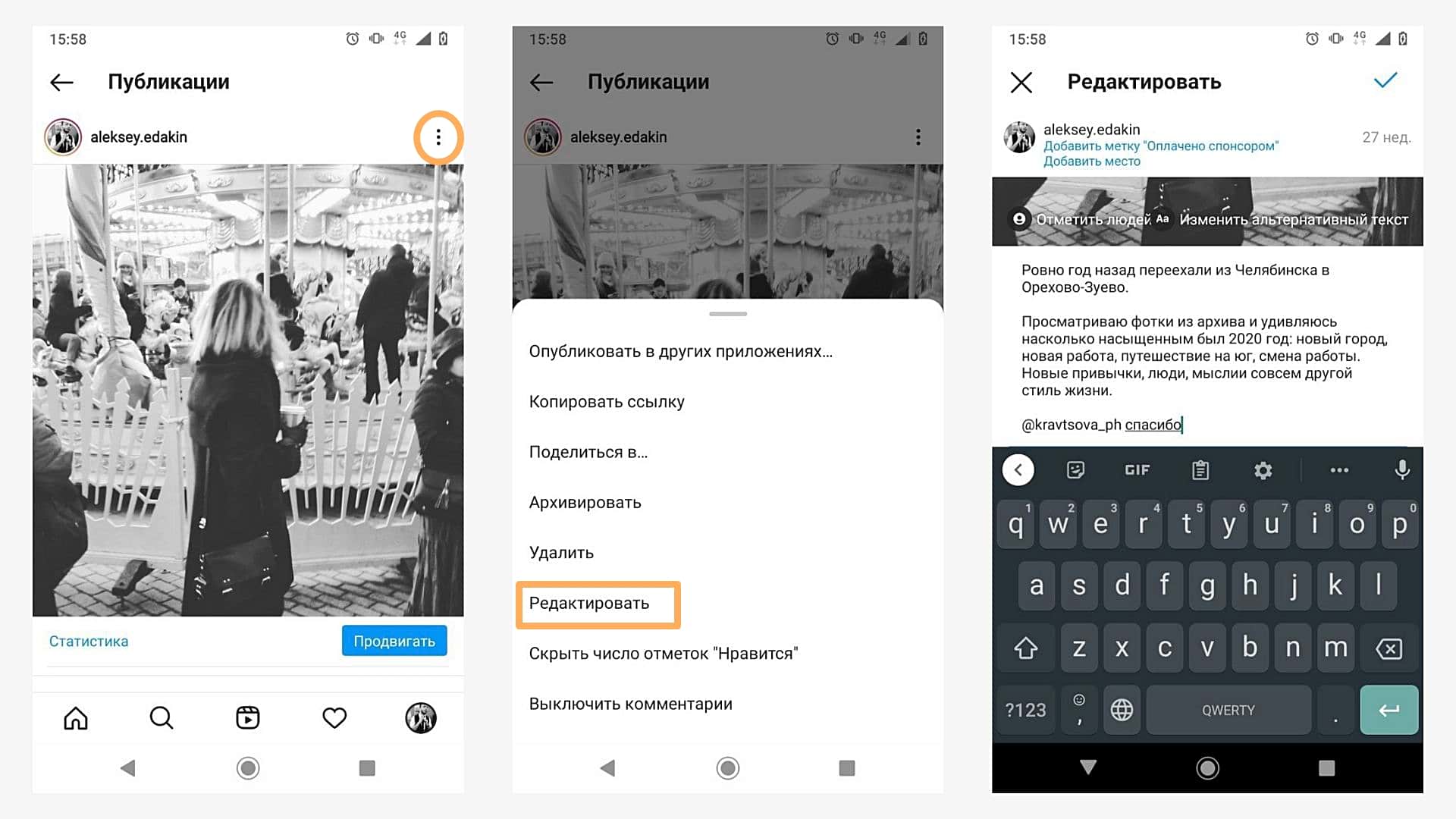 Как отредактировать пост в Инстаграме после публикации
Как отредактировать пост в Инстаграме после публикации
Обратите внимание: после изменения текста пост останется в ленте на прежнем месте, не будет опубликован заново. Если вы хотите поменять изображение в посте – придется удалить и выложить заново
Как правильно выложить фото в Историю в Инстаграме
Шаг 1. Заходим в приложение. Нажимаем на плюсик в верхнем правом углу, чтобы добавить сторис.
Шаг 2. Выбираем пункт «История». По умолчанию откроется меню для создания поста – листание влево, чтобы попасть в редактор сторис. Сделайте фото или выберите изображение из Галереи устройства.
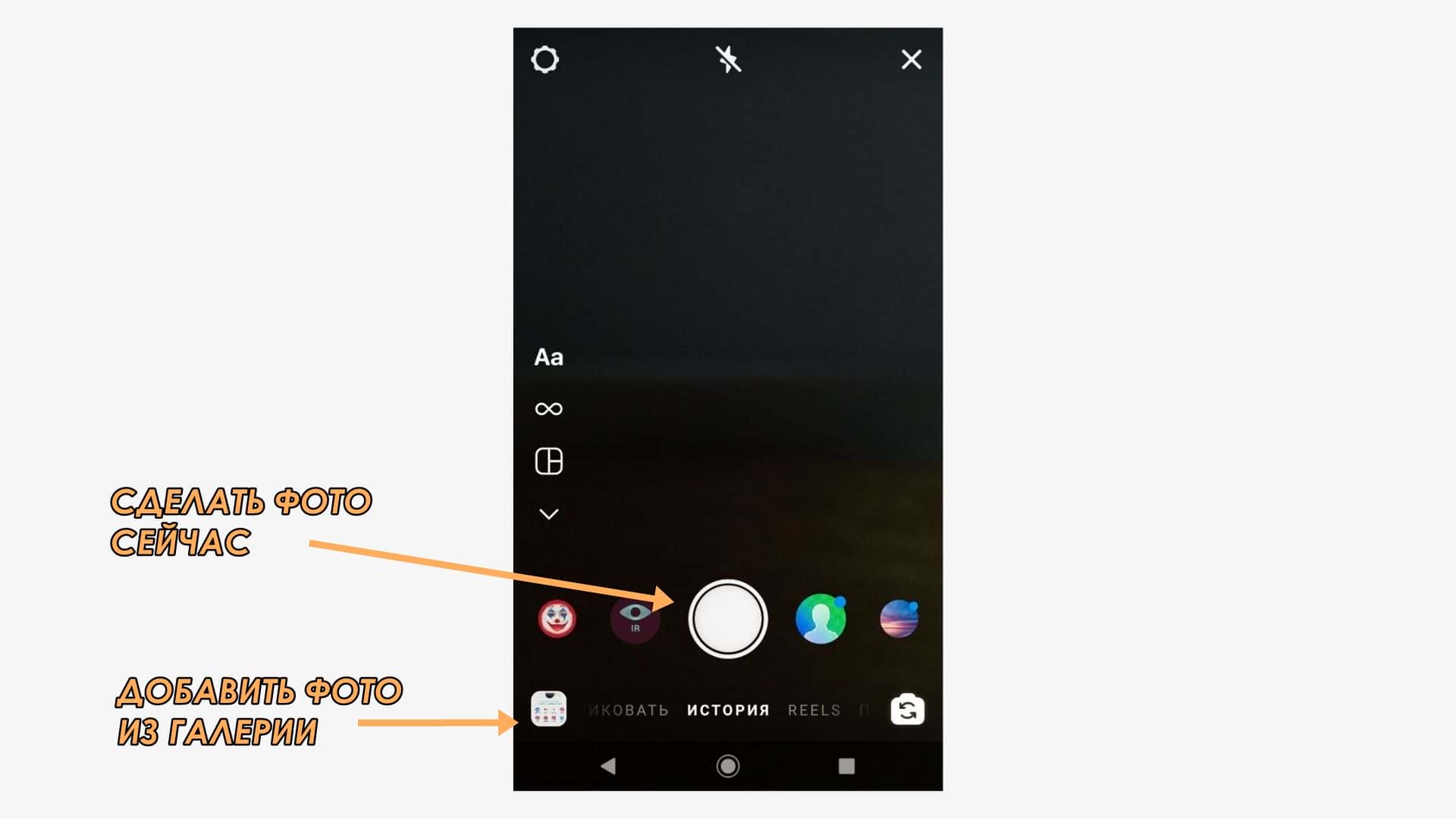 Как добавить фото в сторис
Как добавить фото в сторис
Шаг 3. Добавьте стикеры, текст и другие дополнительные вещи. Можно публиковать.
Как правильно выложить несколько фото в Инстаграм
Несколько фото в одном посте в Инстаграме называют каруселью. Это удобный формат для постинга тематических фотографий и постов-подборок.
Шаг 1. Заходим в приложение. Нажимаем на плюсик в верхнем правом углу.
Шаг 2. Выбираем фото. Нажимаем на значок со слайдами и выбираем фотографии из Галереи.
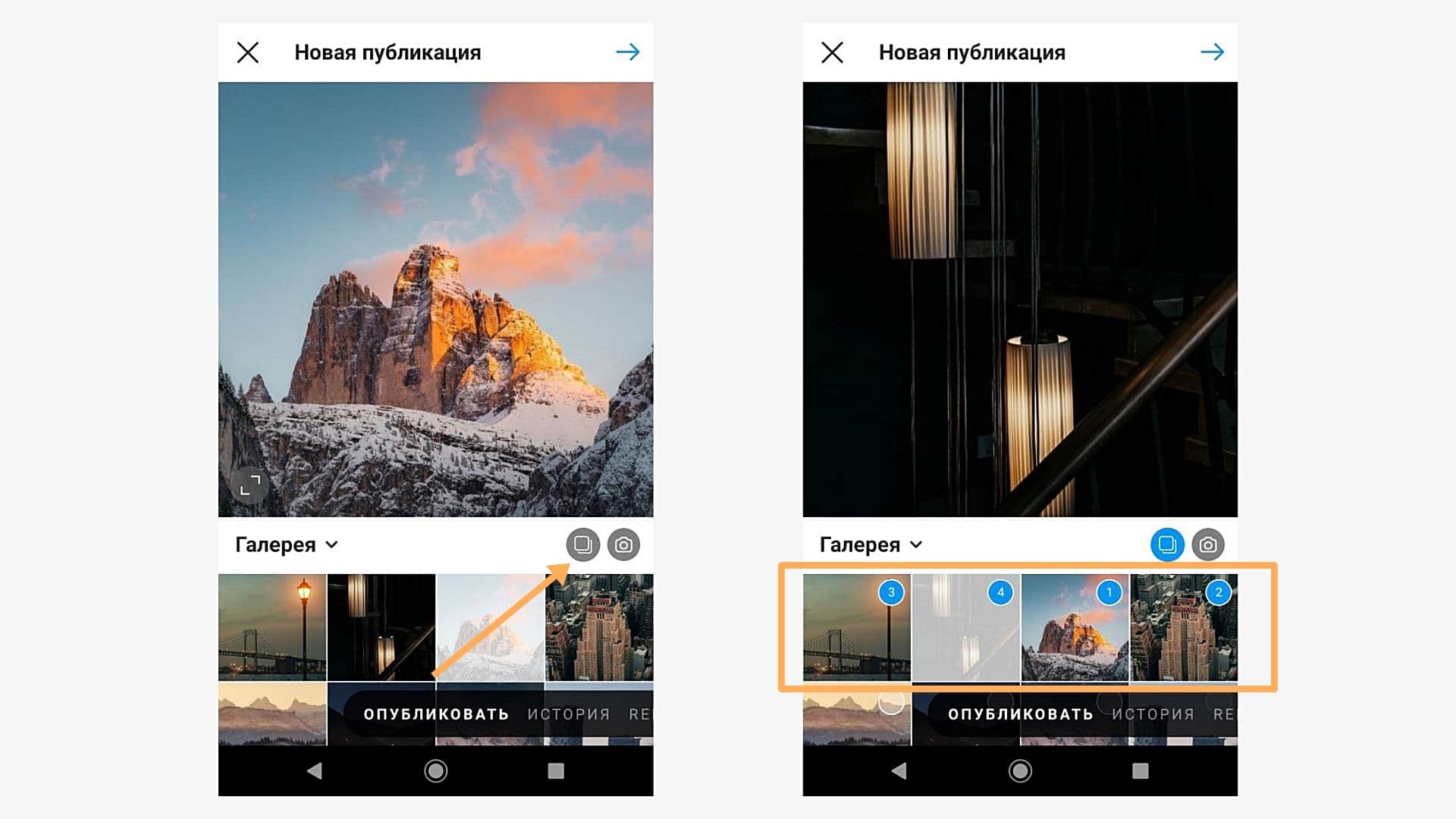 Можно собрать до 10 фото или видео в один пост
Можно собрать до 10 фото или видео в один пост
Шаг 3. Редактируем. Можно наложить общий фильтр на все фото, а если нажать на снимок, то откроется индивидуальный редактор для изображения.
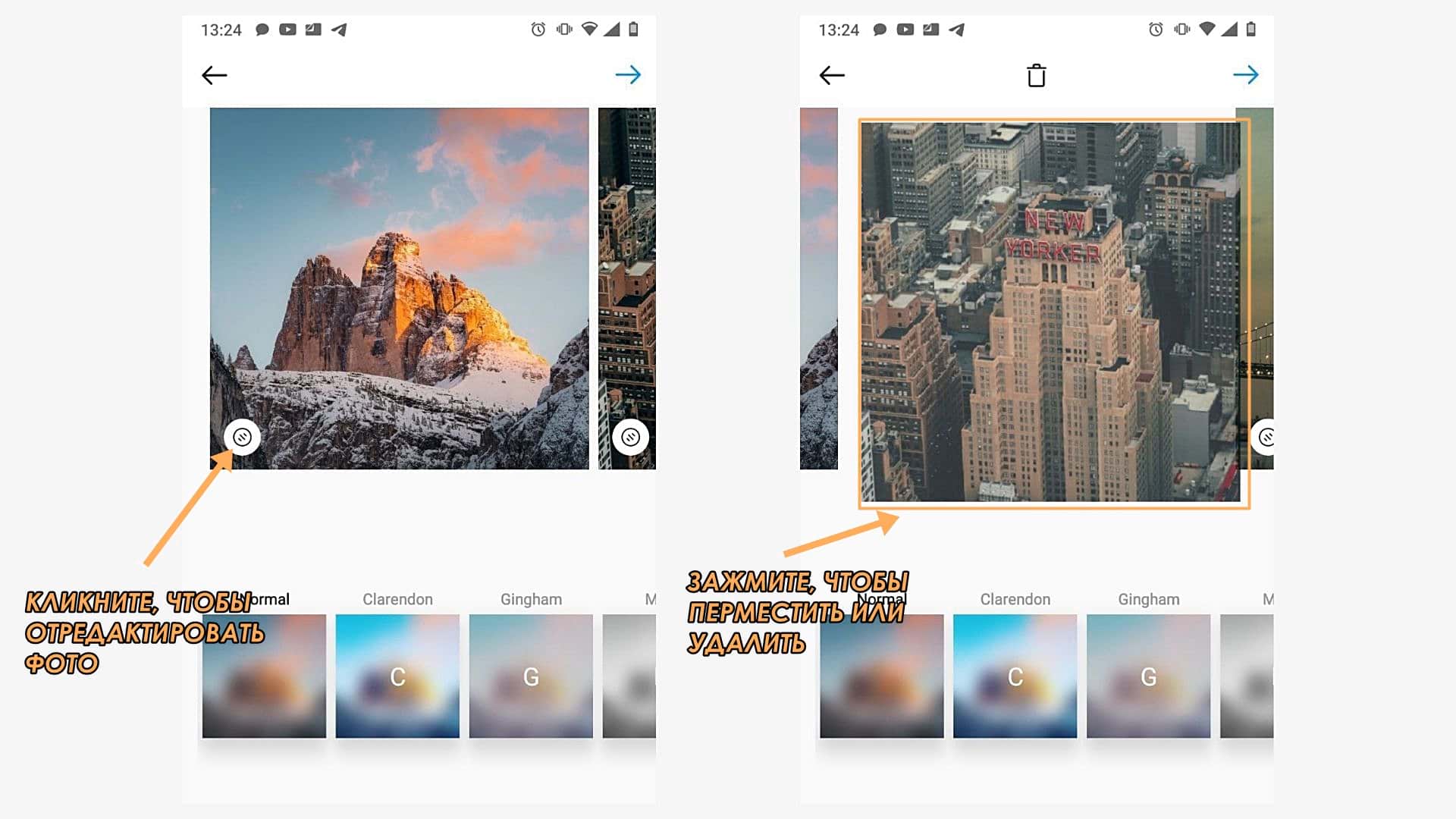 Редактируем несколько фото
Редактируем несколько фото
Шаг 4. Прописываем пост. Добавляем описание, ставим место, отмечаем аккаунты. Публикуем.
Кстати: чтобы поменять фото местами, зажмите изображение и переместите в нужное место. Также можно удалить фото из списка.
Чтобы сделать коллаж, потребуется установить приложение Layout от Инстаграм или воспользоваться специальными сервисами и инструментами. Подробнее – в статье «Как сделать коллаж в Инстаграме».
Для Историй есть специальный стикер.
Как выставить фото в Инстаграме в полном размере
Во время выбора снимка для поста нажмите на значок с рамками. Он находится в нижнем левом углу фотографии.
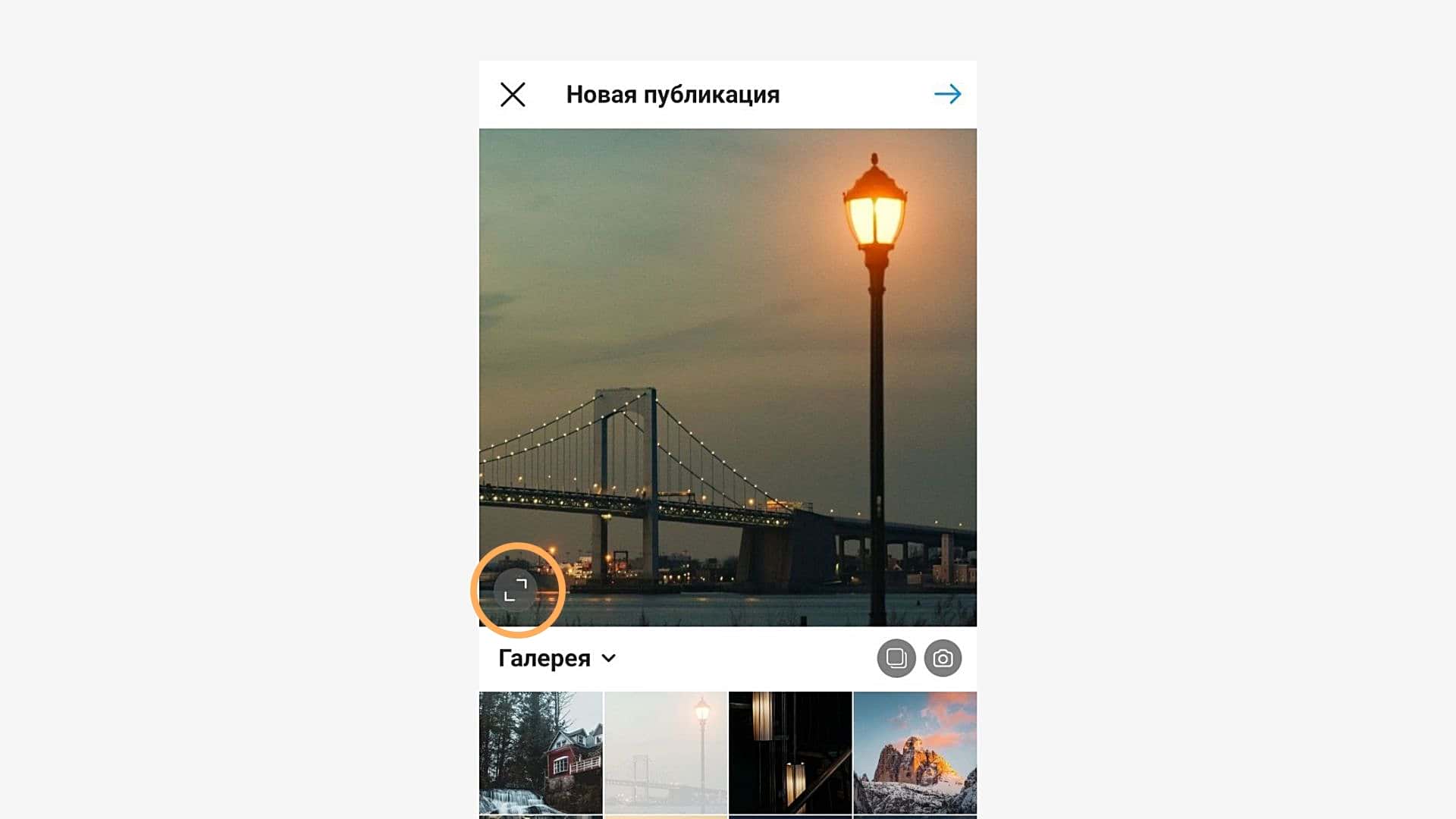 Как увеличить фото в Инстаграме
Как увеличить фото в Инстаграме
После клика по нему фото вернется в исходный размер. Вы можете зажать изображение двумя пальцами и откадрировать его: растянуть, стянуть или переместить по полю.
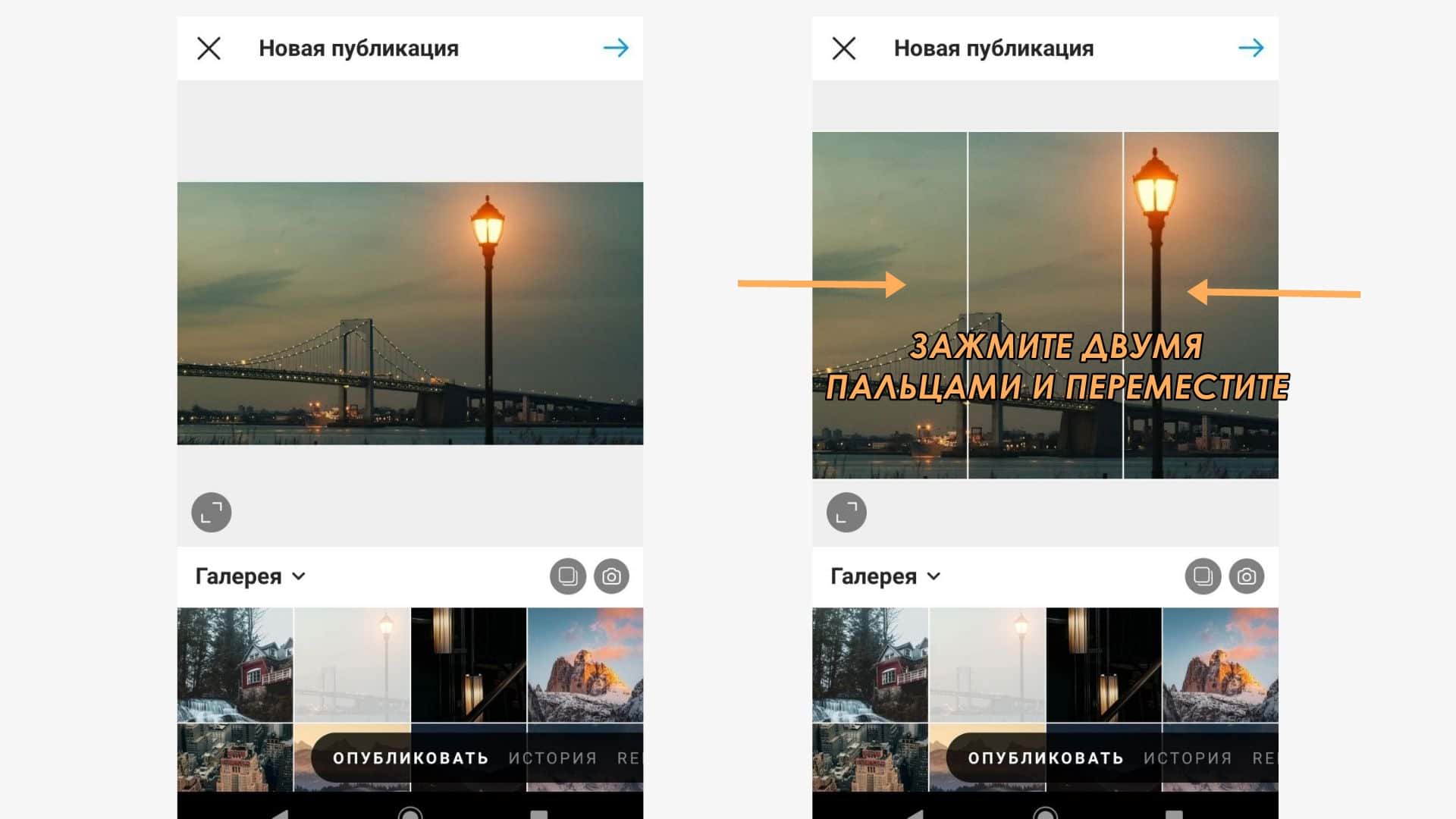 Если зажать снимок, то можно поменять масштаб
Если зажать снимок, то можно поменять масштаб
Лучше всего в Инстаграме смотрятся картинки с соотношением сторон 1:1 (квадратные) или 4:5 (вертикальный прямоугольник). А вот картинки с компьютеров формата 16:9 получаются узкими и визуально занимают меньше места в ленте соцсети.
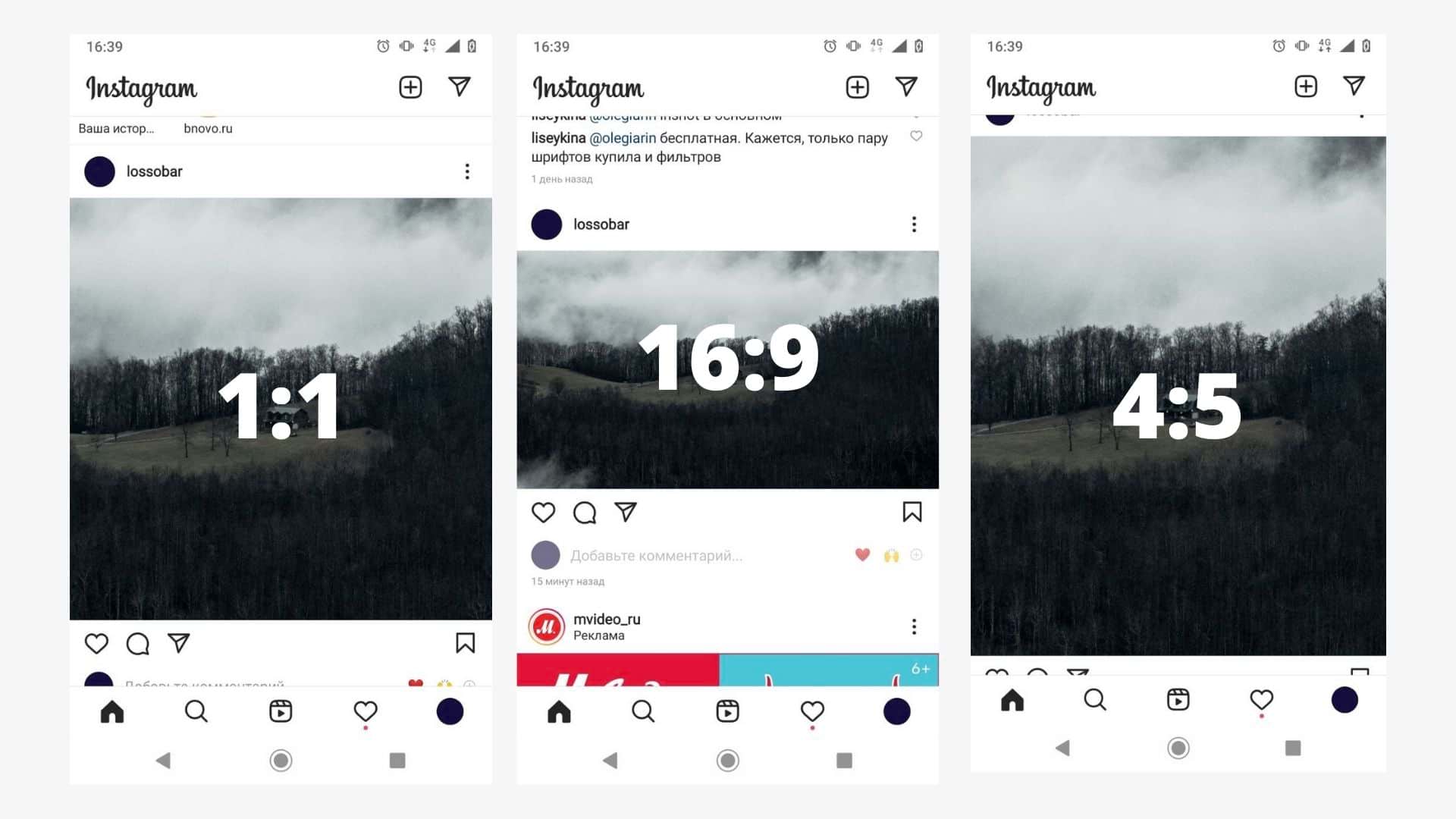 Масштаб картинок и сколько места они занимают в ленте
Масштаб картинок и сколько места они занимают в ленте
Удобно обрезать кадры поможет встроенный графический редактор в SMMplanner – вы можете отредактировать фото там и выложить их с таймером на нужное время. Подробнее – в статье «Инструкция по выкладке фото в Инстаграм через SMMplanner».
Официальное приложение для Win 10

В программе обещается практически полное повторение возможностей мобильного приложения: можно как постить фотографии в Инстаграм с компьютера, так и загружать видеоролики, делиться материалами других людей в сторис, комментировать записи и т.д. Интерфейс схож с мобильным – тот же привычный ряд кнопок внизу, через которые и выполняется добавление записей и иные действия.

Но имейте в виду, что нареканий к этому пути постинга в Инстаграм через компьютер у пользователей очень много: средняя оценка 2.4 из 5 возможных звезд, жалобы на сбои с просмотром мультимедийного контента и сложности с загрузкой своего. Иногда фотки берутся только из Альбома камеры (найдите его в Изображениях) и больше ниоткуда.
Другие сторонние приложения
Чтобы разместить фото в Инстаграм с компьютера можно воспользоваться дополнительными программами или утилитами от сторонних разработчиков. Наиболее безопасным способом является установка специальных расширений для браузера. Они подойдут в тех случаях, когда вы собираетесь пользоваться социальной сетью постоянно, поскольку позволяют опубликовывать контент в несколько кликов.
Наиболее популярными и эффективными являются следующие плагины:
User Agent Switcher – универсальное расширение, совместимое со всеми известными веб-обозревателями. В его основные функции входит быстрое переключение на мобильную версию сайта и использование всего функционала Instagram, в том числе добавление фото и видеозаписей.
«Скачать с Инстаграм (+Загрузить фото)» — расширение, позволяющее не только загружать фотографии в социальную сеть, но и скачивать их оттуда. Кроме того, плагин совместим со всеми популярными интернет-обозревателями. После установки дополнения при посещении официальной веб-версии Instagram появятся дополнительные значки на главной странице профиля: иконка мобильного телефона и фотоаппарата. Во втором случае, возможно добавлять фото в Инстаграм с компьютера только в формате JPEG.
Gramblr
Существует специальная программа для компьютеров, работающих на операционных системах Windows и MacOS, которая не требует установки – Gramblr. Перед тем, как добавить фото в Инстаграм с компьютера, необходимо скачать приложение с официального сайта. После запуска сделайте следующее:
Введите логин и пароль от учетной записи, чтобы войти в профиль.

Чтобы загрузить фотографию, кликните по полю в интерфейсе программы или просто перетащите нужный фотоснимок в окно.
Затем добавьте описание и хештеги, а также есть возможность применять фильтры и анимацию к изображению.
Получившийся пост вы можете опубликовать сразу или отложить на определенное время, посредством кнопки «Schedule».

Эмулятор Android
Загружать фото в Инстаграм с компьютера можно через эмулятор операционной системы Андроид. Одной из самых известных программ является Bluestacks. Она позволяет не только использовать приложения, предназначенные для мобильных устройств на базе Android, но и играть в игры, используя клавиатуру и мышь.
Чтобы залить фото в Инстаграм с компьютера, скачайте эмулятор с официального сайта или проверенного ресурса и установите его на ПК. После чего следуйте пошаговой инструкции.
- Аналогичным с мобильным устройством способом скачайте Instagram из магазина приложений Google.
- После установки запустите Инстаграм и введите данные своей учетной записи.

На панели, расположенной внизу главного окна, нажмите на иконку в виду плюса.

В появившемся окне раскройте меню пункта «Галерея» и нажмите на строку «Другие», затем «Выбрать из Windows».


Щелкните на нужное изображение в проводнике операционной системы.


Популярные вопросы
Выложить фото в Инстаграм с компьютера разрешают планировщики, эмуляторы, сервисы социального продвижения и даже браузеры с плагинами и виджетами. Но кроме информации о том, как отправить фотографии и видеоролики в социальную сеть, необходимо знать, как редактировать посты и очищать ленту, предусмотрены ли ограничения на публикацию и не возникнет ли проблем с излишней активностью.
Как добавить несколько фото в инстаграм с компьютера
Если необходимо наполнить ленту новыми публикациями, то достаточно выбрать подходящий инструмент, а после – беспрерывно повторять процедуру добавления контента через «Плюсик», расположенный на панели быстрого доступа. Если же речь о желании совместить схожие по тематике, настроению или оформлению материалы в единый пост, то предстоит воспользоваться специальной кнопкой во встроенном графическом редакторе Instagram.
 Добавить несколько снимков в один пост
Добавить несколько снимков в один пост
В публикацию помещается до 10 элементов – фотографий или видеороликов – за раз. Если материалов еще больше, публикацию придется разделить на части. Как разместить несколько фото в истории читайте здесь.
Как удалить пост в Инстаграме с компьютера
Очистить профиль от накопившихся фотографий разрешает даже браузер с запущенной панелью разработчика через клавишу F12. Достаточно найти в правом верхнем углу контекстное меню, скрывающееся за троеточием, а после – выбрать пункт «Удалить».
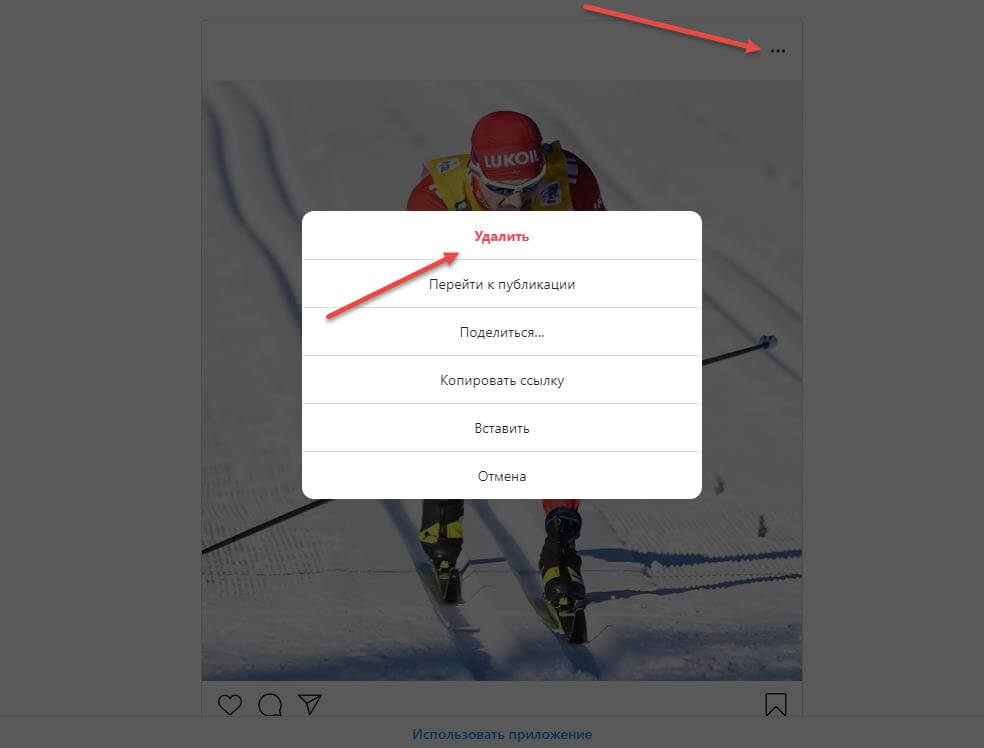 Удалить фотографию из Инстаграм на компьютере
Удалить фотографию из Инстаграм на компьютере
Как редактировать пост в Инстаграме с компьютера
Изменить уже опубликованные материалы разрешают далеко не все инструменты, перечисленные выше. Та же панель разработчика предусматривает возможность лишь очищать ленту. А потому предстоит обращаться за помощью или к эмуляторам, или к SMM-планировщикам со встроенным редактором.
Как запланировать пост в «Инстаграме» с компьютера
Социальная сеть официально не поддерживает технологию отложенного постинга и не предлагает ни в настройках, ни в новостной ленте распределять контент по дням и часам. Расширять возможности Instagram предстоит с помощью тематических сервисов-планировщиков, вроде SMMPlanner или Creator Studio от Facebook. После пройденной авторизации появится шанс выбрать, когда и в каком формате добавлять фотографии и видеоролики, какие метки прикреплять и стоит ли ограничивать просмотр дополнительными параметрами конфиденциальности. Перечисленные функции по большей части доступны даже без оформления подписок и совершения платежей.
Сколько фотографий можно добавить в Инстаграм за день
Правила социальной сети Instagram формально не ограничивают творческие порывы пользователей и не запрещают публиковать сотни фотографий и видеороликов ежедневно. Но с точки зрения продвижения и расширения информационного охвата чрезмерная активность принесет лишь вред.
Проблемы возникнут и с лояльной аудиторией, едва ли способной выдержать беспрерывный поток контента, и с алгоритмами социальной сети: Instagram попытается защитить новостную ленту и скроет лишние публикации от потенциальных зрителей, а потому потраченные силы останутся незамеченными (знаменитый «Теневой бан»).
Редкий случай – программные ограничения, накладываемые на доступ к некоторым функциям. При попытке поставить рекорд социальной активности порой появляется сообщение: «Действие заблокировано, попробуйте позже».
А потому специалисты (и блогеры) рекомендуют не превышать разумную планку в 5-10 постов за час и в 30-50 за день. Наращивать дополнительные объемы рекомендуется лишь в том случае, если статистика просмотров, лайков и комментариев изменяется в положительную сторону, а не стоит на месте.
Как разместить в Instagram фото в полном размере
Вертикально вытянутые фотографии редактор социальной сети Инстаграм не пытается адаптировать под новостную ленту автоматически, а обрезает сверху и снизу и публикует в более «квадратном» формате. Вернуть исходникам оригинальный размер несложно: достаточно воспользоваться специальный кнопкой, расположенной на панели быстрого доступа встроенного графического редактора. Фотографии вытянутся и появятся в ленте в исходном виде.
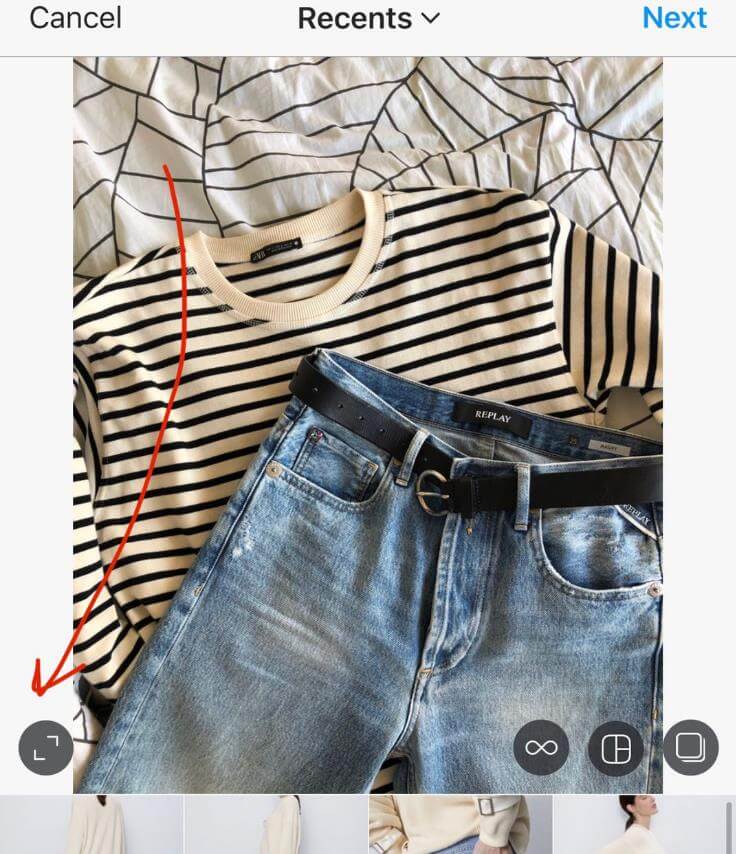 Разместить снимок в полном размере
Разместить снимок в полном размере
Сколько фото можно выкладывать в Инстаграме: требования и ограничения
Галерея в ленте: от 2 до 10 фотографий в посте.
В режиме «Коллаж» в Историях: от 2 до 6 фотографий.
С помощью стикера «Фото» – нет каких-то ограничений по количеству добавляемых фотографий. Но, разумеется, добавлять слишком много – значит, загромождать без того небольшое пространство Истории. Кроме того, стикер теперь позволяет добавлять и видео, а еще – выбирать форму добавленной фотографии. В 2021 году, после очередного обновления, доступно еще и 5 разных вариантов обработки картинок для Истории: квадрат, квадрат с закругленными краями, круг, звездочка, сердечко.
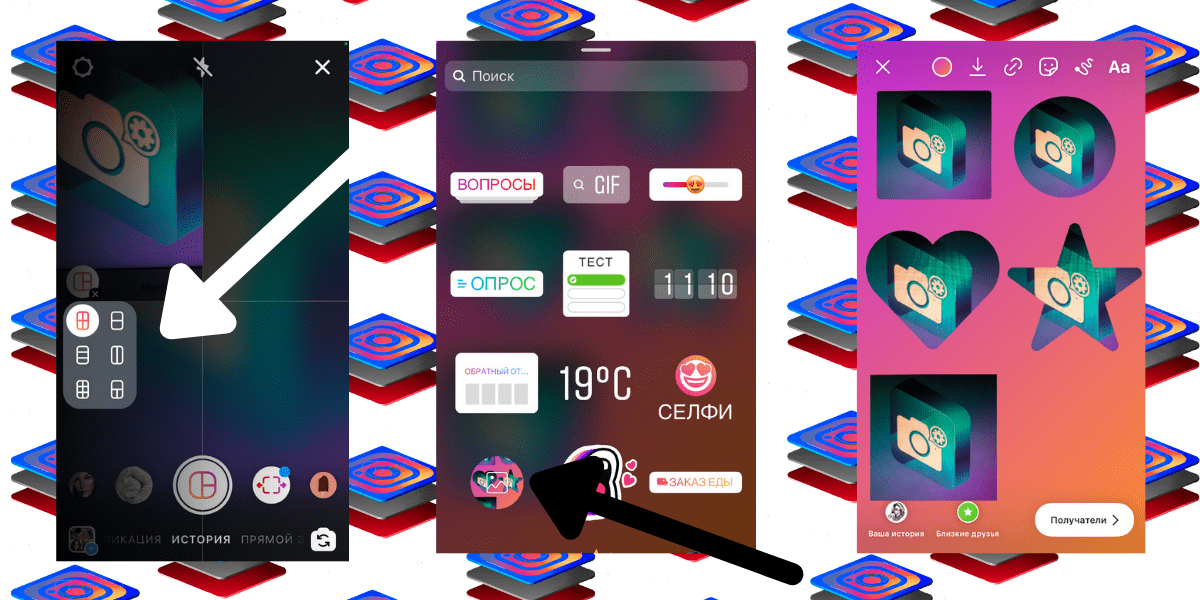 Выбор сетки в режиме «Коллаж» и работа со стикером «Фото» в Инстаграме очень просты
Выбор сетки в режиме «Коллаж» и работа со стикером «Фото» в Инстаграме очень просты
Кроме того,в 2021 году в разделе Историй появился новый режим – «Фотобудка» в разделе Историй. Это еще один способ загрузить несколько фото в Инстаграм.
Количество фото в режиме «Фотобудка» – ровно 4. Ни больше ни меньше. После съемки они сменяют друг друга в зацикленном режиме. Пользователям доступна смена эффекта перехода между этими фотографиями, на данный момент это 6 режимов: «Вспышка», «Блик света», «Кинопленка», «Кинопленка Ч/Б», «Лента фотографий», VHS.
Поскольку Истории как формат по популярности и функционалу давно опережают классическую ленту, то и возможностей для публикации серии фото у них больше и они интересней. Галерея фото в ленте практически не менялась со времени выхода, однако разработчики внесли некоторые доработки, например:
- В карусели фотографий можно изменить порядок картинок.
- Фильтр можно применить как к отдельной картинке в галерее, так и ко всей серии в целом.
- На этапе создания можно в любой момент удалить фотографию из будущей галереи.
C помощью подручных средств браузера
Этот способ подходит тем, кто хочет загружать редко и мало.
Как добавить фото в Инстаграм через Google Chrome
Чтобы начать загружать фотографию:
- Авторизуйтесь в Инстаграме через Google Chrome или его расширенную версию Cent Browser на компьютере.
- Нажмите F12 (или Shift+Ctrl+I, или правой кнопкой мыши на любом месте страницы, затем «Посмотреть код»).
- В появившемся окне разработчика справа нажмите значок телефона.
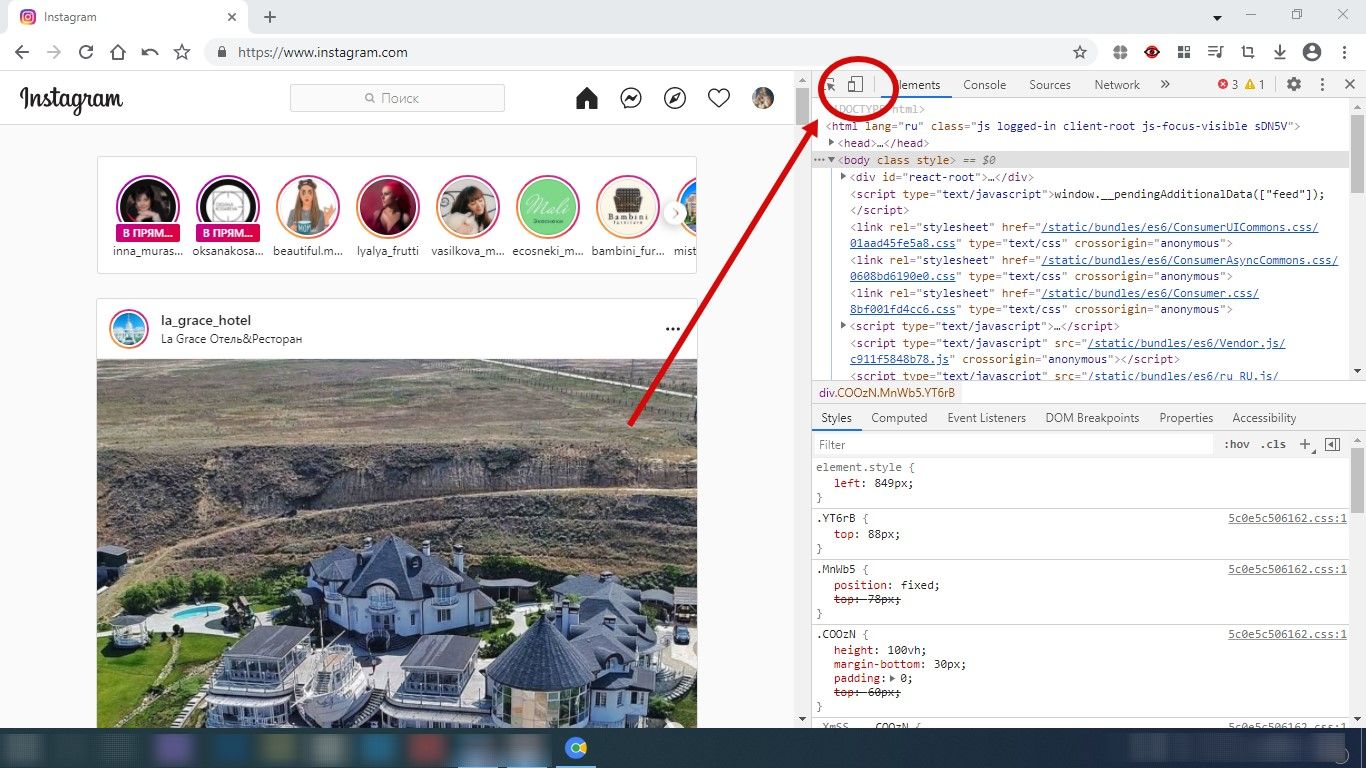 Значок называется Toggle device toolbar
Значок называется Toggle device toolbar
Обновите страницу.
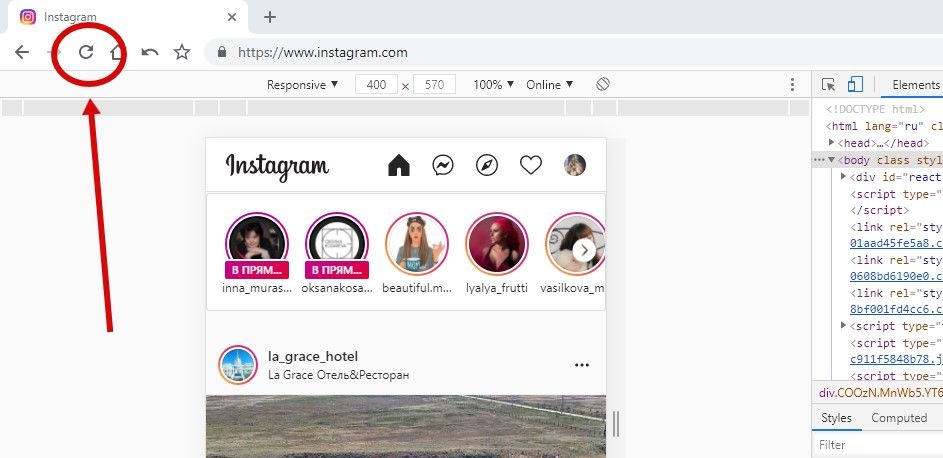 Окно разработчика не закрывайте!
Окно разработчика не закрывайте!
Пользуйтесь.
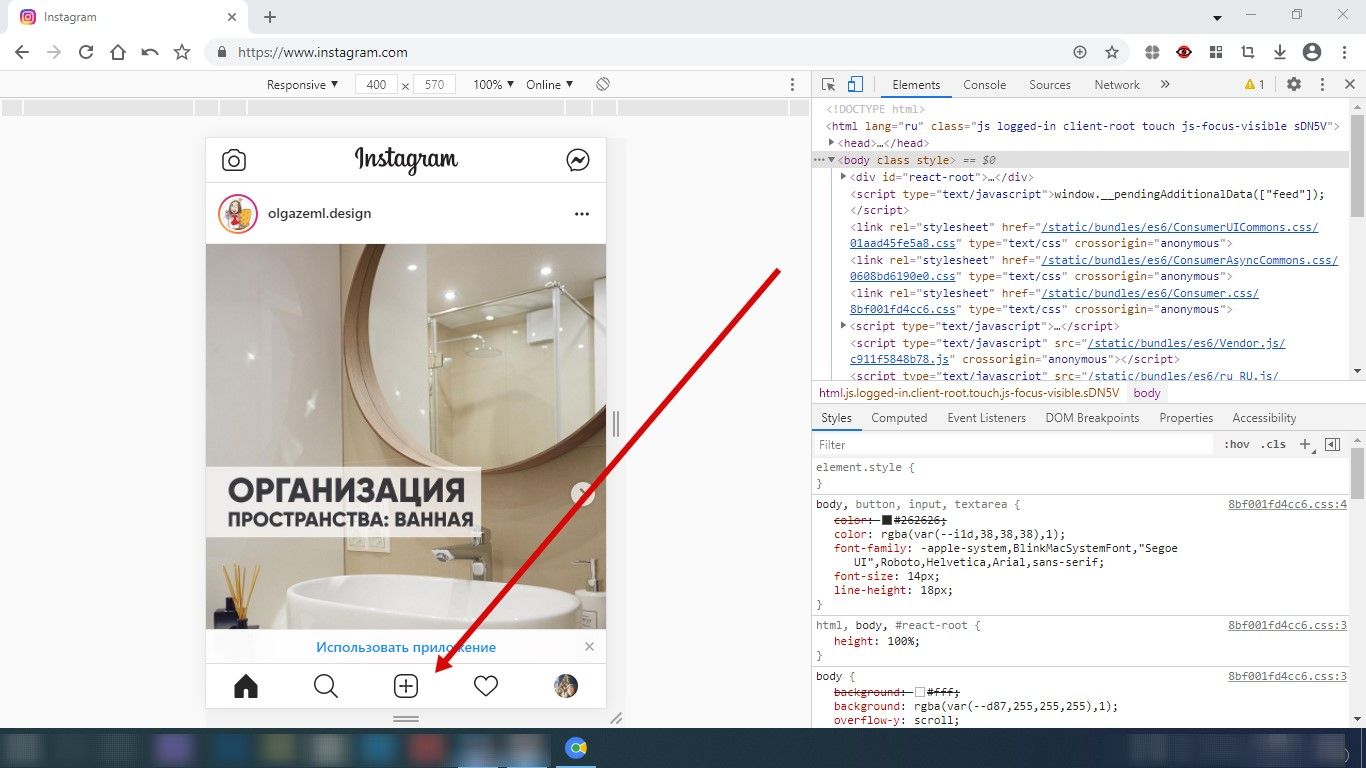 Появившийся плюсик даст возможность опубликовать фотографию в Инстаграме
Появившийся плюсик даст возможность опубликовать фотографию в Инстаграме
Как загрузить фото в Инстаграм через Mozilla Firefox
- Зайдите на свою страницу Инстаграма через Mozilla Firefox на компьютере.
- Нажмите F12 (или Shift+Ctrl+I, или правой кнопкой мыши на любом месте страницы, затем «Исследовать элемент»).
- В появившемся окне разработчика нажмите значок телефона.
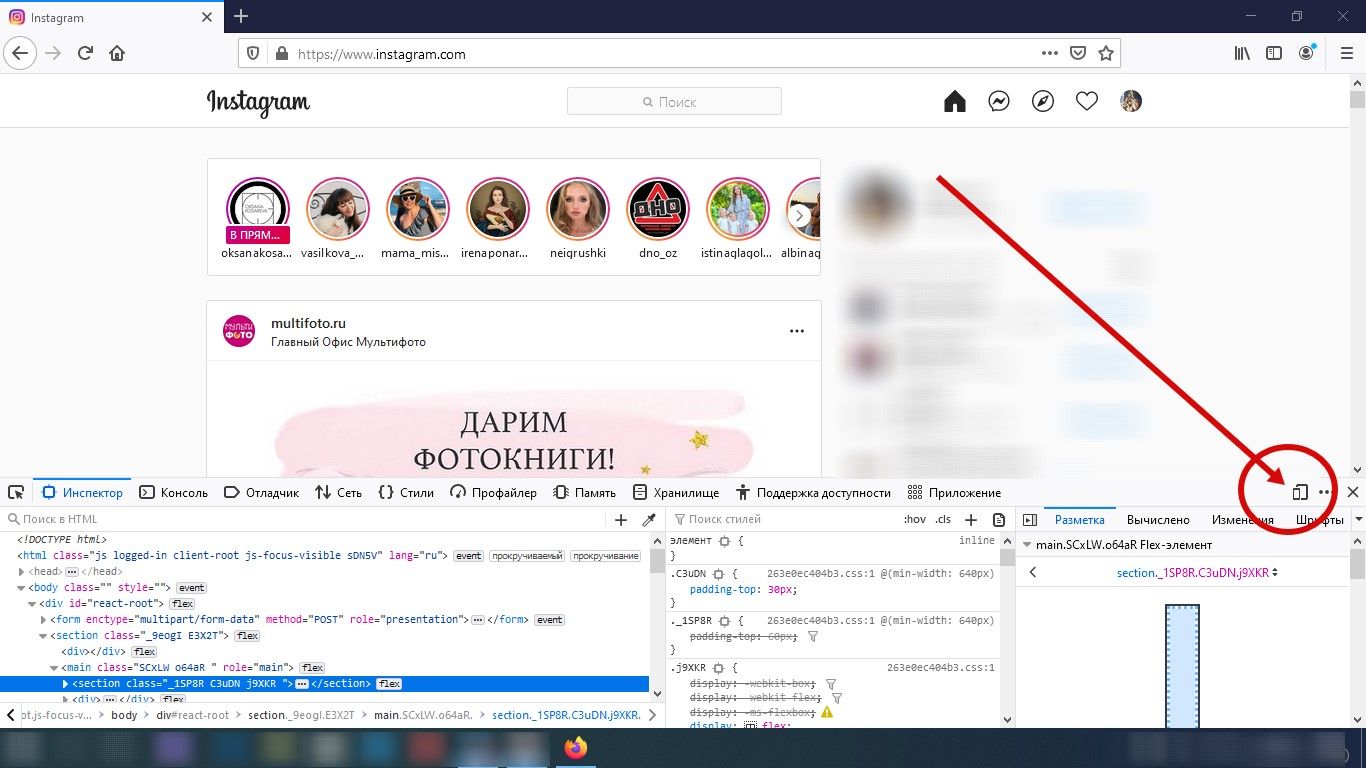 В отличие от других браузеров, окно разработчика в Mozilla изначально открывается внизу страницы, а не справа
В отличие от других браузеров, окно разработчика в Mozilla изначально открывается внизу страницы, а не справа
На появившейся строке Режима адаптивного дизайна выберите любую модель гаджета.
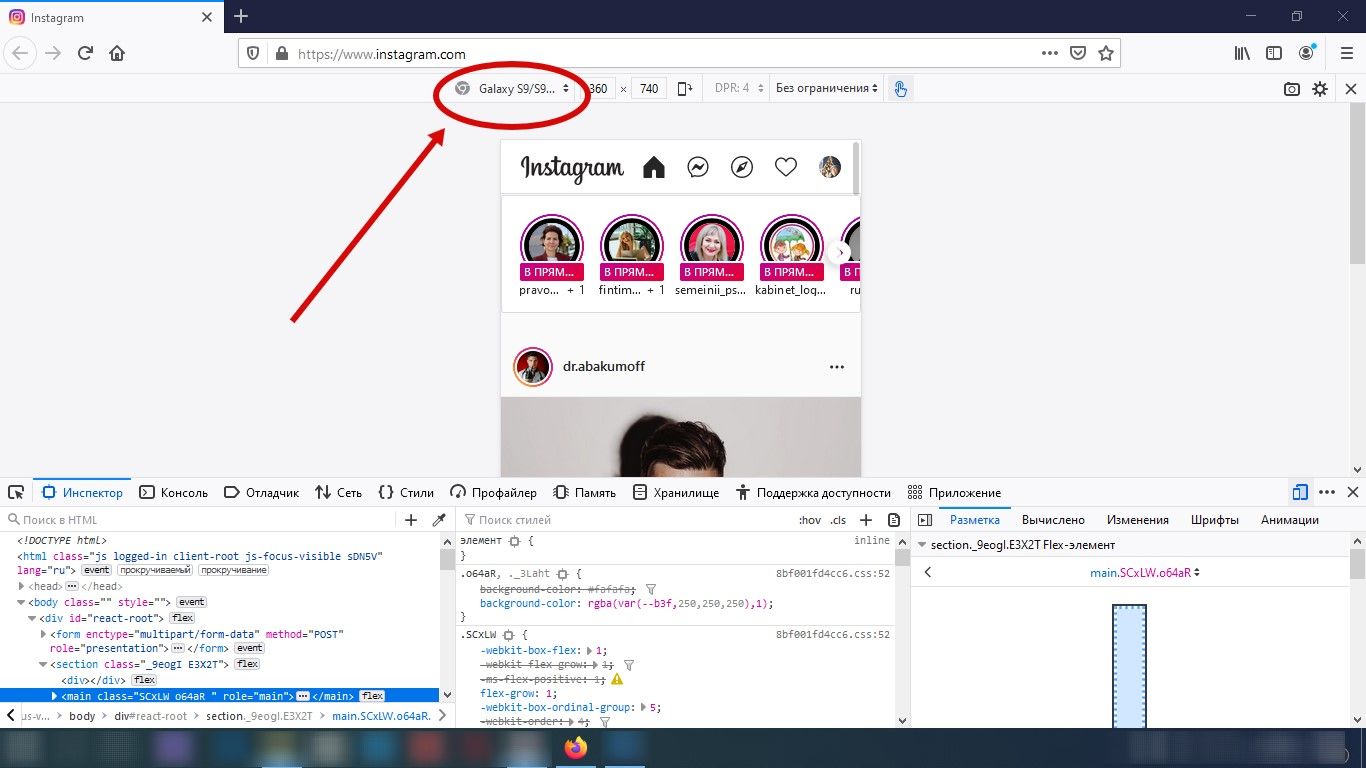 В отличие от других браузеров, без выбора модели Mozilla не даст нужного результата
В отличие от других браузеров, без выбора модели Mozilla не даст нужного результата
Обновите страницу.
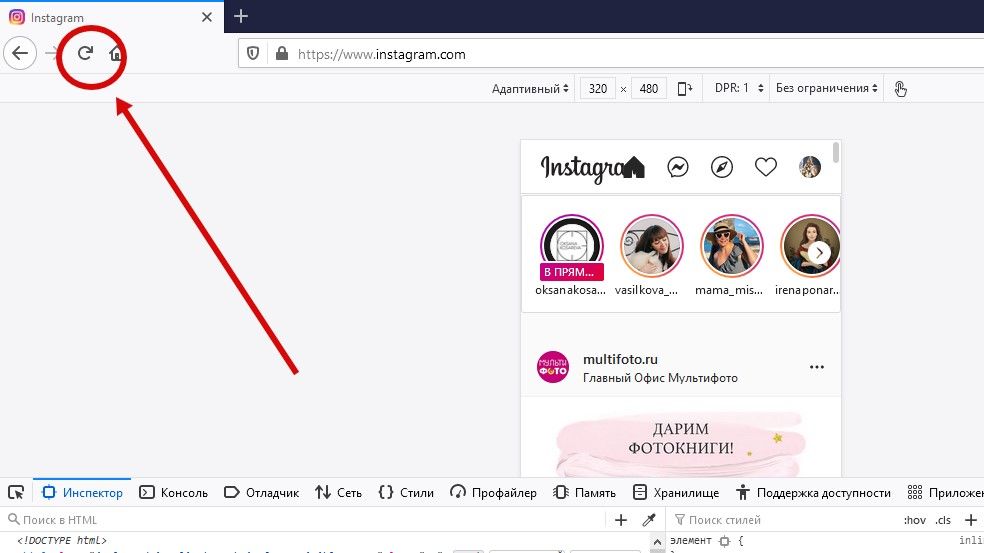 Окно разработчика не закрывайте при обновлении!
Окно разработчика не закрывайте при обновлении!
Готово! Опубликуйте свои новые фото в Инстаграме.
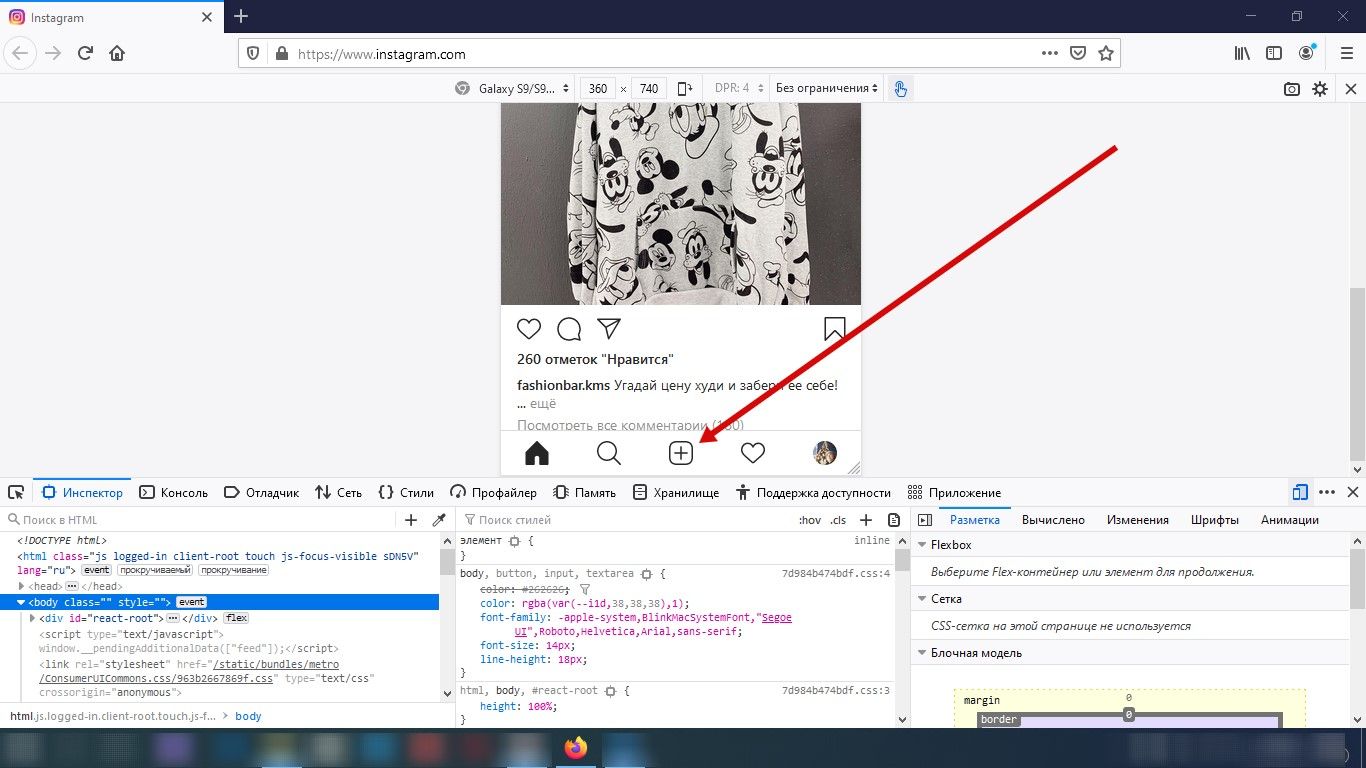 Загрузите фотографию через привычный плюсик
Загрузите фотографию через привычный плюсик
Если вам не нравится окно разработчика внизу страницы, переместите его на экране справа.
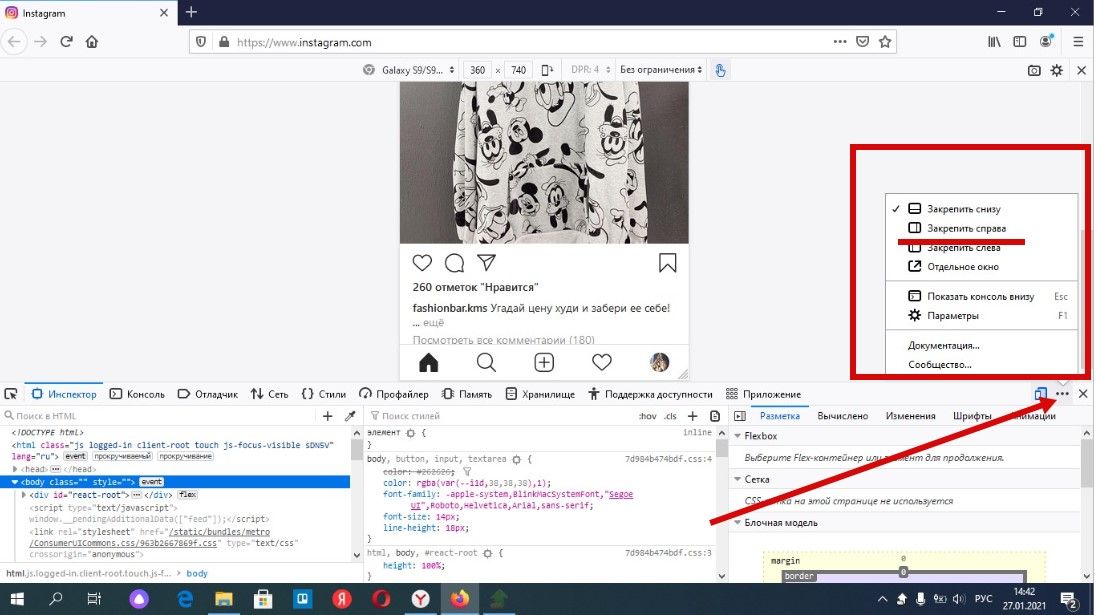 Нажмите три точки рядом со значком телефонов, и выберите в появившемся меню «Закрепить справа»
Нажмите три точки рядом со значком телефонов, и выберите в появившемся меню «Закрепить справа»
Как загружать фото в Инстаграм через Opera
Для публикации фотографии:
- Зайдите в свой профиль Инстаграма через браузер Opera на компьютере.
- Нажмите F12 (или Shift+Ctrl+I, или правой кнопкой мыши на любом месте страницы, затем «Посмотреть код элемента»).
- В появившемся окне нажмите значок телефона.
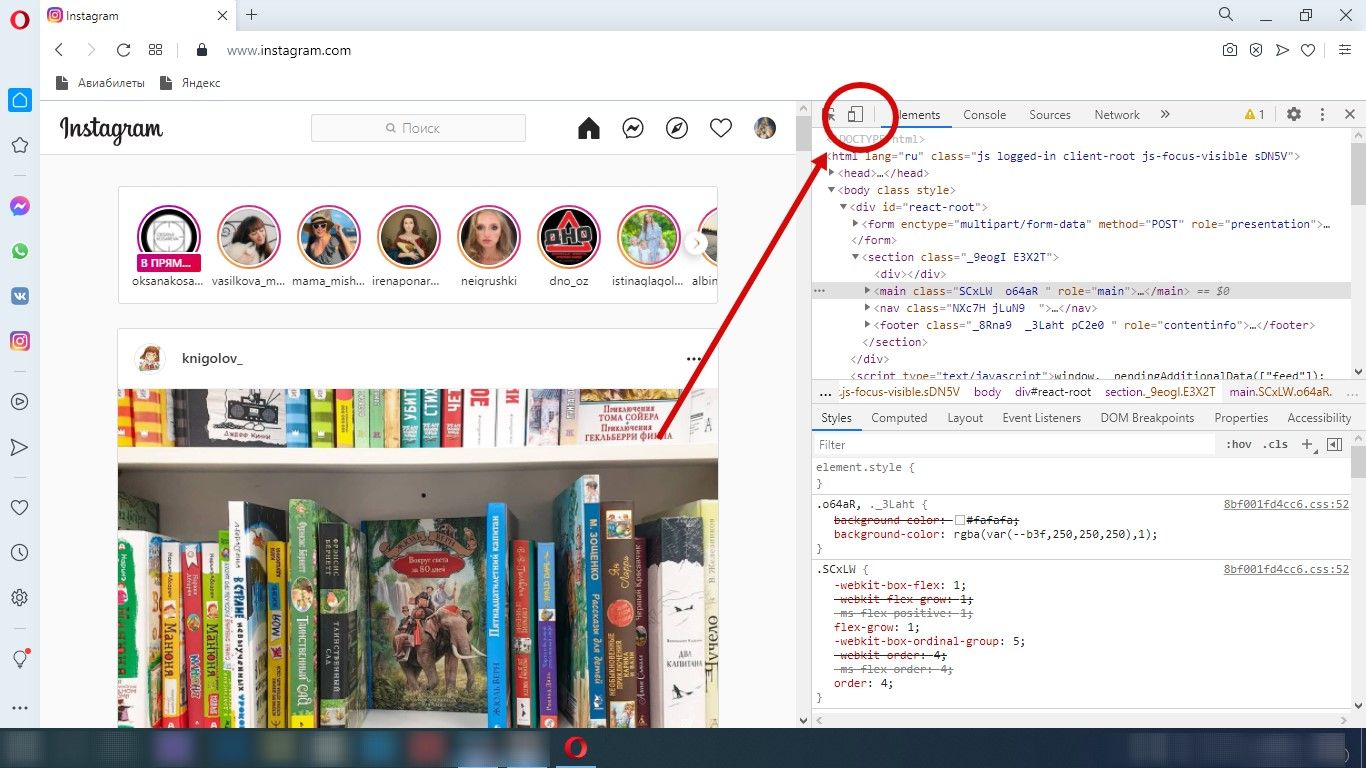 После нажатия вы увидите, как изменится вид отображаемой Инстаграм-страницы
После нажатия вы увидите, как изменится вид отображаемой Инстаграм-страницы
Обновите страницу.
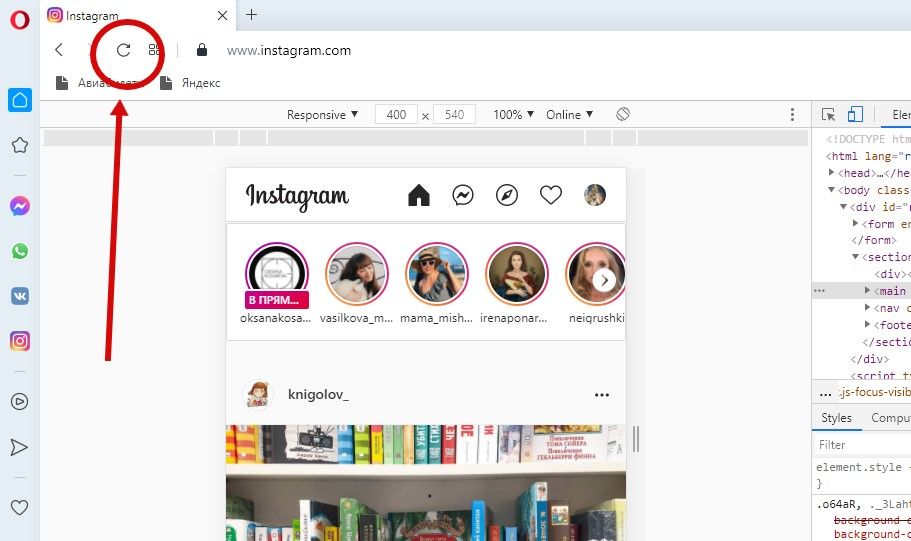 Не закрывайте окно разработчика при обновлении!
Не закрывайте окно разработчика при обновлении!
Начинайте загружать фотографии.
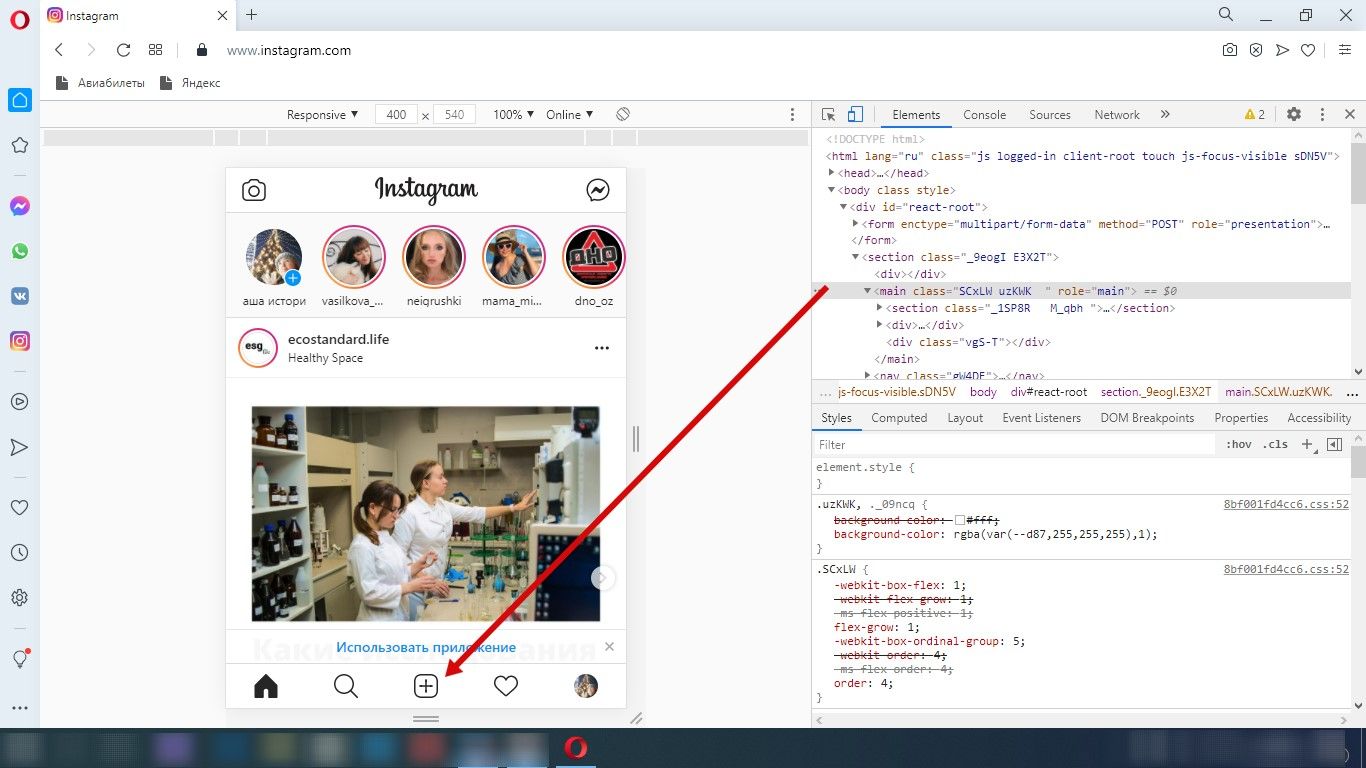 Нажмите на плюсик, выберите нужную фотографию с компьютера, чтобы опубликовать ее
Нажмите на плюсик, выберите нужную фотографию с компьютера, чтобы опубликовать ее
Как выложить фото в Инстаграм через Яндекс.Браузер
Чтобы начать загружать фотографию:
- Авторизуйтесь в Инстаграме через браузер на компьютере.
- Нажмите F12 (или Shift+Ctrl+I, или правой кнопкой мыши на любом месте страницы, затем «Исследовать элемент»).
- В появившемся окне нажмите значок телефона.
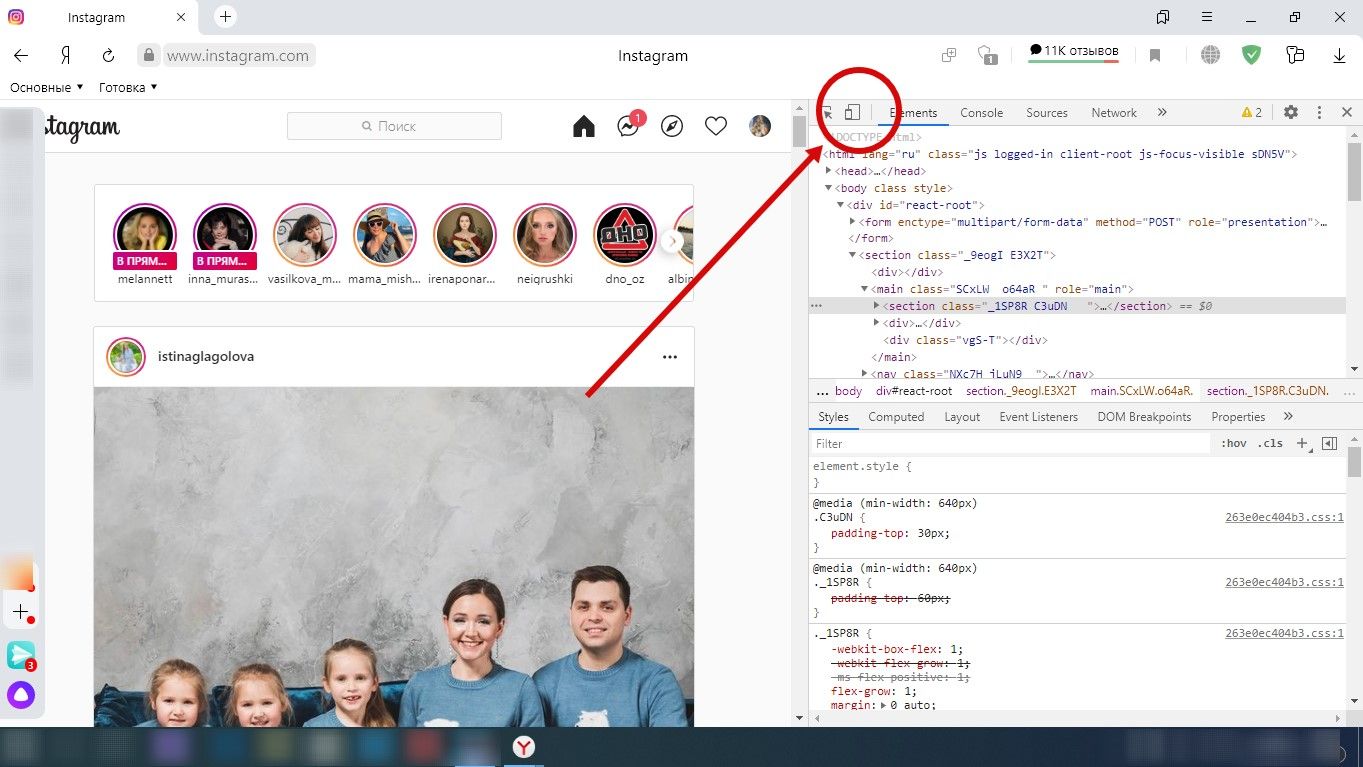 Значок называется Toggle device toolbar
Значок называется Toggle device toolbar
Обновите страницу.
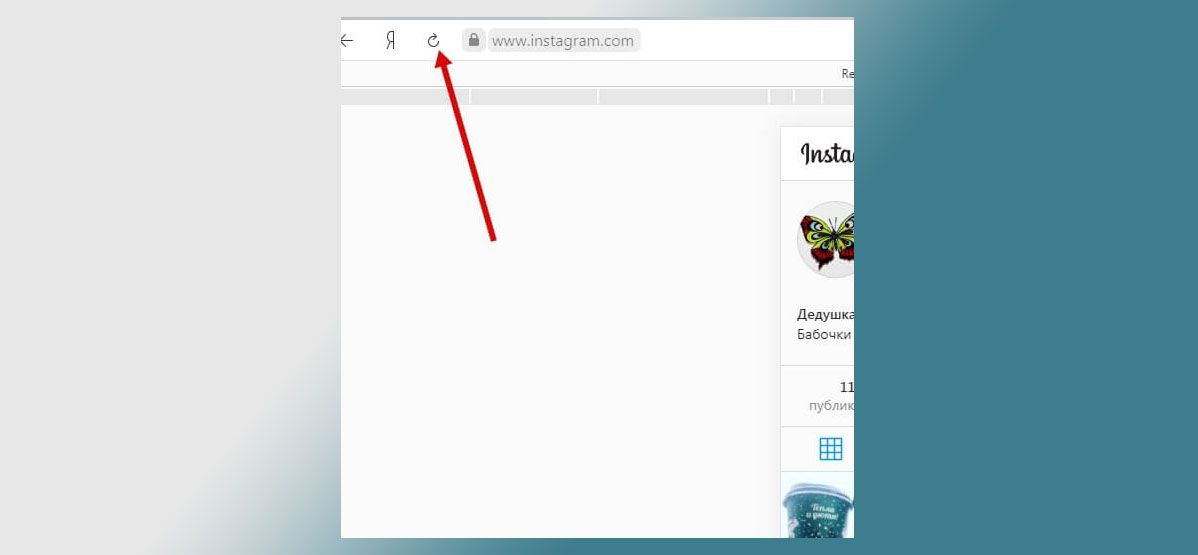 Окошко с правой стороны не закрывайте!
Окошко с правой стороны не закрывайте!
Пользуйтесь.
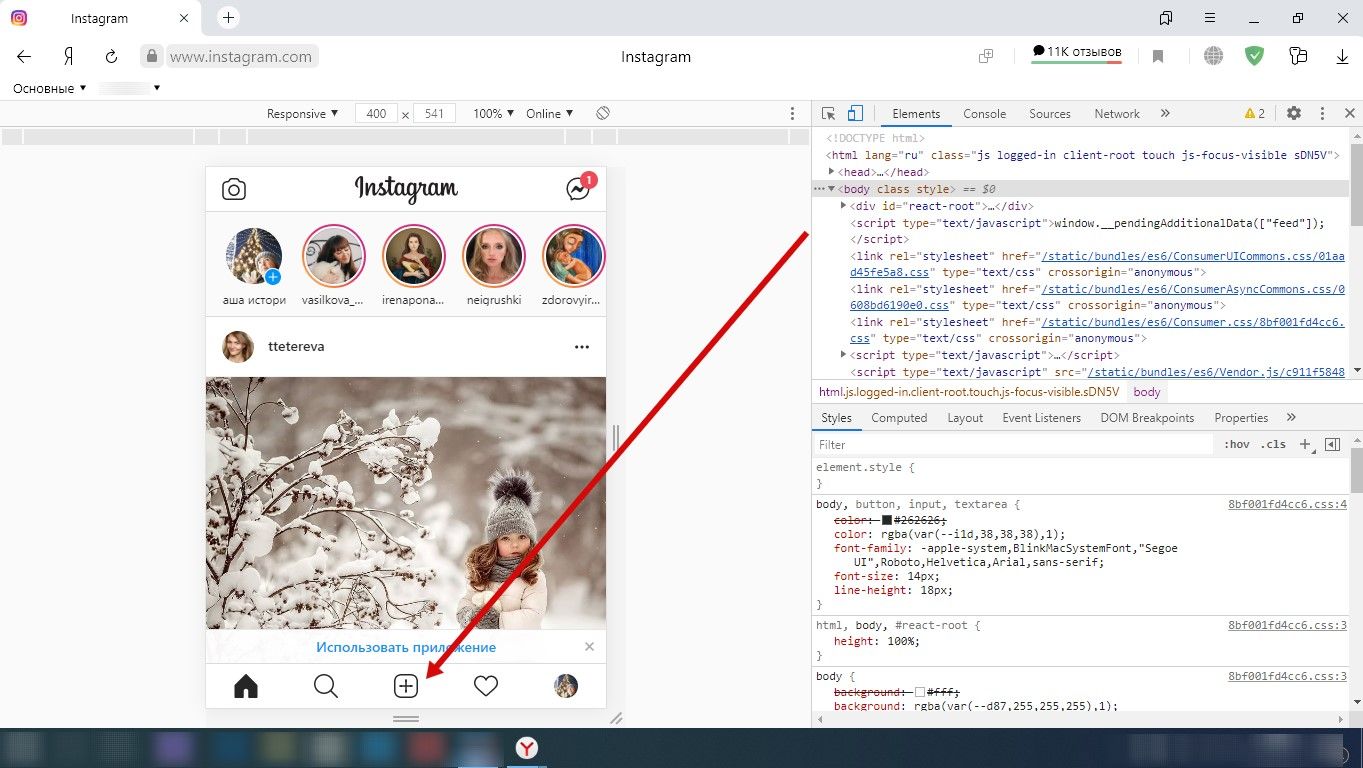 Нажмите на плюс и загрузите фото
Нажмите на плюс и загрузите фото
Можно ли добавлять фото в Инстаграм с компьютера без потери качества
Всем известно, что браузерная версия Инстасети не радует пользователей своей функциональностью. Да, можно просматривать снимки, лайкать их и комментировать, но отсутствует главная фишка – возможность делиться записями с фолловерами.
Однако данный запрет очень просто обойти, воспользовавшись альтернативными методами. Их опишем в тексте ниже. Так что можно точно сказать, что добавление двух или трёх фоток за раз вполне реально. При этом стоит отметить, что их качество при соблюдении системных требований (формат и размер) не поменяется.
Помимо этого, необходимо помнить:
- в одном посте разрешается разместить до 10 фотографий;
- не нужно разбавлять изображения видеороликами.
При соблюдении всех правил в процессе не возникнет никаких сложностей.
Загрузка фото в Инстаграм на ПК через онлайн-сервисы
Третий способ, благодаря которому получится добавить сразу несколько фото в Инстаграм через компьютер – использование онлайн-сервисов для отложенного постинга:
- Instaposting;
- Instaplus me;
- Smmplanner.
Главным преимуществом таких «помощников» является то, что нет надобности скачивать дополнительные утилиты и занимать драгоценное место в памяти вашего устройства. Просто: зашёл, добавил, вышел и вуаля, пост в ленте.
Instaposting
Instaposting по своей сути является сервисом для продвижения профиля и накрутки лайков. Помимо прочего, в нём присутствует опция публикации записи. Чтобы её опробовать, потребуется:
Instaplus me
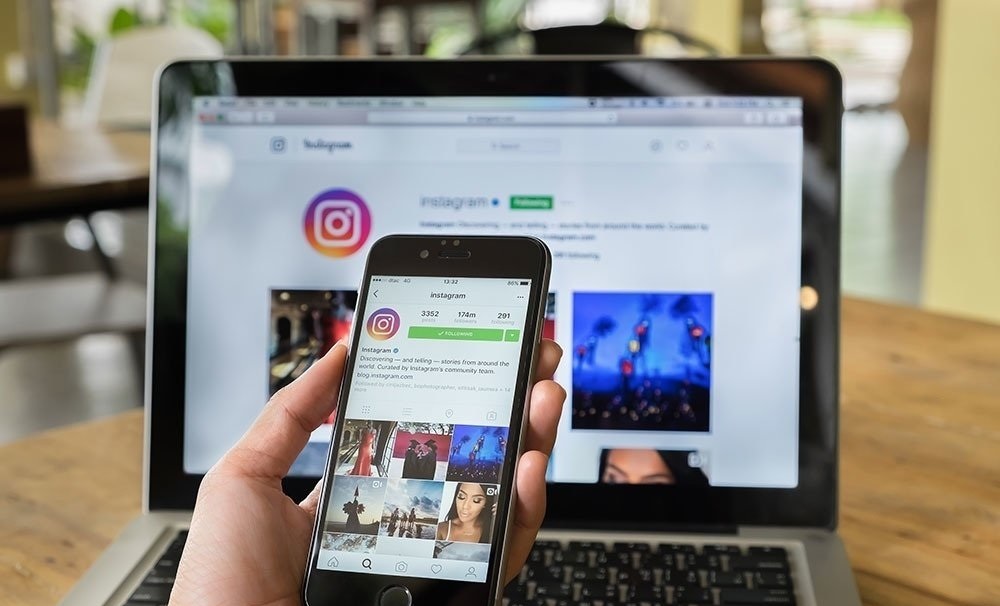
InstaPlus.me – это ещё один софт для раскрутки странички в социальной сети. Здесь сможете:
- настроить автоматическую рассылку в директ;
- заказать проставление лайков под изображениями;
- увеличить число фолловеров;
- постить до 10 картинок одновременно.
Пошаговая инструкция для работы с ним такая:
- Отправляйтесь на официальный веб-ресурс InstaPlus.me.
- Кликните по большой жёлтой кнопке «Попробовать бесплатно».
- Заполните пустые поля для регистрации новой учётки. Потребуется адрес электронного почтового ящика и пароль.
- Нажмите на «Добавить аккаунт» и впишите логин от Instagram без символа «@» и пароль.
- Перейдите во вкладку «Автопостинг», расположенную в верхнем меню.
- Выберите нужный аккаунт и тапните на «Добавить фото».
- Определитесь с желаемыми файлами и, зажав ПКМ, выделите сразу несколько картинок.
- Установите дату публикации, добавьте описание и место съёмки.
- Обрежьте изображение, если это необходимо.
- Подтвердите операцию значком «Опубликовать».
Smmplanner
Пожалуй самый популярный сервис отложенного постинга в Instagram с компьютера – SMMPlanner. Он направлен конкретно на выкладывание постов. Накрутки и взаимных лайков здесь нет.
https://youtube.com/watch?v=cNNKbef4T-A
Работать на сайте SMMPlanner довольно просто:
- Откройте веб-страницу сервиса в браузере.
- Нажмите на кнопку «Регистрация» и заведите новую учётку для ведения социальных сетей. Можно авторизоваться через Вконтакте, Одноклассники, Twitter и Фейсбук.
- Перейдите во вкладку «Аккаунты» и добавьте профиль Instagram.
- Переключитесь обратно во вкладку «Постинг» и выберите «Запланировать пост».
- Кликните на значок «Фото/видео» и прикрепите понравившиеся картинки.
- Обработайте их во встроенном редакторе.
- Введите текст будущей записи и поставьте время для отложенной публикации.
- Закончите процедуру при помощи иконки «ОК».
Вот и выяснили, что добавить несколько фото в Инстаграм с компьютера легко и просто. Это позволит не спамить в общей ленте и не подвергать себя возможным жалобам от других пользователей. Так что пользуйтесь руководством в статье и знакомьтесь с интересными «фишками» социальных сетей.
Со смартфона
Самым простым из используемых способов выкладки видео на страничку в Инстаграме является загрузка непосредственно через приложение на смартфоне.
Добавить видео в Ленту Инстаграма можно следующим способом:
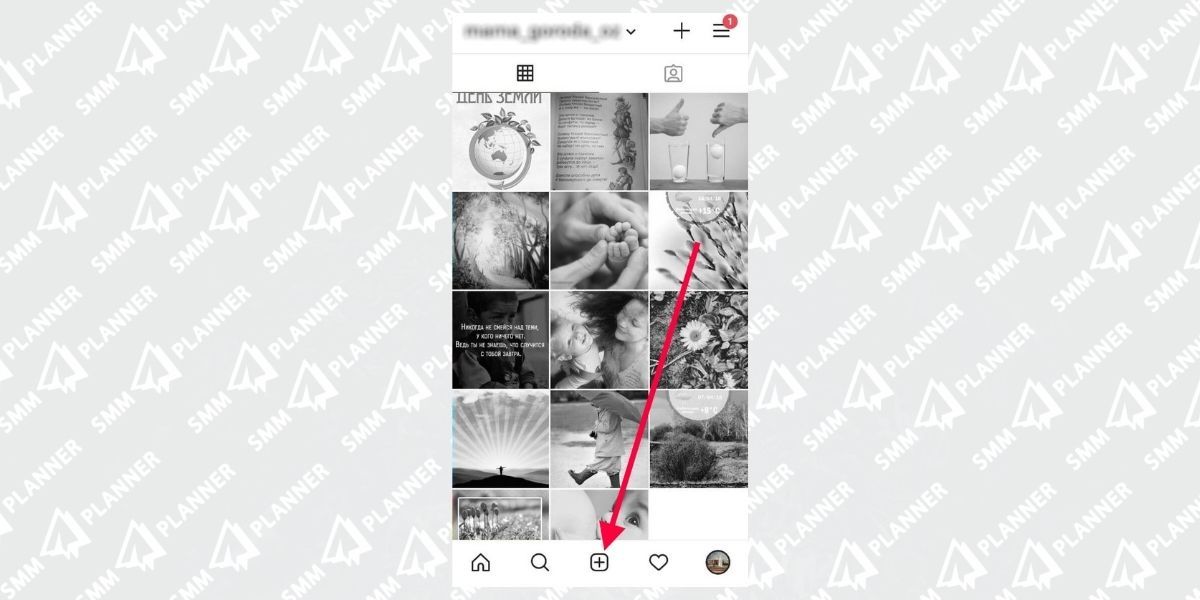 Заходите в приложение и нажимаете значок создания публикации
Заходите в приложение и нажимаете значок создания публикации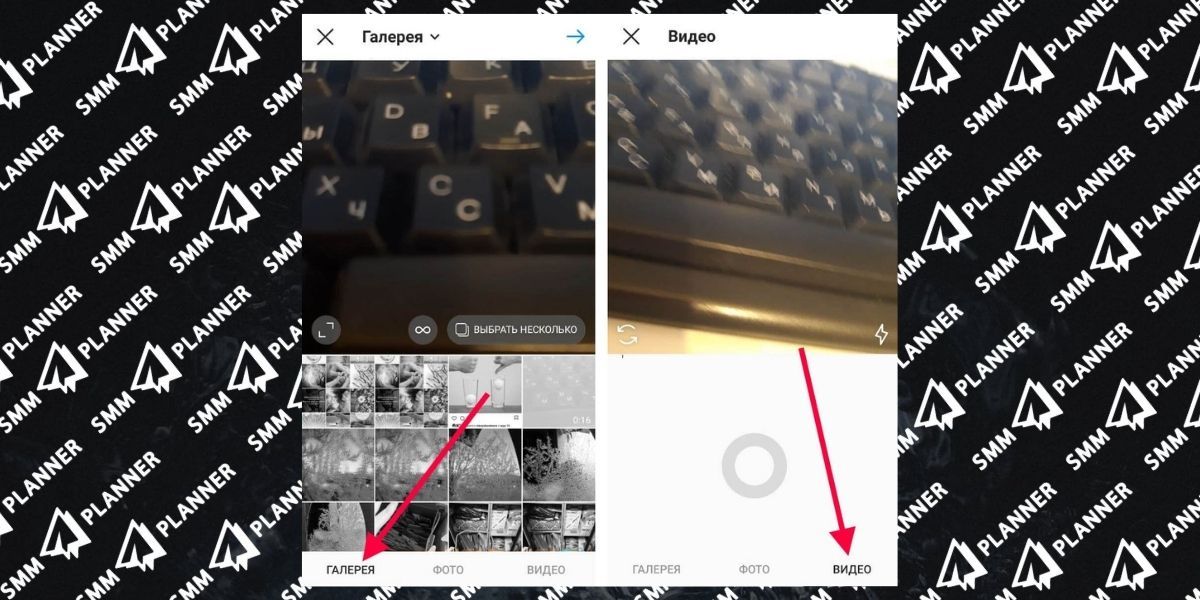 Вы можете добавить готовое видео из Галереи телефона либо снять видео непосредственно из приложения. Ограничение по времени 60 секунд. После вам предложат применить фильтр или выбрать обложку
Вы можете добавить готовое видео из Галереи телефона либо снять видео непосредственно из приложения. Ограничение по времени 60 секунд. После вам предложат применить фильтр или выбрать обложку
Если ваше видео из Галереи длиннее минуты, то перед выкладкой вам предложат два варианта:
- укоротить его до нужного размера, обрезав часть,
- загрузить его в IGTV.
Если выберите укоротить до минуты, то сможете это сделать прямо в приложении. Видео опубликуется в Ленте. Но если изначальное видео, часть которого вы хотите опубликовать, длиннее 20 минут, программа вас предупредит о том, что видеофайл слишком длинный.
Что делать? Обрезать его сторонними программами.
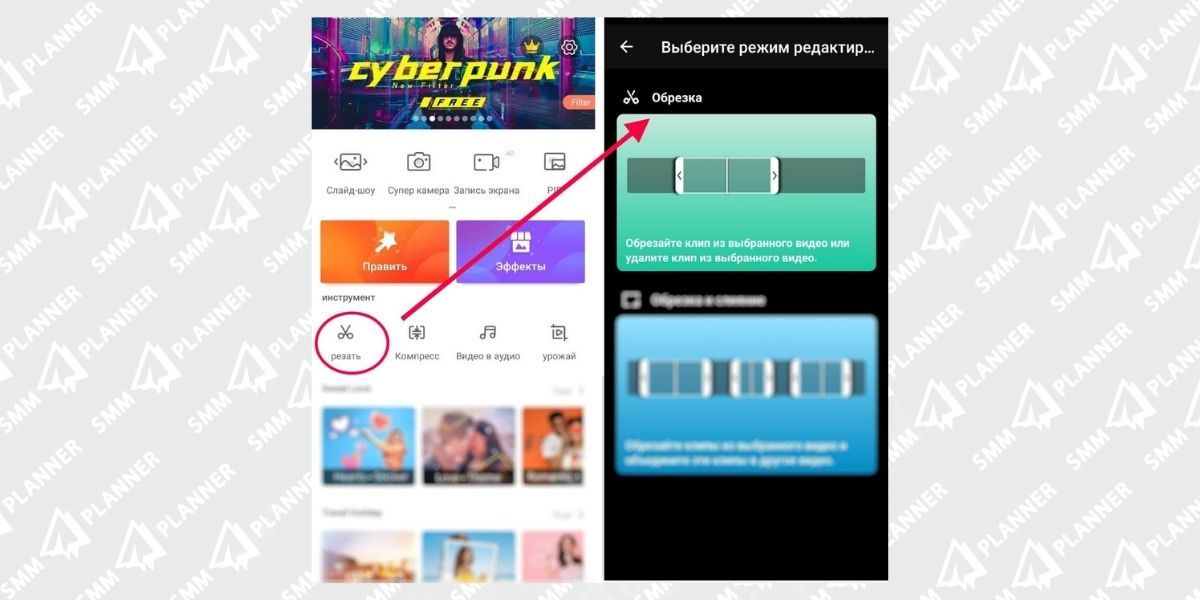 Например, c помощью VideoShow
Например, c помощью VideoShow
Если выберите второй вариант – выставить ролик в IGTV, то вам выделят лимит времени в 15 минут. В Ленте будет только короткий анонс на него. А если не захотите – то и не будет.
Загрузка видео в Истории осуществляется нажатием на вашу главную картинку профиля.
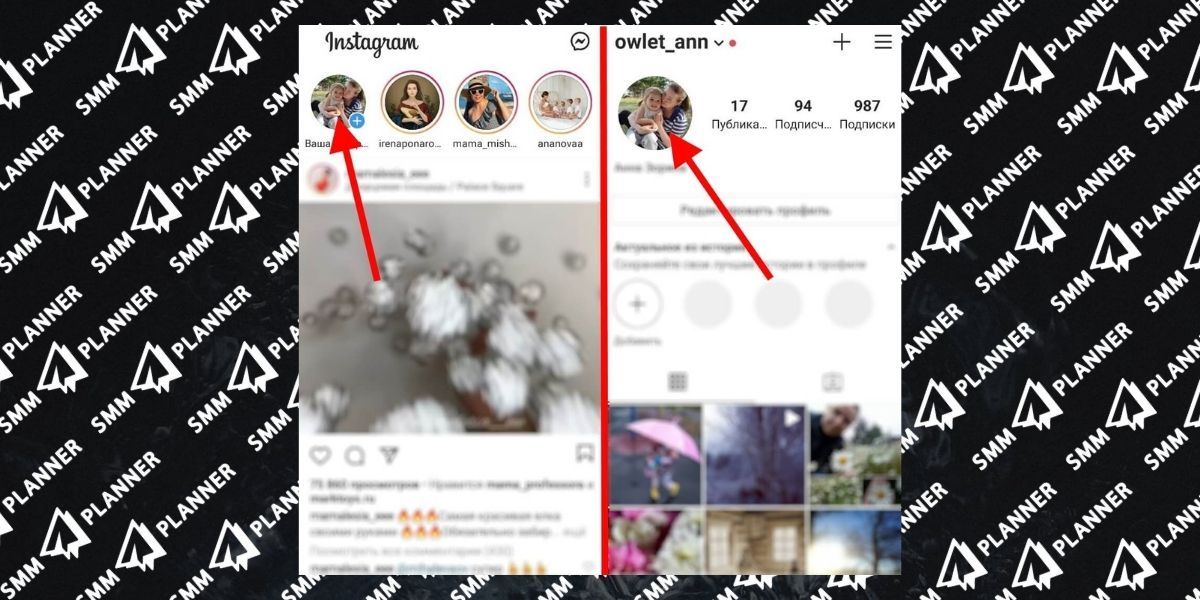 Нажимать можно как на странице просмотра Ленты, так и в Профиле
Нажимать можно как на странице просмотра Ленты, так и в Профиле
Длина видео ограничена 15 секундами, но при необходимости перед выкладкой одно длинное видео можно разбить на несколько коротких. Здесь также можно снимать сразу или добавить из Галереи. Доступно множество разных фильтров, эффектов и прочего.
Карусель в Инстаграм: что это
Чтобы добавить сразу две или три фотографии, пользователям приходилось скачивать приложения для коллажей. При таком формате качество и размер снимка уменьшались, рассмотреть небольшие детали становилось трудно.
Просмотреть фотографии можно с помощью стрелочек. На мобильной версии достаточно перелистывать изображения. В карусель можно добавить не только фото, но и видео. Максимальное время для видеодорожки – 50 минут.
Карусель можно использовать не только в качестве фотоальбома. Идеи, как разнообразить ленту:
Существует масса других идей, которые подойдут для личных и коммерческих страниц. Карусель – это еще один способ, как совместить десять фотографий из одной серии, не создавая дополнительных публикаций.
Инструкция как через компьютер добавить фото в Инстаграм
Первый ответ, который приходит на вопрос о том, как добавить фото в инстаграм с компьютера – никак. Просто потому, что, несмотря на наличие браузерной версии, работать с контентом там не получится.
Поэтому приходится искать другие способы. Некоторые из них потребуют установки дополнительного софта, некоторые – только браузера и подключения к сети, но главное, что они работают. А базовая инструкция по добавлению фото будет такой:
- Выбрать метод, с помощью которого можно открыть Instagram на ПК, не потеряв функционал приложения (Рисунок 2).
- Определить, какое фото или видео будет загружено, отредактировать его.
- Загрузить в социальную сеть тем же способом, как это происходит с телефона.
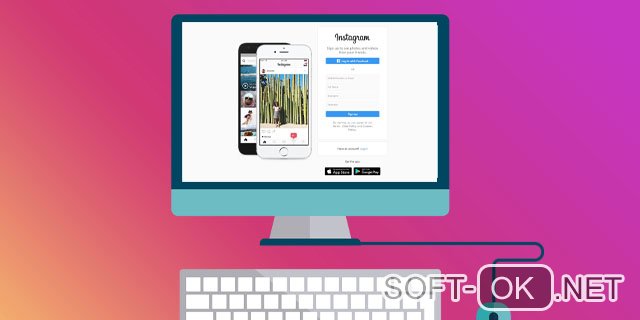 Каждый описанный далее способ будет базироваться именно на этом алгоритме. Вопрос редактирования файлов остаётся на плечах пользователя, а эта статья поможет с первым пунктом – про выбор метода.
Каждый описанный далее способ будет базироваться именно на этом алгоритме. Вопрос редактирования файлов остаётся на плечах пользователя, а эта статья поможет с первым пунктом – про выбор метода.
Рисунок 2. Редактирование фото для Instagram через ПК
Как опубликовать фото через сервисы для продвижения

Если первый способ вам показался сильно скучным, обратите внимание на следующий – возможность добавлять публикации в Инстаграм через сервисы для раскрутки. Один из таких – Tooligram
С такой утилитой сможете:
- загружать фотографии с компьютера;
- обновлять сторизы;
- делать рассылку в директ;
- просматривать комментарии;
- анализировать статистику по вашей учётной записи;
- настроить отложенный постинг.
Конечно, всё это будет за деньги, но у данного приложения есть бесплатный пробный период.
Чтобы выложить картинку через Tooligram нужно:
Всё, через некоторое время ваша лента пополнится ещё одной картинкой.
Как отредактировать свой пост с помощью программы-эмулятора
Если во время добавления публикации (фото, видео) произошла ошибка, можно изменить данный пост с ноутбука или компьютера. Но для этого понадобится установить специальные программы. Отредактировать свой пост можно разработанной эмуляции для андройдных устройств. Самая популярная из таких программ – BlueStacks. Для того чтобы изменить свою публикацию нужно:
- Скачать данное приложение из магазина приложений.
- Авторизоваться с помощью гугл-аккаунта.
- Установить эмулятор инстаграм.
- Войти под свои ником и паролем.
- Приступить к изменению публикации.

Отмечая людей, изображенных на фото, пользователь может вводить ники, или выбрать пользователей из «часто посещаемых». При этом, пользователю недоступны следующие опции:
- цветокоррекция.
- обрезка фотографии;
- добавка новых оттенков;
- публикация постов в другие социальные сети.
Информация о геолокации может быть подключена к браузеру компьютера. Если использовать при этом VPN, будет отображаться фиктивная локация.
Проблемы и особенности редактирования поста
Редактирование выложенных публикаций через телефон и компьютера имеет ряд серьезных ограничений. Если выбрано изображение по ошибке и его нужно заменить, придется удалить пост и делать его вновь. Фотография может не загрузиться в инстаграм если внезапно произошел сбой в работе самой социальной сети. При этом не появится рамка «Загрузить позже». В отличии от мобильной версии, подключиться к хранилищу фото инстаграм на ПК можно через приложение Bluestacks или Total Commander.