Как исправить несуществующую домашнюю группу в windows 10?
Содержание:
- Удаление ЛС в Windows 10
- Как создать домашнюю группу в Windows 10
- Настройка доступ к папкам в созданной сети
- Удаление локальной сети
- Настройка сети Windows 7 — Домашняя группа
- Из пепла
- Как удалить «Home Group»
- Выполняем прямое подключение на Windows 10
- Изменение имени
- Настройки сети в Windows 7
- Домашняя группа в Windows 10 – создание и настройка группы
- Как посмотреть сохраненный пароль сети WiFi на Windows 10
- Как настроить и использовать Домашнюю группу в Windows 10
- Выводы
Удаление ЛС в Windows 10
Несмотря на то, что в большинстве случаев достаточно отключить обнаружение устройства в локальной сети методом указанным выше в этой статье, нет никакой нужды держать на компьютере локальные подключения которые не используются.
Поэтому рассмотрим как удалить уже созданную локальную сеть которая нам не нужна.
Сделать это в Windows 10 возможно через реестр. Для его вызова нажмите Win+R и в появившемся окне введите команду regedit.
Внимание, любое неверное изменение реестру может нанести вред вашему компьютеру. Вы совершаете эти действия на свой страх и риск
В реестре, проследуйте по этому пути:
Там вы обнаружите множество следов былых сетевых подключений с конкретными именами. Просто удалите те подразделы, которые указывают вам на ненужные больше сетевые подключения.
Видео: удаление локальной сети в Windows 10
Мы рассмотрели как создать локальную сеть с помощью сетевого кабеля и используя беспроводное подключение. Теперь, вы сможете организовать соединение между своими устройствами дома или на работе для комфортной и быстрой передачи информации.
- https://windowsprofi.ru/win10/nastrojka-domashnej-seti-v-windows-10.html
- https://pc-consultant.ru/rabota-na-komp-yutere/nastrojka-seti-windows-10/
- https://dadaviz.ru/nastroyka-lokalnoy-seti-windows-10/
Как создать домашнюю группу в Windows 10
Процесс первоначальной настройки не отличается на всех Windows, начиная с «семерки». При этом, инструкция будет актуальна до Виндовс 10 версии 1803. В более поздних редакциях «Домашняя группа» удалена из функционала (возможность обмена файлами сохранилась – об этом более детально ниже).
Предварительная подготовка:
- Посетить «Панель управления», выставить режим отображения «Значки».
- Найти и открыть раздел «Домашняя группа».
Если для компьютера выставлена общедоступная сеть, то система потребует выполнить переключение на «Частная». Уведомление будет выделено желтой полоской, там же находится ссылка для внесения правок. После нажатия на нее нужно подтвердить разрешение.
Вернуться в раздел и кликнуть по строке «Изменить дополнительные параметры…».
Установить значения, как показано на скриншотах:
Сохранить внесенные правки.
Кликнуть правой кнопкой по ярлыку «Мой компьютер», выбрать «Свойства». Посмотреть и запомнить значение из строки «Рабочая группа». В Windows 10 стандартно стоит «WORKGROUP» — это значение должно быть установлено для всех компьютеров, соединяемых в локальную сеть. Оно пригодится для настройки второго и всех последующих устройств.
Теперь можно приступать к созданию домашней группы. Для этого потребуется:
- Повторить шаги 1-2 предыдущего списка.
- Система просканирует сеть, если «локалка» только создается, то отобразится сообщение об отсутствии домашней группы. В нижней части окна нажать кнопку «Создать…».
Отметить файлы и устройства, к которым будет открыт доступ. Собственные директории можно добавить позже, а пока выставляются только предложенные системой.
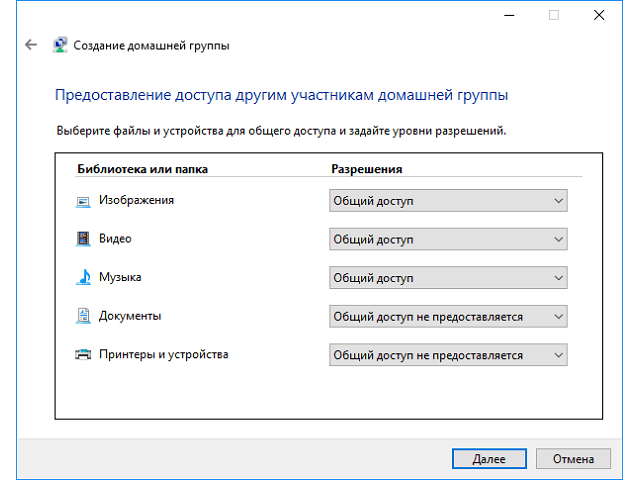
Windows выполнит настройку. По ее окончанию будет отображен пароль, который используется для подключения других ПК – его следует выписать на листок.
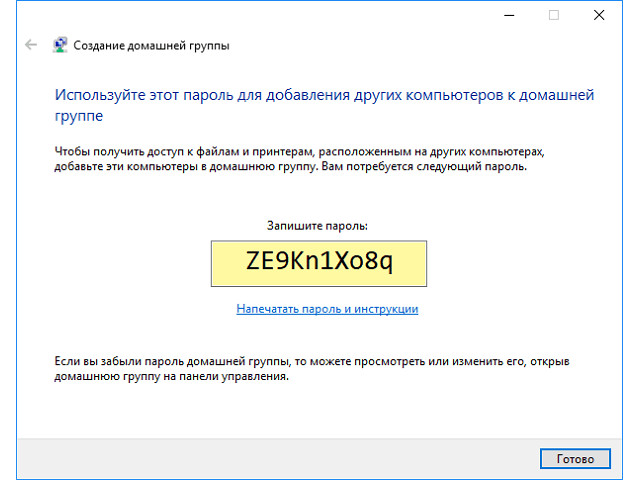
Условием для подключения других компьютеров является наличие установленной Windows 7, 8 или 10 (до версии 1803), а также подключение к одной сети через Wi-Fi или кабель.
Обратите внимание
Название рабочей группы может быть изменено на произвольное. Главное требование – оно должно быть одинаковое на всех ПК. Подробная инструкция об изменении предоставлена ниже.
Настройка доступ к папкам в созданной сети
Теперь когда локальная сеть между двумя компьютерами установлена, разберёмся как открыть общий доступ к тем или иным папкам. Общий доступ можно настроить как к любой отдельной папке, так и ко всему диску — в зависимости от ваших целей и уровня доверия пользователю другого компьютера. Для этого:
- Нажмите правую кнопку мыши на любой папке, у которой хотите изменить настройки доступа и вберите раздел «Свойства».
- Перейдите на пункт «Доступ» и выберите расширенные настройки доступа.
- У вас будет доступен только пункт для открытия общего доступа к этой папке. Отметьте его.Поставьте галочку, для открытия общего доступа к папке
- Далее, выбираем раздел «Разрешения» и настраиваем права общего доступа к папке. В верхней части окна указывается конкретный пользователь или группа пользователей которая получает доступ, а в нижней — доступ какого рода им будет предоставлен.Тут указанны группы пользователей и права, которые им даны
Теперь остаётся лишь провести настройки безопасности. Для этого там же, в свойствах папки переходим в соответствующую вкладку и делаем следующее:
- В меню разрешений для отдельных групп нажимаем «Изменить».
- В следующем, выбираем добавление новой группы.Нажмите кнопку «Добавить»
- В окно ввода имени выбираемых объектов вводим «Все», как показано на изображении.Введите слово «Все» в соответствующее окно
- Указываем, на группу которую мы только что создали.
- Ставим галочки разрешений напротив каждого из пунктов (или напротив тех, что вам необходимы).Задаём права безопасности для созданной группы
- Принимаем внесённые изменения и перезагружаем компьютер.
Таким образом, был настроен доступ для пользователей к указанной папке. Вы можете сделать это для любого числа папок и пользователей.
Добавление нового устройства
Если вы уже настроили локальную сеть по инструкции выше, то добавить новое устройство для общего использования не составит никакого труда. Для этого достаточно открыть панель управления вашего компьютера, и перейти в раздел «Оборудование и звук», а затем выбрать «Устройства и принтеры». В этой папке вы увидите все подключённые устройства. Делаем следующее:
- Выбираем устройство, для которого необходимо задать общий доступ. Например, это может быть принтер.
- Нажатием правой кнопки, вызываем контекстное меню этого устройства и выбираем раздал «Свойства принтера».
- Там, переходим, как и ранее, во вкладку «Доступ» и находим пункт настроек общего доступа к данному принтеру. Ставим галочки, чтобы дать этот доступ.Поставьте галочки в соответствующих пунктах
- Остаётся лишь зайти в настройки безопасности и там указать права для группы пользователей так же как мы делали с папками.Выставьте требуемые права, например на «Печать»
Теперь, когда общий доступ устройству открыт, требуется лишь подключить его действуя через компьютер в локальной сети. Делается это так:
- Выберите пользователя устройством которого хотите воспользоваться и вы должны увидеть устройство в общем доступе.
- Нажмите правой кнопкой мыши по нему и выберите «Подключить».Нажмите «Подключить»
- После этого устройство отобразится в вашем разделе «Устройство и Принтеры» где его будет лишь необходимо выбрать как устройство по умолчанию.Выберите устройство и установите его как устройство по умолчанию
- Если всё сделано правильно, вы сможете использовать подключённый через локальную сеть принтер (или другое устройство) без всяких проблем.
Проблемы подключения в Windows 10
Если вы правильно создали и настроили локальную сеть, у вас не должно быть особых проблем. Просто убедитесь, что:
- Вы правильно вводите ключ безопасности, при подключении к локальной сети через wi-fi
- Кабель подключён надёжно к обоим компьютерам.
- Вы дали все необходимые права доступа и безопасности.
- Все подключённые устройства имеют правильный IP адрес, если он не задаётся автоматически.
- В настройках включено сетевое обнаружение вашего устройства.
Кроме этого, есть ряд специфических проблем при подключении устройств.
Если у вас вылезла ошибка подобная этой, необходимо перезапустить службу печати
К примеру, если при попытке подключиться к устройству вы получили стандартную ошибку Windows о невозможности этого действия, следует предпринять следующие шаги:
- Нажмите Win+X
- В появившемся списке выберите «Управление компьютером»
- Далее, вам надо перейти в раздел «Службы» и найти в списке «Диспетчер печати».
- Отключите эту службу, перезагрузите компьютер и включите службу вновь. Скорее всего, ваша проблема будет решена.Отключите службу, а затем снова включите её после перезагрузки
Удаление локальной сети
Если вы хотите удалить локальную сеть, то вам в этом деле поможет пошаговая инструкция, которая приведена ниже:
- Для начала откройте окно свойств операционной системы. Сделать это можно либо с помощью нажатия правой кнопки мыши по ярлыку «Этот компьютер» и выбора, соответствующего меню, либо с помощью комбинации клавиш «Win+Pause», на ноутбуке необходимо добавить к сочетанию клавишу «Fn». Нажимаем правой кнопки мыши по ярлыку «Этот компьютер», затем открываем «Свойства»
- Выберите «Дополнительные параметры системы», а после — «Переменные среды…». Выбираем «Дополнительные параметры системы»Нажимаем по опции «Переменные среды»
- В нижней части второго блока, отвечающего за системные переменные, будет кнопка «Создать» – нажимайте её. В блоке «Системные переменные» нажимаем по кнопке «Создать»
- Задайте имя переменной «DEVMGR_SHOW_NONPRESENT_DEVICES» и укажите её значение «1», после чего подтвердите изменения нажатием по кнопке «ОК». После создания переменной в диспетчере устройств будут отображаться скрытые устройства. Задаем имя «DEVMGR_SHOW_NONPRESENT_DEVICES», пишем значение «1», нажимаем «ОК»
- Перейдите в «Диспетчер устройств». Для этого нажмите «Win+R», введите «devmgmt.msc» и кликните «ОК». Нажимаем «Win+R», вводим «devmgmt.msc» и кликаем «ОК»
- Нажмите на «Вид» и активируйте параметр показа скрытых устройств. Нажимаем на «Вид» и активируем параметр показа скрытых устройств
- После этого в сетевых адаптерах будут отображены локальные сети. Вы можете отключать их или удалять через контекстное меню – оно вызывается нажатием правой кнопки мыши. В разделе «Сетевые адаптеры» нажимаем по локальной сети правой кнопкой мыши, затем левой по опции «Удалить»
Провести настройки сети не так уж и сложно, просто этот процесс требует усидчивости и не терпит ошибок (в частности, неверного ввода IP-адреса). Поэтому будьте внимательны при настройке, и тогда вы вряд ли столкнётесь с проблемами.
Видео — Как Подключить Компьютеры через LAN кабель (Локальный сеть) Windows 10
<index>
Локальная сеть между двумя компьютерами это отличный способ удобной и быстрой передачи файлов. Её можно применять как для домашнего использования, соединив несколько компьютеров у вас дома, так и для рабочих целей. И несмотря на то что Windows 10, как и предыдущие версии Windows, имеет все необходимые инструменты для создания и настройки локальной сети, сама процедура её создания несколько усложнена для рядовых пользователей.
Настройка сети Windows 7 — Домашняя группа
Здравствуйте Друзья! В этой статье затронем настройку сети в операционной системе Windows 7. А именно разберемся с домашними группами. Эта функция в Windows 7 позволяет упростить обмен информацией между пользователями в домашней сети. Здесь разберем настройку IP адресов для компьютеров, что бы можно было создать домашнюю группу и настройку сетевого размещения. Посмотрим как создавать домашние группы, как к ним присоединяться и естественно как делать общий доступ к директориям, что бы другие пользователи могли работать с ними. Так же рассмотрим место откуда удобно производится контроль за расшаренными ресурсами на вашем ПК. Надеюсь, после прочтения этой статьи вы без труда сможете настроить домашнюю сеть между компьютерами с Windows 7.
- https://ichudoru.com/kak-uznat-parol-domashney-gruppy-windows-7/
- https://tlt-pc.ru/trejding/kak-uznat-parol-domashnej-gruppy-windows-7.html
- https://wifigid.ru/raznye-sovety-dlya-windows/kak-uznat-setevoj-parol-v-windows-7-10
- https://htfi.ru/windows_7/kak_uznat_parol_domashnej_gruppy_windows_7.html
- http://composs.ru/domashnyaya-gruppa/
- https://geekon.media/sozdanie-nastrojka-udalenie-domashnej-gruppy-na-kompyuterax-s-windows-10/
- https://ine-interservis.ru/gde-uznat-parol-domashnej-gruppy-windows-7/
Из пепла
Все началось с того, что я на трех месяцах чистоты взяла служение ПГО на группе «Семь». Ситуация в те времена была плачевная: комитет из трех человек и три копейки в седьмой традиции. Эта группа стала для меня местом «отработки диагноза». Контроль, гордыня, эгоизм, нетерпимость — все мои самые «прекрасные» черты проявляли себя на рабочих собраниях. Я воспринимала эту группу как свою собственность, ибо мы втроем восстановили ее из пепла. Мы придумывали различные форматы проведения собраний, чтобы народу было интересно на нашей группе, чтобы количество людей на собрании и комитете группы увеличивалось. И действительно, спустя два года, эта группа развивается, имеет полный состав служащих, эту группу любят и приходят на нее. Собирается такое количество людей, что стульев на всех не хватает.
А начиналось все с трех-пяти человек. Кстати, эта группа одна из первых, которая появились в Ростове-на-Дону, когда сообщество только зарождалось у нас на местности. Я гордилась тем, что служила там. Благодаря этому опыту, у меня есть знания о том, как можно «раскрутить» группу, есть доверие ВС, которая проявила себя в нашем групповом сознании из трех человек. Сейчас у меня служение на женской группе. Домашняя группа — это неиссякаемый источник сопричастности, единства и возможностей удовлетворять свои потребности здоровым способом.
Лера, зависимая.
Как удалить «Home Group»
Удалить «Домашнюю группу» нельзя, но она сама исчезнет, как только все устройства выйдут из нее. Ниже описаны действия, которые помогут вам покинуть группу.
- В меню «Пуск» откройте «Панель управления».
Выберите пункт «Просмотр состояния сети и задач» из раздела «Сеть и Интернет».
В разделе «Просмотр активных сетей» нажмите на строку «Присоединен».
В открывшихся свойствах группы выберите «Выйти из домашней группы».
Вы увидите стандартное предупреждение. Сейчас вы еще можете передумать и не выходить, или же изменить настройки доступа. Для того, чтобы покинуть группу, нажмите «Выход из домашней группы».
Дождитесь окончания процедуры и нажмите «Готово».
После того, как вы повторите эту процедуру на всех компьютерах, у вас появится окно с сообщением об отсутствии «Домашней группы» и предложением ее создать.
Отключение службы
После удаления «Домашней группы» ее службы по-прежнему будут активно работать в фоновом режиме, а в «Панели навигации» будет видна иконка «Home Group». Поэтому рекомендуем их отключить.
- Для этого в поиске меню «Пуск» введите «Службы» или «Services».
В появившемся окне «Службы» выберите «Поставщик домашней группы» и нажмите на «Остановить службу».
Затем необходимо отредактировать настройки службы для того, чтобы она не запускалась самостоятельно при запуске Виндовс. Для этого дважды нажмите на название, откроется окно «Свойства». В графе «Тип запуска» выберите пункт«Отключена».
Далее нажмите кнопку «Применить» и «ОК».
В окне «Службы» перейдите на «Прослушиватель домашней группы».
Дважды щелкните на нем. В «Свойствах» выберите опцию «Отключена». Нажмите «Применить» и «ОК».
Откройте «Проводник», чтобы убедиться, что иконка «Home Group» исчезла из него.
Удаление значка из «Проводника»
Если у вас нет желания отключать службу, но при этом вы не хотите каждый раз видеть значок «Home Group» в «Проводнике», можете просто удалить его через реестр.
- Чтобы открыть реестр, напишите в строке поиска regedit.
Откроется необходимое нам окно. Вам нужно перейти в раздел:
Теперь необходимо получить полный доступ к данному разделу, поскольку даже Администратор не обладает достаточными правами. Нажмите правую кнопку мышки на папке «ShellFolder» и в контекстном меню перейдите на «Разрешения».
Выделите группу «Администраторы» и поставьте галочку в графе «Полный доступ». Подтвердите ваши действия, нажав «Применить» и «ОК».
Вернемся к нашей папке «ShellFolder». В столбце «Имя» найдите строку «Attributes» и щелкните по ней два раза.
В появившемся окне измените значение на и нажмите «ОК».
Чтобы изменения вступили в силу, перезагрузите компьютер или выйдите из системы.
Заключение
Как видите, удаление «Home Group» — достаточно простой процесс, не требующий много времени. Вам доступно несколько способов решения проблемы: удалить значок, удалить саму «Домашнюю группу» или отключить службу, чтобы окончательно избавиться от этой функции. С помощью нашей инструкции вы справитесь с этой задачей всего за пару минут.
Опишите, что у вас не получилось.
Наши специалисты постараются ответить максимально быстро.
Выполняем прямое подключение на Windows 10
Для начала, конечно же, необходимо вставить один конец сетевого кабеля в порт сетевой карты одного компьютера, а другой конец аналогично в другой компьютер. Дальше приступаем к настройке локальной сети Windows 10.
Теперь можно переходить к наладке общего доступа на доступных компьютерах, которые присутствуют в локальной сети.
Действие No 3
Чтобы подключить ваш ноутбук к компьютеру необходимо вбить IP адреса на этих устройствах.
Кликаем правой кнопкой мыши на «Ethernet», далее «Свойство», кликаем двойным щелчком на строке «IP версии 4 (TCP/IPv4)».
Устанавливаем точку напротив «Использовать следующий IP — адрес….». Теперь прописываем:
Маска должна выставиться автоматически, после нажатия на поле ввода. Жмем «Ок».
Переходим на второй ПК. На нем выполняем все точно также, только вбиваем другие настройки сетевой платы:
Жмем «Ок». После ввода настроек у вас должно получиться соединить ноутбук с компьютером, по локальной сети на Windows 10.
Действие No 4
Последний этап, завершающий настройку. На первом (главном) устройстве дать разрешения на использования интернета, всем устройствам в вашей сети.
После выполненного четвертого действия, вы сможете пользоваться всемирной паутиной на всех ПК, которые соедините по сети и настроите. Теперь вы будете знать, как подключить любые компьютеры по локальной сети на Виндовс 10.
Изменение имени
Есть два способа смены имени: в интерфейсе операционной системы и через командную строку.
Способ 1: через интерфейс ОС
Как поменять рабочую группу Windows 10:
- Комбинацией Win+R вызовите строку и выполните controlsystem.
- Справа выберите строку «Дополнительные параметры системы».
- В новом окне перейдите в раздел «Имя компьютера».
- Для переименования жмите кнопку «Изменить».
- Здесь можно дать имя компьютеру, выбрать между группой и доменом и переименовать WORKGROUP на что-либо другое.
- Чтобы изменения вступили в силу, жмите ОК и пускайте компьютер на перезагрузку.
Способ 2: через командную строку
Зная одну команду, можно сменить имя через командную строку:
- Нажмите ПКМ по Пуск и выберите Командная строка (Администратор).
- Если у вас написано PowerShell (Администратор), выбирайте эту оболочку, а затем пропишите в ней cmd.
- После выполните команду wmic computersystem where name=”%computername%” call joindomainorworkgroup name=”coolgroup”
- Вместо coolgroup подставьте собственное название.
После переименования, перезагрузите ПК, чтобы только что измененные параметры вступили в силу.
Настройки сети в Windows 7
Для построения локальной сети необходимо присвоить каждому устройству уникальный сетевой адрес – IP (айпи). Отлично справляется с этой опцией маршрутизатор (роутер), объединяющий гаджеты и ПК в локалку с одной стороны, и предоставляющий доступ в интернет с другой. Каждому подключённому гаджету в компьютерной сети (и себе тоже), он присваивает IP-адрес автоматически.
Далее следует объединить все ПК в одну рабочую группу. Ещё, чтобы не было сбоев в работе, будущей домашней группе надо выставить одинаковое время всем подсоединенным к локалке ПК.
О том, как создать и настроить локальную сеть на «семерке», рассказано в следующем видео:
Ручная настройка IP-адресов
Если же локалка строится между компьютерами не через роутер, а с помощью одного кабеля (или через коммутатор), то уникальный сетевой адрес надо задавать самостоятельно, для каждого ПК с Windows 7:
- После соединения ПК кабелем Cat6 через разъемы RJ-45 нажмите на первом на иконку «Сеть» и перейдите в «Центр управления сетями…».
Домашняя группа в Windows 10 – создание и настройка группы
В коммерческих, учебных и прочих малых организациях бывает очень важно наладить удобный, быстрый и безопасный обмен файлами. В таких случаях вместо того, чтобы использовать для передачи данных интернет, компьютеры объединяются в локальную сеть
Cети могут быть как большими, так и малыми, иметь разную топологию, то есть способ соединения и тип. Основных типов два – клиент-сервер, когда один компьютер в локальной сети играет роль сервера, а другие представляют собой рабочие станции, и однорангоовая сеть, в которой все компьютеры равны.

Сети второго типа также называются рабочими группами и используются там, где нет необходимости в централизованном управлении. Существуют еще домашние группы – если можно так сказать, особый подвид рабочих групп, в которых при подключении нового устройства запрашивается пароль. Подобные группы обычно служат для обмена файлами в небольших организациях и домах/квартирах с несколькими ПК, отсюда, кстати, их название. Домашняя группа Windows 10 может включать до двух десятков машин, а как ее организовать и настроить мы поговорим ниже.
Как посмотреть сохраненный пароль сети WiFi на Windows 10
Параметры системы
Для просмотра пароля в центре управлений сетями и общим доступом нужно быть обязательно подключенным к Вашей сети в Windows 10. В предыдущих версиях операционной системы можно было с легкостью узнать сохраненный пароль без необходимости наличия подключения. Это актуально только в случае попытки просмотра пароля в центре управления сетями.
- Перейдите в расположение Пуск > Параметры > Сеть и Интернет > Состояние, и в сопутствующих параметрах выберите Центр управления сетями и общим доступом.
- Теперь в центре управления сетями выберите Беспроводную сеть, к которой Вы подключены на данный момент. Ваша активная сеть зачастую находится вверху списка.
- В открывшемся окне состояния беспроводной сети нажмите кнопку Свойства беспроводной сети.
- Дальше в свойствах беспроводной сети перейдите во вкладку Безопасность, и установить отметку на пункт Отображать вводимые знаки.
После чего ключ безопасности отобразится в строке повыше. Для включения отображения вводимых символов необходимо обладать правами администратора устройства. Зачастую именно поэтому на чужом компьютере посмотреть сохраненный пароль сети таким способом не получится.
Командная строка
Первым же делом пользователю необходимо знать как открыть командную строку от имени администратора в Windows 10. Текущий способ позволяет посмотреть сохраненный пароль сети, даже если Вы не подключены к ней сейчас.
- Введите в поиске Командная строка и в результатах поиска выберите пункт Запустить от имени администратора классическое приложение.
- В открывшемся окне командной строки посмотрите профили пользователей беспроводной сети выполнив команду: netsh wlan show profile. Запомните нужный профиль пользователя, который имеет название нужной беспроводной сети.
- Дальше выберите нужный профиль пользователя и выполните команду: netsh wlan show profile UKrtelecom_A3E05C key=clear. Однозначно профиль пользователя с нашего примера измените на собственный, который Вы посмотрели после выполнения первой команды.
После выполнения второй команды в разделе параметров безопасности найдите строку Содержимое ключа, в которой собственно и будет отображен сохраненный пароль беспроводной сети.
WirelessKeyView
После запуска во вкладке ключ мы собственно и видим пароли всех ранее подключенных сетей WiFi. Именно этот способ является самым удобным со всех, так как все пароли собраны в одном графическом интерфейсе. И пользователю не нужно искать нужные параметры в панели управления или же выполнять команды в командной строке.
Выводы
Посмотреть сохраненный пароль WiFi сети в Windows 10 действительно не составляет труда, если компьютер автоматически подключается к текущей сети. Если же такой возможности нет, тогда можно использовать способы с использованием командной строки или же утилиты WirelessKeyView.
Дополнительно в пользователя всегда есть возможность посмотреть пароль к собственной сети в локальных настройках модема. Именно там происходит первоначальная настройка беспроводной сети и содержится пароль к ней.
Как настроить и использовать Домашнюю группу в Windows 10
Настройка Домашней группы позволяет обмениваться принтерами, файлами, изображениями и устройствами с другими компьютерами в вашем доме или офисе. Ниже вы найдете инструкции по установке и использованию Домашней группы в Windows 10.
 Коротко о настройке и использовании Домашней группы в Windows 10
Коротко о настройке и использовании Домашней группы в Windows 10
Домашняя группа может быть определена как функция совместного использования локальной сети в ОС Windows, что позволяет нескольким компьютерам совместно использовать общие ресурсы, такие как файлы, фотографии, документы, принтеры и устройства с другими компьютерами, находящимися в одной и той же сети.
Домашняя группа доступна только в Windows 7, Windows 8 и Windows 10, вы не сможете подключать компьютеры с Windows Vista или Windows XP к Домашней группе.
Хотя вы можете присоединиться к домашней группе на ПК под управлением Windows RT 8.1, вы не можете создать домашнюю группу или обмениваться контентом с домашней группой.
Как настроить домашнюю группу в Windows 10
Выполните следующие действия, чтобы настроить домашнюю группу на компьютере под управлением Windows 10.
Примечание: По умолчанию изображения, видео, музыка, принтеры и устройства будут установлены как общие, а документы не будут доступны.
Как добавить компьютеры в домашнюю группу в Windows 10
Вы создали домашнюю группу и создали пароль для домашней группы. Следующим шагом будет добавление других компьютеров в эту домашнюю группу.
Как изменить пароль Домашней группы
Перед изменением пароля домашней группы убедитесь, что все компьютеры домашней группы включены (не в спящем режиме или режиме гибернации).
Как добавить новую папку в домашнюю группу
Примечание: Выбор параметра Домашняя группа (просмотр и редактирование) позволит другим пользователям редактировать ваши файлы.
После того как вы поделились папкой в домашней группе, другие компьютеры в сети домашней группы могут получить доступ к этой общей папке, открыв проводник (Win + E) и щелкнув имя компьютера под домашней группой в боковом меню.

Если у вас возникли проблемы с созданием домашней группы
Убедитесь, что открыт только компьютер, на котором вы создаете новую домашнюю группу, а все остальные компьютеры и устройства отключены.
Затем убедитесь, что ваш компьютер имеет возможность использовать протокол интернет-протокола версии 6 (TCP/IPv6).
На следующем экране щелкните правой кнопкой мыши по Беспроводной сети или Ethernet и нажмите Свойства в контекстном меню.

Выводы
После проделанных манипуляций ваша Windows 10 должна увидеть компьютеры своей группы и получить доступ ко всем открытым папкам. Вот так вкратце реализуется настройка локальной сети с использованием операционных систем Майкрософт. На деле все может выглядеть иначе: в статье приведены лишь общие принципы.
Например, без роутера (с включенным DHCP-сервером и автоматической раздачей адресов) два компьютера могут быть соединены пачкордом. В этом случае после первого этапа настройки необходимо будет прописать IP-адреса вручную. Делается это в свойствах сетевого адаптера и свойствах интернет протокола 4-й версии. Для Windows 10, 8, 7 и даже XP одинаково.
https://youtube.com/watch?v=d4L7D2YQQac
Прописываются IP вида 192.168.0.* (для каждого компьютера последняя цифра уникальна, кроме 0 и 1. Можно использовать, например, 5 и 7, Маска подсети 255.255.255.0 и основной шлюз 192.168.0.1. В качестве DNS-серверов указываются 192.168.0.1 и 192.168.0.0 (дополнительный). Если у роутера отключен DHCP подобная настройка тоже должна быть проделана.
(Visited 82 789 times, 12 visits today) Опубликовано в Windows 10
Сетевая карта, которой оснащен каждый компьютер, способна предоставлять пользователю доступ в глобальную и локальную сеть. Глобальная сеть – это интернет, которым сейчас пользуются практически все. Менее популярная локальная сеть – это возможность соединять несколько компьютеров для быстрого обмена информацией, использования общего дискового пространства и так далее. В частности, это очень удобно для работы в офисе, так как, во-первых, все операций проводятся быстрее, а во-вторых, вы не будете зависеть ни от вашего провайдера, ни от чужого сервера. Поэтому если вы не знаете, как провести настройки локальной сети на ОС Windows 10, вам наверняка помогут описанные в статье инструкции.
