Как эффетивно пользоваться календарём в системе windows 10
Содержание:
- Скопируйте календарь iCloud из Интернета в Outlook.
- Дополнения Google Calendar
- Открыть общий доступ и просматривать чужие календари
- Создание события
- Как изменить созданные цели
- Делитесь календарем с другими пользователями
- Создание мероприятия из письма в Gmail
- Как создать мероприятие в общем календаре
- Настройки мероприятий
- Как изменить созданное мероприятие
- Как разрешить гостям изменять мероприятие
- Как планировать мероприятия
- Управление доступом к календарю и отдельным мероприятиям
- Как вы получаете доступ к Календарю Google?
- Получить Календарь Google в Windows
- Планируйте встречи при помощи функции «Предлагаемое время»
- Как настроить сервис
- Как открыть или закрыть доступ к целям
- Расширенные параметры печати
Скопируйте календарь iCloud из Интернета в Outlook.
Это полезно для тех, кто не хочет использовать приложение iCloud и ожидает нативного опыта в Windows. Пользователи могут вручную добавить календарь iCloud в Outlook и получить к нему доступ из приложения «Почта и календарь» в Windows. Вот как это настроить.
Шаг 1: Откройте iCloud в браузере и выберите опцию Календарь.
Шаг 2: Решите, какой календарь вы хотите экспортировать, и нажмите кнопку «Поделиться» рядом с ним.


Шаг 3: Выберите Общий доступ и скопируйте ссылку для общего доступа к календарю.
Шаг 4: Перейдите в Интернет Outlook и откройте в нем меню календаря.
Шаг 5: Выберите календарь добавления под ежемесячным обзором в календаре Outlook.


Шаг 6: В следующем диалоговом окне нажмите на опцию подписки через Интернет.


Шаг 7: Вставьте URL-адрес календаря, который вы скопировали из календаря iCloud.
Шаг 8: Нажмите import, дайте ему имя, значок и цвет, и вуаля! Вы успешно интегрировали Календарь iCloud в Outlook.


Теперь вы можете открыть приложение Outlook на ПК, и вы найдете календарь iCloud под подписанными календарями Outlook.


Дополнения Google Calendar
По аналогии с Gmail существует возможность установить дополнения – это приложения (в основном для бизнеса), которые могут облегчить планирование и проведение встреч. Включается на боковой панели. После клика по кнопке откроется окошко с доступными дополнениями.
Интересной выглядит возможность интеграции сервисов видеовстреч – GoToMeeting и Zoom. После установки и добавления аккаунта вы сможете создавать видеовстречи прямо из карточки события.
Сегодня видеовызовы обеспечивают вполне качественную картинку. Я использую для этого свой Macbook Pro, который брал в «М-Видео». Оказалось, у них на удивление низкие цены и хороший выбор. Будете выбирать лэптоп – загляните к ним.
Вложения в Google Calendar
Еще один полезный инструмент для рабочих встреч. Вложите необходимые файлы (повестка дня, фотографии, презентации) в само мероприятие заранее. Все участники смогут ознакомиться с ними, подготовить комментарии. Кроме того, все вложенные файлы можно будет обсудить на самом событии. Добавить вложение можно в разделе описания мероприятия.
Открыть общий доступ и просматривать чужие календари
Часто юзеры интересуются тем, как расшарить созданный Гугл Календарь, то есть открыть к нему доступ для других пользователей.
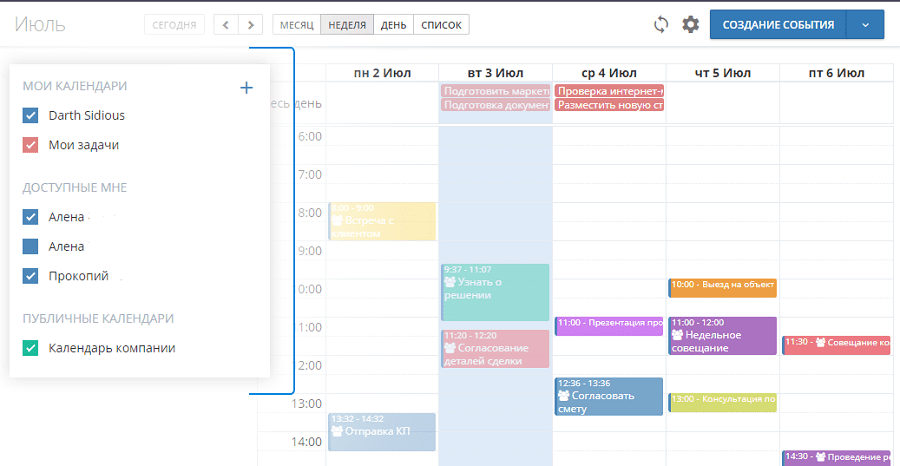
В этом нет ничего сложного, если внимательно изучить пошаговую инструкцию. Следует подробнее рассказать о том, как открыть доступ к Календарю от Google и что для этого потребуется сделать. Если доступ будет открыт, им смогут пользоваться другие участники. Тем самым формируются корпоративные события, объединяются усилия нескольких человек, работающих над одним проектом. Без совместного доступа сложно определить, кто какие задачи будет выполнять. При этом, открывая доступ, нужно заранее подумать, кому он разрешён, а кому нет, дабы не добавить кого-нибудь лишнего.
Для открытия доступа нужно:
- нажать на значок шестерёнки, и выбрать пункт «Настройки»;
- с левой стороны выбрать нужный календарь и кликнуть на раздел «Разрешения на доступ»;
- если доступ открывается всем, тогда ставится флажок на «Сделать общедоступным»;
- если это ограниченный круг лиц, к примеру, сотрудники компании, тогда используется пункт «Предоставить доступ всем в организации», после чего указать свою организацию;
- также можно сделать календарь доступным для других приложений от Google и выбрать для них условия доступа.
Это коротко о том, как сделать общий доступ в сервисе Гугл Календарь.
Если вас интересует, как добавить в Гугл Календарь определённого человека либо открыть доступ нескольким людям, добавив их в списки приоритетных юзеров, то для этого требуется:
- нажать на значок шестерёнки;
- перейти в «Настройки»;
- выбрать пункт доступа для отдельных пользователей;
- добавить нужных юзеров;
- выбрать уровень доступа к содержимому календаря.
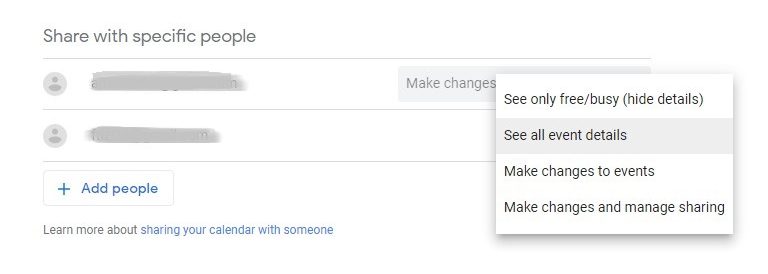
Важно отметить, что существует разный уровень доступа:
- к данным о свободном времени;
- ко всем сведениям;
- с возможностью внесения изменения;
- с редактированием и возможностью открывать доступ другим.
Также ещё появляются вопросы касательно того, как просматривать события и мероприятия в календаре другого пользователя. Для этого нужно открыть раздел «Другие календари» и нажать на меню «Добавь другие календари», после чего кликнуть на «Подписаться».
Далее вводится имя либо электронная почта пользователя и выбирается нужный юзер из выплывающего списка. При наличии доступа, чужой календарь отобразится в списке. Тем самым можно наблюдать за работой человека, ориентироваться на его график, расписание, свободное время и пр.
Возможности календаря от Google действительно обширные. Вопрос лишь в том, что из всего этого нужно конкретному пользователю.
Пользуетесь ли вы Google Календарём? Насколько он упрощает ведение повседневных задач?
Подписывайтесь, оставляйте отзывы и рассказывайте о нас своим друзьям!
Создание события
В каждом проекте Google Календаря можно создавать события, задачи или встречи. Что бы это ни было, в сервисе может называться двумя способами: мероприятие или напоминание.
В Google можно создать событие и сразу же, не заходя в настройки, выбрать проект, к которому оно относится. Указать дату и временной интервал (по желанию). Это удобно, когда нужно создать с десяток задач подряд и сразу запланировать время для каждой.
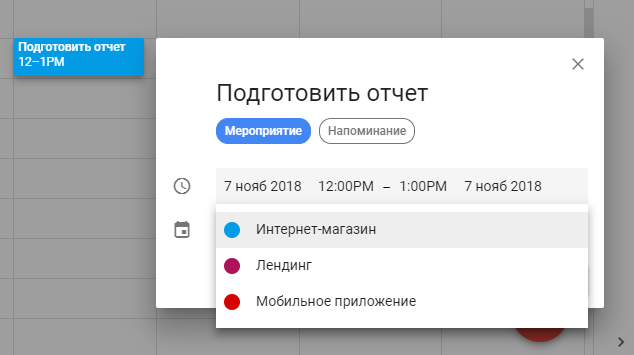
Задача в Google Календаре.
В «Яндекс. Календаре», кроме названия, даты и времени, можно добавить описание события — все это без перехода к подробной карточке задачи. Крайне полезная вещь — в календаре Google для детализации задачи вам придется переходить внутрь карточки и тем самым тратить больше времени на постановку.
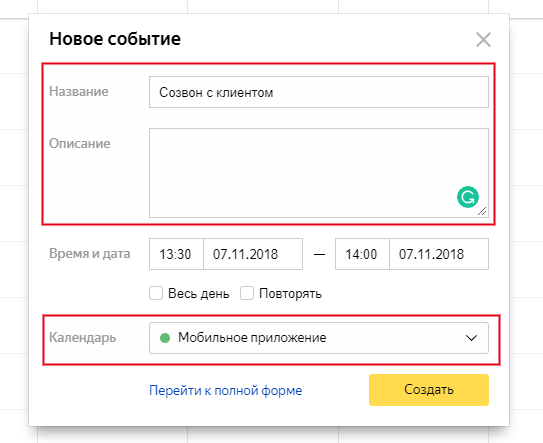
Задача в «Яндекс. Календаре».
Как изменить созданные цели
Как отредактировать цель
- Откройте Google Календарь.
- Нажмите на цель, которую хотите изменить.
- Нажмите Изменить цель .
- Измените дату и время занятия.
- Нажмите Сохранить.
Чтобы изменить занятие, воспользуйтесь мобильным приложением «Google Календарь».
Как отметить цель как достигнутую
- Откройте Google Календарь.
- Нажмите на занятие.
- Нажмите Сделано.
- Занятие в календаре будет вычеркнуто.
Как отложить цель на потом
Отложить цель на потом можно только в мобильном приложении.
Как удалить цель
Чтобы удалить все занятия, созданные для настроенной цели, и предотвратить их дальнейшее планирование, откройте эту цель в приложении «Google Календарь» на вашем устройстве Android либо устройстве iPhone или iPad.
Чтобы удалить отдельное занятие или цель, сделайте следующее:
- Откройте Google Календарь на компьютере.
- Нажмите на занятие.
- Нажмите Удалить мероприятие.
Делитесь календарем с другими пользователями
Google Календарь позволяет контролировать, кто может видеть ваше расписание, а также дает возможность выбрать, могут ли сторонние пользователи вносить в него правки.
Чтобы открыть другим пользователям доступ к своему календарю, необходимо кликнуть по кнопке настроек в левом боковом меню:

В открывшемся меню можно будет выбрать один из следующих вариантов:
- Сделать календарь публичным.
- Предоставить доступ отдельным пользователям.
- Настроить уведомления о мероприятии.
После того, как вы выберете нужные варианты, можно будет вернуться к календарю – все настройки сохранятся автоматически.
Создание мероприятия из письма в Gmail
Вы можете создать мероприятие прямо из письма в Gmail. На созданное мероприятие будут приглашены все люди, чьи контакты связаны с этим письмом, а содержимое письма будет внесено в описание мероприятия в календаре.
- Откройте Gmail на компьютере.
- Откройте письмо.
- В верхней части страницы нажмите на значок «Ещё» Создать мероприятие.
- В Google Календаре появится мероприятие, в которое будут скопированы заголовок и текст исходного письма.
- Все люди, чьи контакты связаны с этим письмом, будут автоматически приглашены на созданное мероприятие.
Совет. Чтобы пригласить больше людей, укажите их адреса электронной почты в расположенном справа разделе «Гости».
- Время, дату и место проведения мероприятия можно изменить.
- По завершении нажмите Сохранить.
Важно! Настройки мероприятий, например разрешения для гостей, не переносятся при создании мероприятий из Gmail
Как создать мероприятие в общем календаре
Важно! Чтобы иметь возможность создавать мероприятия в общем календаре, нужно сначала выполнить одно из следующих действий:
- Создайте новый календарь и предоставьте доступ к нему другим пользователям. Подробнее…
- Предоставьте другим пользователям доступ к существующему календарю. Подробнее…
- Откройте Google Календарь на компьютере.
- В левом верхнем углу экрана нажмите на значок «Создать» .
- Укажите название и информацию о мероприятии.
- В нижней части экрана нажмите на название календаря рядом со значком «Календарь» .
- Рядом с название календаря нажмите на стрелку вниз . Появится список всех календарей, в которых можно создавать мероприятия.
- Выберите нужный календарь.
- Нажмите Сохранить. В календаре появится мероприятие, содержащее имя создавшего его пользователя и название календаря, в который оно добавлено.
Примечание. Вы не можете создавать мероприятия в календарях «Дни рождения» и «Праздники».
Настройки мероприятий
Как создать мероприятие на весь день
- Откройте Google Календарь на компьютере.
- В левом верхнем углу нажмите на значок «Создать» .
- Добавьте описание мероприятия.
- В настройках даты и времени установите флажок Весь день.
- Нажмите Сохранить.
Мероприятия на весь день отображаются в верхней части дневного расписания.
Как создать повторяющееся мероприятие
Информация о создании повторяющихся мероприятий приведена здесь.
Как добавить видеовстречу
Если вы вошли в Календарь, используя рабочий или учебный аккаунт Google, видеовстреча Meet будет создана после того, как вы пригласите пользователей в созданное мероприятие и нажмете Сохранить.
Чтобы добавить видеовстречу вручную, нажмите Добавить видеоконференцию Google Meet. Нажмите Сохранить.
Совет. Если вы используете рабочий или учебный аккаунт Google, то можете добавить приложения для проведения видеоконференций сторонних разработчиков из магазина приложений G Suite Marketplace. Найти дополнительные инструменты для Календаря
Как добавить трансляцию
Если для входа в Календарь и Google Meet вы используете рабочий или учебный аккаунт Google, вы можете настроить прямую трансляцию мероприятия. Ее сможет смотреть до 100 000 человек. Подробнее о том, как настроить прямую трансляцию…
Как выбрать цвет мероприятия
При создании мероприятия можно выбрать, каким цветом оно будет обозначено в календаре. Пользователи смогут увидеть цвет, которым вы отметили мероприятие, только если вы предоставите им разрешение вносить изменения в ваш календарь. Подробнее о том, как управлять разрешениями для календаря…
- Откройте Google Календарь на компьютере.
- Щелкните существующее мероприятие правой кнопкой мыши и выберите цвет.
Как изменить созданное мероприятие
- Откройте Google Календарь на компьютере.
- Выберите мероприятие, которое нужно изменить. Если есть значок «Изменить мероприятие» , нажмите на него.
- Внесите необходимые изменения.
- В верхней части страницы нажмите Сохранить.
Как разрешить гостям изменять мероприятие
Гостям можно разрешить вносить изменения в мероприятие, например выбирать переговорные комнаты, менять назначенное время или прикреплять файлы.
- Откройте Google Календарь на компьютере.
- Нажмите на мероприятие «Изменить мероприятие» .
- Справа в разделе «Разрешения для гостей» установите флажок «изменять мероприятие».
- Нажмите Сохранить.
Примечание. Указывая, что гости могут изменять мероприятие, вы позволяете участникам редактировать любые поля, просматривать список приглашенных, бронировать переговорные комнаты и управлять мероприятием наравне с вами.
Как планировать мероприятия
Следует более детально разобраться в том, как пользователя Гугл Календарём и какими возможностями он обладает.
Самым очевидным и наиболее часто используемым инструментом является создание мероприятий.
Тут стоит посмотреть, как правильно добавлять в свой Google Календарь различные праздники, важные события, всевозможные мероприятия. Причём добавить и удалить их можно в любой момент, используя компьютер либо же мобильное устройство. При условии, что они предварительно были синхронизированы.
Теперь к вопросу о том, как работать с календарём от Гугл в режиме планирования мероприятий. Эту процедуру можно разделить на несколько этапов:
- создание мероприятия;
- добавление гостей;
- описание события;
- сохранение.
Далее по каждому пункту отдельно.
Создание мероприятия
Тут есть 2 варианта, как это сделать.
- нажать на свободный интервал, в котором кликнуть на кнопку «+», то есть «Создать»;
- нажать на кнопку «Мероприятие», а затем уже задать ему все необходимые параметры, включая дату и время.
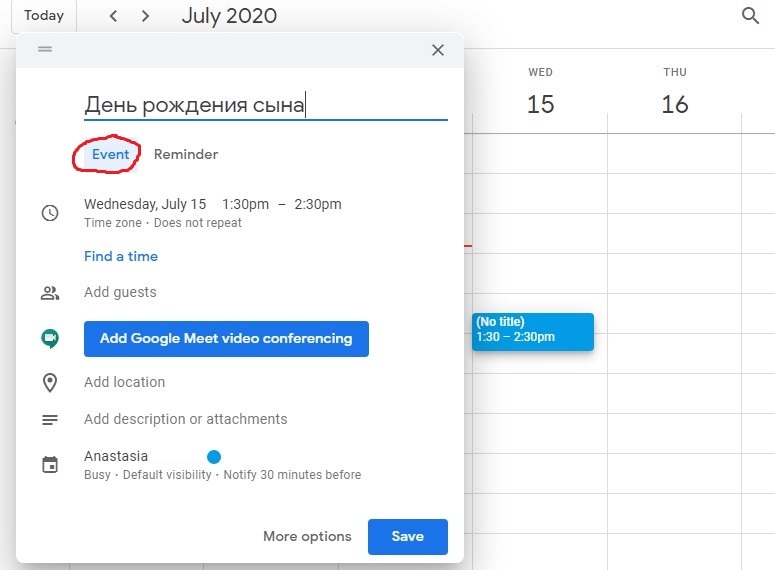
Ничего сложного здесь нет.
Добавление гостей
Поскольку мероприятие создаётся минимум для нескольких людей, их нужно добавить в списки. Для этого необходимо:
- В разделе «Добавить гостей» ввести их имена либо адреса почты. Если они есть в списке, то гости отобразятся. Если их аккаунтов нет, просто полностью пропишите имя гостя.
- Чтобы добавить сразу большую группу пользователей, можно задействовать адрес списка рассылки.
- Если присутствие того или иного человека не является обязательным, можно навести курсор на его имя и нажать соответствующую кнопку.
- Чтобы позволить корректировать мероприятие другим пользователям, в разделе с разрешениями для гостей следует поставить нужные флажки.
Описание события и сохранение
Также следует внести необходимую информацию о запланированном мероприятии. А именно:
- указать часовой пояс;
- настроить событие, если оно повторяющееся, а не разовое;
- определить время, чтобы все приглашённые были свободны;
- добавить место проведения встречи, формат, условия и пр.;
- если нужно, добавить видеоконференцию;
- указать, какое оборудование требуется (веб-камера, микрофон);
- расписать инструкции, описание, особенности события;
- нажав на значок скрепки, добавить нужные файлы, изображения, видео и пр.
Подготовив полностью мероприятие, его требуется сохранить, а затем отправить гостям.
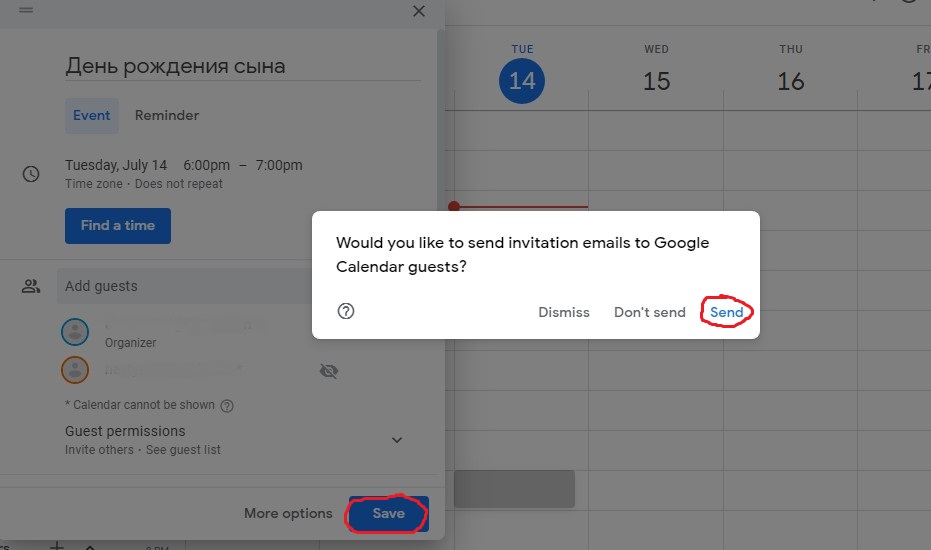
Для сохранения достаточно нажать на кнопку «Сохранить». Для отправки используется кнопка «Отправить».
Управление доступом к календарю и отдельным мероприятиям
О настройках разрешений
Когда вы предоставляете доступ к своему календарю другим пользователям, вы сами решаете, какую информацию они будут видеть и смогут ли они вносить изменения в ваш календарь, например создавать и удалять мероприятия.
|
Настройки разрешений |
Действия, доступные пользователям |
|
Доступ только к информации о свободном времени |
|
|
Доступ ко всем сведениям о мероприятиях |
|
|
Внесение изменений в мероприятия |
|
|
Внесение изменений и предоставление доступа |
|
Советы
- Если вы пользуетесь аккаунтом в организации или учебном заведении, администратор аккаунта мог ограничить или отключить настройки разрешений. За дополнительной информацией обратитесь к своему администратору.
- Мероприятия из Gmail видны только вам, если вы не измените настройки доступа для выбранного мероприятия или настройки по умолчанию для всех мероприятий из Gmail. Подробнее о мероприятиях из Gmail…
Настройки «Разрешения на доступ» и «Доступ для отдельных пользователей»
В настройках общего календаря можно задать настройки «Разрешения на доступ» и «Доступ для отдельных пользователей». Если заданы обе настройки, для выбранных пользователей действует та, которая предоставляет более широкие возможности.
Например, если вы сделали календарь общедоступным и в раскрывающемся списке выбрали вариант «Доступ ко всем сведениям о мероприятиях», а затем предоставили доступ к этому календарю определенному пользователю и выбрали вариант «Доступ только к информации о свободном времени», пользователь все равно сможет посмотреть все сведения о ваших мероприятиях.
Как изменить настройки доступа к мероприятию
К мероприятиям автоматически применяются настройки доступа, установленные для календаря, однако их можно изменить отдельно для каждого выбранного мероприятия. Подробнее…
Как вы получаете доступ к Календарю Google?
Мы показали вам семь способов доступа к Календарю Google с рабочего стола Windows, но этот список не является исчерпывающим. Если у вас есть альтернативный подход, которым вы можете поделиться со своими коллегами-читателями, поделитесь им в поле для комментариев ниже.
И помните, вы также можете синхронизировать Календарь Google с панелью задач Windows и предварительно заполнять праздники бесплатными календарями . Процесс проще, чем вы думаете.
Учитывая другой календарь? Проверьте эти бесплатные онлайн-календари , эти альтернативы Календаря Google для управления временем или некоторые из лучших приложений-календарей в Магазине Microsoft
Получить Календарь Google в Windows
Если вы пользователь Windows, вот два очень простых способа разместить Календарь Google на рабочем столе.
Использование приложения Calendar
На вашем компьютере с Windows есть календарь по умолчанию, который позволяет вам подключить учетную запись Google в дополнение к другим типам календарей. Если вы впервые используете приложение «Календарь» в Windows, следуйте инструкциям по настройке.

Если вы уже используете Календарь в Windows, выполните следующие действия, чтобы подключить Календарь Google.
In_content_1 all: /dfp: ->
- Откройте приложение Календарь и нажмите Настройки (значок шестеренки) в левом нижнем углу.
- Выберите Управление учетными записями на появившейся правой боковой панели.
- Выберите Добавить учетную запись , а затем выберите .
- Войдите в свою учетную запись Google.
- После успешного подключения к своей учетной записи Google вы увидите подтверждающее сообщение. Нажмите Готово в этом окне.
Затем вы можете закрыть боковую панель настроек и вернуться в Календарь.
Нажмите кнопку Развернуть в верхнем левом углу приложения, чтобы открыть боковую панель. Вы увидите только что добавленную учетную запись Google, поэтому не забудьте установить флажок рядом с ней.

Используйте приложение Microsoft Outlook
Возможно, вы предпочитаете использовать календарь в Outlook на компьютере с Windows. В этом случае вы можете добавить в него свой Календарь Google.

Вам нужно будет начать с получения ссылки на свой календарь в формате iCal с веб-сайта Календаря Google. Итак, перейдите в Календарь Google в Интернете, войдите в систему и выполните следующие действия.

- На левой боковой панели нажмите кнопку Параметры (три точки) рядом с календарем и выберите Настройки и общий доступ
- На следующем экране прокрутите вниз до раздела Интегрировать календарь .
- Скопируйте ссылку в Секретный адрес в формате iCal ..
- Откройте Outlook на своем компьютере и выберите Календарь с помощью кнопки в нижней части левой боковой панели.
- Щелкните вкладку Главная , а затем на ленте Добавить .
- Выберите Из Интернета .
- Когда откроется небольшое окно, вставьте ссылку iCal и нажмите OK .
- Подтвердите, что вы хотите подключить календарь, щелкнув
Теперь, когда вы развернете левую боковую панель в разделе календаря Outlook, вы должны увидеть свою учетную запись Календаря Google. Установите флажок рядом с ним, чтобы просматривать свой Календарь Google вместе с другими календарями.
Подробнее о синхронизации Календаря Google с Outlook.
Планируйте встречи при помощи функции «Предлагаемое время»
Пробовали когда-нибудь организовать встречу с несколькими сильно занятыми людьми одновременно? Тогда вы наверняка знаете, как это непросто, учитывая все пересечения в расписании группы. Но Google Календарь может помочь.
Чтобы найти время, которое устроит всех, добавьте участников будущей встречи в мероприятие. Для этого нажмите на «Создать», после чего откроется страница, где можно будет выбрать время, подходящее для всех.

Важно: у потенциальных участников встречи должен быть аккаунт в Google и заполненное расписание в Календаре соответственно. Кроме того, Календари гостей должны быть в открытом доступе для организатора встречи
Как настроить сервис
Теперь к вопросу о том, как установить и настроить собственный Гугл Календарь. Если говорить о работе с ПК, то тут мы настраиваем всё прямо в браузере. Ничего скачивать и устанавливать не нужно, в отличие от мобильных телефонов. Здесь придётся установить приложение. Далее настройки довольно простые.
ВАЖНО. Работа с Календарём требует наличия аккаунта в Google
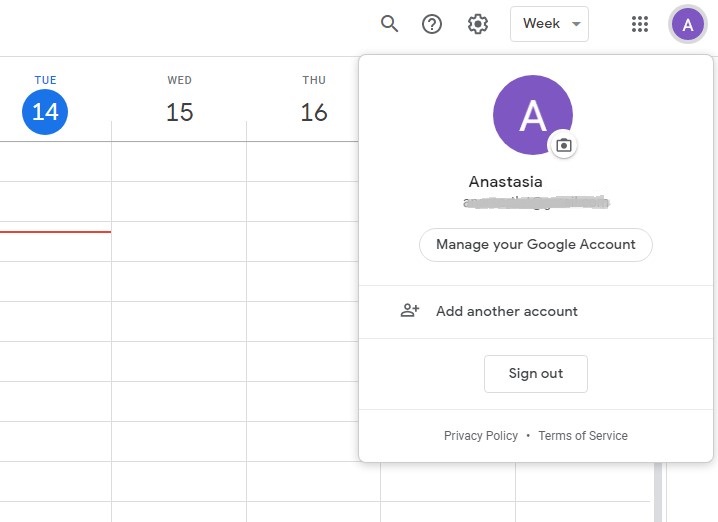
Если аккаунт уже есть, в него достаточно войти. Если же нет, сначала создаётся аккаунт, после чего в браузере открывается Календарь. Ранее созданные аккаунты можно использовать, чтобы создавать разные планировщики. Потому создайте аккаунт либо используйте уже имеющийся, и под этим аккаунтом войдите в Гугл Календарь. Всё, основа создана. Можно приступать к настройкам.
Здесь требуется:
- выбрать нужный период;
- создать и назвать маркеры;
- отключить или выключить выходные дни;
- отключить или выключить отклонённые мероприятия и пр.
В зависимости от проектов и их числа пользователь может создавать различные календари.
Настроить их довольно просто. Здесь нужно:
- Открыть меню настроек сервиса. Это значок шестерёнки в верхнем правом углу, и далее в перейти в «Настройки».
- Далее «Добавить», а затем на пункт «Создать календарь».
- Здесь следует прописать его название, описание, задать часовой пояс, а затем сохранить.
- Новый календарь появляется вместе со всеми теми, которые создавались ранее, если такие есть.
- В зависимости от назначения, календарь можно сделать приватным либо же открыть общий доступ. Также здесь задаются цвет и оформление.
Если требуется убрать, то есть удалить старый Google Календарь, очистить созданные ранее планы, здесь ничего сложного нет. Перед тем как очистить экран от ненужных календарей, чтобы там не отображались удалённые мероприятия, нужно сделать следующее:
- открыть Календарь;
- нажать на значок шестерёнки;
- войти в настройки;
- в списке слева выбрать ненужный календарь;
- нажать на его название;
- кликнуть на кнопку «Удалить»;
- подтвердить своё действие.
Вот и всё. Это позволяет быстро и легко редактировать все свои календари, избавляться от лишнего и добавлять новые задачи в планировщик.
Как открыть или закрыть доступ к целям
Выберите настройку, которая включена в вашем календаре по умолчанию, чтобы узнать, кому видны ваши цели.
Мой календарь закрыт для всех
Ваши цели и занятия видны только вам.
Я показываю только данные о свободном и занятом времени
Для всех, у кого есть такой уровень доступа, время занятия будет отображаться как забронированное.
Название и другие подробности занятия сторонним пользователям не видны.
У меня открыты все сведения о мероприятиях
Все, у кого есть доступ к вашему календарю, смогут увидеть ваши занятия, их названия, даты и время.
Вносить изменения они не смогут.
Я разрешил вносить изменения и предоставлять доступ
Люди, которым открыт такой доступ, смогут:
- видеть занятия;
- изменять дату и время занятий;
- удалять занятия;
- настраивать оповещения о предстоящих занятиях, отображающихся только в их календаре.
Люди, которым открыт такой доступ, не смогут:
- добавлять новые цели;
- откладывать цели или отмечать их как выполненные;
- просматривать подробности цели, включая частоту, время суток и длительность.
Пользователям Google Apps на работе или в учебном заведении
Если вы пользуетесь сервисами Google на работе, в учебном заведении или организации, настройками вашего аккаунта управляет администратор домена.
Администратор домена может:
- видеть занятия;
- изменять дату и время занятий;
- удалять занятия;
- настраивать оповещения о предстоящих занятиях, отображающихся только в их календаре.
Администратор домена не может:
- добавлять новые цели;
- откладывать цели или отмечать их как выполненные;
- просматривать подробности цели, включая частоту, время суток и длительность.
Расширенные параметры печати
Как скрыть отдельные календари
- Слева в списке «Мои календари» или «Другие календари» нажмите на названия календарей, которые вы хотите скрыть. Когда календарь скрыт, квадрат рядом с ним не закрашен.
- Распечатайте нужный диапазон дат в соответствии с приведенной выше инструкцией.
Совет. Чтобы отобразить скрытый календарь, нажмите на него.
Как расположить календарь на странице
При печати календаря на одну страницу умещаются не все дни. Вот несколько советов для решения этой проблемы:
Измените ориентацию страницы.
- В правом верхнем углу нажмите на значок «Настройки» Распечатать.
- В диалоговом окне «Предварительный просмотр» откройте раскрывающийся список «Ориентация» .
- Выберите Альбомная или Книжная.
- Нажмите Распечатать.
Как скрыть выходные
- В правом верхнем углу нажмите на значок «Настройки» Распечатать.
- В открывшемся окне снимите флажок Показывать выходные.
- Нажмите Распечатать.
Как изменить размер шрифта
- В правом верхнем углу нажмите на значок «Настройки» Распечатать.
- В диалоговом окне «Предварительный просмотр» выберите нужный размер шрифта.
- Нажмите Распечатать.
Примечание. Даже если вы измените размер шрифта, это не повлияет на количество дней, которое помещается на страницу. Читать надписи будет легче.
Как сохранить календарь в формате PDF
- Откройте страницу предварительного просмотра печати, следуя приведенным выше инструкциям.
- В окне с параметрами печати нажмите Изменить в пункте «Принтер».
- Выберите Сохранить как PDF.
- Нажмите Сохранить.
Совет. Чтобы найти сохраненный PDF-файл, проверьте папку «Загрузки» на компьютере.
Как напечатать календарь в цвете
- В правом верхнем углу нажмите на значок «Настройки» Распечатать.
- В списке «Цвет и стиль» выберите вариант Полноцветные.
- Нажмите Распечатать.
Примечание. Если выбран вариант «Полноцветные», при печати календаря ответы на приглашения будут выглядеть следующим образом:
- Если ответа нет – незакрашенная область.
- Ответ Нет – незакрашенная область с перечеркнутым кружком.
- Ответ Да – полностью закрашенная область.
- Ответ Может быть – полностью закрашенная область со знаком вопроса.
Как распечатать дополнительные сведения о мероприятии
- Убедитесь, что в правом верхнем углу выбран режим отображения «Расписание».
- В правом верхнем углу нажмите на значок «Настройки» Распечатать.
- В диалоговом окне «Предварительный просмотр» в разделе «Другие параметры» установите флажки Печатать описания и Печатать ответ.
- Нажмите Распечатать.