Программа предварительной оценки windows для бизнеса: вопросы и ответы
Содержание:
- Кольца Инсайдера Windows
- Clean installation with a Windows Insider Preview ISO
- Release Preview Channel
- Multitasking
- Settings
- Focusing on quality of the experience
- Reminder on Insider Participation & Settings
- Изменения и улучшения
- Поиск сведений о компьютере
- Возможные проблемы и способы отката в insider preview
- Переключение между каналами
- Оставить отзыв
- Windows 10 Creators Update (RS2)
- Не получение обновлений
- Widgets
- Display improvements
- If you are already flighting Insider Preview builds:
- Чистая установка с Windows Insider Preview ISO
- Обновите свое устройство до Windows 11 Preview
Кольца Инсайдера Windows
Неудивительно, что каждая из сборок Windows 10 находится на разной стадии разработки, а это означает, что не все из них одинаково стабильны и что некоторые из них могут обнаруживать серьезные сбои системы. Вот почему из Редмонда они устанавливают три кольца для классификации каждой версии или компиляции системы, Предварительный просмотр (R), Медленное кольцо (S) и Быстрое кольцо (F).
Поэтому пользователи, которые подписываются на Windows Insider, должны выбрать кольцо, к которому они хотят получить доступ. Это будет зависеть от рисков, которые каждый хочет взять на себя, поскольку каждое кольцо представляет уровень стабильности, отличающийся от версии, подлежащей тестированию.
Освободи Себя быстрое кольцо является наиболее нестабильным и, следовательно, именно он генерирует большинство версий, так как все еще есть много ошибок, которые необходимо решить, чтобы иметь возможность перейти к следующему кольцу. медленный куда приходят все те компиляции, которые уже прошли быстрое кольцо и, хотя это еще не самая стабильная версия, это промежуточная точка предварительный просмотр (Release Preview) — это общедоступное кольцо, где более стабильные версии, те, которые собираются достичь конечных пользователей.
Кроме того, внутренне у Microsoft есть три других кольца, доступных для сотрудников или лиц, отвечающих за проведение тестовых стендов, до того, как каждая компиляция или версия попадает к пользователям Insider.
Clean installation with a Windows Insider Preview ISO
-
Back up all your files and applications. A clean install with a Windows Insider Preview ISO will erase all of your files, settings, and applications.
-
Download your chosen ISO from the Windows Insider ISO page by saving it to a location on your device or creating a bootable USB.
-
Open File Explorer and go to where you saved the ISO. Select the ISO file to open it, which lets Windows mount the image so you can access it.
-
Select the setup.exe file to launch the install process.
-
During setup, select the Change what to keep option, and then choose Nothing on the next screen to complete a clean intall.
-
Once it’s finished installing, make sure your Windows Insider settings are correct.
-
In Windows 10, go to Settings > Update & Security > Windows Insider Program
-
In Windows 11, go to Settings > Windows Update > Windows Insider Program
Release Preview Channel
Insiders and IT Professionals in the Release Preview Channel will have access to the upcoming release of Windows 10 prior to it being released to the world, with advanced quality updates and certain key features. These builds are supported by Microsoft*. The Release Preview Channel is where we recommend companies preview and validate upcoming Windows 10 releases before broad deployment within their organization.
*Support is only provided for those participating in Windows Insider Program for Business.
As we continue to evolve the way we’re building and releasing Windows 10 in the future, we may introduce new channels for new experiences for Insiders.
Multitasking
Increase your productivity and creativity with these new multitasking features:
 Animated gif showing Snap layouts with 3 app windows.
Animated gif showing Snap layouts with 3 app windows.
- Snap layouts: Just hover your mouse over a window’s maximize button to see available snap layouts, then click on a zone to snap the window. You’ll then be guided to snap windows to the rest of the zones within the layout with guided snap assist. For smaller screens, you’ll be offered a set of 4 snap layouts. You can also invoke the snap layouts flyout with the WIN + Z keyboard shortcut.
- Snap groups: Snap groups are a way to easily switch back to your snapped windows. To try this out, snap together at least 2 app windows on your screen. Hover over one of these open apps on the Taskbar to find the snap group and click to quickly switch back.
- Desktops: Access your Desktops via Task View (WIN + Tab) on the Taskbar. You can reorder and customize the backgrounds for each of your Desktops. You can also mouse-over Task View on the Taskbar for quick access to your existing Desktops or to create a new one!
Settings
We designed Settings to be beautiful, easy to use and inclusive of all your Microsoft experiences in Windows 11. Settings has left-handed navigation that persists between pages, and we have added breadcrumbs as you navigate deeper into Settings to help you know where you are and not lose your place. Settings pages are also all new, with new hero controls at the top that highlight key information and frequently used settings for you to adjust as you need. These new hero controls span across several category pages like System, Bluetooth & devices, Network & Internet, Personalization, Accounts, and Windows Update. We also have added expandable boxes for pages with a lot of settings.
The new Power & battery settings page showing battery usage patterns.
Focusing on quality of the experience
When we first began flighting new Windows 10 Insider Preview Builds over 5 years ago, Windows Insiders were asked to join one of two rings based on the frequency of when new builds would be delivered to their device—“Fast” or “Slow.” Insiders who wanted updates the fastest and were comfortable with some rough edges joined the Fast ring. Insiders who would rather wait for more polished and stable updates joined the Slow ring. And, in early 2016, we introduced the Release Preview ring for Insiders who wanted to receive early access to servicing updates on released versions of Windows 10.
Over the years, we’ve adjusted how we’ve used the rings as we have evolved the way we build and release Windows 10. Originally, we flighted builds from a single product release. Now, we’re innovating on features in multiple product releases at the same time. In the middle of 2019, Insiders were running builds from 3 different releases (at various stages in our development cycle) with the Fast ring being on 20H1, the Slow ring on 19H2 code, and the Release Preview ring on 19H1 code. We began to realize that we were “outgrowing” the original concept for rings.
As we continue to evolve the way we release Windows 10 and the diversity of Insiders we serve is greater than ever, it is critical that Insiders have a flighting option that is tailored to their needs. We believe the best way to do this is to shift focus from frequency to quality. Insiders can pick a channel that represents the experience they want for their device based on the quality they are most comfortable with. Our intention is to ensure Insiders will continue to receive frequent updates no matter which channel they’ve chosen.
Reminder on Insider Participation & Settings
In our June 24th blog post, we announced that all Windows Insiders who had already been installing builds from the Dev Channel on their PCs up through June 24, 2021, would be allowed to continue installing Windows 11 Insider Preview builds even if their PC did not meet the minimum hardware requirements, with limited exceptions in some cases.
In support of the Windows 11 hardware requirements, the minimum requirement for previewing Window 11 builds in our Windows Insider Program was set to match the overall requirements for Windows 11, with the exception for TPM 2.0 and CPU family/model – the yellow column in the chart below. These PCs will continue to receive Insider Preview builds normally depending on which channel they have opted their PC into.
 Chart outlining Windows 11 hardware requirements in the Dev Channel.
Chart outlining Windows 11 hardware requirements in the Dev Channel.
There were a set of PCs, already running preview builds in the Dev Channel up through June 24, 2021, that fell below the requirements stated above, and failed hardware requirements beyond TPM 2.0 and CPU family. Those PCs, represented in the red column in the graph above, had a limited exception to preview Windows 11 builds until general availability, and would then need to take action to go back to Windows 10 and would not receive future Windows 11 preview builds. Now that we are moving Dev Channel forward with newer Windows 11 builds than what will be released to customers on October 5th, those PCs have been opted out of flighting and likely see the message below in the Windows Insider Program settings page. However, they will still receive Windows 11 Cumulative Updates leading up to general availability.
Notice on Windows Insider Program settings page on PCs that were given an exception to install Windows 11 previews on June 24th.
Изменения и улучшения
- При нажатии правой кнопкой мыши по иконке «Корзины» на рабочем столе теперь отображается новое современное контекстное меню.
- В контекстное меню, появляющееся при нажатии правой кнопкой мыши по сетевому ресурсу в «Проводнике», добавлена опция, позволяющая закрепить его на панели быстрого доступа без необходимости открывать старое контекстное меню с помощью элемента «Показать дополнительные параметры».
- Microsoft начала распространять обновлённую версию Korean IME с изменениями, внесёнными на основе отзывов инсайдеров. Компания думает, что это обеспечит более качественный ввод на корейском языке в Windows 11. Обновлённая версия Korean IME соответствует визуальному стилю Windows 11, в том числе включает в себя акриловую текстуру для окна предложений, новое визуальное отображение выбора и поддержку тёмной темы оформления. Кроме этого, была улучшена производительность и совместимость.Обновлённая версия Korean IME пока доступна только некоторым инсайдерам на канале Dev, что позволяет Microsoft быстро выявить проблемы, которые могут повлиять на стабильность и производительность. Со временем новая версия Korean IME станет доступна всем пользователям на канале Dev.
Поиск сведений о компьютере
При предоставлении обратной связи или получении поддержки может быть важно, чтобы вы знали, как найти ключевые сведения о вашем устройстве. Найдите номер сборки, на который в настоящее время находится ваше устройство
Найдите номер сборки, на который в настоящее время находится ваше устройство.
Перейдите Параметры > **** > system About,и номер сборки ОС будет показываться в соответствии с Windows спецификациями.
Или вы также можете ввести в поиск вивер и открыть его, чтобы увидеть последние Windows, в том числе номер сборки ОС.
Ознакомьтесь со всеми способами, которые можно проверить, работает ли ваше устройство.
Найдите канал, в котором находится ваше устройство.
Если вы на Windows 10, перейдите в Параметры **** > обновление & безопасностиWindows > инсайдерской программы. В статье Выбор параметров insiderвы увидите текущий канал.
Если вы на Windows 11, перейдите в Параметры **** > Windows обновление > Windows инсайдерской программы. В статье Выбор параметров insiderвы увидите текущий канал.
Проверьте, какая учетная запись Майкрософт (MSA) или Azure Active Directory (AAD), используемая на устройстве.
Если вы на Windows 10, перейдите в Параметры **** > обновление & безопасностиWindows > инсайдерской программы. В Windows учетной записи Insider вы увидите привязанную к ней учетную запись.
Если вы на Windows 11, перейдите в Параметры **** > Windows обновление > Windows инсайдерской программы. В Windows учетной записи Insider вы увидите привязанную к ней учетную запись.
Возможные проблемы и способы отката в insider preview
Теперь когда вы получили доступ к самым передовым функциям Windows 10, вы с каждым новым обновлением и переходом от сборки к сборке можете получать, как синие экраны, так и полностью не рабочую систему с различными кодами ошибок. В таких ситуациях у вас есть несколько инструментов позволяющих вам восстановить систему. Оба эти варианта находятся все в том же разделе «Параметры Windows — Обновление и безопасность — Восстановление». Тут два варианта:
- Вернуть в исходное состояние, это по сути удаление всех приложений и сброс на заводские настройки, из локального хранилища или из облака.
- Вернуться к предыдущей версии Windows — откат на предыдущую сборку, более раннюю, но только в течении 10 дней после ее установки, об этом я писал
Как возможный третий вариант восстановления, это чистая установка из ISO образа, о которой я поговорю ниже.
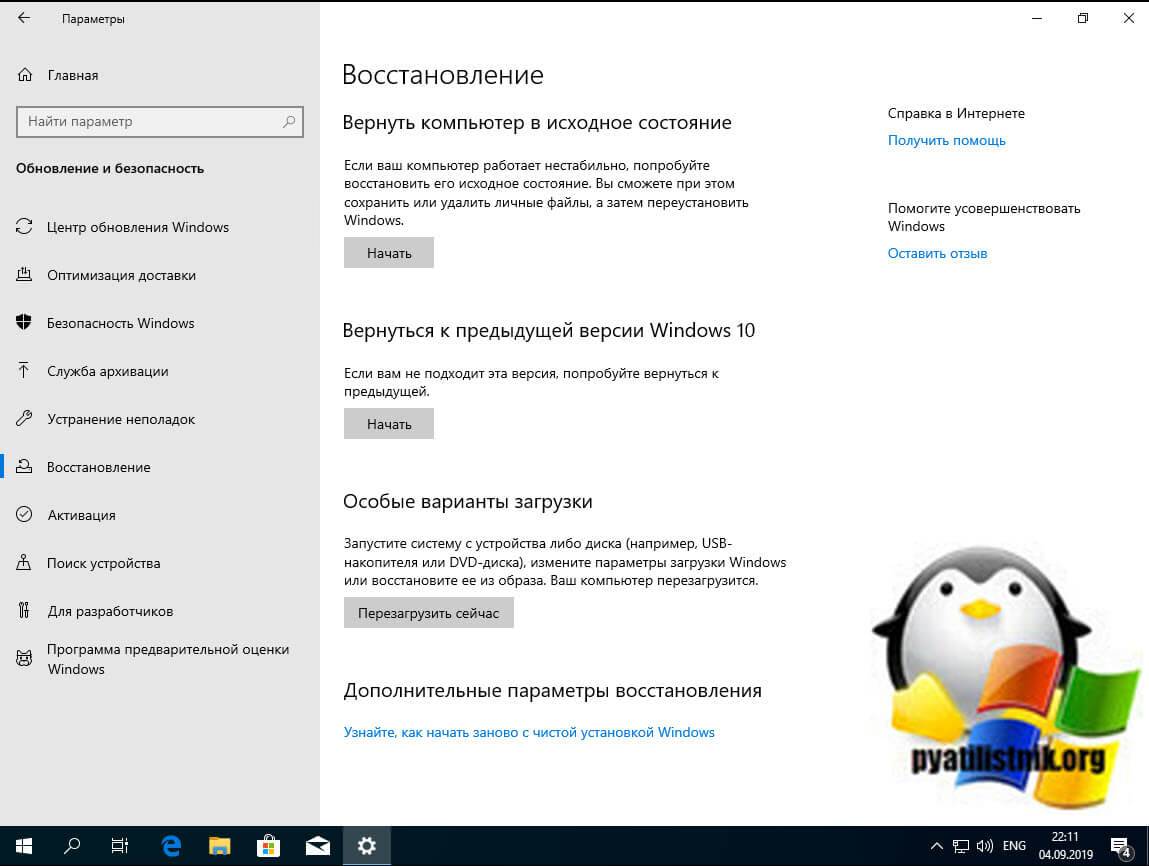
Переключение между каналами
Если установлена предварительная сборка в канале бета-версии или канале предварительного выпуска, переключаться между каналами очень просто. Но если вы установили сборку в канале Dev, так как она не привязана к определенному выпуску, она будет зависеть от текущей сборки и текущей сборки полетов в канале, на который необходимо перейти, а также от того, какие действия необходимо выполнить.
Переключение с канала бета-версии или канала предварительного выпуска
- Перейдите в Параметры > Обновление и безопасность > Программа предварительной оценки Windows.
- В разделе Выберите параметры программы предварительной оценки выберите текущий канал, чтобы открыть все параметры канала.
- Выберите переключатель рядом с каналом, на который вы хотите переключиться. Параметры будут обновлены для нового канала.
- В следующий раз вы получите обновление для вашего нового канала.
Переключение с канала Dev
Иногда может появиться возможность переключить устройство с канала Dev на другой канал. Чтобы определить, какой процесс необходим для перехода с канала Dev, сначала необходимо найти текущий номер сборки и сравнить его с текущим номером сборки в канале, на который вы хотите перейти.
Чтобы найти текущую сборку, можно проверить водяной знак в правом нижнем низу рабочего стола, узнать о Параметры или запустить команду winver.
Далее определите, что такое сборка текущих полетов в нужном канале, проверив Flight Hub.
Если текущий номер сборки равен или ниже, чем число сборки в канале, в который необходимо перейти:
- Откройте Параметры > Windows обновление Windows > инсайдерской программы.
- Выберите параметры Insider.
- Выберите нужный канал, бета-канал (рекомендуемый) или канал предварительного просмотра выпуска.
- В следующий раз вы получите обновление для вашего нового канала.
Примечание
Может потребоваться некоторое время, прежде чем обновления будут доступны в выбранном канале.
Если текущее число сборки превышает число сборки в канале, в который необходимо перейти:
- Выполните чистую установку Windows на устройстве, следуя этим инструкциям.
- После переустановки Windows перейдите в Параметры > Обновление и безопасность > Программа предварительной оценки Windows, чтобы снова настроить устройство, выбрав канал, на который вы хотите перейти. Дополнительные информацию о настройке устройства.
Оставить отзыв
-
После того как у вас есть возможность изучить Windows 10 комплекта предварительного просмотра программного обеспечения (SDK), дайте нам отзывы о средствах в форуме разработчиков. После того как у вас есть возможность изучить Windows 10 предварительного просмотра, используйте концентратор отзывов, чтобы сообщить нам, что вы думаете о последних обновлениях, о проблемах с отчетами или предложить новые функции. Эта обратная связь передается непосредственно нашим инженерам, работающим над улучшением Windows. Не знаете, как начать работу в центре отзывов? Узнайте больше о том, как дать отличные отзывы.
-
Участвуйте в квестах, ошибках и других ошибках в центре отзывов и начинайте подключаться к нашему сообществу. Дополнительные информацию о вовлечении в центр отзывов.
Windows 10 Creators Update (RS2)
Релиз Windows 10 Creators Update миру 11 апреля 2017 г. Windows Инсайдеры помогли протестировать 35 сборк.
| Сборка | Быстрое | Поздний доступ | Release Preview | Интернет вещей | ISO | SDK |
|---|---|---|---|---|---|---|
| 15063 | 3/20/2017 | 3/23/2017 | 3/30/2017 | 3/23/2017 | 3/30/2017 | 4/5/2017 |
| 15061 | 3/17/2017 | |||||
| 15060 | 3/16/2017 | |||||
| 15058 | 3/14/2017 | 3/17/2017 | 3/16/2017 | 3/17/2017 | ||
| 15055 | 10.03.2017г. | |||||
| 15052 | 3/14/2017 | |||||
| 15051 | 3/8/2017 | 10.03.2017г. | 3/9/2017 | |||
| 15048 | 3/3/2017 | 3/8/2017 | 3/14/2017 | |||
| 15047 | 3/3/2017 | |||||
| 15046 | 2/28/2017 | |||||
| 15043 | 2/24/2017 | 3/2/2017 | 2/25/2017 | |||
| 15042 | 2/24/2017 | 3/1/2017 | 2/28/2017 | |||
| 15031 | 2/9/20172/8/2017 | |||||
| 15025 | 2/2/20172/1/2017 | 2/5/2017 | ||||
| 15021 | 2/3/2017 | |||||
| 15019 | 1/27/2017 | |||||
| 15014 | 1/19/2017 | |||||
| 15007 | 1/12/2017 | 1/12/2017 | ||||
| 15003 | 1/13/2017 | |||||
| 15002 | 1/9/2017 | 1/9/2017 | 1/13/2017 | |||
| 14986 | 12/7/2016 | 12/14/2016 | 12/10/2016 | |||
| 14977 | 12/1/2016 | |||||
| 14971 | 11/17/2016 | 11/17/2016 | ||||
| 14965 | 11/9/2016 | 11/17/201611/16/2016 | 11/10/2016 | 11/21/2016 | ||
| 14959 | 11/3/2016 | 11/3/2016 | ||||
| 14955 | 10/25/2016 | 11/2/2016 | ||||
| 14951 | 10/19/2016 | 10/21/2016 | ||||
| 14946 | 10/13/2016 | |||||
| 14942 | 10/7/2016 | |||||
| 14936 | 9/28/2016 | 9/29/2016 | ||||
| 14931 | 9/21/2016 | 10/5/2016 | 9/22/2016 | 10/5/2016 | ||
| 14926 | 9/14/2016 | 9/19/2016 | ||||
| 14915 | 8/31/2016 | 9/6/2016 | ||||
| 14905 | 8/17/2016 | |||||
| 14901 | 8/11/2016 |
Не получение обновлений
Если ваше устройство не получает обновлений, проверьте эти проблемы.
- Проверьте, уже ли вы в последней сборке предварительного просмотра предварительного просмотра.
Возможно, вы уже в последней сборке предварительного просмотра для канала. Проверьте flight Hub, чтобы узнать, что такое последняя сборка для канала.
- Проверьте известные проблемы.
Может возникнуть проблема со сборкой предварительного просмотра инсайдеров или следующей сборкой, которая не позволяет получать новые обновления. Проверьте последние записи в блогах полетов, чтобы узнать, влияет ли на вас известная проблема.
- Убедитесь, что вы работаете Windows 10.
Чтобы установить Windows Insider Preview сборки, необходимо запускать лицензированную версию Windows 10 на вашем устройстве. Вы можете установить Windows 10 здесь, если на вашем устройстве в настоящее время запущена более старая версия или если вам нужно купить Windows. Если у вас возникли проблемы с установкой Windows 10, вы также можете скачать Windows 10 предварительного просмотра ISO для начала работы.
- Убедитесь, Windows активируется.
Windows необходимо активировать для запуска Windows Insider Preview сборки. Перейдите Параметры > обновления & > активации безопасности, чтобы убедиться, что копия активирована.
- Вручную проверьте обновления.
Перейдите Параметры > обновление & безопасностиWindows > и выберите Проверить обновления. Если вы задали активные часы, убедитесь, что устройство включено и включено во время простоя, чтобы обновление можно было установить.
- Проверьте, вошел ли вы в зарегистрированную учетную запись.
Вы должны быть зарегистрированы как Windows, чтобы получить предварительные сборки. Вы можете зарегистрироваться на нашем сайте. Если вы уже зарегистрированы, при входе на сайт вы больше не сможете видеть параметры регистрации на сайте.
Убедитесь, что устройство подключено к зарегистрированной учетной записи в Параметры работе или **** > **** > учебном зачете.
- Проверьте параметры программы.
Перейдите в Параметры > Update & SecurityWindows > Insider Program и убедитесь, что вы активировали программу инсайдерской Windows на вашем устройстве и выбрали канал для получения сборки. Дополнительные новости о каналах.
- Проверьте параметры данных.
Ваша конфиденциальность важна для нас, поэтому вы контролируете, сколько данных вы делитесь с нами. Но для Windows Insider Preview сборки необходимо разрешить нам видеть определенное количество диагностических данных, чтобы мы могли исследовать проблемы, которые могут возникнуть, например сбои и ошибки. Убедитесь, что параметры данных находятся на нужном уровне для получения сборки предварительного просмотра.
- Убедитесь, что вы не изменились с канала Dev.
Если вы уже установили сборку в канале Dev и хотите переключить каналы или перестать получать сборки предварительного просмотра, так как она не привязана к определенному выпуску, вам придется сделать чистую установку Windows и сбросить параметры Windows insider. Если вы только переключите параметры канала и не сделаете чистую установку, вы можете застрять, не получая обновлений.
- Рассмотрим чистую установку.
Если ни один из этих параметров не работает для вас, вам может потребоваться сделать чистую установку Windows для сброса устройства. Дополнительные новости о чистых установках с помощью isOs.
Widgets
Widgets bring you closer to information you both want and need. Just click on the widgets icon on the Taskbar, swipe from the left using touch, or hit WIN + W on your keyboard, and your widgets slide out from the left over your desktop. You can personalize your experience by adding or removing widgets, re-arranging, resizing, and customizing the content. The set of widgets we provide currently focus on your calendar, weather, local traffic, your Microsoft To Do lists, your photos from OneDrive, sports and esports, your stock watchlist, and tips.
Widgets in Windows 11.
In addition to your Widgets, you can stay up to date with an integrated feed of personalized news with the latest content from over 4,500 global brands like, The New York Times or BBC. The news feed will adapt to show stories of interest to you, and you can tune it to see more of the content you care about.
Display improvements
- Dynamic Refresh Rate: Dynamic Refresh Rate allows your PC to automatically boost the refresh rate when you’re inking or scrolling (which means you’ll get a smoother experience) and lower when you don’t need it so that your laptop can save power. You can try out DRR on your laptop via Settings > System > Display > Advanced display, and under “Choose a refresh rate” select a “Dynamic” refresh rate. DRR is being rolled out to select laptops running the latest Windows 11 Insider Preview builds and only on laptops with the right display hardware and graphics driver will have the feature available. For more details, check out this blog post.
- Other display improvements coming in Windows 11: Auto HDR, Content adaptive brightness control (CABC) disabling, HDR support to color managed apps, and HDR certification.
If you are already flighting Insider Preview builds:
If you are already flighting Insider Preview builds, please take a look at the below chart to understand your PC’s eligibility for Windows 11 Insider Preview builds.
In support of the Windows 11 hardware requirements, we’re setting the minimum requirements for flighting to match what is enforced within our media install experience (ISOs), but we recommend that PCs meet the full hardware requirements for the best experience when using Windows 11 Insider Preview builds. You can use the to see if your PC meets these requirements. UPDATE 6/28 at 12:30pm PDT: See this blog post on an update on Windows 11 minimum system requirements.
Click on the above chart to make bigger.
While we recommend that all PCs meet the full hardware requirements for Windows 11, we are allowing some limited exceptions as we apply these new restrictions. All Windows Insiders who have already been installing builds from the Dev Channel on their PCs up through June 24, 2021 will be allowed to continue installing Windows 11 Insider Preview builds even if their PC does not meet the minimum hardware requirements. Insiders with PCs already in the Dev Channel have been installing and giving feedback on builds with Windows 11 features since last year. Our way of saying thanks is to go ahead and give them the opportunity to see everything come together. However, this comes with some important tradeoffs we want to call attention to:
- Because these devices do not meet the new hardware requirements, there may be issues and bugs that impact the experience of Windows 11 on these PCs that may not get fixed.
- If at any point something goes wrong on one of these PCs that requires having to go back to Windows 10, you can use the media creation tool here to go back to the Windows 10. These PCs will not be given another exception and not allowed to upgrade to Windows 11 Insider Preview builds again. They will be treated as a new PC and the minimum hardware requirements will be enforced as highlighted above.
- Once Windows 11 is generally available, these PCs will be opted out of flighting and will not be able to receive future Windows 11 Insider Preview builds. These PCs must clean install back to Windows 10 with the media (ISOs) that we provide and can then join the Release Preview Channel to preview Windows 10 updates.
Чистая установка с Windows Insider Preview ISO
-
Создайте резервные копии всех своих файлов и приложений. Чистая установка с помощью Windows Insider Preview iso стирает все файлы, параметры и приложения.
-
Скачайте выбранный ISO со страницы isO Windows insider, сэкономив его на месте на устройстве или создав загружаемый USB.
-
Откройте проводник и перейдите в расположение, где сохранен ISO-файл. Выберите ISO-файл для открытия, что позволит Windows подключить образ, чтобы вы могли получить к нему доступ.
-
Выберите файл setup.exe для запуска процесса установки.
-
Во время установки нажмите параметр Изменить выбранные для сохранения компоненты и выберите Ничего на следующем экране, чтобы выполнить чистую установку.
-
После завершения установки убедитесь, что параметры Windows insider правильны.
-
В Windows 10 перейдите в Параметры > update & securityWindows > Insider Program
-
В Windows 11 перейдите в Параметры **** > Windows update > Windows Insider Program
Обновите свое устройство до Windows 11 Preview
После перезагрузки снова возвращаетесь в Настройка — Обновление и защита. Запускаете Центр обновления Windows, и буквально через минуту устройство начнет загружать новую версию Windows 11 Preview. Теперь остается только ждать. Время, которое требуется на загрузку и установку новой операционной системы, зависит от конфигурации устройства и скорости Интернет-соединения. У меня этот процесс занял около получаса.
Windows Insider Program
1 — 2
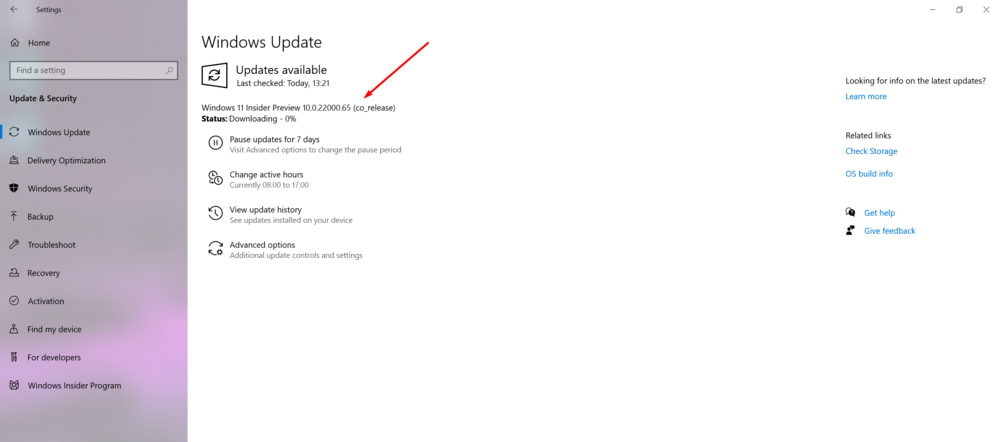
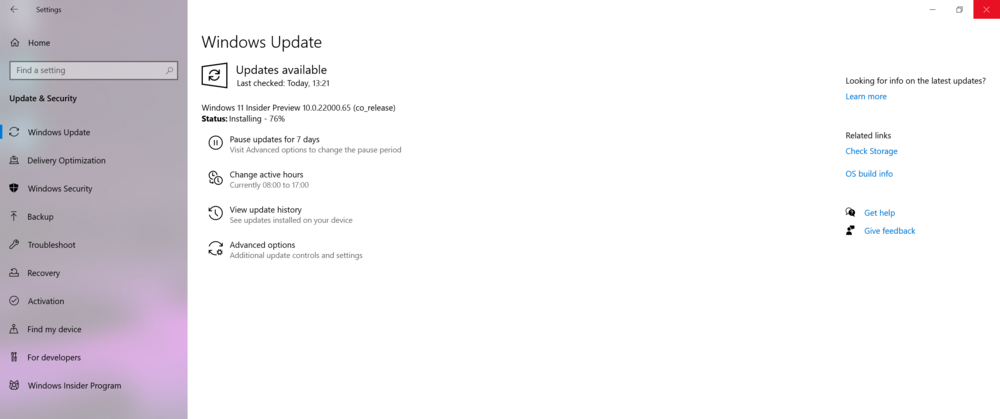
После завершения загрузки и установки файлов Windows 11 Preview система попросит снова перезагрузить ноутбук или ПК. Соглашаетесь с этим и ждете, пока новая операционная система не будет инсталлирована на вашем ноутбуке.
Не пугайтесь, если вдруг после перезагрузки вашего ПК вы получите экран входа с часами в новом месте. Сейчас на вашем ПК работает Windows 11 Insider Preview. Войдите в свой аккаунт и вы увидите новую Windows во всей красе.
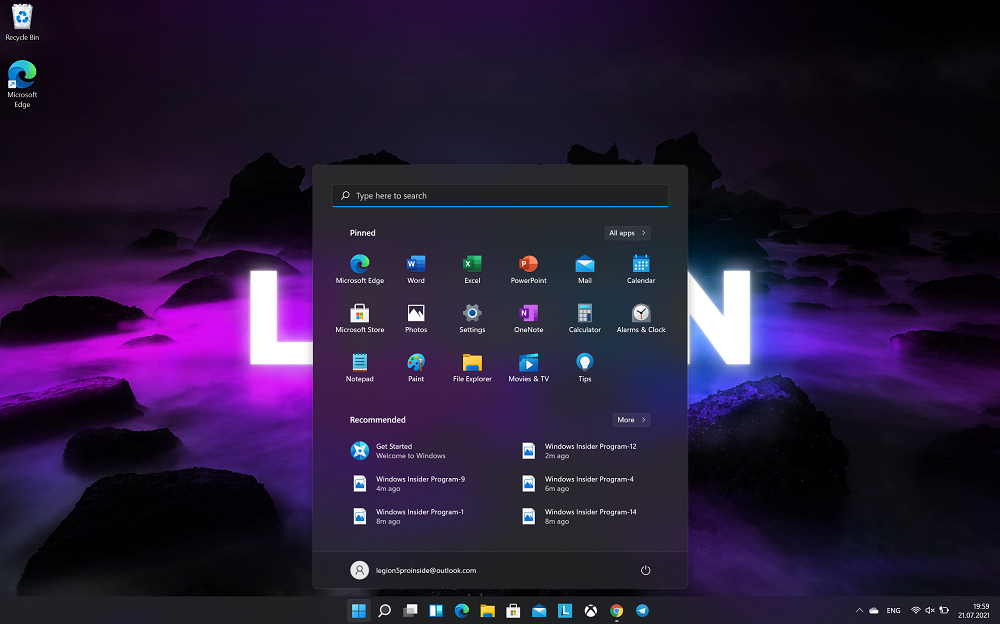
Еще несколько важных вещей. Вы должны помнить, что в течение 10 дней с момента установления Windows 11 Insider Preview у вас есть возможность вернуться к Windows 10. Но вы не выходите таким образом автоматически из Windows Insider Program, а просто теперь будете получать инсайдерские версии «десятки». Если хотите пользоваться стабильной версией, то лучше выполнить «чистую» установку Windows 10, но заметьте, что при этом могут исчезнуть ваши данные.
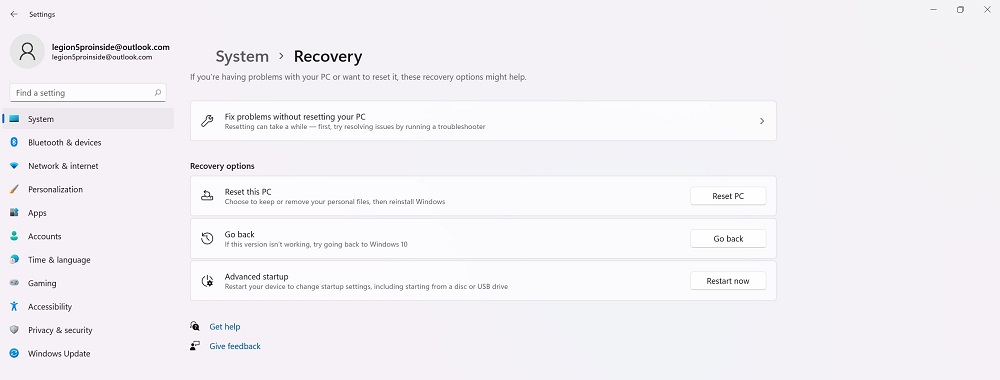
Также есть возможность восстановить ваш ПК до исходного состояния. Так вы сохраните свои данные и сможете исправить ошибки в работе Windows 11 Insider Preview.
И помните, именно от ваших действий и умений зависит, как будет работать новая операционная система на вашем устройства. Приятного вам пользования!
Все настройки и тестирование осуществлялись на ноутбуке Lenovo Legion 5 Pro, который был любезно предоставлен представительством Lenovo в Украине.
- Как выбрать бизнес-ноутбук: на примере устройств Lenovo
- Windows 11: Обзор важных новаций для геймеров