Как подключить роутер: wi-fi маршрутизатор
Содержание:
- Как подключить роутер к интернету через DHCP?
- Подключение через Telnet
- Подключение внешних устройств через кабель
- Как подключить роутер к компьютеру с помощью витой пары
- Установка маршрутизатора TP-Link по кабелю
- Как подключить роутер к телефону
- Вход в интерфейс роутера
- Где лучше установить Wi-Fi роутер
- Как подключить вай-фай роутер к компьютеру
- Как повысить безопасность Wi-Fi-сети
- Возможные проблемы и их решение
- Первый шаг. Включение роутера
- Как подключить интернет через роутер Ростелеком или ADSL модем
- Проводное подключение
- Расскажем, как подключить интернет к ноутбуку (проводной вариант)
Как подключить роутер к интернету через DHCP?
Первая настройка, которую мы разберем, это настройка DHCP сервера. Если раньше компьютер был один и он один получал IP адрес от провайдера, то к роутеру мы сможем подцепить много компьютеров и гаджетов. А это значит, что именно маршрутизатор вместо компа будет «общаться» с оборудованием провайдера. А уже в рамках нашей домашней сети между этими устройствами он будет сам присваивать внутренний IP адрес каждому компьютеру, ноутбуку, телефону, ТВ и всему остальному.
Порядок действий:
После подключения к электропитанию прежде всего нужно настроить роутер на связь с компьютером. Для этого вставьте кабель Интернета в слот WAN на устройстве.
А другой кабель, с двумя штекерами, который скорее всего прилагался к устройству, подсоединяем одним концом к сетевой карте компьютера. Туда, где раньше был интернетовский кабель. Другим — в любой из слотов LAN1, LAN2, LAN3 или LAN4 роутера.
После этого, нам надо настроить комп на работу с маршрутизатором. Сейчас у нас сетевая карта настроена на выход непосредственно в интернет через провайдера
А значит, возможно, в панели управления прописаны какие-то данные, которые нам важно сохранить и использовать после этого при работе с роутером. Для этого заходим в настройки протокола TCP/IP v.4 как показано на схеме:Для Windows XP: «Пуск > Панель Управления > Переключиться к классическому виду > Сетевые подключения»
В Windows 7: «Пуск > Панель Управления > Сеть и Интернет > Центр управления сетями и общим доступом > Управление сетевыми подключениями > Изменения параметров адаптера».Далее из общего списка типов находим и кликаем дважды по ярлыку «Подключение по локальной сети > Свойства > Протокол Интернета версии TCP/IP v.4»
На скриншоте я захожу в настройки «Беспроводного соединения», но у вас его еще нет, и поскольку мы соединили комп с роутером кабелем, то вам нужно выбрать пункт «Подключение по локальной сети»:
Ваше мнение — WiFi вреден?
Да
22.97%
Нет
77.03%
Проголосовало: 30720
Если у вас здесь что-то указано, то запишите эти данные на бумажке. Особенно это актуально для тех, кто потерял свой договор на предоставления услуг и не знает данных для коннекта к всемирной паутине. При определенном типе соединения, о которых будет рассказано ниже, это может пригодиться. После этого здесь же, в параметрах подключения к сети на компьютере, надо проставить IP, шлюз и DNS на автоматические. Эти параметры мы будем уже вводить в самом беспроводном маршрутизаторе.
После этого заходим по адресу «https://192.168.1.1». Обычно конфигурации с роутером происходят именно здесь, если их не пришлось делать на стадии установки программного обеспечения. Но вы посмотрите в инструкции к устройству, по какому пути зайти в панель управления маршрутизатора. Так как предустановленные по умолчанию IP на разных моделях могут отличаться. Также еще одно популярное место размещения кратких инструкций — наклейка на днище устройства. Посмотрите и там. Если же в инструкции указаний нет, или она утеряна, то пройдите в Панель управления, как я уже описал выше. Только после клика правой кнопкой по «Подключению по локальной сети» в появившемся окне нажимаем кнопку «Сведения». В открывшемся окне ищем IPv4 Основной шлюз — это и есть IP-адрес роутера.
Теперь, наконец, заходим по указанному там адресу через браузер (https://IP АДРЕС ВАШЕГО РОУТЕРА). И находим в меню пункт DHCP Server (в Тренднете он объединен с WAN) и устанавливаем диапазон значений для возможных IP адресов устройств внутри вашей локальной сети. У меня он был таким: Start IP — 192.168.10.101, End IP 192.168.10.200. Ну и конечно, напротив пункта DHCP Server должен стоять параметр Enabled. Domain Name или Host Name — то имя будущей домашней wifi сети. Сразу оговорюсь, что нижеприведенные скриншоты сделаны с моих устройств, которые уже работают или работали несколько лет. Их интерфейс на инглише, поэтому разобраться что к чему отечественному новичку без помощи было бы сразу непросто — надеюсь именно эти картинки вам помогут. Большинство же современных прошивок и софта идут уже в русифицированном виде, поэтому разобраться будет еще проще.Вот так это выглядело в Тренднет (выделено красным):
А вот так в ASUS:
Подключение через Telnet
Telnet – протокол обмена данными между сетевыми устройствами, разработанный специально для удалённого управления. Этот протокол позволяет изменять настройки маршрутизатора, беспроводной сети, задавать другие параметры, а также перезагружать устройство с помощью командной строки.
Чтобы иметь возможность подключаться к роутеру через Telnet, эту опцию нужно включить в веб-интерфейсе устройства. Если вы приобрели новый роутер и данная опция в нём по умолчанию отключена, управлять устройством из командной строки вы не сможете.
Для того, чтобы использовать Telnet можно воспользоваться программой PuTTy. Так же есть возможность воспользоваться стандартными средствами Windows. Открываем панель управления (её можно найти поиском по компьютеру). В ней ищем программы и компоненты. Нажимаем на пункт «Включение или отключение компонентов Windows». Там выбираем клиент Telnet, жмем OK и ждем завершения установки компонента.

После установки запустим приложение. Его можно найти в поиске по компьютеру «telnet».
Введите команду telnet 192.168.1.1. Цифры – это IP-адрес вашего роутера. Нажмите ENTER.
Сразу после этого появится запрос логина и пароля. После того, как вы их введёте, вам будет открыт доступ к настройкам роутера.
Команды, используемые для настройки большинства устройств, одинаковы. Получить подробную информацию можно, скачав руководство к вашему роутеру. Некоторые роутеры по команде help выводят полный список доступных команд. Однако эта опция есть не у всех производителей. Например, на роутерах ZyXEL она отсутствует.
Telnet в большинстве случаев позволяет выполнить полноценную настройку роутера из командной строки.
Подключение внешних устройств через кабель
Независимо от компании-производителя маршрутизаторы имеют одинаковые конструктивные особенности.

На задней панели устройства расположены следующие интерфейсы управления и коммутации:
- разъем источника питания;
- кнопка включения устройства;
- скрытая кнопка сброса заводских настроек;
- разъем Internet;
- разъемы Ethernet с 1 по 4;
- порты USB, но не у всех моделей.
Гнездо для разъема Internet служит для подключения внешней проводной линии. К разъемам Ethernet можно подключить до четырех внешних устройств.
Графическая инструкция о том, как подключить второй компьютер к интернету через роутер, используя кабельное соединение представлена ниже.

Маршрутизаторы бывают нескольких типов. Сюда входят только кабельные устройства, Wi-Fi, 3G–4G и универсальные системы. Блоки первого типа позволяют реализовать проводное подключение пользователей к интернету. Wi-Fi-роутеры имеют беспроводную конструкцию. Разъем RJ45 от стационарной линии подключается к гнезду WAN, а разделение сети интернет по нескольким пользователям осуществляется через встроенную антенну. Модули 3G–4G работают в сетях, предоставляемых провайдерами мобильной связи. Универсальные роутеры позволяют самостоятельно выбирать способ подключения. Они могут раздавать интернет как по радиоканалу, так и по кабелю. Для этого у них имеется внешняя, иногда встроенная антенна, и несколько разъемов LAN или Ethernet.
Как подключить роутер к компьютеру с помощью витой пары
Витой парой называют специальный кабель, который прилагается к wi-fi роутеру. Считается, что при использовании такого вида подключения приставки к компьютеру качество соединения выше, а сбои в работе случаются значительно реже.
Но существуют и недостатки подключения через кабель. В такой ситуации пользователь лишается возможности переместить компьютер, ноутбук или другой гаджет слишком далеко от маршрутизатора, однако, такая потребность возникает не у всех.
Чтобы подключить вай-фай-роутер к компьютеру таким способом, нужно действовать в следующем порядке:
- Подсоединить WAN-шнур к роутеру, отыскав разъем, имеющий аналогичную маркировку или отмеченный цветом.
- Включить сетевой кабель в порт «Ethernet», а другой его конец вставить в разъем ПК.
- Открыть браузер, и ввести адрес устройства. Эти данные расположены на этикетке, которая приклеена к днищу маршрутизатора, а также прописаны в технической документации.
- Ввести идентификационные данные в строках логина и пароля, чтобы получить доступ к настройкам проводных сетей.
- В открывшемся поле заполнить соответствующие графы параметрами сети, которые указаны в договоре с провайдером.
Установка маршрутизатора TP-Link по кабелю
Далее нужно сделать соответствующие установки на компьютере, чтобы он подключался к роутеру. Для этого на Windows идем по «маршруту»
«Пуск — Панель Управления — Сеть и Интернет — Центр управления сетями и общим доступом — Управление сетевыми подключениями — Изменения параметров адаптера». Здесь видим «Подключение по локальной сети». Кликаем по нему правой кнопкой мыши, заходим в «Свойства» и открываем «Протокол интернета версии 4«.
Если тут что-то написано, то аккуратно переписываем себе на бумагу, после чего выставляем галочки на «Получить IP адрес» и «Получить DNS-сервера» — АВТОМАТИЧЕСКИ

Ваше мнение — WiFi вреден?
Да
22.98%
Нет
77.02%
Проголосовало: 30833
Сохраняем все параметры.
Как подключить роутер к телефону
Даже самый бюджетный современный смартфон оснащен модулем Wi-Fi. С помощью него и осуществляется подключение к телефона к сети и вход в интерфейс роутера. Почитайте, как телефон подключить к телевизору.
Рассмотрим подключение смартфона к маршрутизатору (операционная система Android). Убедитесь, что к роутеру подключен WAN (INTERNET) кабель. Его подключает провайдер при проведении домашнего интернета.
Далее следуйте пошаговой инструкции:
- После разблокировки главного экрана смартфона, откройте меню.
- Найдите значок «Настройки», чаще всего иконка выполнена в виде шестеренки.
- Далее нужно выбрать пункт «Подключения». На некоторых моделях этот пункт пропущен и можно сразу выбрать графу «Wi-Fi».
- Нажав на вай-фай, переведите ползунок вправо. Таким способом вы его активируете.
- После этого появится список всех доступных сетей. Необходимо выбрать свою сеть.
- Для подключения к ней потребуется ввести пароль. Чаще всего он указан на коробке от роутера или в договоре, который заключён с провайдером.
- После ввода верного пароля произойдёт подключение к сети Wi-Fi.
Также подключение к сети можно осуществить без входа в настройки. Для этого нужно «свайпнуть» (опустить вниз шторку на главном экране телефона) и нажать на значок вай-фай.
Вход в интерфейс роутера
После подключения сети Wi-Fi к смартфону, можно перейти в интерфейс маршрутизатора. Перед этим следует обязательно отключить мобильный интернет.
- Запустите любой браузер на смартфоне. В строке для ввода адреса необходимо ввести IP-адрес или хост маршрутизатора. Данные указаны на нижней панели роутера (Например: 192.168.1.1 или royter.asus.com — этот адоес для настройки роутеров АСУС, для роутеров Сяоми вот такой IP — 192.168.31.1 )
- Далее понадобится ввести данные учётной записи: логин и пароль (по умолчанию «admin/admin»).
Логин Пароль admin admin admin 1234
После этого браузер откроет панель управления роутера.
Где лучше установить Wi-Fi роутер
Чтобы интернет-соединение по всей квартире было стабильным, нужно выбрать подходящее место для роутера wifi. Лучше позаботиться об этом еще до того, как приступить к настройке.
Нетрудно определиться, где разместить маршрутизатор, если выход в интернет будет осуществляться только с одного устройства. Тогда располагать его стоит в непосредственной близости от компьютера и ноутбука. Но если подключаться к сети будут одновременно несколько гаджетов, стоит воспользоваться этими рекомендациями по поиску подходящего места:
- Поместить роутер в центральной части помещения, чтобы равномерно распределялся сигнал.
- Повесить устройство на стенку или разместить на крыше шкафа. Считается, что чем выше будет находиться маршрутизатор, тем лучше.
- Постараться расположить приставку так, чтобы антенны были в вертикальном положении.
Теперь стоит рассмотреть, что может помешать прохождению сигнала. Не нужно устанавливать wi-fi роутер в непосредственной близости от следующих объектов:
- радиотелефонов;
- микроволновок;
- любой техники, работающей частотах от 2,4 до 5 ГГц;
- зеркал и других отражающих поверхностей;
- нагревательных электроприборов;
- холодильников и сплит-систем.
А также нежелательно, чтобы между роутером и компьютером находилась несущая стена. Такое препятствие может негативно сказаться на качестве соединения.
Как подключить вай-фай роутер к компьютеру
Прежде чем приступить к первичной настройке сетевого оборудования, необходимо правильно подключить его к ПК.
Как подключить вай-фай роутер к компьютеру через сетевой кабель? Необходимо один конец кабеля подключить к маршрутизатору/роутеру в один из LAN-разъемов, а второй конец вставить в сетевую карту компьютера. Если у пользователя ноутбук, то алгоритм выглядит точно так же.

Вешний вид маршрутизаторов TP-Link для домашнего использования
Теперь необходимо включить роутер в розетку, после чего по истечении небольшого промежутка времени ПК отреагирует на подключение нового устройства. В правом нижнем углу экрана должен измениться статус подключения в трее.
Обратите внимание! Если сетевое оборудование еще не настроено, или имеются неточности в настройке PC, то статус подключения будет отображаться с восклицательным знаком желтого цвета. В этом случае не будет осуществляться раздача интернет-трафика
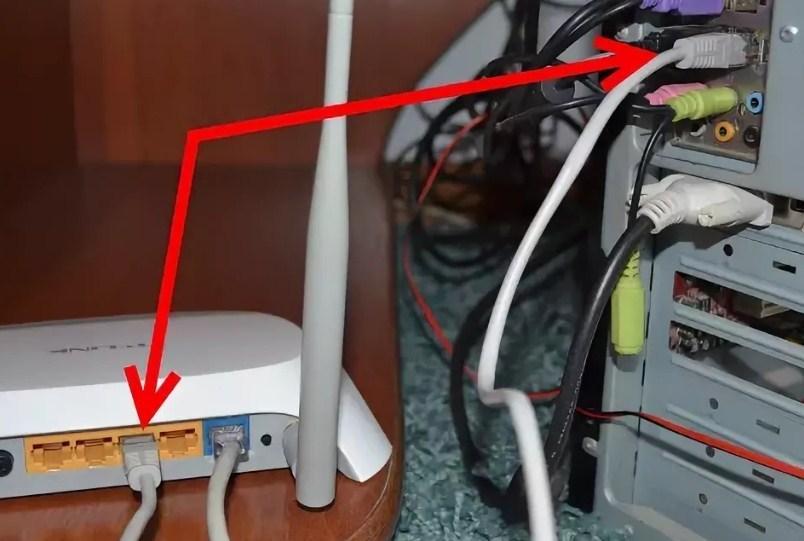
Как правильно подключать сетевой кабель к компьютеру
Как повысить безопасность Wi-Fi-сети
Помимо вопроса «как настроить Wi-Fi-роутер», многие пользователи задаются другим, не менее важным: «Как сделать, чтобы к домашней Wi-Fi-сети не смог подключиться чужой человек?» О первом обязательном пункте — сложном пароле — сказано выше. Есть еще пара опций для повышения безопасности сети. Рассмотрим их на примере того же TP-Link.
Ограничение по MAC-адресу
Зайдите в настройки роутера. В разделе «Беспроводной режим» выберете пункт «Фильтрация MAC-адресов». В «Правилах фильтрации» необходимо выбрать «Разрешить…». Нажмите «Добавить».
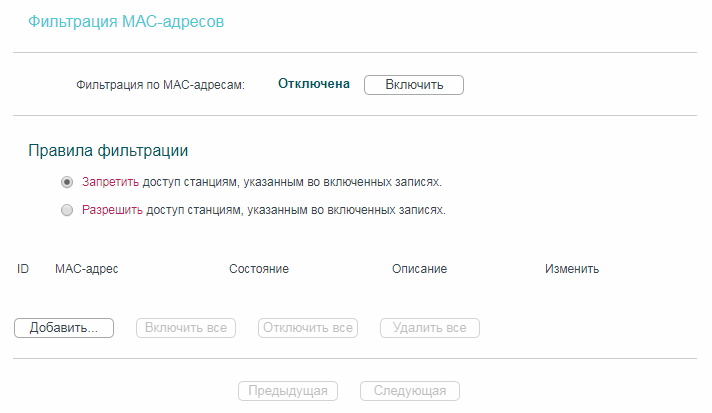
Укажите MAC-адреса, которым нужно разрешить доступ к роутеру. (Это значит, что устройства с другими MAC-адресами не смогут подключиться к вашей сети.) Состояние — «Включена». Сохраните настройки.
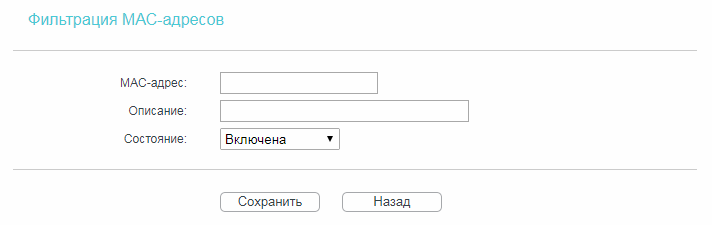
После чего нужно нажать кнопку «Включить» в разделе «Фильтрация MAC-адресов».
Ограничение на количество подключаемых устройств
Во многих роутерах можно настроить количество одновременно подключаемых к Wi-Fi-сети гаджетов. Если вы точно знаете, что таковых у вас в семье наберется не более, например, пяти (два ноутбука, два смартфона, телевизор), — ставьте ограничитель на 5. Эту функцию можно использовать вместе с фильтрацией по MAC-адресам или отдельно.
Возможные проблемы и их решение
Самая распространённая проблема – вы вводите IP-адрес роутера в браузере, а вместо запроса логина и пароля появляется сообщение о том, что такая страница не найдена.
Обратите внимание на следующие моменты:
- Если при этом соединение установлено, проверьте его параметры.
- Возможно при вводе данных вы допустили ошибку.
- Если вы подключаетесь по кабелю, но при этом у вас на компьютере есть Wi-Fi, отключите его. И наоборот: при подключении по беспроводной сети отключите кабель от роутера.
- Проверьте плотно ли вставлен кабель в разъёмы роутера и сетевой карты. Проблема также может быть в самом кабеле. Если есть запасной, попробуйте его заменить.
Если ничего не помогло, сбросьте настройки маршрутизатора к заводским. Возможно, в самом устройстве произошёл сбой либо его параметры были изменены, например, продавцом при проверке.
Если вы попали на страницу роутера, но после ввода логина и пароля не можете войти в веб-интерфейс, то скорее всего тоже придётся сбрасывать настройки.
Первый шаг. Включение роутера
-
Прежде всего, рекомендуется провести откат настроек маршрутизатора к заводским. Сделать это можно нажав кнопку сброса и продержав её более десяти секунд (на некоторых моделях нужно воспользоваться зубочисткой). При этом не имеет значения, пользовались ли вы раньше устройством, или оно только что привезено из магазина — вполне возможно что устройство ранее уже подвергалось эксплуатации и в него вносились настройки, пароли и иная ненужная вам информация. Откатив настройки, переходите к следующему шагу.
-
Если на вашей модели маршрутизатора имеются съёмные внешние антенны, то поочереди прикрутите их. После этого подсоедините кабель питания — его необходимо подключить к розетке. Рядом будет расположен WAN-слот — в него вставляется сетевой интернет-кабель, проведённый вашим интернет-провайдером.
- Когда подключение внешних кабелей осуществлено и все индикаторы на роутере работают — это значит прибор готов к эксплуатации. В некоторых случаях индикаторы после включения роутера в сеть и подключения всех соответствующих кабелей так и не загораются — в таком случае проблема может заключаться в кнопке на корпусе прибора, возможно прибор попросту не включен. В противном случае маршрутизатор вероятнее всего неисправен и необходимо обратиться в сервис.
- После того, как все формальности соблюдены, подготовьте ваше основное мобильное устройство, с которого вы будете осуществлять коннект с роутером.
Как подключить интернет через роутер Ростелеком или ADSL модем
Настройка интернета от ростелеком зависит от технологии и оборудования, которые использовались для подключения абонента. Пользователям, проживающим в больших городах, доступно подключение по выделенной линии или через оптоволоконный кабель. Модем в таком случае не нужен и скорей всего придется настраивать роутер. Для жителей менее цивилизованных районов услуга может предоставляться через телефонный кабель, что требует конфигурирования ADSL модема.
В этом разделе руководства можно ознакомится с инструкцией по настройке подключения для обоих видов устройств.
Через роутер
В рамках этой статьи не будет рассматриваться последовательность действий, необходимых для того, чтобы подключить интернет ростелеком на конкретной модели маршрутизатора. Далее приведены общие рекомендации, которые можно применить практически для любого современного роутера:
- Чтобы подключить интернет ростелеком сначала нужно соединить компьютер и роутер сетевым кабелем, который поставляется в комплекте с оборудованием. На роутере провод вставляем в один из портов LAN, на ПК в сетевой разъем.
- Включаем в электрическую сеть оба устройства и запускаем их.
- Чтобы войти в панель управления роутером с компьютера, в параметрах сети на ПК должно быть установлено автоматическое получение IP-адреса и адресов DNS-серверов. Проверить данные опции можно перейдя на страницу свойств протокола версии 4. Чтобы это сделать нужно в центре управления сетями и общим доступом нажать на пункт меню изменений параметров адаптера. Затем в открывшемся окне выбрать подключение через свою сетевую карту, кликнуть по нему правой кнопкой мыши, выбрать свойства. В следующем окне сделать двойной клик по протоколу версии 4.
- Запускаем любой интернет обозреватель и в его адресной строке пишем 192.168.1.1. Точный адрес маршрутизатора можно узнать на его нижней панели или в инструкции по эксплуатации.
- В открывшемся окне вводим данные для авторизации пользователя (обычно логин и пароль admin), точные значения которых также указаны на этикетке снизу или в руководстве пользователя.
- После удачной авторизации откроется страница состояния устройства на ней нужно найти раздел WAN.
Дальнейшая настройка зависит от стандарта, по которому провайдер предоставляет доступ к интернету. Для подключения большинства абонентов используется стандарт PPPoE, который настраивается следующим образом:
- На странице конфигурации WAN, на против поля, в котором нужно указать тип соединения, выбираем PPPoE.
- В следующих полях указываем название соединения (обычно любое латиницей).
- Логин и пароль в сети оператора (предоставляются провайдером, не нужно путать с данными авторизации в личном кабинете).
После подтверждения внесенных изменений, роутер будет перезагружен и, если данные введены верно соединение с интернет появится.
Компания ростелеком предоставляет своим абонентам брендированное оборудование, вместе с которым поставляется диск с программой для настройки роутера. Данное ПО позволяет сконфигурировать маршрутизатор в автоматическом режиме с минимальным участием пользователя.
Через ADSL модем
Абонентам, которым не доступна связь по технологии Ethernet, компания ростелеком предоставляет услуги через кабель телефонной сети. Чтобы подключить компьютер к интернету через телефонные коммуникации нужно использовать специальное преобразующее устройство – ADSL модем. Его настройку рассмотрим далее.
- Подключить модем ростелеком к компьютеру можно так же, как и роутер – через LAN кабель.
- После включения в электросеть обеих устройств заходим в панель управления модемом с ПК, набрав в адресной строке браузера 192.168.1.1 (точный адрес узнаем в руководстве пользователя).
- В открывшейся админ-панели вводим данные авторизации (обычно admin/admin, или смотрим руководство).
- Выбираем параметры соединения, указываем тип PPPoE, прописываем логин и пароль пользователя, который должен быть в копии договора.
- Далее нужно указать значения VPI и VCI, которые различаются в зависимости от региона проживания абонента. Эти данные узнаем в техподдержке.
- Если все введено верно, остается перезагрузить модем и дождаться соединения.
Существует еще один способ конфигурирования – запуск приложения с диска, предоставляемого провайдером.
Проводное подключение
Подключить роутер с помощью витой пары достаточно просто, однако при таком подключении значительно усложняется его эксплуатация.
В частности, вы не сможете отойти отдалить от него компьютер больше чем на определенное расстояние. А потому такой вариант неприменим для ноутбуков. Но может стать неплохим решением если у вас стационарный компьютер.
Имеет такое подключение к wi-fi и плюсы. Например, считается, что таким образом интернет дает меньше сбоев при работе.
Сначала подключите к роутеру интернет-кабель. Найдите на задней панели устройства порт WAN и включите кабель в него. Затем возьмите сетевой провод и подключите его к роутеру в порт Ethernet, а вторым концом – в соответствующий порт на компьютере.
Подключение роутера к компьютеру
Настройте роутер. Откройте любой браузер и введите IP – адрес устройства в адресную строку. Адрес должен иметь формат http://192.168.0.1/. Истинный IP маршрутизатора можно посмотреть на наклейке на его дне или в технической документации к оборудованию.
Ввод IP – адреса устройства в адресную строку
После того как IP прописан, программа настройки потребует от вас ввести логин и пароль. Потом вы сможете изменить пароль для удобства. После этого открывается главное меню настроек проводной сети.
Важно! Если вы используете проводное подключение, то обратите внимание на количество разъемов в роутере. Сколько их – столько компьютеров вы сможете подключить к устройству.
Расскажем, как подключить интернет к ноутбуку (проводной вариант)
Каждый современный человек использует привилегии всемирной паутины. При этом мало кто задумывается о принципах работы и подключения. Однако от этих знаний может зависеть возможность работать или развлекаться в сети с вашего ноутбука. Ведь не всегда получается вызвать мастера по настройке. Мы поможем вам самостоятельно разобраться, как подключить интернет к ноутбуку.
Для начала следует выбрать наиболее подходящий способ подключения компьютера к интернету. Сделать это можно беспроводным или проводным способом:
- с помощью кабеля;
- с помощью роутера;
- с помощью сети Wi-Fi.
Первый способ позволяет добиться наиболее высокой скорости передачи данных при подключении. Но его основной минус в том, что портативный компьютер перестанет быть таковым. Вам придется подыскать точку, наиболее приближенную к месту подключения, либо купить ультрадлинный провод. Второй вариант тоже имеет свои недостатки, так как кабель будет мешать свободному передвижению по помещению.
Как правило, для проводного интернета все параметры настроек вводятся мастером. Но при переустановке операционной системы может возникнуть надобность в их повторном введении. Для этого нужно выполнить такие действия:
- подключите кабель к ПК;
- через панель управления откройте список сетей;
- вам нужна настройка нового подключения – второй вариант;
- введите логин и пароль, предоставленные провайдером.
При правильном выполнении этих рекомендаций интернет должен появиться. Теперь вы знаете, как подключить проводной интернет к ноутбуку.