Как подключить к ps4 клавиатуру и мышь
Содержание:
- Нет, это не читерство
- Другие способы
- Как подключить к приставке мышку и клавиатуру через XIM4
- Sony придется искать нового конкурента
- Проводное подключение клавиатуры и мыши
- Как подключить беспроводную клавиатуру или мышь к PS4?
- Получил то, что хотел
- Павел Телешевский
- Что можно подключить к PS4? Использование клавиатуры, мыши, наушников
- Подключение клавиатуры и мыши к PS4. Есть ли смысл использовать клавиатуру и мышь с PS4?
- А что насчет других способов?
- Как подключить клавиатуру и мышь к PS4
- Заключительное слово.
- Как подключить клавиатуру и мышь к XBOX
- Что если используете нестандартную клавиатуру или левую руку? Что относительно скорости мыши?
Нет, это не читерство

Честно говоря, сначала было страшно продолжать игру на этом аккаунте. Появилось опасение, что из-за постоянных уверенных побед алгоритмы игры заподозрят меня за попытку обмануть систему.
С другой стороны, сами разработчики дали возможность управлять идеальным манипулятором для перестрелок на консоли.
К тому же, я честно сначала подключаю периферию и только потом запускаю игру, давая системе матчмейкинга скорректировать уровень моих будущих противников.

Более того, компания официально , что старается объединить игроков с клавиатурой и мышью на ПК, Xbox и PlayStation в одной сессии. Судя по моим успехам, правда, до корректировки владельцев PlayStation 5 она ещё не дошла.
Учитывая факторы выше, уверен, что бояться бана абсолютно не стоит.
Восторг? Не то слово. Но такой аттракцион обеспечен не только тем, кто играет в Fortnite.
Другие способы
Если вы не готовы заплатить круглую сумму за фирменный девайс, имеет смысл разобраться, как подключить мышь и обычную компьютерную клавиатуру, если это вообще возможно. Ожидать от Сони специальных прошивок, поддерживающих любые устройства ввода, вряд ли стоит, это противоречит их политике. Они предложили вам комфортное решение и выгодный для себя продукт.
Можно подключить мышку и клавиатуру напрямую через USB, но:
- клава не будет работать во многих играх, хоть и сразу будет распознана консолью;
- мышка, скорее всего, вообще не будет корректно работать.
Единственным способом в этом случае является использование адаптера XIM4. Он позволяет подключать мышки и клавы к приставкам PS4 и Xbox One , консолям предыдущего поколения и использовать джойстики от PS на XBox и наоборот.

Такое полезное устройство стоит порядка 12–14 тысяч рублей, что ещё дороже, чем рассмотренный выше комплект устройств. Плюсом, конечно, будет универсальность. Если у вас дома несколько приставок, то с помощью XIM4 вы сможете подключаться к любой из них. Имеет ли смысл такая покупка, решать вам. Ниже приведена инструкция, как подключить клавиатуру и мышь к PS4, используя XIM4:
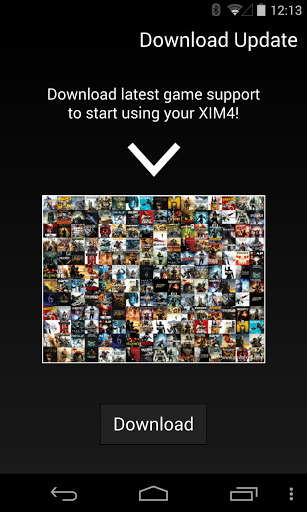
Как видите, способ тоже не самый простой, необходима дополнительная настройка, а финансовой экономии никакой вы не получите. Без каких-либо адаптеров работоспособность обычных клавиатур и мышек не гарантирована. Можете попробовать, какие-то игры будут поддерживать, какие-то нет.
Если же вы хотите стабильно и комфортно играть в шутеры на консоли, а не мучиться с геймпадом, то приобретите комплект Hori Tactical Assault Commander. Он не требует вообще никаких настроек и установок, просто подключаешь и играешь. Единственное, что вам потребуется, как, впрочем, и на геймпаде, это настроить режимы и профили управления, как вам удобно.
Консоли очень сильно отличаются от компьютера, не только играми, но и игровым опытом. Ведь манипуляторы у них совершенно разные, ощущения от игры перед большим телевизором на диване с геймпадом в руках разительным образом отличаются от таковых, когда сидишь перед монитором на стуле, а под руками красуются мышь и клавиатура. Первый вариант, подразумевающий использование PlayStation 4, больше подходит для отдыха, никакого тебе напряжения – сидишь и стреляешь/гоняешь/забиваешь (нужное подчеркнуть). Компьютер больше годится для хардкорного гейминга, когда каждое движение и секунда на счету, а также требуется наличие огромного количества кнопок и максимально точных манипуляторов, ничего лучше мыши и клавиатуры на сегодня придумать не удалось под эти задачи.
Геймпад от приставки Sony PlayStation 4 больше годится как раз для веселья, «скила» здесь нет, а играть в шутеры без помощи практически невозможно (когда работает «автодоводка» или «прилипание» — прицел сам фиксируется на определенной области, не вынуждая вас делать микродвижения «грибочками»). Геймеры есть разные, одних полностью удовлетворяет консоль, других – привычная мышка с клавой, но есть и третий тип игроков, имея компьютер они все-равно купят себе геймпад для некоторых типов игр – действительно, в спортивных игрушках или гонках он показывает себя с гораздо лучшей стороны. А имея консоль – захотят подключить туда «привычные» манипуляторы, которые использовались им до этого на обычном персональном компьютере. Так есть ли смысл подключать мышь и клавиатуру к PlayStation 4? Сразу скажем – что сделать это возможно и мы позже продемонстрируем, как именно, но в большинстве случаев проблемы «надуманные».
Как подключить к приставке мышку и клавиатуру через XIM4

То, что играть в шутеры на мышке и клавиатуре удобнее чем на геймпаде – неоспоримый факт. Не берем в рассчет ту часть заядлых консольщиков, у которых джойстик – продолжение рук.
Для большинства геймеров это аксиома. И как в таком случае поступить рядовому игроку, если на стандартном джойстике для playstation 4 или xbox one удобно играть, в принципе, во все, кроме шутеров.
Но, ведь хочется порой и пострелять.
К счастью, есть решение этого вопроса: специально для тех, кто давно хотел подключить к своей приставке мышку и клавиатуру разработаны специальны устройства. С их помощью можно полноценно вооружиться более привычными для большинства аксессуарами геймера. Давайте рассмотрим подключение мышки и клавиатуры к приставке на примере наиболее распространенного для этого устройства: XIM4.
XIM4
XIM4 – самое распространенное устройство для подключения мыши и клавиатуры к приставкам. Поддерживает новое поколение консолей: xbox one / playstation 4 и предыдущее: xbox 360 / playstation 3. Так же, можно применить в качестве устройства для подключения джойстиков от xbox к playstation и наоборот. Просто вместо клавиатуры подключаем желаемый геймпад.
Примечательно то, что есть поддержка проводных и беспроводных устройств.
Внимание!!!
Предварительно ознакомьтесь со списком поддерживаемых устройств на официальном сайте xim4: xim4.com/hardware
Внешний вид XIM4: передняя панель. На самом деле, устройство меньше, чем может показаться на первый взгляд.
Инструкция по подключению XIM4 к приставке
Первым делом включаем саму приставку и телевизор.
Далее подключаем джойстик кабелем к порту №3 на задней панели XIM4 (изображена ниже). Джойстик должен быть полностью заряжен и выключен.
Вставляем мышь в передний usb порт XIM4. Если мышь беспроводная, то вставляем модуль.
Подключаем клавиатуру (или джойстик) ко второму usb порту устройства
Подключаем консоль с XIM4 кабелем usb – micro usb: один конец (usb) в порт приставки, второй (micro usb) к задней панели XIM4
После проделанных операций, устройство будет светиться красными огнями. Но, XIM4 еще не готов к использованию. Еще секунд 10-15 будет происходить инициализация. После чего огни XIM4 начнут моргать.
Далее берем в руки джойстик, который до этого подключали к устройству, и включаем его: на геймпадах для ps3 / ps4 жмем кнопку ps. В случае, если у вас xbox 360 / xbox one этого делать не нужно.
Если вы решили, что на этом все, то вынужден вас огорчить: необходимо провести настройку с помощью компьютера (по кабелю) или с помощью смартфона (через блютуз). Давайте разберемся, как это делается на примере соединение через блютуз со смартфоном. Это наиболее простой способ.
Вид задней панели XIM4.
В usb подключается джойстик, c micro-usb соединяется сама приставка. Слева виднеется кнопка включения bluetooth. Зачем она? Читайте ниже.
Настройка через блютуз
Как сказано выше, чтобы наконец начать использование XIM4 и начать играть с мышкой и клавиатурой на приставке, необходимо провести настройку устройства. Давайте сделаем это с помощью Android смартфона. Но для начала, понадобится скачать из маркета приложение “XIM4 manager”. Скачиваем его.
Включаем “синий зуб” на смартфоне
Включаем блютуз XIM4 (кнопка на задней панеле)
На смартфоне жмем соединиться с найденным устройством.
Запускаем скачанное приложение XIM4 manager
Нам предложат подтвердить доступ к устройствам и скачать настройки поддерживаемых игр (иногда нужно будет их обновлять). Скачиваем их.
Далее произойдет соединение с XIM4 и высветится список игр
Выбираем игру в которой хотим использовать мышку и клавиатуру, затем подтверждаем приставку.
Если все проделано верно XIM4 начнет моргать – на него записываются настройки игры.
После завершения транкзаций настроек увидим список устройств готовых к использованию.
Готово! Теперь можно играть, как этот товарищ из-за океана:
Вся прелесть XIM4 в том, что не нужно производить дополнительных настроек. Все уже сделано за вас. Привычная кнопка мыши отвечает за стрельбу, привычные кнопки за перезарядку и прочие действия.
Это не все: для каждой поддерживаемой мышки так же произведены настройки дополнительных клавиш.
Если же предустановленные настройки вас не устраивают, то имеется возможность переделать конфигурацию через смартфон: в верхнем левом углу есть кнопка “изменить”.
Правда стоит это устройство порядка $200, что составляет практически 2/3 стоимости современной игровой приставки.
Sony придется искать нового конкурента
Учитывая все вышеперечисленное, Sony, возможно, придется искать нового крупного конкурента. Да, может быть у Xbox так и не появится значимых эксклюзивов, но нужны ли они будут консоли от Microsoft? Если все получится, компания объединит в единой экосистеме консольный и ПК-гейминг, а значит перестанет быть прямым конкурентом для Sony, выведя свой бизнес на совершенно новый уровень.
Впрочем, помимо слияния всех платформ Microsoft в едином экстазе, индустрия видеоигр стоит на пороге еще одного глобального изменения, которое также может затронуть все сферы в отрасли — облачный гейминг. Уже следующее поколение консолей , что означает, что индустрия и правда может измениться до неузнаваемости в течение ближайших 5 лет, а причиной тому станут не только мышки и клавиатуры, подключаемые к Xbox.
Игровые эмуляторы (адаптеры) позволяют играть с мышкой и клавиатурой на Xbox 360 и One, а также на PlayStation 3/4. Рассмотрим популярные модели подробнее.
Геймеры с адаптерами получают огромное преимущество перед игроками с геймпадами, ведь мышка дает возможность более точного прицеливания в шутерах. Но за удовольствие приходится платить. Стоимость девайсов стартует от 150$ США.
Базовая комплектация XBox One не включает в себя Micro-USB кабель. Поэтому для подключения к адаптерам, необходимо докупить отдельный кабель или использовать набор «Play & Charge Kit» в котором уже есть длинный шнурок с индикатором зарядки.
Cross Hair – эмулирующий процессор совместимый с аппаратами Xbox 360/One, PS3/4, Nintendo Switch. Адаптер позволяет подключать к устройствам не только геймпад, мышь, клавиатуру, но и руль или аркадный стик. При работе с PS4 и Switch, можно даже использовать джойстик от XboxOne.
Радует, что сайт и поддержка доступны на русском языке.
В коробке вы найдете:
- приемник с четырьмя USB входами: соединение с ПК или приставкой, вход для джоя и два входа для контроллеров.
- USB провод;
- инструкцию;
Установка устройства:
- Связываем Cross Hair с видеоприставкой (Mini-USB провод);
- На ПК скачиваем программу по настройке с официального сайта ;
- Заходим в Настройки — вкладка New, которая позволяет выбрать нужную конфигурацию к определенной игре. Все конфиги привязываются к кнопкам от F1 до F12, которые можно переключать в любой время, без ПК;
- Нажав на кнопку Save, сохраняем настройки. В инструкции указано, что к эмулятору нужно подключать оригинальный геймпад, идущий в комплекте с консолью.
- Подсоединяем родной джойстик и контроллеры к Cross Hair через USB;
- Запускаем игру;
- Выбираем необходимую конфигурацию, настраиваем чувствительность и начинаем доминировать.
× Цена устройства в России — 9.900 рублей
Проводное подключение клавиатуры и мыши

Если беспроводной мыши или клавиатуры у вас нет, не расстраиваетесь. PlayStation 4 позволяет использовать их проводных собратьев, однако их подключение чуть сложнее, чем в случае беспроводных устройств. Но не унывайте, вы здесь именно для того, чтобы разобраться. Итак, давайте посмотрим, как заставить проводные клавиатуру и мышь работать с системой PS4.
Главная сложность при использовании проводных клавиатуры и мыши заключается в том, что не каждое устройство будет работать с PlayStation 4. Ниже мы поговорим о том, как обеспечить безупречную работу игр с любой клавиатурой или мышью и какие устройства лучше, но пока давайте сосредоточимся на основах – подключении проводных устройств.
Подключение игровой приставки PS4 к монитору без HDMI
Сам по себе процесс прост. Все, что от вас требуется – взять свои проводные мышь и клавиатуру и подключить их к одному из доступных портов USB. Если система определит ваши устройства, на экране замигает значок клавиатуры и мыши, а вы сможете ими пользоваться. Однако, если консоль не определит подключенные вами внешние устройства, то вы, к сожалению, мало что сможете сделать. Это значит, что PlayStation 4 просто не поддерживает марку ваших устройств, а драйверы мыши или клавиатуры на консоль установить нельзя. В дальнейшем мы рассмотрим, какие производители клавиатур и мышей поддерживаются в настоящее время, а пока давайте узнаем…
Как подключить беспроводную клавиатуру или мышь к PS4?
Доступ к настройкам элементов управления можно получить из меню «Устройства» в настройках PlayStation 4. Разъем для подключения Bluetooth-клавиатуры или мыши немного иной, чем проводной, но процесс не отличается от того, что проделывается на ПК или Mac.
- Во-первых, нужно войти в настройки PS4. Это означает, что нужно будет войти в профиль. Параметр «Настройки» находиться вторым справа в меню верхнего уровня.
- В настройках выберите «Устройства».
- Первый вариант — Bluetooth-устройства. Нажмите кнопку X, чтобы выбрать его.
- Должна появиться устройства управления компьютера по Bluetooth. Если нет, следуйте инструкциям устройства, чтобы сделать его «доступным» и подождать несколько секунд, чтобы устройство появилось в списке.
- Просто прокрутите вниз до названия устройства в списке выбора и нажмите кнопку X, чтобы подключиться.
- Если будет предложено ввести код и не знаете что ввести, введите «0000».
PS4 должен работать с большинством беспроводных клавиатур и мышек, также возможно столкнетесь с проблемой, такой как комбинированные блоки клавиатуры и мыши, использующие один приемопередатчик USB для подключения к ПК, а не для прямого подключения через Bluetooth. PS4 может распознавать только одно из этих устройств, в большенстве случаев это клавиатура. Это справедливо с популярной комбинацией устройств управления от Microsoft, а также с другими.
Получил то, что хотел

У Genius Slimstar 126 абсолютно бросовая цена для ходовой электроники. За 1290 рублей она дала мне абсолютный комфорт в играх. Тем более, сейчас её можно купить за 1097 рублей с промокодом HAPPY15 на том же Яндекс.Маркете.
Замечу, устройство всем своим видом показывает, что создано не только для развлечений.
Её наверняка купят и в офисы, и домой как семейную. И за них я буду спокоен, потому что в качестве эксперимента писал эту статью клавиатуре из этого материала.
Было удобно, не придрался бы даже самый жадный.

А что до Fortnite, в какой-то момент стало жаль, что из-за судебного конфликта между Apple и Epic Games не могу сейчас сделать пару каток в Fortnite на iOS.
А потом вспомнил, что испытал эйфорию благодаря клавиатуре с мышью. Так что вряд ли при игре с iPhone я добился бы того же шокирующего результата.

iPhones.ru
Выясняем, считают ли меня читером.
Павел Телешевский
У меня 4 новых года: обычный, свой, WWDC и сентябрьская презентация Apple. Последний — самый ожидаемый, и ни капли за это не стыдно.
Instagram/Telegram: @tinelray
Что можно подключить к PS4? Использование клавиатуры, мыши, наушников

Поле покупки PS4 люди испытывают примерно одинаковые эмоции. Сначала волнительный момент распаковки, потом восторг от запуска игры.
Спустя некоторое время возникает привыкание, и как следствие — безразличность и скука. Игры уже не приносят былого удовольствия и хочется чего-то нового.
В этой статье мы расскажем, как разнообразить досуг, играя на любимой приставке.
Можно ли подключить наушники к PS4
Есть несколько способов, как подключить наушники к приставке:
- Вставить в разъем на джойстике;
- Подключить к приставке;
- Вставить в телевизор.
Джойстик DualShock 4 имеет стандартный комбинированный 3,5-миллиметровый разъем для наушников. Это значит, что, если на наушниках есть гарнитура, она будет работать.
Если не работают наушники на PS4 или слышен только звук чата, зайдите в настройки аудиоустройств, найдите пункт «Выход на наушники» и выберите «все звуки».
За вывод изображения и звука на PS4 отвечает HDMI, так что подключить обычные наушники напрямую к приставке не получится. Вопрос решается покупкой наушников с USB-шнуром.
Если на телевизоре или мониторе, к которому подключена PS4, есть подходящие разъемы, подключитесь к ним.
Вы можете играть и слушать музыку на PS4 одновременно. Для этого:
- Вставьте флешку с музыкой в USB-разъем;
- Зайдите в медиапроигрыватель и включите понравившуюся песню;
- Просто сверните приложение и запустите игру.
Дополнительные аксессуары
Люди, которые привыкли к Xbox, спрашивают, есть ли кинект для PS4. Есть, только называется он по-другому – PlayStation Camera. Оба аксессуара имеют общее предназначение, но функционал PS Camera немного уступает.
Камера PS4 распознает движения контроллеров PS Move и отслеживает положение джойстиков DualShock 4. Кинект считывает движения тела игрока и присваивает их персонажу на экране.
PS Camera может использоваться вне игр. С ее помощью можно общаться по видеосвязи, делать фото и записывать звук.
Есть модели попроще, например, дополнение к джойстику Compact Racing Wheel от A4 Tech. Управление машиной осуществляется благодаря акселерометру в геймпаде. Конечно, ни о каких педалях и коробках передач речь не идет. Игра становится похожей на гоночный симулятор для смартфонов, за счет похожего управления.
Цена на полноценный руль, к примеру, T500 RS от Thrustmaster, будет чуть ниже стоимости самой приставки, поэтому, если вы играете редко, инвестиция вряд ли себя оправдает.
Если вам все еще не хватает реальных ощущений, подключите шлем виртуальной реальности PlayStation VR. Стоит такое удовольствие немало, особенно учитывая, что для некоторых игр может понадобится контроллер PS Move и камера. Несмотря на это, те незабываемые эмоции, которые вы получите от VR, не сравнятся ни с чем.
Подключение клавиатуры и мыши к PS4. Есть ли смысл использовать клавиатуру и мышь с PS4?

Многие любители шутеров, купив новенькую консоль от Sony, задаются вопросом, как подключить клавиатуру и мышь к PS4. При игре в гонки, платформеры или спортивные игры, никаких проблем не возникает.
Даже наоборот, устроиться на мягком диване перед большим телевизором и наслаждаться любимой игрой с геймпадом в руках, гораздо удобнее, чем сидеть за столом перед монитором. Однако, когда дело доходит до шутеров, картина кардинально меняется, а именно геймпад перестает быть таким удобным, и не спасает даже автоприцеливание.
В такие моменты и возникает вопрос, можно ли подключить клавиатуру и мышь к PS4 и использовать их вместо контроллера DualShock 4. Ответ на этот вопрос – и «Да», и «Нет». Почему так, разберем ниже.
Можно ли подключить клавиатуру и мышь к PS4
Подключить периферийные устройства к PlayStation 4 не проблема, достаточно всего лишь подсоединить их в свободный USB-порт. И мышь, и клавиатура без проблем определяются приставкой, однако поиграть, управляя такими манипуляторами, вам скорее всего не удастся.
Подключение клавиатуры к PS4
При подключении клавиатуры, с нее можно будет вводить текст, как в большинстве игр, так и в браузере и меню консоли, однако клавиши «W», «S», «A», «D» не будут использоваться для управления.
Подключение мышки к PS4
Еще хуже дела обстоят с мышью. Она, как правило, тоже определяется при подключении, на это указывает всплывающее уведомление, но курсор не появляется ни в меню, ни в играх, ни, даже, в браузере. Возможно, разработчики это исправят в следующих обновлениях PS4, но пока дела обстоят именно так.
XIM4 для PlayStation4
Первый называется XIM4. XIM4 – это разработанное энтузиастами устройство, которое позволяет подключать клавиатуру и мышь к ps4 и настраивать их конфигурацию самостоятельно.
Способ этот дорогостоящий, сложный и не дает никаких гарантий. Данное устройство стоит около $50, а с доставкой выходит еще дороже, но дело даже не в цене.
Проблема в том, что мышь и клавиатура, подключенные через XIM4 часто ведут себя не так как хотелось бы, и могут самопроизвольно отключаться.
TAC Pro — официальный контроллер PS4
Еще один способ поиграть в шутеры на консоли используя клавиатуру и мышь – официальное устройство от Sony, которое носит название TAC Pro.
Оно представляет собой специальную мышь и часть клавиатуры, которую чаще всего используют в гейминге. Разработчики также заявляют, что TAC Pro совместим и с PlayStation 3.
Однако цена на этот гаджет на момент написания статьи на Амазоне составляет порядка $150.
Что имеем в итоге
Вывод ко всему этому будет таким – если вам просто необходима клавиатура и мышь для PS4, и у вас достаточно времени, денег и нервов на реализацию своей потребности, то флаг вам в руки.
Если нет – то и не заморачивайтесь, поиграв какое-то время в шутеры с геймпадом, вы привыкнете, и не будете испытывать неудобств.
Если же ни один из вышеперечисленных вариантов вам не подходит, тогда играйте на ПК, возможно консоль это не для вас. =)
Много лет не прекращались споры между любителями консолей и ПК о том, где всё же удобнее играть в игры. Основным аргументом было неудобство управления прицелом в шутерах.
Клавиатура и мышь более точны и удобны в наведении, поэтому даже производители игр создают разные серверы для игроков с ПК и консольных. И вот в 2016 году компания Sony предложила специальную клавиатуру и мышь на PS4 и PS3.
А также возможно подключение к компьютеру под ОС Windows.
Для улучшения качества игры киберспортсмены предпочитаю использовать мышь при игре на PS4.
О поддержке клавиатуры и мыши производители консолей говорили давно. Но Сони в своём стиле не просто добавила такую возможность, а создала собственный набор девайсов, оптимизированных, по их мнению, под игровой процесс.
Теперь же анонсирована не только поддержка, но и детальная настройка разных параметров управления.
А что насчет других способов?

В случае если не хочется расставаться с кругленькой суммой за официальный комплект, можно пойти по другому пути. Мы уже упоминали ранее о том, что еще до выхода Hori Tac Pac многие игроки умудрялись подключать к PS4 обычные клавиатуру и мышь. Такой способ нес с собой соответствующие проблемы, так как на системе отсутствовали какие-либо официальные прошивки, позволяющие поддерживать использование любых устройств ввода.
Подключение обычных мыши и клавиатуры приведет к тому, что:
- консоль распознает устройства, однако они не будут поддерживаться многими играми;
- корректная работа мыши будет практически невозможна.
Единственное решение данных проблем кроется в адаптере XIM4. С его помощью можно использовать сторонние мыши и клавиатуры на консолях прошлого и текущего поколений.
Главный минус заключается в том, что данный адаптер может обойтись несколько дороже официального комплекта от «Сони». Так если ли смысл в его приобретении? XIM4 будет особо полезен в ситуации, когда пользователь имеет в своем пользовании сразу несколько консолей от разных производителей. Универсальность адаптера — это именно то, что заставляет геймеров выбирать его вместо набора Hori Tac Pro.

Если пользователь является обладателем только консолей от «Сони», то мы все же советуем присмотреться к официальному комплекту из мышки и клавиатуры. В таком случае геймер получает гарантийную совместимость абсолютно со всеми доступными играми.
Как подключить клавиатуру и мышь к PS4
Итак, у нас есть три случая:
- подключение по USB;
- подключение по Bluetooth;
- официальный набор Hori Tac Pro.
С последним разобраться проще всего — достаточно подсоединить устройства через USB, и они будут работать. Вам не нужно ни ждать установки драйверов, ни настраивать кейпад или мышь. А вот при отсутствии такого комплекта, возможно, придётся немного заморочиться.
Подключение по USB или Bluetooth
Итак, у вас есть клавиатура и\или мышь с USB или Bluetooth-интерфейсами. Однако PS4 не понимает, как работают такие устройства — она воспринимает движения стиков на геймпаде, а не движения мыши или нажатия кнопок на клавиатуре. Можно ли это как-то поправить? Можно — достаточно просто «перевести» движения мыши на понятный для консоли язык геймпада. И для этого необходимо воспользоваться эмулятором — небольшим переходником. Сейчас их не так много на рынке, один из самых популярных — Xim Apex (стоимость от 7 000 рублей). Есть также модели Dominator, Reasnow, Drive Hub. Различаются они, помимо цен, количеством подключаемых устройств, точностью передачи данных. Xim Apex поддерживает до трёх одновременных подключений, поэтому для нашей цели он подходит идеально.
Без такого эмулятора не получится «научить» PS4 работать с обычной клавиатурой и мышкой
Купив эмулятор, приступим к работе:
- Подключите через USB эмулятор к компьютеру (не к консоли!).
- Скачайте прошивку на официальном сайте эмулятора. Сайт будет указан на коробке или в инструкции к эмулятору. Для Xim Apex, например, прошивка можно скачать здесь: https://community.xim.tech/index.php?topic=66767.0.
- Прошивка упакована в .exe-файл (или .app для Mac OS X). Выполните его, чтобы обновить ПО эмулятора.
- Пока эмулятор обновляется, откройте настройки консоли — «Устройства» — «Контроллеры» и включите опцию «Работа по USB». Этот шаг нужно выполнить даже в том случае, если у вас Bluetooth-клавиатура, потому что эмулятор-то всё равно будет подключён к USB.
- После окончания обновления подключите эмулятор к консоли, а к эмулятору — клавиатуру и мышь (при желании и геймпад). Если у вас Bluetooth-устройства, то подключите к эмулятору их хосты (маленькие «флешки»).
- Эмулятор замигает красным светом. Он готов к работе, но пока не настроен.
- Для настройки скачаем бесплатное приложение Xim Apex Manager — оно доступно в App Store и Google Play.
- Включите на телефоне Bluetooth и откройте приложение. Эмулятор автоматически соединится с вашим смартфоном.
- Выберите игру, в которую вы собираетесь играть (да, для каждой игры придётся настроить отдельный профиль) и коснитесь её. Приложение сохранит настройку чувствительности. После этого мышь и клавиатура начнут работать.
Видео: подключение клавиатуры и мышки с помощью эмуляторов
Даже если у вас нет возможности или желания покупать официальные клавиатуры и мыши для PS4, всегда можно найти выход. После такого подключения ваша точность стрельбы наверняка увеличится — всё-таки геймпады не лучшим образом подходят для шутеров.
Заключительное слово.
Хочется отметить, что распространение подобных аксессуаров негативно сказывается на игровой экосистеме, ведь игроки находятся в разных условиях. Очень немногие игроки с геймпадом смогут составить реальную конкуренцию геймерам с мышкой.
Мы голосуем за честные сетевые игры, без читов (технических и программных). Особенно это касается неопытных и зеленых геймеров, которые выходя в сеть, буквально страдают от постоянных поражений.
Производителям консолей стоит наконец дать возможность подключать клаву и мышь к игровым приставкам официально. Тогда пользователей можно будет легко разделить на пулы:
- Игроки с джойстиками играют в любых зонах, по своему выбору.
- Игроки с мышкой соревнуются только с другими мышеводами.
Как подключить клавиатуру и мышь к XBOX
Прежде, чем вы начнёте
Итак, следующая статья будет простым пошаговым руководством по простейшему способу настройки клавиатуры и мыши на XBOX. Этот метод имеет несколько ограничений, при этом вы можете загрузить приложение Insider Hub из магазина Microsft, что дает вам гораздо больше функциональности и универсальности.
Прежде чем начать, стоит упомянуть, что вам может потребоваться приобрести USB-адаптер для дополнительных USB-устройств. Вам понадобятся два доступных USB-разъема для работы мыши и клавиатуры, поэтому убедитесь, что у вас есть такая возможность, прежде чем начинать руководство.
У нас будет несколько рекомендаций по USB-адаптеру далее в статье.
Ограничения клавиатуры и мыши
К сожалению, использование клавиатуры и мыши с вашим XBOX One имеет свои ограничения. Во-первых, при подключении проводной USB-мыши и клавиатуры вы не сможете использовать мышь для навигации по домашнему экрану или меню. Кроме того, пользователи не смогут использовать мышь и клавиатуру в каждой игре.
Мы составили список игр, поддерживающих совместимость с клавиатурой и мышью, при этом отметив, что игры, которые действительно предлагают эту поддержку, будут обозначены соответствующим образом.
Мы включили список игр (далее в статье), которые поддерживают клавиатуру и мышь!
USB-клавиатура и мышь
К счастью, процесс настройки использования клавиатуры и мыши с XBOX чрезвычайно прост. Просто выполните следующие действия, чтобы настроить USB-клавиатуру и мышь.
- Найдите два доступных порта USB на передней панели XBOX.
- После обнаружения просто подключите клавиатуру и мышь к доступным портам.
- После подключения ваш XBOX должен автоматически распознавать периферийные устройства, но не запрашивать
- На этом этапе всё в порядке. Вы не сможете использовать мышь для навигации по различным меню, и не все игры поддерживают клавиатуру и мышь. Сказав это, для игр, которые поддерживают клавиатуру и мышь, вы должны быть готовы к работе!
Bluetooth-клавиатура и мышь
Для тех, кто хочет использовать беспроводную клавиатуру и мышь, пользователи XBOX могут использовать периферийные устройства, совместимые с BlueTooth. Им необходимо приобрести беспроводной ключ XBOX (который подключается к USB-порту), прежде чем сделать это — вы знаете, если ваши периферийные устройства ещё не включают его.
Если они это сделают, просто вставьте ключ в XBOX, и периферийные устройства должны быть немедленно распознаны — как и в случае с описанным выше методом.
Что если используете нестандартную клавиатуру или левую руку? Что относительно скорости мыши?
Установка скорости указателя будет регулировать скорость перемещения указателя по экрану монитора. Если не придерживаетесь настроек по умолчанию, то по желанию настройте ваши устройства в соответствии с вашими потребностями. Сначала нужно быть в настройках устройства, подобных подключению клавиатуры или мышки Bluetooth:
- Войдите в свой профиль
- Выберите «Настройки» в меню верхнего уровня
- Прокрутите вниз до Устройства и нажмите кнопку X на контроллере
Настройки мыши в разделе «Устройства» позволят перейти от правой к левой мыши. Также возможно изменить скорость указателя на Slow, Normal или Fast.
Настройки клавиатуры позволят выбрать новый язык для PS4. Также можно установить для параметра Key Repeat значение Short, Normal или Long.
Параметр «Повтор ключа» («Задержка») определяет, как долго PlayStation 4 будет ждать, прежде чем повторять нажатие клавиши, когда удерживаете ее, вместо того чтобы просто постучать по ней. Key Repeat (Rate) сообщает PS4, как быстро повторять нажатие символа после того, как таймер задержки прошел.