Как проверить видеокарту компьютера на работоспособность с помощью программ и без компьютера: инструкция из 5 шагов
Содержание:
- Неисправности, вызванные окислением контактов из-за вытекшей жидкости из термопрокладок
- Как продлить срок службы видеокарты
- Утилиты от сторонних производителей
- Посмотреть память видеокарты с помощью OC
- Как узнать объем памяти видеокарты
- На что влияет объём видеопамяти
- Особенности работы тестов производительности ПК
- Специальные утилиты
- Как протестировать на артефакты?
- Как узнать видеокарту своего компьютера | Подробная инструкция
- Советы от перегрева видеокарты
- Проверка видеокарты — определяем поломку
- Используем средства Windows
- Как узнать объём памяти видеокарты
Неисправности, вызванные окислением контактов из-за вытекшей жидкости из термопрокладок
Вытекшая из термопрокладок жидкость — это не только безвредное загрязнение видеокарт, но и потенциальная возможность получить замыкание из-за налипшей токопроводящей грязи, а также ухудшение проводимости на участках, окисленных вытекшей субстанцией. Так как при обычной установке карт в риге жидкость вытекает в основном на контакты видеокарты, вставляющиеся в райзер, то начинаются проблемы, связанные с тем, что материнская плата не может определить видеокарту и подвисает на этапе определения устройств PCI-E в BIOS. Иногда из-за плохих контактов появляются ошибки с кодом 43, операционная система после загрузки часто подвисает, даже при отсутствии разгона появляются ошибки с определением температуры и т.д.
Обычно такая неисправность вызывается использованием некачественных термопроводящих прокладок (серые) и слишком высокой температурой при эксплуатации видеокарт (более 70 градусов).
Проверка на наличие коротких замыканий в контрольных точках на плате видеокарты в этом случае показывает нормальное сопротивление, BIOS у видеокарт также в норме. Контакты разъемов при этом покрыты окислами, имеют следы коррозии.
Устранение неисправности в этом случае заключается в очистке/восстановлении контактов. Очистку контактов можно делать спиртом (медицинским или изопропиловым), бензином «Калоша».
Для профилактики таких неисправностей не стоит превышать рабочую температуру видеокарты выше 65 градусов, при проведении профилактической чистки менять засохшие серые термопрокладки на более качественные.
Как продлить срок службы видеокарты
Чтобы видеоадаптер не заставлял нервничать и менять привычный режим работы, ноутбук нужно регулярно обслуживать. Чистка устройства обязательна, вне зависимости от того, насколько аккуратен его владелец. Обязательно и соблюдение простых правил, которые множество пользователей банально игнорирует. Ноутбуки нельзя ставить на мягкие поверхности, одеяла, покрывала. Нельзя использовать устройство, закрывая боковые выходы воздуховодов.

Для чтения или просмотра фильмов в постели не лишним будет купить специальную охлаждающую подставку. Или банально подкладывать под дно устройства твердый лист фанеры или пластика. Заботясь о своем ноутбуке, делая профилактику, обеспечивая вентиляцию, можно гарантировать, что видеоадаптеры не выйдут из строя неожиданно и отработают свой положенный срок службы.
Утилиты от сторонних производителей
Многие производители ноутбуков и железа предпочитают оснащать свои устройства фирменным ПО, которое должно упростить жизнь пользователям. Такими свойствами обладают ноутбуки HP, Lenovo и других известных компаний. С помощью такого софта можно не только более гибко настроить систему устройства, но и сделать восстановление системы. Однако, речь сейчас идет не о производителях ноутбуков, а о брендах, которые поставляют видеокарты, а именно о картах GeForce и AMD Radeon. Обе фирмы поставляют с чипами ПО, если оно по умолчанию не стоит на ноутбуке, то его можно скачать с официального сайта. В этих программах можно получить интересующую информацию и провести тонкую настройку работы системы.
Очень полезной и простой программкой является NvOptimusTestViewer. Она занимает очень мало места и после запуска открывает небольшое окно, в котором нужно поставить галочку на «Show applications rendered…». После активации кнопки в окне появится список программ и игр, которые запускаются с дискретной графикой.
Для того, чтобы узнать работает ли карта radeon следует воспользоваться другим софтом. К нему относятся многочисленные программы для сканирования оборудования и замера температуры во время работы устройства. Одной из самых удобных утилит является GPU-Z. Для ее использования достаточно включить утилиту, после запустить игру, а после свернуть. Открываем окошко программы на вкладке Sensors (Датчики). В самой нижней части можно выбрать нужный сенсор и посмотреть информацию о нем в конкретный момент — насколько он загружен, как нагрелся и прочие полезные вещи. Достоинством этого софта является бесплатное распространение, незначительная нагрузка на систему и удобство использования, совместима с любым оборудованием и любой системой.
Посмотреть память видеокарты с помощью OC
Сейчас на рынке дискретных (внешних) видеокарт присутствует 2 игрока. Это NVIDIA и AMD (выпускает видеоускорители под брендом Radeon). У обоих производителей при установке драйверов видеокарты, устанавливаются центры по управлению ее параметрами. Там можно найти основную информацию по установленному видеоадаптеру.
Панель управления NVIDIA
Ее можно открыть, кликнув по значку nvidia c правой нижней стороны панели управления Windows или кликнув правой кнопкой мыши по любому месту рабочего стола и выбрав пункт «Панель управления NVIDIA».

» и находим параметр «Выделенная видеопамять

«. Это и будут наши искомые мегабайты или гигабайты установленные на видеокарте, а так же их тип.
Тут все действия абсолютно идентичны при работе с панелью NVIDIA.

Через средство диагностики DirectX
Нажимаем поиск и вводим в строку dxdiag и жмем выполнить команду по появившемуся приложению. Так же строку ввода команд можно вызвать, нажав клавиши Win+R

. Работает для всех версий Windows.

Переходим на вкладку «Экран» и находим параметр «Память дисплея (видеопамять)». Напротив будет написано сколько памяти на видеоускорителе.

Как узнать объем памяти видеокарты
Объем видеопамяти компьютера является одной из самых важных характеристик компьютера. Именно память видеокарты является ключевым параметром при запуске видеоигр и требовательных к ресурсам программ.
Инструкция
Чтобы узнать объем видеопамяти можно воспользоваться несколькими способами. Для просмотра всей информации о видеокарте стандартными средствами Windows можно запустить базовую утилиту Dxdiag. Для этого нужно войти в меню «Пуск», выбрать пункт «Выполнить» (в Vista и Windows 7 можно сразу ввести название в поле для поиска), и в открывшемся окне ввести Dxdiag.
Запустится программа, которая отобразит множество технических параметров, в том числе объем памяти и ее тип. Также в Windows 7 и Vista для просмотра информации о памяти можно нажать правой клавишей мыши на рабочем столе, далее выбрать «Разрешение экрана». В открывшемся окне следует нажать на ссылку «Дополнительные параметры».
Существует небольшая программа CPU-Z, в которой отображаются свойства процессора и видеокарты. Она точно покажет все важные данные о системе и аппаратном обеспечении компьютера.Для пользователей видеокарт Nvidia существует программа RivaTuner.
Установив ее можно просмотреть не только основную память видеоадаптера, но и изменить некоторые его параметры, в частности частоту вращения кулера, памяти и ядра.
Обратите внимание
Следует осторожно пользоваться программой RivaTuner, т.к. ее неправильное использование может послужить причиной поломки видеокарты. Перед установкой следует прочитать все инструкции и изучить каждый пункт ее настроек
Перед установкой следует прочитать все инструкции и изучить каждый пункт ее настроек.
как проверить сколько памяти на видеокарте
Иногда требуется определить видеоадаптер. Это может понадобиться, если неизвестно какой драйвер необходимо найти, т.к. стандартный, включённый в дистрибутив системы, работает некорректно или вовсе отсутствует.
Предлагаемая инструкция расскажет, каким образом определить тип установленной видеокарты. Рассмотрим это на примере операционной системы Windows.
А также при помощи программы CPU-Z, которая весьма распространена в интернете, бесплатна и имеет малый размер.
Вам понадобится
- Установленная операционная система семейства Windows;
- Подключение к интернету;
- Установленный браузер.
Инструкция
Установите соединение с интернетом штатным образом, которым оно предусмотрено в вашей системе Windows.Запустите браузер, в строке ввода адреса введите http://cpuid.com/softwares/cpu-z.html, затем нажмите Enter. Перед вами отобразится сайт программы CPU-Z.
В правой колонке открывшейся страницы найдите вариант программы со словом “setup”. Он располагается сразу под заголовком “Download latest release”.Перейдите по первому варианту, загрузите английскую версию программы.
Запустите скаченный файл и следуйте инструкции по установке CPU-Z.
На «Рабочем столе» появится ярлык программы. Запустите её. После запуска откроется основное окно, которое содержит несколько информационных разделов в виде вкладок в верхней части окна. Раздел CPU открывается по умолчанию.Кликните левой кнопкой мыши по вкладке Graphics и отобразится информация, которая разделена на три части.
По умолчанию отобразятся сведения по единственному видеоадаптеру или по тому, который в системе был назначен основным
Уточните и выберете интересующий вас.Обратите внимание на пункт GPU. Здесь собраны сведения о параметрах видеокарты. В поле Name будет представлен тип модели, т.е
В поле Name будет представлен тип модели, т.е.
её коммерческое название, а в Code Name – заданное производителем кодовое название технологии изготовления графического процессора. Clocks указывает на рабочую частоту графического ядра и видеопамяти, Memory – на размер и тип видеопамяти.
Завершите работу с программой, нажав на клавиатуре сочетание Alt-F4, или кликните левой кнопкой мыши по значку закрытия окна.
CPUID – System & hardware benchmark, monitoring, reporting
Распечатать
Как узнать объем памяти видеокарты
На что влияет объём видеопамяти
Видеопамять используется для хранения текстур, моделей, содержимого буферов и других графических данных. Многое зависит от качества графического процессора: пропускной способности записи и чтения. Стоит учитывать рабочие частоты, пропускную способность.
Недавно приобрёл видеокарту ASUS STRIX RX580 8 Гб. Она полностью соответствует соотношению цены и качества. И её мощности более чем достаточно для комфортной игры в FullHD. Даже сейчас в хорошо оптимизированных играх объёма 4 Гб уже недостаточно.
Например, видеокарта GeForce GTX 1060 выпускалась в двух модификациях 3 или 6 Гб. Это именно тот случай, когда рекомендуется брать версию на 6 Гб. В играх уже 3 Гб бывает мало. Процессору приходится сохранять данные в более медленную оперативную память.
Особенности работы тестов производительности ПК
Тест производительности ПК (или бенчмарк) – это комплекс задач, позволяющих проверить скорость и стабильность работы аппаратных и программных компонентов вашего компьютера. Он включает тесты центрального процессора, графической карты, памяти, монитора, скорости Интернета (online), звуковой карты и другие варианты тестов.
Задачи такого теста сводятся к следующему:
- Подсчёт единиц производительности ПК . Полученный результат позволяет сравнить различные процессоры друг с другом по уровню их производительности. Тест наглядно демонстрирует, где наша система отстаёт от аналогов, и где необходима замена устаревших компонентов;
- Стресс-тест компонентов ПК . Такой тест позволяет максимально нагрузить компьютер или отдельные его компоненты для проверки стабильности их работы под максимальной нагрузкой.
Большинство доступных нам бенчмарков реализовано в виде стационарных программ. Сетевые же тесты, позволяющие выполнить онлайн-тестирование на производительность ПК, имеют ряд неудобств. В частности, такие проверки выполняются через браузер, который не всегда работает стабильно при максимальной нагрузке системы, и иногда попросту «вылетает».
Поэтому большинство разработчиков подобных инструментов создают тесты в виде устанавливаемых в систему программ. Запуск такого софта с правами администратора даёт возможности для обширной проверки системы, и получения подробных конечных результатов.
Тем не менее, существует несколько онлайн-инструментов для проверки производительности компьютера. Давайте рассмотрим их по порядку.
Специальные утилиты
h2<dp>4,0,0,0,0—>
p, blockquote<dp>10,1,0,0,0—>
CPU‑Z
h3<dp>1,0,0,0,0—>
Небольшая, но крайне полезная утилита. Для чего может пригодиться эта программа? Она не умеет ничего, кроме как собирать характеристики всех компонентов компьютера. Замечено, что утилита работает даже тогда, когда аналогичный софт выдает ошибки.
p, blockquote<dp>11,0,0,0,0—>
Для определения интересующего параметра, запустите программу, откройте вкладку Graphics и в выпадающем меню выберите соответствующий девайс. Если карта установлена всего одна, выбор будет невозможен. В разделе Memory указаны тип и объем используемой графической памяти.
p, blockquote<dp>12,0,0,0,0—>
Speccy
h3<dp>2,0,0,0,0—>
В отличие от предыдущего варианта, эта утилита уже русифицирована. Она также распространяется бесплатно. Вся информация о видеокарте становится доступна сразу же после запуска программы в разделе «Графические устройства». Более детальные данные можно собрать, перейдя в одноименную вкладку в главном меню.
p, blockquote<dp>13,0,0,0,0—>
AIDA 64
h3<dp>3,0,0,0,0—>
Одна из самых популярных программ для точной диагностики компьютера, созданная на базе кода легендарного Everest.
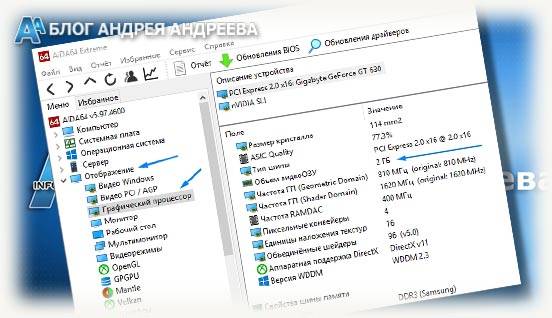
p, blockquote<dp>14,0,0,0,0—>
Для просмотра характеристик видеокарты, после запуска программы, перейдите в раздел «Отображение», после чего во вкладку «Видео Windows» и выберите интересующий девайс в списке. Или же, как на картинке выше.
p, blockquote<dp>15,0,0,1,0—> h2<dp>5,0,0,0,0—>
Как видите, узнать, сколько видеопамяти используется на компьютере, не сложно – один из вышеперечисленных способов гарантированно покажет точный результат. Можно ли добавить видеопамяти, зависит от самого графического ускорителя.
p, blockquote<dp>16,0,0,0,0—>
Интегрированные видеокарты «отбирают» у операционной системы часть оперативной памяти под собственные нужды. Теоретически, если установить больше оперативки, то и видеокарта сможет использовать больше. На практике же это почти ничего не даст: если игры лагали, они продолжат лагать, так как на качество графики влияют совсем другие характеристики.
p, blockquote<dp>17,0,0,0,0—>
Увеличение объема дискретной видеокарты невозможно. Это – девайс, разработанный по конкретной схеме и у которого чип памяти припаян наглухо. Если параметры карты не дотягивают до ваших потребностей, единственный выход – апгрейд компа или покупка нового.
p, blockquote<dp>18,0,0,0,0—>
Также для вас могут оказаться полезными публикации «Для чего нужна мощная карта кроме игр» и «Лучшая бюджетная модель 2018 года». Не забывайте расшарить этот пост в социальные сети. А для того чтобы не пропустить следующий пост, можете подписаться на обновления блога. Увидимся, до завтра!
p, blockquote<dp>19,0,0,0,0—> p, blockquote<dp>20,0,0,0,0—> p, blockquote<dp>21,0,0,0,1—>
after—></dp></dp></dp></dp></dp></dp></dp></dp></dp></dp></dp></dp></dp></dp></dp></dp></dp></dp></dp></dp></dp></dp></dp></dp></dp></dp></dp></dp></dp>
Здравствуйте!
Перед тем, как рассмотреть этот вопрос, я бы хотел обратить ваше внимание, что напрямую производительность видеокарты не зависит от ее объема видеопамяти (можете удостовериться сами, при помощи результатов тестов). К тому же, компьютерные игры зависят не только от работы видеокарты: не редкость, когда они тормозят из-за «не нормальной» работы жесткого диска
Вообще, про тормоза и лаги в играх у меня на блоге есть отдельная статья. Рекомендую!
К тому же, компьютерные игры зависят не только от работы видеокарты: не редкость, когда они тормозят из-за «не нормальной» работы жесткого диска. Вообще, про тормоза и лаги в играх у меня на блоге есть отдельная статья. Рекомендую!
Ладно лирики, теперь конкретно по теме вопроса…
Как протестировать на артефакты?
Если видеоадаптер решит выйти из строя — начнут проявляться странные вещи. Цвет какой-то из областей монитора может измениться, а потом снова вернуться к оригинальному.

Артефакты на мониторе сложно не заметить
Для диагностики состояния видеокарты запустите специальные тесты, например, ATITool или Riva Tuner. Эти программы нагружают видеокарту и вынуждают работать на полную мощность.
Подойдет любой из графических тестов, от 3D Mark до Unigine.
Для избавления от артефактов:
- осмотрите кулер;
- прочистите радиатор;
- обновите драйвера;
- поменяйте вздутые конденсаторы;
- проверьте, не отошел ли процессор от платы;
- перепрошейте графическую карту.
Если в ходе игры или при просмотре видео картинка начинает двоиться и искажаться, видеокарта скоро умрет.
Как узнать видеокарту своего компьютера | Подробная инструкция
Главная Мой компьютер Как узнать видеокарту своего компьютера?
Многие пользователи работают на своих компьютерах и даже не задумываются, каким образом на экране появляется изображение или воспроизводится видеозапись. Всё это благодаря взаимодействию устройства вывода – монитора и графического процессора – видеокарты.
Иногда требуется обновить драйвера на ГП, но поскольку модель и тип видеокарты вам не известны или вы их забыли, найти оптимальный файл для нужной операции вряд ли удастся. Как узнать видеокарту своего компьютера мы подробно поясним прямо сейчас.
Если вам необходимо узнать поверхностные данные о графическом процессоре: марка, модель, объем графической памяти, воспользуйтесь следующим порядком действий (подходит для всех Windows, начиная с «7»):
- Открываем «Компьютер» или «Мой компьютер» и нажимаем ПКМ, а затем выбираем «Свойства»:
- Переходим в меню «Диспетчер устройств»:
- Находим пункт «Видеоадаптеры», раскрываем его:
- Мы видим, что на нашем ноутбуке имеется две видеокарты, одна от Intel, другая от NVIDIA GeForce. Зачем две видеокарты? Все просто: интегрированная (первая) нужна для простых задач – посмотреть видео в YouTube, поиграть в флеш-игру и т.д, а мощная – дискретная (вторая) нужна для высокопроизводительных задач, типа поиграть в GTA 5 или Battlefield 3. В общем с сущностью использования разобрались, переходим к тому, как узнать, какая конкретно видеокарта стоит на компьютере:
- Но в полученном окне вы не получите подробную информацию о том, сколько памяти выделено под графический процессор и так далее, то есть получите лишь то, какая версия драйвера установлена и журнал событий работы устройства.
- Чтобы узнать объем выделенной графической памяти, нужно на рабочем столе нажать ПКМ, затем «Разрешение экрана» и мы увидим примерно такое:
Теперь перейдём к алгоритму, который поможет получить более подробные данные о графическом процессоре:
- Скачиваем в общедоступных источниках AIDA64.
- Потом открываем и наблюдаем вот такое окошко:
- Нам нужно найти информацию о дискретной видеокарте, так как интегрированная нам особо не пригодиться и драйвера на нее система находит сама. И так, после успешного поиска мы получаем такую исчерпывающую информацию:
Исходя из которой, мы понимаем какой объем видеопамяти, кто поставщик и какая торговая марка владеет выпуском этих видеокарт. Если вы хотите узнать еще больше подробной информации о вашей видеокарте, скопируйте название и модель в буфер обмена и воспользуйтесь поисковыми машинами (гугл, яндекс).
Как узнать температуру видеокарты в Windows 7?
Вы обнаружили, что когда играете в игры на ноутбуке или работаете на персональном компьютере, корпус начинает быть очень горячим на ощупь? В большинстве случаев всему виной перегрев видеокарты. Для того, чтобы узнать температуру…
Как узнать какой directx установлен
Многим пользователям, при установке программного обеспечения, требуется знать, какие драйвера уже установлены для этого или других приложений. Это требуется для того, чтобы не поставить старые дрова вместо новых. Как узнать, какой directx…
Как узнать версию directx
Советы от перегрева видеокарты
Причиной отвала видеочипа является перегрев. Вследствии работы видеокарты под нагрузкой, чип нагревается, значит расширяется. После выключения компьютера чип остывает и тем сам сужается. От большого перепада температур и происходит разрыв контактов.
Если соблюдать тепловой режим и не перегревать видеокарту, то отвала чипа не будет.
Что нужно сделать, чтобы не было перегрева и отвала чипа в дальнейшем:
- В корпус поставить дополнительные вентиляторы, как минимум 1 спереди на вдув, и 1 сзади на выдув.
- Отрегулировать вручную обороты вентиляторов на видеокарте через Msi Afterburner.
- Регулярно следить за температурой под нагрузкой, во время игр.
- Раз в 3-6 месяцев чистить систему охлаждения от пыли.
- Если после чистки от пыли, температура превышает 75-80 градусов, то заменить термопасту.
Для настройки оборотов вентиляторов видеокарты я использую программу MSi Afterburner.
- Заходим в настройки.
- Открываем вкладку — Кулер.
- Включаем — Программный пользовательский авторежим.
- Настраиваем скорость вращения кулера.
- И нажимаем применить.
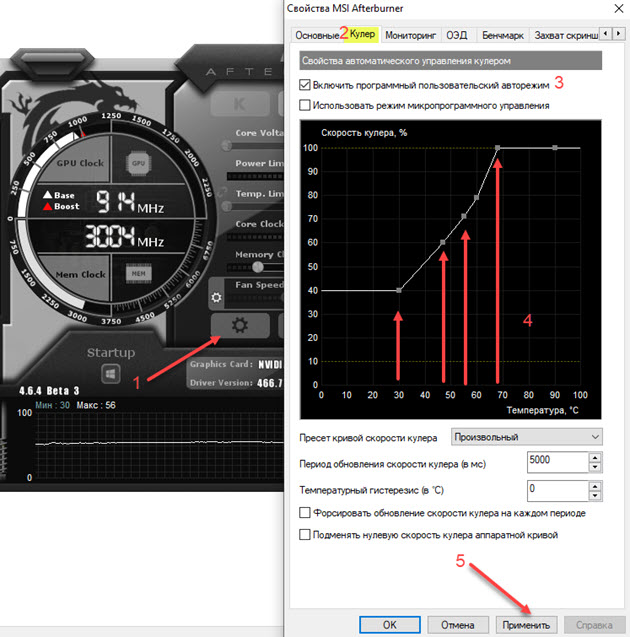 Msi Afterburner — настройка оборотов вентиляторов видеокарты
Msi Afterburner — настройка оборотов вентиляторов видеокарты
Я выставил настройки вращения вентиляторов на видеокарте gtx 660 ti так:
- До 30 градусов обороты вентилятора крутятся на 40%
- От 30 до 50 градусов обороты поднимаются с 40% до 60%
- 55 градусов обороты 70%
- 60 градусов на 80 %
- с 68 градусов вентиляторы начинают крутится на 100 процентов.
Таким образом температура GPU держится в районе 60-65 градусов во время игр и видеокарта прослужит дольше.
Проверка видеокарты — определяем поломку
Перегрев — решаем проблему
Если на экране вы видите различные артефакты, искажения цветов, непонятные точки, картинка может «летать», то проблема кроется в самом адаптере. И в 90% случаев вызвана перегревом.
1. Установите программу AIDA64 и запустите ее. Перейдите на вкладку «Компьютер» — «Датчики». В правом окне посмотрите, какую температуру показывает «Диод ГП». В состоянии простоя там должна быть температура около 40 градусов.
Если она выше 55, то скорее всего, когда вы играете в игры, появляются артефакты или другие глюки на экране, также ПК может просто зависать или перезагружаться.

2. Снимите крышку с системного блока и посмотрите, крутится ли вообще вентилятор на карте. Если нет, значит он сломался и его нужно поменять. Не лишним будет заменить термопасту на процессоре карты. Если не умеете этого делать, то отнесите в ближайший сервис, услуга стоит недорого.

3. После того как проверен вентилятор и поменяна термопаста, убедитесь, что сам системный блок внутри чистый, без пыли и грязи. По возможности установите дополнительные кулеры на вдув и выдув, чтобы обеспечивалась хорошая продувка. Затем включите ПК и проверьте температуру.
Глюки в драйверах / системе
Если проблема не в перегреве, то вполне может быть, что поставлены «кривые» драйвера или произошел сбой в системе. В этом случае — переустановите / обновите драйвер видеокарты на более новый.
Если проблема не проходит, не лишним будет подключить ее на другой компьютер и посмотреть, как она работает там. В некоторых случаях может потребоваться переустановка Виндовс.
Глюки только в одной игре
Если проблема возникает исключительно в одной игре, то вариантов возникновения проблемы скорее всего два:
1. Игра просто сама плохо оптимизирована и не может нормально работать. К примеру, тот же Dying Light может вызывать дикий перегрев и артефакты на видеокартах от AMD.

Видеокарта вообще не работает
Довольно частая проблема, когда видеочип вообще выходит из строя. От процессора отошли контакты и придется делать реболл видеочипа или покупать новую карту. Чаще выгоднее приобрести новую.
Это вам помогут определить только в сервисном центре. Если сами не можете определить причину — идите туда, диагностика обычно бесплатная, за редкими исключениями.
Используем средства Windows
Вначале необходимо проверить наличие драйвера средствами Windows. Для этого кликните правой кнопкой мыши по «Мой компьютер» и выбрать меню «Диспетчер устройств».
Панель управления Nvidia в Windows
Нажмите на него левой кнопкой мыши, в окне нужно найти пункт «Видеоадаптеры» и кликнуть по нему.

Если в списке отображается марка установленной карты, значит драйвер установлен.
Для того, чтобы узнать подробнее о видеоадаптере рекомендуется использовать утилиту DxDiag. Чтобы ее открыть в кнопке «пуск» найдите поиск и наберите название программы (dxdiag). В появившемся списке кликнете по ней, и она откроется. Это встроенная утилита для проверки видеокарты на исправность, поэтом не требует установки.

После запуска сразу же адаптер проверяется на различные ошибки и неполадки. Утилита показывает обычные, не критические сбои, которые выявляются в ходе работы адаптера.
Как узнать объём памяти видеокарты
| Вопрос на самом деле не такой уж и простой, как кажется с первого взгляда. Дело в том, что на многих сайтах, посвящённых вопросам о компьютерах, дают ответ на этот вопрос, ориентируясь на показания системы Windows. А, как оказалось, она (Windows) показывает завышенный объём видеопамяти. Возможно, к реальному объёму памяти самого устройства она добавляет ещё некоторый объём. |
Вполне возможно, что этот дополнительный объём появляется за счёт того, что процессор использует часть ОЗУ для нужд видео.
Давайте в этой статье рассмотрим, какими средствами можно посмотреть интересующий нас объём, и как отличаются эти данные на примере моей любимой видяхи NVIDIA GeForce 210.
Заходим на сайт Nvidia, ищем нужную нам карту, и видим то, что рассказывает нам спецификация:
Здесь 2 варианта – 512Мб / 1Gb.
Как видим, она показывает 512Мб
Следующий тестер наших устройств – бесплатная программа Speccy. Она тоже показывает множество различной информации о компе, в том числе и температуры устройств.
Она также показывает 512Мб.
-
Средство диагностики DirectX
Чтобы его запустить, нажмите Пуск – Выполнить (для тех, у кого Windows 8.1, рекомендую сделать нормальную кнопку Пуск). Наберите dxdiag и нажмите Enter.
Далее нажмите Экран (Windows 8.1) или что-то типа того в других виндовсах.
https://youtube.com/watch?v=d_CTd_CXPt4
Как видим, здесь почему-то указан объём памяти 1485 Мб.
-
Параметры в настройках разрешения экрана
Зайдите в Персонализации (или свойства экрана) в Разрешение экрана.
Здесь нажмите Дополнительные параметры.
Здесь, как видим, три интересные строчки:
- Доступно графической памяти: 1535 МБ;
- Используется видеопамяти: 512 МБ;
- Общей системной памяти: 1023 МБ.
Если сложить второе и третье, то как раз получится первое. То есть с видеоустройства система берёт 512 МБ и из ОЗУ 1023 МБ. Поэтому и получается, казалось бы, непонятное число 1535 МБ.
Полагаю, отсюда можно сделать следующий вывод: хотите посмотреть реальные параметры вашей видеокарты, обращайтесь к специальным программам, определяющим подробные характеристики компьютера. Данные от операционной системы могут вас запутать и показать те цифры, которые система оптимизировала, видимо, для наилучшей работоспособности ПК.