Как проверить десктопную и мобильную видеокарту на исправность: программы, тесты
Содержание:
- Тестируем видеокарты nVidia
- ТОП-5 бенчмарков для тестирования видеокарт
- Gpuboss.com – сравнение видеокарт в режиме онлайн
- FurMark
- Как протестировать на артефакты?
- Aida 64 — стресс тест видеокарты
- Стресс тест видеокарты
- Как проверить на ошибки?
- Постоянность действия видеопамяти
- Программа FurMark
- Проверка видеокарты приложением FurMark
- Как проверить видеокарту на ноутбуке
- Gpuboss.com – сравнение видеокарт в режиме онлайн
- Тестируем видеокарты nVidia
- Программа FurMark
- Проверяем видеокарты 3DMark
- Предисловие
- ОССТ — проверит стабильность работы видеокарты и других систем ПК
- Средства диагностики Windows
- Как протестировать память видеокарты?
- Проверяем видеокарты с помощью DirectX
- Тест видеокарты онлайн
- Скачать FurMark бесплатно
- FurMark
Тестируем видеокарты nVidia
На сайте Nvidia.ru существует возможность провести тест видеокарты Nvidia на предмет её соответствия требованиям ряда современных игр. Для реализации этого на вашем компьютере должна быть установлена последняя версия Java. а также иметься достаточно скоростной интернет.
Чтобы воспользоваться возможностями данного теста перейдите на указанный ресурс Nvidia.ru. выберите в списке нужную для тестинга игру, и нажмите на расположенную рядом кнопку «Узнай сейчас». Система проведёт тест видеокарты онлайн, и выдаст вам результат.
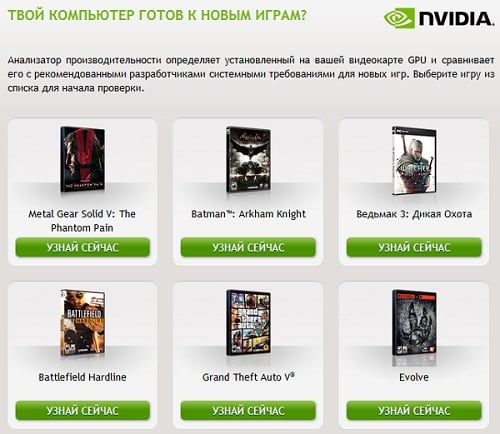
Проверяем возможности нашей видеокарты с помощью Nvidia.ru
ТОП-5 бенчмарков для тестирования видеокарт
3DMark Basic Edition

Начнем мы, пожалуй, с самого популярного графического пакета, который с 1998 года стал стандартом де-факто в оценке производительности видеокарт. Данный бенчмарк пережил более чем десять релизов и в данный момент позволит вам замерить количество «попугаев», выдаваемых вашим GPU и CPU. Полученные синтетические результаты вы легко можете сопоставить с другими в удобном графическом интерфейсе. Бесплатная версия 3DMark предложит вам 6 разновидностей графических демо-тестов.
Unigine Heaven

Не менее популярное средство тестирования и сравнения производительности видеокарт представляет наша отечественная компания UNIGINE Corp. Данный пакет работает с DirectX и OpenGL, и позволяет, поигравшись с настройками, узнать для себя что же такое тесселяция, анизотропная фильтрация или SSAO на самом деле. Все понятно и наглядно. Возможно кому-то Unigine Heaven покажется уж очень аскетичным, но от этого данный бенчмарк, на наш взгляд, только выигрывает.
GFXBench

GFXBench — один из самых дерзких новичков в тестировании 3D-графики. Многие энтузиасты и оверклокеры полюбили данный пакет за то, что он достаточно простой в использовании, но предлагает огромный функционал для тестирования тандема GPU и CPU. GFXBench позволит вам запустить достаточное количество тестов, чтобы понять насколько ваша видеокарта хорошо работает с DirectX, OpenGL и Vulkan.
PassMark PerformanceTest

PassMark PerformanceTest — еще один популярный пакет для тестирования видеокарт. Примечателен он тем, что он позволит вам прогнать несколько графических тестов в режиме 2D
А это очень важно, если вы не только играете в компьютерные игры и занимаетесь 3D рендерингом, но и работаете с текстом, фото и офисными приложениями. Что же касается 3D графики, данный пакет позволит вам понять, насколько ваша видеокарта хороша в данный момент времени
Furmark

Итак, если вы досконально разобрались с предыдущими бенчмарками, пришло время познакомиться с Furmark. Данный пакет предназначен для стресс-тестирования стабильности работы вашей видеокарты. Запустив «выжигатель», как называют данный пакет компьютерные энтузиасты, вы можете проверить, насколько ваша видеокарта стабильна при критических нагрузках. Единственный нюанс — перед запуском данного бенчмарка, обязательно прочитайте инструкцию. Ведь не понимая, как Furmark работает, вы в буквальном смысле слова можете сжечь свою видеокарту. Будьте осторожны!
Gpuboss.com – сравнение видеокарт в режиме онлайн
Сервис gpuboss.com – довольно профессиональный сетевой инструмент, позволяющий сравнить две графические платы между собой online.
Он работает довольно просто:
- Вы переходите на данный сайт.
- В поле «Graphics card One» вписываете название первой видеокарты (на английском), в поле «Graphics card Two» — название второй.
- Затем жмёте на кнопку «Compare» (сравнить).
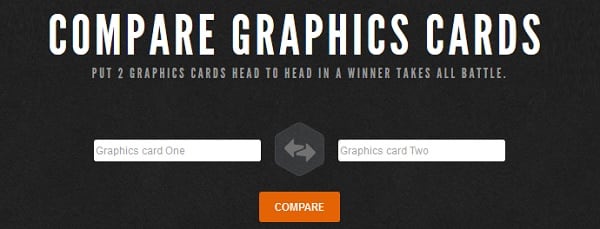
Ниже будут последовательно выведены характеристики указанных двух карт, параметры их производительности в играх (Gaming), вычислениях (Computing), шуме и мощности (Noise and Power), графике (Graphics), производительности на ватт (Performance per Watt).
Чуть ниже на сервисе будет отображено описание, демонстрирующее, в чём та или иная видеоплата лучше своего конкурента. Весьма познавательно.
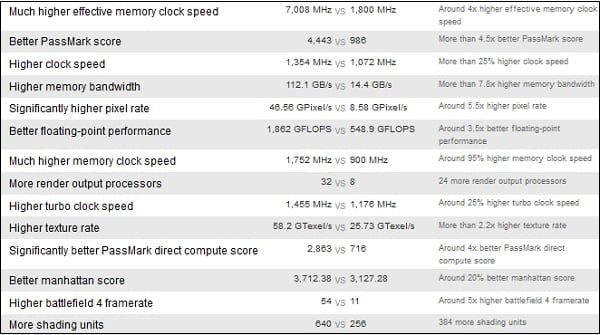
FurMark
Наверное, одно из самых лучших приложений, позволяющее провести полное тестирование производительности видеокарты с помощью так называемого «бублика» (специальной анимации во время теста). Благодаря ему, видеоплата получает максимальную нагрузку, что позволяет получить подробную информацию о работе графического адаптера. Из-за этого возрастает опасность, что видеокарта может выйти из строя, ведь нагрузка велика. Но происходит это крайне редко и со старой картой.
Мы не будем испытывать судьбу и включать утилиту на максимум. Все что нужно, чтобы использовать программу для проверки видеокарты Nvidia или AMD Radeon, это:
- Загрузить с оф. сайта и установить на компьютер.
- Открыть и перейти в настройки «Settings».
- Отметить галочками два пункта «Dynamic backgound» и «Burn-in», нажать «ОК».
- Запустить тест нажатием кнопки «GPU stress test».
Необходимо подождать 10 минут, если по истечению этого времени никаких ошибок и дефектов обнаружено не было, значит, карта полностью исправна. По мере необходимости ее можно даже немного разогнать.
Небольшая, но очень удобная и легкая утилита, поможет нам определить мощность видеокарты на ноутбуке или компьютере. Причем не зависимо от ее производителя, Nvidia или AMD Radeon. Не смотря на то, что она имеет английский интерфейс, она очень проста в использовании. Все что требуется, это скачать и запустить ее. После чего, в первом же окне появится вся необходимая информация о мощности графического адаптера и прочих характеристиках.

Однако, для тех, кто не любит использовать стороннее ПО, существует специальный способ онлайн проверки.
Теперь вы знаете, как провести тест своей видеокарты на производительность, узнать ее мощность, скорость и рабочую температуру. И при необходимости сможете самостоятельно ее проверить, чтобы в случае обнаружения неполадок, во время успеть принять соответствующие меры.
Как протестировать на артефакты?
Если видеоадаптер решит выйти из строя — начнут проявляться странные вещи. Цвет какой-то из областей монитора может измениться, а потом снова вернуться к оригинальному.
 Артефакты на мониторе сложно не заметить
Артефакты на мониторе сложно не заметить
Для диагностики состояния видеокарты запустите специальные тесты, например, ATITool или Riva Tuner. Эти программы нагружают видеокарту и вынуждают работать на полную мощность.
Подойдет любой из графических тестов, от 3D Mark до Unigine.
Для избавления от артефактов:
- осмотрите кулер;
- прочистите радиатор;
- обновите драйвера;
- поменяйте вздутые конденсаторы;
- проверьте, не отошел ли процессор от платы;
- перепрошейте графическую карту.
Если в ходе игры или при просмотре видео картинка начинает двоиться и искажаться, видеокарта скоро умрет.
Aida 64 — стресс тест видеокарты
Следующей программой для тестирования видеокарты на неисправность будет Aida 64. Проводим стресс-тест.
После скачивания необходимо установить ее также, как и в инструкции по установке Furmark. Кликаем по файлу с расширением *.exe. Соглашаетесь с условиями, кликаем по кнопке «Next». Теперь открываете утилиту и переходите во вкладку «Сервис» и заходите в пункт «Test GPGPU».

Запускаете его, выбираете ваше устройство и кликаем по кнопке «Start Benchmark».

Кроме этого вы можете провести стресс-тест для видеоадаптера. Для этого опять же заходите во вкладку «Сервис», кликаем по «Тест стабильности системы» и выбираете «Stress GPU».

При критических температурах выведется предупреждения и полоса графика будет красной, а также система может самостоятельно перезагрузится. Если с видеокартой все нормально, никаких сбоев не произойдет.
Стресс тест видеокарты
Рассмотрим самые простые в использовании и эффективные в работе программы, которые позволяют сделать диагностику видеокарты довольно хорошо и быстро. Используйте их, чтобы определить не использовалась ли карта для майнинга, или если вы сами ее покупаете после использования на майнинговых фермах.
Важно! Строго рекомендуется не проводить стресс тестирование больше 20 минут, плюс, если увидите, что температура поднимается выше 85 градусов и продолжает расти — сразу выключайте программу. Иначе так можно сжечь видеокарту
AIDA64
Адрес: AIDA64
1. Скачайте и установите программу на свой ПК или лэптоп. В главном меню перейдите по «Сервис» — «Тест стабильности системы».
2. Установите галочку у пункта Stress GPU и нажмите на кнопку старта. Теперь вы можете в реальном времени видеть температуру чипа в нагрузке, как работают вентиляторы и вылетит ли ПК с черным экраном.
Furmark
Адрес: Furmark
1. Установите программу к себе на компьютер и запустите. При желании можете указать в программе дополнительные параметры или выбрать сразу готовый шаблон для разрешения своего монитора, к примеру — Preset 1080. Затем нажмите на кнопку GO.
2. Следите за температурой, нагрузкой и тем, как все работает. Тестирование можно прекратить в любой момент. По окончании вам выведут подробную информацию о проверке.
OCCT
Адрес: OCCT
1. Установите и запустите программу. На вкладке «Тест» кликните по вкладке «3D», чтобы выбрать тест видеокарты на ошибки. Далее нажмите на значок старта в самом низу.
2. В процессе будет выводиться информация о найденных ошибках — их быть не должно, саму процедуру можно отменить самостоятельно в любой момент, автоматического выключения здесь нет.
Интересно! Все другое программное обеспечение, которое поможет провести тестирование видеоадаптера рассмотрено в материале — программы для проверки видеокарты.
Как проверить на ошибки?
Если во время работы компьютера приложения сбоят — проверьте видеокарту на возможные ошибки. На перегрев указывает шум вентилятора. Но не всегда причина обнаруживается визуально, тогда потребуется дополнительное ПО.
Средство, встроенное в Windows
- Запустите диагностику DirectX командой dxdiag в окне «Выполнить».
- Проверьте цифровую подпись у используемых драйверов.
- Просмотрите список ошибок в разделе «Примечание» вкладки «Экран». Чтобы графический адаптер работал без сбоев, их нужно устранить.
При обнаружении ошибок — переустановите драйвер, скачав его с сайта-производителя.
Стресс-тесты
Программы для стрессовой проверки нагружают видеокарту, чтобы узнать все её возможности. Как правило, тестирование идёт около получаса. По результатам стрессовой проверки составляется отчет, в котором отображены:
- версия графического адаптера;
- максимальная и средняя температура во время нагрузки;
- скорость вращения крыльев вентилятора;
- производительность на параметрах 2D и 3D;
- функциональность Direct X.
Тестовые программы могут заменить тяжелые игры последних версий. Подойдут The Witcher 3 или Battlefield 4. Показатель хорошей работы графической карты — картинка высокого качества, плавные движения героев, отсутствие зависаний.
Проблемы с драйверами
Несколько раз я сталкивался с ошибками при установке драйверов на видеокарту.
Первый случай был на моём стареньком ноутбуке Alienware M17X R3. Изначально для этого ноута подходил только один драйвер с официального сайта Dell. Ни одна из других версий не работала – на ноутбуке загорался синий экран. Через несколько лет использования и этот надёжный драйвер перестал работать. Пришлось вытащить дискретную видяху и работать на встроенной.
Второй случай был недавно с видеокартой на ПК. Мне принесли на проверку компьютер, который также выдавал синий экран после включения. Происходило это после запуска браузера Opera, который включал какой-то свой драйвер. Ничего не помогало. Я перенёс карту на другой ПК – история повторилась.
 Такие полоски наблюдались из-за проблемы с драйверами
Такие полоски наблюдались из-за проблемы с драйверами
В обоих случаях никакие манипуляции не приносили успеха, и причина не имеет значения. С софтом ли проблема или с железом, корректно работать оборудование не будет. Отмечу только, что на компьютере и на ноутбуке была плата фирмы AMD.
Поэтому имейте ввиду, что, даже при успешных тестах на оборудовании продавца, дома на вашем ПК видеоадаптер может не запуститься.
Постоянность действия видеопамяти
Видеопамять — это оперативная память, находящаяся внутри видеоадаптера. Она используется для хранения видеокадров, видеофрагментов, текстур и других файлов во время формирования изображения для монитора. Эти файлы постоянно перезаписываются видеопроцессором при обработке нового кадра и находятся под постоянным воздействием. Именно память адаптера определяет максимальное разрешение и глубину цвета.

Видеопамять в видеокарте
Чипы этой оперативки припаяны напрямую в текстолит платы, в отличие от системной, поэтому увеличение памяти не так уж легко, как ОЗУ. Также при замене видеопамяти нужно быть аккуратнее, так как элементы на плате расположены близко друг другу.
Программа FurMark
Вот это действительно то средство, которое одновременно тестирует и стабильность, и производительность видеоадаптера. Визуально окно этой утилиты при ее запуске показывает вращающийся «мохнатый бублик» (в первых версиях это был кубик):

Тест содержит ряд опций, с помощью которых пользователь может задать разрешение экрана, задействовать полноэкранный или оконный режим, включить и проверить полноэкранное сглаживание. Производительность видеокарты выдается в левом верхнем углу значением fps (frames per second – кадров в секунду), а если адаптер работает нестабильно, то это проявляется в виде артефактов на изображении.
Главное окно утилиты имеет двуязычный интерфейс и выглядит следующим образом:

Для работы теста требуется видеокарта, совместимая с API OpenGL 2.0, и самые свежие драйвера.
Проверка видеокарты приложением FurMark
Самый простой и эффективный способ проверки видеокарты – это использование специально созданного для данных целей приложения FurMark. Его задачей является серьезная нагрузка графического ускорителя и проверка стабильности работы системы в стрессовом режиме.
Чтобы воспользоваться приложением FurMark, его необходимо предварительно загрузить. Сделать это можно с сайта разработчиков или других проверенных источников. Советуем загружать программу максимально поздней версии, чтобы не возникло непредвиденных конфликтов в работе приложения с видеокартой. Загрузив программу, ее потребуется установить стандартным способом.
Когда программа FurMark будет установлена, можно приступать к проверке видеокарты:
- Откройте приложение FurMark;
- Далее потребуется его настроить. Установите в графе «Resolution» разрешение монитора, с которым предполагается работа видеокарты;
- После этого нажмите на кнопку «Settings» и в открывшемся окне отметьте пункты «Dynamic Background» и «Burn-in», после чего нажмите «ОК»;
- Далее нажмите «GPU Strees test» и подтвердите свое решение в открывшемся окне, в котором сообщается, что во время тестирования видеокарта будет сильно нагружена;
- Откроется окно с изображением некоего глаза, оно и является основным тестовым инструментом.
Во время тестирования видеокарты программой FurMark на экране будет вращаться изображение с глазом, а в верхнем левом углу и снизу начнут отображаться различные параметры состояния графического процессора. Нижняя полоса показывает температуру чипа GPU, которая после старта теста резко начнет расти.
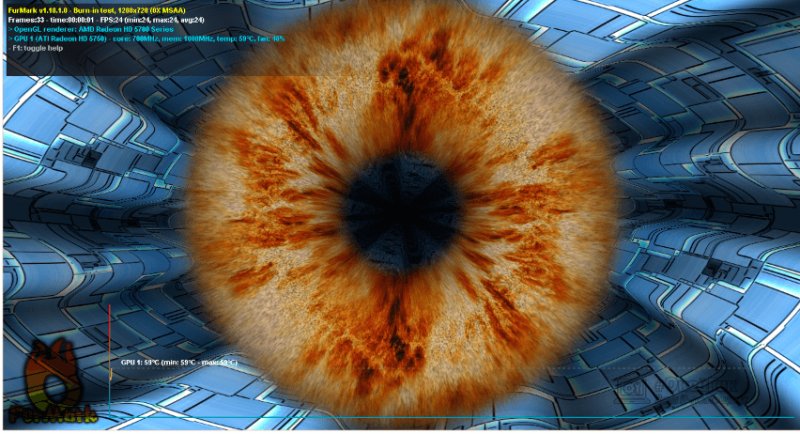
Для каждой видеокарты характерны свои показатели температуры в рабочем режиме, но можно ориентироваться на следующие данные:
- Если в течение 15-20 минут тестирования видеокарты программой FurMark температура чипа не поднимается выше 100 градусов, видеокарта исправна;
- Если температура норовит «выскочить» за 120 градусов, с охлаждением видеокарты или чипом.
Обратите внимание: Во время работы теста FurMark компьютер может самопроизвольно перезагрузиться. Это говорит о том, что сработала система защиты в видеокарте, которая не позволила ей перегреться выше максимально допустимого значения
Такая видеокарта неисправна или с ее охлаждением имеются проблемы.
Также указывать на неисправность видеокарты во время проверки тестом FurMark могут «артефакты», возникающие на экране. Если они проявляются, это говорит о том, что и в производительных играх или приложениях с работой видеокарты будут возникать различные проблемы.
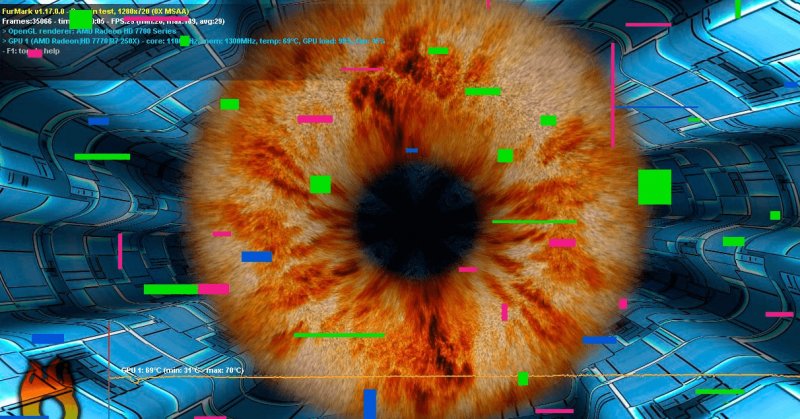
Еще одной ошибкой, с которой может столкнуться пользователь во время тестирования видеокарты приложением FurMark, это предупреждение системы о том, что «Видеодрайвер перестал отвечать и был восстановлен».
Как проверить видеокарту на ноутбуке

Чтобы проверить дискретный графический процессор, можно провести ряд дополнительных тестов. Они отобразят качество комплектующего при нагрузках разной степени и его реальные функциональные возможности.
Прежде, чем перейти к программным проверкам, стоит осмотреть видеокарту визуально. Для этого нужно снять заднюю крышку ноутбука (предварительно выключить и отключить от питания).
«Если вы плохо разбираетесь в компьютерах и периферии, не стоит самостоятельно вскрывать ноутбук
Его устройство намного сложнее, чем системного блока, поэтому неосторожное обращение может только усугубить ситуацию»
Царапины, сколы, потеки флюса негативно влияют на работу устройства. Если возникают проблемы с изображением (полосы, разводы и другие артефакты), это также может указывать на его неисправность.
С помощью специальных программ (3DMark, AIDA64) можно проверить температуру видеокарты, ее 3D-характеристики, частоты памяти, скорость вращения вентиляторов и другие важные спецификации. В случае возникновения видимых проблем, лэптоп всегда можно отнести в сервисный центр, где проведут комплексную и качественную диагностику неполадок.
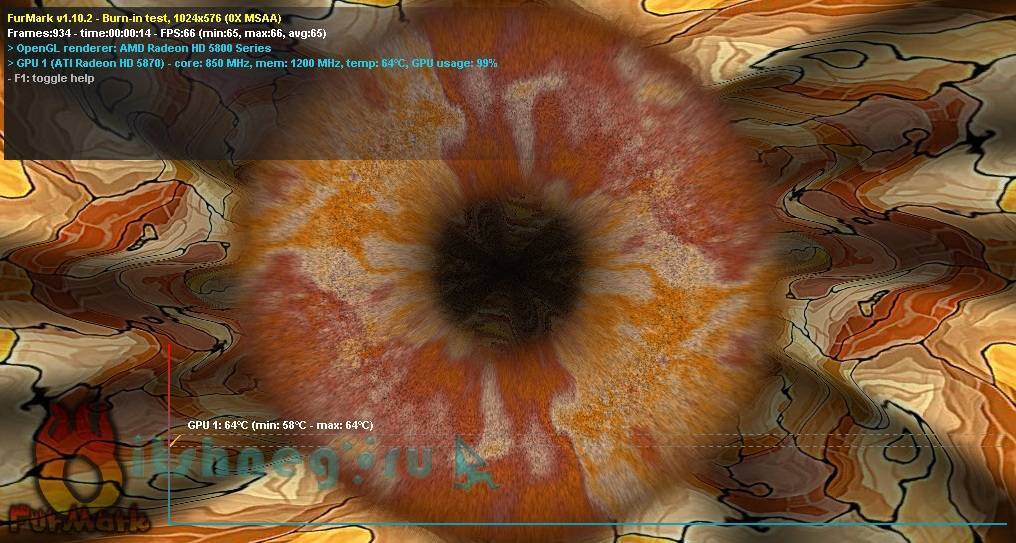
Как протестировать видеокарту
Классическим вариантом проверки видеоустройства на компьютере является проведение стресс-тестов. Они позволяют с высокой точностью оценить его производительность. Это особенно актуально, если вы приобрели новую видеокарту и для сравнения проверяете свою старую. Также ее можно протестировать другим способом. Установите и поиграйте пару часов в современные игры (The Witcher 3, Battlefield 4, WOT и др.). Если удалось добиться комфортных настроек графики и высокого FPS, при этом картинка не дергается и не лагает, тогда есть основания полагать, что с видеокартой все в порядке.
Программы и бенчмарки создают определенную графическую нагрузку от минимальной до максимальной за 20-30 минут, определяют возможности графического процессора и всех его составляющих. В ходе стресс-теста на первых минутах он начинает работать на пределе своих возможностей, растет температура и увеличивается скорость оборотов вентиляторов.
При пассивной системе охлаждения (радиатор без кулера) нагрузка создает критические условия для работы. Например, температура может подниматься до 95-100 градусов, что для многих видеокарт является максимальным значением. Скачав и установив соответствующую программу, вы можете увидеть:
- точную версию своей видеокарты;
- среднюю и максимальную температуру графического процессора;
- скорость вращения кулеров;
- производительность на 2D, 3D-параметрах;
- работоспособность Direct X и другие данные.
Сегодня также можно проверить производительность видеокарты онлайн с помощью специализированных сервисов от производителей данного оборудования. Такую возможность предоставляют Nvidia (для линейки GeForce) и AMD (Radeon)
Существуют и сторонние сервисы, но к их использованию стоит подходить с особой осторожностью
Выбор программ для тестирования
Сегодня протестировать видеокарту можно разными утилитами, например, FurMark, ATITool, OCCT, 3DMark, AIDA64 и др. Бесплатной и наиболее простой для использования считается AIDA64. Кроме качественного стресс-теста, данную программу используют как комплексное решение для улучшения системы, физического наблюдения и программного анализа на всех уровнях.
В перечне функций нужно выбрать Тест GPGPU. После этого по целому ряду критериев будет оценена работоспособность и максимальные возможности видеокарты. Затем можно запустить стресс-тест.
«Для большинства ПК и ноутбуков средней производительности достаточно 10 минут стресс-теста. Искусственная нагрузка заставляет работать видеокарту на пределе, а если в ее работе имеются неполадки, длительный тест может привести к окончательной поломке оборудования».
Еще одной бесплатной программой для эффективного стресс-теста является FurMark. С ее помощью можно протестировать игровые видеокарты (с разгоном) и просто с ожидаемо высокой производительностью. Перед стартом рекомендуется отключить Xtreme burn-in, поскольку эта функция создает сверхнагрузку. Также стоит закрыть все открытые программы и приложения для получения наиболее точного результата. В случае обнаружения неисправностей, утилита уведомит о возможных причинах:
- некорректная настройка;
- нестабильное/недостаточное электропитание;
- проблемы в работе системы охлаждения.
Gpuboss.com – сравнение видеокарт в режиме онлайн
Сервис gpuboss.com – довольно профессиональный сетевой инструмент, позволяющий сравнить две графические платы между собой online.
Он работает довольно просто:
- Вы переходите на данный сайт.
- В поле «Graphics card One» вписываете название первой видеокарты (на английском), в поле «Graphics card Two» — название второй.
- Затем жмёте на кнопку «Compare» (сравнить).
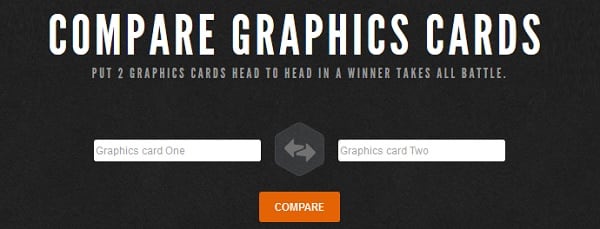
Впишите названия ваших видеокарт для сравнения, и кликните на «Compare»
Ниже будут последовательно выведены характеристики указанных двух карт, параметры их производительности в играх (Gaming), вычислениях (Computing), шуме и мощности (Noise and Power), графике (Graphics), производительности на ватт (Performance per Watt).
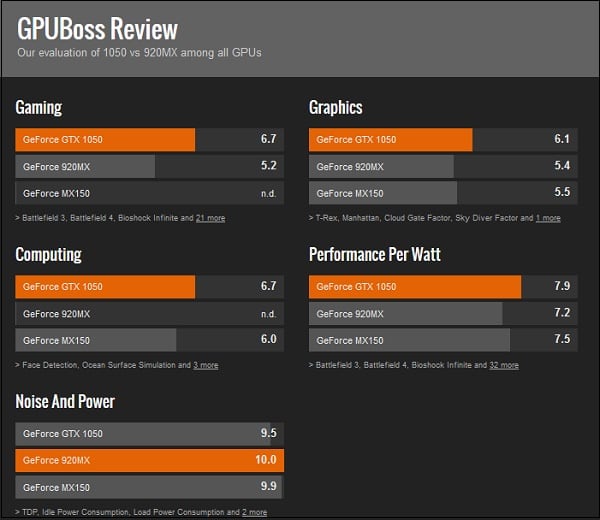
Чуть ниже на сервисе будет отображено описание, демонстрирующее, в чём та или иная видеоплата лучше своего конкурента. Весьма познавательно.
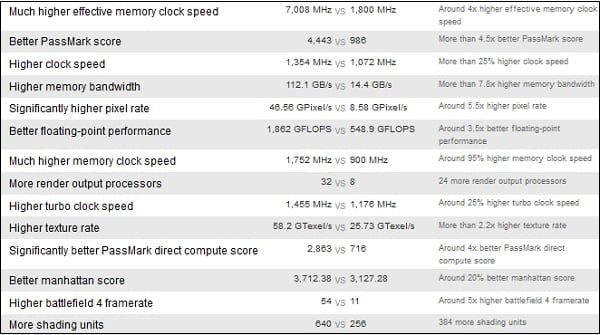
Тестируем видеокарты nVidia
На сайте Nvidia.ru существует возможность провести тест видеокарты Nvidia на предмет её соответствия требованиям ряда современных игр. Для реализации этого на вашем компьютере должна быть установлена последняя версия Java. а также иметься достаточно скоростной интернет.
Чтобы воспользоваться возможностями данного теста перейдите на указанный ресурс Nvidia.ru. выберите в списке нужную для тестинга игру, и нажмите на расположенную рядом кнопку «Узнай сейчас». Система проведёт тест видеокарты онлайн, и выдаст вам результат.
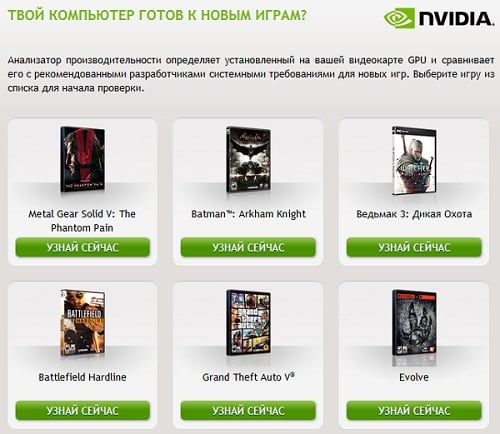
Проверяем возможности нашей видеокарты с помощью Nvidia.ru
Программа FurMark
Вот это действительно то средство, которое одновременно тестирует и стабильность, и производительность видеоадаптера. Визуально окно этой утилиты при ее запуске показывает вращающийся «мохнатый бублик» (в первых версиях это был кубик):

Тест содержит ряд опций, с помощью которых пользователь может задать разрешение экрана, задействовать полноэкранный или оконный режим, включить и проверить полноэкранное сглаживание. Производительность видеокарты выдается в левом верхнем углу значением fps (frames per second – кадров в секунду), а если адаптер работает нестабильно, то это проявляется в виде артефактов на изображении.
Главное окно утилиты имеет двуязычный интерфейс и выглядит следующим образом:

Для работы теста требуется видеокарта, совместимая с API OpenGL 2.0, и самые свежие драйвера.
Проверяем видеокарты 3DMark
3DMark — одна из наиболее популярных стационарных программ для проведения подробного теста возможностей вашей видеокарты. Множество результатов проверок видеокарт, которые вы найдёте в сети, сделаны именно с помощью данной программы.
Программа существует в нескольких вариациях, имеет версии для разных операционных систем (Windows, Android, iOS), существует также версия программы специально под DirectX 11.0.
- Рассмотрим базовую версию программы под ОС Виндовс.
- Скачиваем продукт, кликнув на «Download now» рядом с версией «Basic Edition», распаковываем архив, устанавливаем и запускаем данную программу.
- После запуска нам доступен тест «Sky Diver» для игровых и средних ПК (другие тесты являются платными, и доступны в полной версии продукта).
- Для его активации нажимаем на «Запустить».
- Тестирование будет длиться несколько минут, включая демонстрацию на экране различных графических эффектов, а в конце теста вы увидите полученный результат с определённым количеством набранных вашей системой баллов.
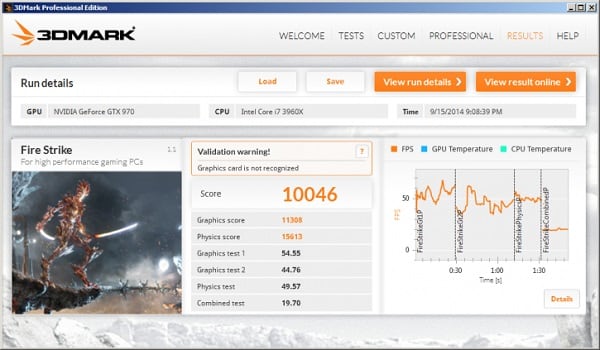
В конце теста ваша система получит оценку в форме определённой суммы баллов
Предисловие
Как бы не было обидно признавать, но у всего есть свой ресурс — у коробки передач автомобиля, телевизора, висящего у вас в спальне, холодильника, в котором вы храните продукты, перечислять можно бесконечно. К сожалению, и комплектующие вашего компьютера тоже имеют свой ресурс.
Под ресурсом можно подразумевать как моральное устаревание центрального процессора, так и ресурс безотказной работы жесткого диска. Конечно, можно своевременно менять потенциально устаревшие комплектующие до момента их выхода из строя, но такое понятие, как ресурс безотказной работы, не заложено производителем или попросту сокрыто. Кто станет покупать новые комплектующие, если будет знать, что его материнская плата или видеокарта готова проработать еще как минимум пять лет? И, пожалуй, единственным верным способом понять потенциальный показатель ресурса является своевременное тестирование отдельных компонентов и выявление соответствующей проблемы до момента поломки или полного выхода её из строя.
Согласитесь, когда мы заблаговременно знаем о возможной проблеме или неисправности и причинах её возникновении, нам намного легче принять взвешенное решение и предпринять попытки для устранения этой неисправности или спланировать свой бюджет для возможности её замены.
Когда мы говорим «проблема», мы подразумеваем как устаревание и невозможность запуска какой-то новой игры, так и появление реальных дефектов и неисправностей по типу отказа одного из кулеров видеокарты или отслоение элемента пайки видеочипа.
И в этой статье мы разберём основные способы тестирования и выявления проблем видеокарты.
ОССТ — проверит стабильность работы видеокарты и других систем ПК
«OCCT» – это бесплатная программа для для проверки стабильности вашей системы. В её функционал встроены 4 теста, предназначенные для теста процессора, видеокарты и питания. ОССТ мониторит температуру, вольтаж и скорость работы кулера, а также ряд системных констант, таких как использование процессора, памяти и нужный нам FPS (при тестах 3Д-графики).
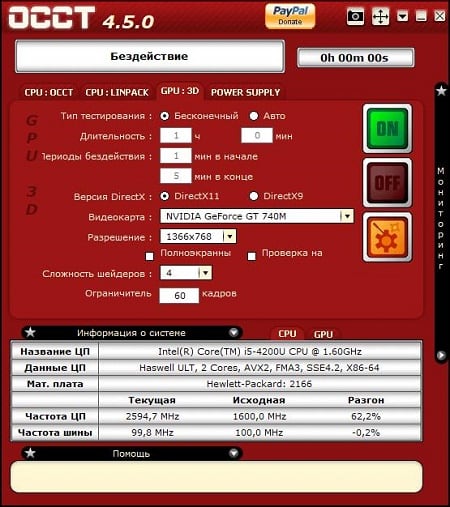
Порядок действий:
- Запустите программу.
- Перейдите на вкладку «GPU:3D». Рекомендуем поставить галочку на опции «Проверка на» для тестирования видеопамяти, при необходимости выберите другие необходимые опции.
- Для запуска теста нажмите на кнопку «On».
Средства диагностики Windows
стандартный тест видеокарты
Вначале необходимо проверить наличие драйвера средствами Windows. Для этого кликните правой кнопкой мыши по «Мой компьютер» и выбрать меню «Диспетчер устройств».

Нажмите на него левой кнопкой мыши, в окне нужно найти пункт «Видеоадаптеры» и кликнуть по нему.

Если в списке отображается марка установленной карты, значит драйвер установлен.
Для того, чтобы узнать подробнее о видеоадаптере рекомендуется использовать утилиту DxDiag. Чтобы ее открыть в кнопке «пуск» найдите поиск
(также можно нажатием клавиш Win+R)

После запуска сразу же адаптер проверяется на различные ошибки и неполадки. Утилита показывает обычные, не критические сбои, которые выявляются в ходе работы адаптера.
Как протестировать память видеокарты?
Причиной артефактов при воспроизведении графики высокого качества может быть сбой видеопамяти. Для тестирования применяются специальные утилиты.
Video Memory stress Test
Позволяет протестировать память видеоадаптера с помощью DirectX, CUDA и OpenGL. В скачанном архиве присутствует справочная информация на русском языке.
Замечание. Утилита не всегда корректно работает с видеокартами, объём памяти которых выше 2 Гб.

MemtestG80 (MemTestCL)
Подойдет для видеокарт nVidia и OpenCL AMD/ATI.
Снабжены консольным интерфейсом. Руководство пользователя — на английском.
Чтобы запустить тестирование, в команде укажите параметры:
MemtestCL/MemtestG80 <�Номер_карты> <�Объем_памяти_в_Mб> <�количество_тестов>
Команда для 100 проходов тестирования видеопамяти Intel ноутбука с одной картой в 64 Мб будет выглядеть так:
MemtestCL 1 64 100
Тестирование прерывается нажатием клавиш Ctrl + C.

EVGA OC Scanner X
Эта программа запускает стресс-тесты, при которых проявляются графические ошибки и неполадки видеопамяти. Скачивается после бесплатной регистрации на сайте EVGA.com.
При запуске следует выбрать тест 3D, указать нужное разрешение и выставить флажок для выявления артефактов.

OCCT Perestroika
Тестирует память видеокарты nVidia, содержит функции сканирования. Количество циклов в тесте устанавливается пользователем. Для начальной проверки достаточно 4–6 проходов.

Проверяем видеокарты с помощью DirectX
Функционал современной ОС Виндовс уже имеет встроенные возможности для теста вашей видеокарты. Речь идёт о встроенном средстве диагностики DirectX , позволяющему просмотреть основные характеристики вашей видеокарты, и убедиться в её работоспособности.
- Для работы с данным средством нажмите на кнопку «Пуск», в строке поиска введите dxdiag и нажмите на ввод.
- Через несколько секунд откроется окно средства диагностики DirectX.
- Кликните на вкладку «Экран», и вы сможете просмотреть основные характеристики вашего видеоадаптера, а также удостовериться в отсутствии неполадок в работе вашего GPU.

Используйте функционал DirectX для оценки возможностей видеокарты
Тест видеокарты онлайн
Наличие на компьютере мощной, скоростной видеокарты – обязательный атрибут высокой производительности современного ПК. Хорошая видеокарта от известного бренда (обычно это Nvidia, AMD, Intel), с высокой разрядностью шины, с достойным объёмом видеопамяти, с наличием достаточного количества пиксельных, шейдерных, вершинных конвейеров является необходимым инструментом, позволяющим насладиться всем богатством возможностей современных игр. И когда возникает потребность проверить возможности имеющейся на компьютере видеокарты, неоценимую помощь здесь окажут сетевые и стационарные инструменты, позволяющие провести как тест видеокарты онлайн, так и более глубокую стационарную проверку графической карты вашего компьютера. В данной статье я расскажу, как осуществить тестирование видеокарты в режиме онлайн, какие сетевые сервисы нам в этом помогут, а также какими вспомогательными программами мы можем воспользоваться.

Проводим тест видеокарты
Скачать FurMark бесплатно
ATITool.
Самая популярная программа для проверки видеокарты, которая часто используется для мониторинга работоспособности после разгона с помощью специализированных программ.
После установки программы появится главное окно, в котором, чтобы приступить к тесту, необходимо нажать кнопку «Show 3D View».
Появится окно с анимированным пушистым кубиком, который будет определяться показатель FPS.

Когда проверка будет окончена, нажмите кнопку «Scan for Artifacts».
В окне появится ковер, который и будет осуществлять проверку на артефакты. Внимательно следите за изображением, т.к. любые недочеты будут говорить о том, что частоту ядра нужно понижать.

Однако ATITool не отображает текущую температуру, однако, ее можно отследить в программе для разгона видеокарты RivaTuner.
FurMark
Простая и удобная программа, с помощью которой можно проверить работу видеокарты на ноутбуке или компьютере. Утилита проводит стресс-тестирование – нагревает адаптер до максимально возможного значения. Таким образом, проверяется стабильность видеоплаты. Если посмотреть системные требования, то можно увидеть, что утилита отлично функционирует на всех версия ОС, включая Windows 7, 8 и 10, так что, смело пользуйтесь.
Чтобы начать работу с программой нужно:
Далее необходимо:
- Закрыть все открытые приложения, сильно нагружающие ПК.
- Запустить программу. Она в автоматическом режиме определит модель графического адаптера, режимы резолюции экрана и температуру.
- Выбрать резолюцию и запустить бублик тест, щелкну по кнопке «GPU Stress test» или «Present 720» — если разрешение вашего экрана составляет 1280х720пикс и «Present 1080» — для ПК с FullHD (1920х1080пикс) разрешением.
- Далее будет запущено тестирование, по время которого не рекомендуется трогать ПК. Длительность всей процедуры обычно составляет несколько минут.
- По завершению теста программа выдаст вам результаты: будет показана вся информация по характеристикам и параметрам устройства, температура видеокарты и прочие показатели.
Также вы сможете сравнить полученные данные с показателями других пользователей. Для этого нажмите кнопку «Submit», после чего результаты будут отправлены и автоматически запустится браузер, в нем вы увидите таблицу сравнения.
Однако, если, вы не хотите использовать сторонний софт, можете воспользоваться онлайн способом, о котором написана отдельная статья.