Зависает мышка при движении на windows 10 в играх
Содержание:
- Проверьте физическое состояние манипулятора
- Чем отличаются компьютерные мышки
- 1 причина неудовлетворительной работы курсора мыши
- Причины возникновения проблемы
- Что делать, если мышка постоянно отключается и включается
- Проверьте кабель на целостность
- Зависания
- Основные причины, из-за чего курсор мыши может тормозить
- Что делать, если мышь поломалась, но нужно пользоваться компьютером
- Проверка мыши
- Неисправность мыши
- Как я исправил проблему с постоянным зависанием беспроводной мышки
- Способ 2. Завершить несколько ненужных процессов во время игры
- Указатель мыши не работает
- Причины, по которым плавает мышь в играх на Windows 10
- Причины зависаний
- Исправляем зависания/подергивания/исчезновения мыши на Windows 10
- Настройки локальной сети
- Почему зависает мышка на компьютере: возможные причины
- Почему мышка на ноутбуке включается и выключается сама по себе
- Почему беспроводная мышь работает с перебоями
- Почему устройства USB постоянно подключаются и отключаются
Проверьте физическое состояние манипулятора
Первое, на что следует обратить внимание — не перегнут или не поврежден ли кабель, коннектор или порт USB на компьютере. Также осмотрите оптический или лазерный сенсор — не покрылся ли он слоем грязи, мешающий считывать текстуру на коврике
Может быть и такое, что коврик не подходит. Если же раньше все работало нормально, а теперь курсор зависает на несколько секунд, возможно, рабочая поверхность достаточно потерлась, а шероховатости текстуры «отполировались» — до такой степени, что уже не считаются сенсором.
Проверьте поведение курсора при движении мыши не на коврике, на другой поверхности. Если курсор не дергается — пора менять коврик.
У беспроводных мышек бывают дополнительные источники проблем. Курсор может вести себя странно, если почти разрядились батарейки или аккумулятор. Проверьте манипулятор с полностью заряженным источником питания.
Чем отличаются компьютерные мышки

Есть два основных типа – оптический и лазерный. Обе технологии очень похожи. Оба используют луч света, который отскакивает от поверхности и информирует компьютер о положении мыши.
Лазерная технология позволяет гораздо более точное взаимодействие, поэтому ее охотно выбирают геймеры и другие пользователи, которым необходимо точное наведение курсора.
Лазерная также позволяют получить более высокий DPI, что особенно важно для любителей игр. Для обычного пользователя точек на дюйм выше 1000, более чем достаточно, и на рынке практически только такие модели
Для обычного пользователя точек на дюйм выше 1000, более чем достаточно, и на рынке практически только такие модели.
Если хотите, работать мышкой практически на любой поверхности, то должны смотреть на с лазерным датчиком.
Только на листе из стекла или других прозрачных поверхностей она также работать не будет, хотя есть исключения, например, Logitech Performance Mouse MX оснащена технологией Laser Tracking, что позволяет использовать ее на стекле (с толщиной 4 мм выше), так как лазер настолько точен, что может отражать луч микроскопического несовершенства стекла.
Альтернативу оптическим и лазерным датчикам обеспечивает Microsoft с технологией BlueTrack, используя широкий луч синего света.
Она может работать на любой поверхности (кроме стеклянных и зеркальных поверхностей), обеспечивая при этом точность. Хотя она не лучшее решение для хардкорных геймеров, но офисные пользователи почувствуют разницу в технологии.
1 причина неудовлетворительной работы курсора мыши
Ваш компьютер загружен настолько, что система не может выделить достаточное количество ресурсов для поддержания плавной работы курсора мыши.
В данной ситуации, как правило, подтормаживает не только курсор мыши, но и интерфейс самой операционной системы и запускаемые в ней программы.
Решение: необходимо перезагрузить компьютер. Обычно этого достаточно для восстановления нормальной работы курсора мышки. Если же это не поможет и былая производительность компьютера не восстанавливается, то следует воспользоваться инструментом отката операционной системы до состояния, когда всё работало без тормозов.
Причины возникновения проблемы
Итак, какие причины того, что отключается мышка на пару секунд? Я бы выделил следующее:
- Неисправен сам манипулятор (физическая поломка платы манипулятора);
- Обрыв шнура манипулятора (пользователь двигает мышь и сам шнур, периодически замыкая-размыкая оборванные контакты);

- Действие вирусных программ, способных блокировать работу мыши;
- Некорректно работают драйвера под разъём ЮСБ, обслуживающие работу манипулятора;
- Проблемы с питанием самого разъёма ЮСБ на ПК;
- Перегрев компьютера (особенно регулярно встречается на ноутбуках). Перегрев некоторых элементов материнской платы компьютера может сказаться на работоспособности мыши описанным выше образом;
- Мусор внутри манипулятора (особенно актуально для старых «мышек», имеющих внутри шарик);

- Садятся батарейки мыши (в случае беспроводного (wireless) варианта манипулятора);
- Неисправно устройство передачи беспроводного сигнала, подключаемое к usb-входу (актуально для беспроводного варианта манипулятора);
В ряде случаев скачки напряжения в сети (из-за подключенных параллельно ПК электроустройств) выступали причиной данной проблемы.
После того, как мы определились с причинами дисфункции, перейдём к вариантам решения проблемы
Что делать, если мышка постоянно отключается и включается
Способов решения проблемы самопроизвольного выключения и включения мышки существует несколько:
- Если манипулятор выключается время от времени, то можно попробовать перезагрузить ноутбук.
- Подключить манипулятор к другому компьютеру. Если при этом устройство будет работать нормально, значит некорректно работает сам ноутбук. При сохранении проблемы даже на другом устройстве, мышку необходимо заменить.
- Подсоединить изделие через другой порт USB. Если проблема решена, то в разболтавшемся гнезде необходимо аккуратно подогнуть стенки разъёма, слегка сузив его.
- Следует проверить ноутбук на наличие вирусов. Сделать это можно с помощью антивирусных программ. При обнаружении вредоносного ПО его требуется немедленно удалить.
- Изменить расположение провода мышки. Если при его сгибании и разгибании изделие перестаёт работать, это означает, что имеется обрыв провода. Следует аккуратно разгибать шнур, пока не будет найдено место разрыва. Повреждённый участок необходимо вырезать, а целые конца спаять друг с другом. Этот вариант может подойти не всем, можно просто приобрести новый аксессуар.
- Проверить драйвера и при необходимости обновить их.
- При скоплении пыли, её следует удалить.
- Не следует допускать перегрева процессора ноутбука. Это негативно сказывается на всех его элементах.
- При использовании беспроводного изделия, требуется заменить элементы питания. Если это не помогло, значит нужно заменить приёмник подачи сигнала.
Самыми распространёнными причинами того, что изделие периодически выключается и включается, являются проблемы в работе ноутбука или самого устройства. Чтобы не появлялись подобные проблемы, обращаться с изделиями нужно бережно, вовремя обновлять все драйвера и удалять скопившуюся пыль.
Проверьте кабель на целостность
Если постоянно теряется связь манипулятора с компьютером, это может свидетельствовать о повреждении кабеля, если мышка проводная. Проверьте его на наличие перегибов и механических повреждений. Иногда для срочного ремонта достаточно спаять перебитый кабель и перемотать синей изолентой. Обязательно синей: если использовать другой цвет, устранить поломку не удастся. Такой «костыль» очень выручит, если запасной мышки нет, а новую взять негде: на часах полночь и все компьютерные магазины давно закрыты.
Иногда для срочного ремонта достаточно спаять перебитый кабель и перемотать синей изолентой. Обязательно синей: если использовать другой цвет, устранить поломку не удастся. Такой «костыль» очень выручит, если запасной мышки нет, а новую взять негде: на часах полночь и все компьютерные магазины давно закрыты.
Еще вариант — кабель отпаялся в месте крепления его к плате мышки. Для проверки манипулятор нужно разобрать, для чего выкрутите крепежные винты на нижней крышке. Некоторые из них могут быть спрятаны за наклейками или ножками. Заодно проверьте целостность платы: при ее повреждении мышь будет глючить.
Зависания
Существует несколько видов (симптомов) нарушения работоспособности. Первым из них является проблема, заключающаяся в том, что зависает курсор мыши. Причин появления такой неисправности может быть достаточно большое количество. Давайте сначала рассмотрим чисто механические воздействия. Иногда при работе за компьютером курсор мыши начинает либо подрагивать, либо просто останавливаться на месте. То есть попросту перестаёт слушаться пользователя. В большинстве случаев в этом виноват сам юзер.
Проблема может возникнуть из-за несоблюдения аккуратности и чистоты на рабочем месте. Есть несколько вариантов исправления этой ситуации. Для начала приберитесь за столом, вытрите всю пыль с поверхности, протрите влажной тряпкой. Затем аккуратно почистите «глазок» мышки — участок, где лазер соприкасается с поверхностью
Если это не помогло, то осторожно развинтите мышку и почистите её изнутри.
Зависать курсор мыши может еще и из-за того, что тормозит вся система. Причем не всегда это является программной ошибкой
Если это ваш домашний компьютер , попробуйте разобрать его и почистить от пыли. Для этого лучше всего подойдёт либо специальный пылесос, продаваемый в компьютерных магазинах, либо обычный домашний, настроенный на выдув. Возможно, также необходимо заменить термопасту на процессоре. Но это уже лучше доверить профессионалам.
Это то, что мы можем сделать, не трогая операционную систему компьютера. При этом не всегда источник проблемы в засорении. Давайте рассмотрим некоторые программные ошибки.
Основные причины, из-за чего курсор мыши может тормозить
Для беспроводных мышек
Наиболее часто данная проблема (с тормозами курсора) касается беспроводных мышек (как с радио-модулями, так и Bluetooth-версий). Поэтому, сначала пару слов о них.
Причина 1: расстояние до адаптера
Обратите внимание в какой USB-порт подключен адаптер радио-мышки, и где она сама располагается. Например, если вы используйте USB-порт на задней стенке ПК, а мышь располагается от него в 2-3 метрах — вполне возможно, что причина тормозов кроется в расстоянии*

Чем меньше это расстояние — тем лучше!
Вообще, беспроводные мыши могут работать на расстоянии ≈10 метров (некоторые модели и до 15 м.). Но из опыта могу сказать, что многие модели некорректно начинают работать уже и на 3 м.
Советы в этом плане достаточно просты:

Адаптер подключен к USB-порту передней панели системного блока
Причина 2: батарейки
Еще одна достаточно популярная напасть беспроводных мышек — севшие батарейки. Причем, надо понимать, что когда в процессе работы батарейка садится — то мышь перестает работать не сразу, а постепенно:
Кстати, если вы больше месяца не пользовались мышкой, а внутри нее остались старые батарейки — они могли окислиться (и повредить контакты внутри ее корпуса). В этом случае мышку часто приходится менять вслед за батарейками.

Батарейки окислились на влажном столе
Для всех мышек (универсальные рекомендации)
Проверка настроек мышки
Чтобы открыть настройки мышки — нажмите сочетание кнопок Win+R, в появившееся окно «Выполнить» введите команду control mouse и нажмите Enter.

Оборудование и звук- мышь (панель управления Windows)

Попробовать подключить к другому порту
В целях диагностики крайне желательно подключить мышь к другому USB-порту (кстати, также можно с помощью спец. переходников подключить USB-мышь к порту PS/2). Нередко, благодаря PS/2 удается полностью избавиться от проблемы (это актуально для ПК).

Переходники с USB на PS/2
Кстати, также обратите внимание на тип портов: сейчас наиболее часто встречаются USB 2.0 и USB 3.0 (последние помечены синим цветом, см. картинку ниже)
Если вы мышь подключали к USB 3.0 — попробуйте задействовать USB 2.0.

Еще один показательный пример: USB 2.0 и USB 3.0
Что с поверхностью, на которой скользит мышь
В зависимости от типа мышки — ее работа может существенно зависеть от поверхности, на которой она перемещается:

Так вот, к чему я это все, даже современные оптические мышки (наиболее популярный тип) не всегда хорошо работают на некоторых поверхностях. Если поверхность вашего стола несколько «не стандартна» (например, была обработана спец. влагозащитным покрытием) — это может сказываться на работе мыши.
Как бы там ни было, рекомендую попробовать работу мышки со спец. ковриком (это не только предмет декора, но улучшение точности наведения курсора ). В крайнем случае, возьмите для диагностики простой лист бумаги (формата А4) и подложите под мышь.
Что с загрузкой ЦП и диска
Серьезно сказываться на работе мыши (да и всей системы в целом) может высокая нагрузка на процессор или жесткий диск. При этом не исключены подвисания (на 1-5 сек., когда мышка совсем не двигается).
Для диагностики — попробуйте загрузиться с LiveCD диска и проверить работу системы в целом.
Желательно дождаться того момента, когда начнет тормозить мышь с открытым окном диспетчера — и посмотреть, не возникает ли пиковая нагрузка до 100% на ЦП или диск.

Вообще, тема эта несколько обширна, поэтому, если тормоза мышки связаны с высокой нагрузкой — рекомендую ознакомиться с нижеприведенными статьями.
Проблема с драйвером мыши, видеокарты (курсор постоянно оставляет след. )
Если у вас какая-нибудь не стандартная игровая или мультимедиа мышь (с доп. кнопками по бокам) — возможно, что Windows при работе с ней использует классический драйвер (который не работает корректно с таким оборудованием).
Также обновить драйвера можно в авто-режиме с помощью спец. утилит. О них рассказывал здесь: https://ocomp.info/update-drivers.html#Driver_Booster

Дополнительные кнопки на игровой мышке
Обычно, если с видео-драйвером все в порядке — в диспетчере устройств вы сможете увидеть модель видеокарты, а в трее будет ссылка на панель управления драйвером. Пример на скриншоте ниже.

Диспетчер устройств, рабочий стол
На сим сегодня пока всё.
Что делать, если мышь поломалась, но нужно пользоваться компьютером
Но форс-мажор может произойти внезапно и денег на новую мышь может не найтись, а пользоваться компьютером нужно. Что же тогда? Есть решение, а заключается оно в использовании клавиатуры.
На каждой клавиатуре как компьютера, так и ноутбука есть кнопки – Page Up и Page Down. Первая кнопка помогает поднимать страницу вверх, а вторая наоборот, опускать её. Они выполняют ту же функцию, что и колёсико мыши, только у колёсика преимущество именно в прокрутке. Оно более плавное, но никак не резкое, как в случае с мышью.
Что же, мы рассмотрели все случаи, когда колёсико мыши отказывает и разобрались в каждой из причин. На это всё. Помните о том, что нужно всегда поддерживать свой компьютер в отличном состоянии, чтобы работа была лёгкой и беззаботной. Можно, также, покупать недорогие мыши, но срок работы будет меньше.
Мышь нужно удерживать в безопасном месте от влаги, постоянно чистить её, частенько разбирать и предотвращать подобные случаи поломок. У каждой мыши своя чувствительность и если одна способна выдержать тяжёлые нагрузки, то другая ни в коем случае этого сделать не может.
Берегите Вашу мышь, она облегчает всю работу за персональным компьютером и помогает не только при работе, но иногда даже и в играх. Многие геймеры пользуются колёсиком, потому что оно отвечает за определённое действие.
На этом наша статья заканчивается, а мы желаем Вам не только приятного времени, но и безопасного пользования компьютером, чтобы ничего не ломалось и было в идеальном состоянии долгое время. Лишние затраты денежных ресурсов ни к чему, а пользоваться компьютером нужно всегда. Всего Вам наилучшего!
Проверка мыши
Прежде чем приступить к решениям проверьте, исправна ли сама мышь. Если после подключения заведомо рабочей или с тачпада на ноутбуке указатель плавно перемещается по экрану, то проблема с устройством. Но, если продолжает зависать на секунды, попробуйте переустановить драйвер. Для этого выполните следующие шаги:
Правым щелчком на кнопку Пуск разверните контекстное меню и выберите Диспетчер устройств.

Разверните вкладку «Мышь и указывающие устройства». Установите курсор на имя используемой мыши, нажмите Shift + F10 для вызова меню и выберите «Удалить».

Перезагрузите компьютер, чтобы Windows во время запуска автоматически переустановил драйвер.
Если после перезагрузки она по-прежнему лагает или у вас мышь с дополнительными функциями, перейдите на сайт поставщика и загрузите драйвер, совместимый с Windows 10.
Неисправность мыши
Нередко бывают и случаи брака только что купленной мыши. К примеру, лазер может вообще не работать (не подсвечиваться), либо контакты на кнопках могут отходить, и мышь не будет реагировать на клики. В данной ситуации может помочь только сервисный центр магазина, где вы приобретали товар. Гарантия поможет быстро заменить неисправную мышь на новую.
Также мышь может просто перестать работать — у каждого подключаемого прибора есть свой износ. Если вы уже давно работаете с одной и той же мышью, вдруг обнаружили, что она перестала работать, но уверены, что с компьютером все в порядке, самым простым способом проверить работоспособность мыши будет подключить ее к другому компьютеру. Если она не работает и на нем, то ничего кроме покупки новой сделать будет нельзя.
Как я исправил проблему с постоянным зависанием беспроводной мышки
Меня раздражало до бешенства то что моя мышь постоянно на несколько секунд начала зависать – в центре монитора, в левом верхнем углу, одним словом так происходило везде — зависла и не двигается.
Повторяю, начала зависать, раньше работала отлично, только я ее использовал в ноутбуке.
Проанализировал ситуацию, единственное в чем я заметил разницу, так это то что, когда была подключена к ноутбуку находилась рядом с ним, а в компьютере расстояние увеличилось минимум до 1 метра и на пути стояли 2 преграды в виде стенки тумбочки и компьютерного стола.
Тогда я купил удлинитель USB, как на картинке ниже, донгл подключил к нему и разместил недалеко от мышки.

Чудо свершилось, зависания прекратились, нервы успокоились, работа нормализовалась, одним словом зависала мышка через плохое сопряжение.
Способ 2. Завершить несколько ненужных процессов во время игры
Ваш компьютер всегда многозадачен и выполняет сразу несколько функций, независимых друг от друга. Чем больше программ и приложений открыто в настоящий момент, тем большая нагрузка на компьютер будет осуществлена. Как правило, лагает мышка еще и потому, что у вас банально работает слишком большое количество программ одновременно. Избежать этого можно, выработав привычку постоянно проверять систему диспетчером задач. Уверенные и профессиональные пользователи постоянно проверяют процессы, происходящие на их компьютерах, постарайтесь и вы приучиться наблюдать за общим состоянием нагрузки.

Для этого откройте диспетчер задач (Сочетание клавиш Ctrl+Alt+Delete и соответствующая кнопка), затем выберите вкладку «Процессы» и нажмите на параметр «Память». Так вы отсортируете рабочие в данный момент приложения по интенсивности нагрузки на систему. Если вы находитесь в игре и воспользовались диспетчером задач, то, естественно, самым потребляемым процессом окажется ваша игра. Если лагает мышка в КС ГО, то необходимо отключить процессы, которые вам не нужны, нажатием правой кнопкой мыши -> «Снять задачу», а затем нажать правой кнопкой на игру и выбрать «Приоритет» -> «Высокий», после чего снова зайти в игру. У вас обязательно увеличится производительность в игре, и, скорее всего, вы перестанете задавать вопрос, почему в КС лагает мышка.
Указатель мыши не работает
Отказ мыши в Windows — нередкое и неприятное явление. Причины его возникновения следующие:
- поломка разъёма/вилки USB или PS/2, перетёрся шнур мыши. Проверьте работу устройства на другом ПК или ноутбуке. Если мышь с USB, подключите её к другому порту;
- загрязнение, окисление контактов порта USB или PS/2. Почистите их. Вновь подключите мышь к ПК;
- отказ устройства Nano Receiver (или Bluetooth) беспроводной мыши, а также разрядившийся встроенный аккумулятор или сменная батарейка устройства. Проверьте работу мыши на другом ПК, вставьте другую батарейку (или зарядите аккумулятор). Если вы пользуетесь планшетом с Windows, в настройках планшета должна быть включена функция Bluetooth (при использовании мыши с Bluetooth);
Если вы пользуетесь мышью с Bluetooth, проверьте, включена ли данная функция в настройках вашего планшета
- проблема с драйвером для мыши. В старых версиях Windows, в которых нет встроенных драйверов и системных библиотек, необходимых для работы мышей, особенно новых, устройство часто сбоит. Обновите версию Windows, сам драйвер. Удалите и переустановите мышь: это тоже внешнее устройство, и оно должно быть верно прописано в системе;
- разъём PS/2 был вытащен и подключён вновь. В отличие от шины USB, где поддерживается «горячее» подключение и отключение, интерфейс PS/2 после «реконнекта» мыши требует перезапустить Windows, даже несмотря на то, что мышь вроде как работает (светится подсветка). Действуйте с клавиатуры: клавиша Windows откроет главное меню, в котором можно дать команду «Выключение» — «Перезагрузка (Завершение работы)», перемещая курсор с помощью стрелок и/или клавиши Tab. Либо нажмите кнопку питания (система Windows по умолчанию настроена на завершение работы ПК), а затем снова включите компьютер;
После отсоединения и присоединения разъёма мыши интерфейс PS/2 попросит совершить перезагрузку Windows
- отказ винчестера. Он вызван не обязательно повреждением структуры диска: сам диск выключается при нехватке питания, вызванной перегрузкой других ресурсов ПК (процессора, оперативной памяти, подключением сразу нескольких внешних дисков по USB, работой «кулеров» на максимальной скорости и т. д.). Такое происходит, когда блок питания ПК также работает на пределе отдаваемой мощности (загружен почти на 100%). В этом случае после зависания Windows намертво ПК может выключиться самостоятельно;
- отказ контроллера PS/2 или USB. Самое неприятное — замена «материнки» ПК, особенно если она старая, а на одном заднем контроллере USB сразу «сидят» все порты, или использовалась материнская плата без USB-портов с одними лишь PS/2. К счастью, порт можно заменить и отдельно, обратившись всё в тот же сервис-центр. Если речь о планшете, причиной может быть неисправный порт microUSB, переходник OTG и/или USB-концентратор.
Справиться с полным зависанием Windows 10 и конкретных программ несложно. Вышеизложенные руководства к действию помогут вам. Хорошей вам работы.
Причины, по которым плавает мышь в играх на Windows 10
Любители цифровых развлечений знают насколько важна скорость работы мыши в игре. Но порой даже специализированное оборудование, обладающей высокой скоростью реакции, продолжает лагать. Однако и здесь проблема разрешима. Возможные проблемы и способы их решения предложены ниже.
Задержка из-за низкой производительности компьютера
Если лагает мышка в играх Windows 10, то скорее всего это связано с низкой производительностью компьютера. То есть, если ресурсы базового программного обеспечения незначительны, обработка и вывод данных будет происходит медленнее. И мышка будет работать с отставанием. А для игроманов это существенная проблема.
Обратите внимание! Чтобы разрешить сложившуюся ситуацию, необходимо провести комплексную оптимизацию компьютера, либо модернизировать системный блок. Все это позволит избавиться от нежелательных зависаний маршрутизатора во время игры
Вертикальная синхронизация
Под вертикальной синхронизацией понимают определённую синхронизацию кадровой частоты компьютерной игры. Активация V-Sync позволит избавиться от мешающих рывков и добавит плавности работе мыши.
Включить вертикальную синхронизацию можно несколькими способами. Первый метод – через настройки игры, доступен для большинства современных приложений. Здесь необходимо указать путь к файлу, отвечающему за запуск игры, и выбрать соответствующую настройку.
Второй – настроив нужные параметры в драйвере видеокарты. Сделать это можно следующим образом:
- Открыть панель управления своей видеокарты.
- Выбрать и развернуть задачу «Параметры 3D».
- Перейти в раздел «Управление параметрами 3D».
- Далее – в «Вертикальный синхроимпульс».
- Указать оптимальный тип включения. Для решения проблемы с подвисанием мышки выбираем «Адаптивный», так как именно этот вид вертикальной синхронизации обеспечивает высокую производительность и плавную картинку на экране.
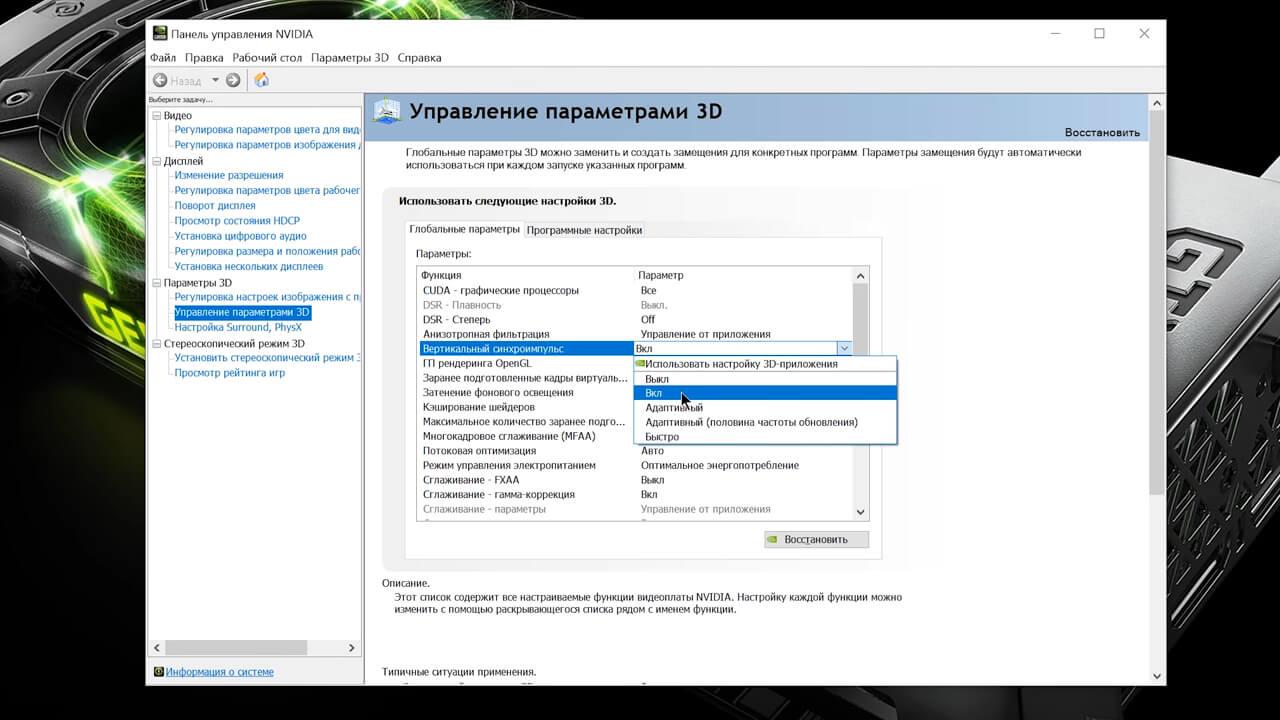
Активация вертикальной синхронизации
Зависание мышки – это неприятный момент в работе с компьютером, который достаточно просто исправить. А данная инструкция обязательно в этом поможет.
Причины зависаний
Все причины зависания манипулятора на компьютере можно разделить на два основных типа:
- аппаратные;
- программные.
Программные неисправности чаще всего связаны с драйверами, а также некоторыми ошибками внутри системы, конфликтом между установленным оборудованием. С аппаратными ошибками обычно все намного сложнее, количество их также существенно больше.
К аппаратным причинам зависания персонального компьютера можно отнести:
Перечень программных неисправностей несколько короче:
- установлены неподходящие драйвера (старая версия);
- возник конфликт между различными устройствами;
- неверно выполнена настройка мыши.
Аппаратные ошибки: способы устранения
Зависает мышка на компьютере – что делать?
В первую очередь необходимо проверить – цела ли она. Если на мыши имеются механические повреждения, то велика вероятность, что на плате внутри отошел контакт в результате сильного удара. При отсутствии специальной паяльной станции, а также навыков, устранить проблему данного типа вряд ли удастся.
Нередко случается, что компьютер самостоятельно (особенно это часто происходит с ноутбуком) отключает питание корневого концентратора USB. Это приводит мышь в нерабочее состояние.
Чтобы проверить это, следует поступить следующим образом:
Если там стоит галочка, то необходимо убрать её. Возможно, ПК просто отключает мышь в целях экономии электрической энергии. Кроме того, следует максимально внимательно осмотреть непосредственно сам разъем USB. Нередко случается, когда на не очень качественных платах он плохо припаян. И при неаккуратном обращении просто ломаются ножки контактов.
Исправляем зависания/подергивания/исчезновения мыши на Windows 10
Решение №1 Отключаем скрытие указателя при вводе (исчезновение мыши)
Возможно, в настройках вашей ОС активирована опция по сокрытию указателя во время ввода с клавиатуры. Зачастую пользователям нравится эта опция, тем не менее некоторые пользователи все же предпочитают, чтобы их мышь всегда присутствовала на экране. Например, отключить данную функцию будет полезно людям, которые страдают от проблем со зрением.
Чтобы деактивировать сокрытие указателя при вводе, сделайте следующее:
- нажмите Win+S;
- напишите «Панель управления» и кликните на найденный результат;
- выбрав мелкие/крупные значки в режиме просмотра, откройте раздел «Мышь»;
- в новом окошке перейдите во вкладку «Параметры указателя»;
- уберите галочку с опции «Скрывать указатель во время ввода с клавиатуры»;
- примените изменения в параметрах мыши и закройте окошко.
Протестируйте свою мышь и убедитесь, что та больше не исчезает с экрана.
Решение №2 Выключаем повышенную точность установки мыши (зависания и подергивания)
Некоторые пользователи утверждают, что у них мышь зависала и дергалась из-за того, что у них в параметрах курсора была активирована опция, повышающая точность установки указателя. Казалось бы, крайне полезная опция, однако в сети можно найти множество сообщений, согласно которым она вызывает самые разные проблемы для пользователей Windows.
Чтобы отключить подобную опцию, выполните следующий ряд шагов:
- откройте параметры указателя, как это было продемонстрировано выше;
- уберите галочку с опции «Включить повышенную точность установки указателя»;
- сохраните изменения и закройте окошко.
То, как двигается ваша мышь по экрану, изменится, но подергивания и зависания должны исчезнуть. Конечно, это произойдет только в том случае, если в этой опции и заключалась проблема.
Еще одна опция в параметрах указателя, которая может вызывать внезапные подергивания мышки и ее исчезновения. Если эта опция активна, то курсор вашей мыши будет автоматически перемещен на ту или иную кнопку в диалоговом окошке. Вот это может быть крайне неудобно, даже очень опасно в некоторых случаях.
Выключается эта опция вот так:
- перейдите в параметры указателя (↑);
- уберите галочку с опции «На кнопке, выбираемой по умолчанию»;
- сохраните внесенные изменения и закройте окно параметров мыши.
Теперь при появлении диалоговых окошек ваша мышь не будет дергаться в направлении кнопок в этих окнах.
Мышь могла начать зависать, дергаться и исчезать из-за того, что ее драйвер начал работать не совсем корректно. Обычная переустановка драйвера должна полностью разрешить проблему. Переустановка выполняется следующим образом:
- Win+R→devmgmt.msc→Enter;
- откройте раздел «Мыши и иные указывающие устройства»;
- кликните ПКМ на свою мышь, например, HID-совместимая мышь, и выберите «Удалить устройство»;
- перезагрузите компьютер.
Операционная система автоматически выполнит установку недостающих драйверов. Протестируйте мышь и убедитесь, что неполадки были устранены. Используете на своем ПК две мышки? Драйвера для второй мыши, которая не используется в данный момент, может входить в конфликт с вашим основным грызуном — удалите драйвера второй мышки.
Решение №5 Отключаем тачпад ноутбука
Оказывается, различные проблемы с мышкой могут возникать у владельцев ноутбуков. Причина — включенный тачпад. Благо, вы можете сделать так, чтобы тачпад отключался всякий раз, когда к ноутбуку подключается мышь. Сделать это можно следующим образом:
- откройте свойства мыши, как это было показано выше;
- перейдите во вкладку «Параметры устройства/тачпада»;
- поставьте галочку возле опции «Отключать внутреннее указывающее устройство при подключении внешнего указывающего устройства к порту USB»;
- сохраните внесенные изменения и закройте окошко;
- перезагрузите ноутбук.
Решения, указанные в данной статье, должны были помочь вам устранить зависания, подергивания и исчезновения мыши на Windows 10. Если у вас так и не получилось устранить свою проблему, то, к сожалению, наверняка что-то не так с самой мышью. Попробуйте проверить ее на другом компьютере и если там будет такая же ситуация — меняйте мышь или отдайте ее на починку в мастерскую.
Настройки локальной сети
Иногда можно избавиться от микро зависаний и лагов курсора мыши после отключения локальной сети.
Откройте окно «Выполнить» сочетанием клавиш Win + R и наберите команду control panel для входа в Панель управления.

Переключите просмотр на крупные или мелкие значки и перейдите в раздел Центра управления сетями и общим доступом.

На левой панели щелкните на кнопку «Изменить параметры адаптера».
Кликните правой кнопкой на подключении по локальной сети и выберите «Отключить».

Проверьте, как работает мышь. Если курсор при перемещении не лагает и используете ноутбук, попробуйте подключится к интернету через Wi-Fi. Также лаги можно убрать путем обновления драйверов сетевой карты, а если она интегрирована, то материнской платы.
Почему зависает мышка на компьютере: возможные причины

Большинство пользователей хотя бы однажды сталкивались с подобной проблемой: во время игры или работы курсор мыши на время или тотально замирает, или вообще пропадает с экрана. Существует множество причин, по которым возникает неисправность:
- неприспособленная поверхность;
- помутнение линзы вследствие загрязнения;
- неисправность кабеля у проводного устройства;
- севшая батарейка у беспроводной мышки;
- при использовании манипулятора c Bluetooth или радиопередатчиком — нестабильная связь с приемником;
- проблема с контактами в гнезде;
- механическая поломка;
- конфликт оборудования;
- нехватка драйверов или их повреждение;
- программные сбои.
Почему мышка на ноутбуке включается и выключается сама по себе
Если мышка периодически отключается, это не значит, что она обязательно полностью вышла из строя. Причин некорректной работы может быть несколько. К основным относятся:
- Отсутствие обновления драйверов. Все элементы ноутбука и компьютера требуют постоянного обновления драйверов. Если ПО давно не обновлялось, это часто приводит к некорректной работе изделия.
- Вирусы. Вредоносные программы довольно часто становятся причиной выхода из строя.
- Неисправность самого манипулятора. Устройство довольно простое, но внутри него содержится много довольно хрупких элементов.
- Проблемы с USB-разъёмом. При эксплуатации USB гнездо постепенно начинает расшатываться, что приводит к потере контакта между мышкой и ноутбуком.
- Перегрев процессора. Во время работы каждый из узлов ноутбука нагревается. При чрезмерных нагрузках процессор может перегреться. Это приводит к излишним нагрузкам на все элементы устройства: видеокарту, жёсткий диск, оперативную память и даже гнёзда USB. Если такое случается, то выключаться может как сам манипулятор, так и ноутбук или компьютер.
- Скопившаяся пыль. Грязь может попасть и скопиться внутри мышки. Это приводит к блокировке передачи сигнала и как следствие — к выключению устройства.
- Отсутствие питания. Очень часто причиной выключения беспроводного устройства становится то, что разрядились батарейки или аккумулятор. Кроме этого, может выйти из строя датчик передачи сигнала.
Почему беспроводная мышь работает с перебоями
Довольно частыми причинами зависания и лагов беспроводной оптической мышки являются:
- Грязь на датчике. Беспроводные манипуляторы часто начинают зависать и не реагировать на перемещения по причине наличия пыли и грязи на датчике. Особенно если датчик слабый. В этом случае рекомендуется протереть поверхность, на которой часто находится мышь, а также прочистить датчик. Это можно сделать при помощи ватной палочки или баллончика сжатого воздуха.
- Удаленность от передатчика. При использовании беспроводной мышки на стационарном компьютере часто случаются зависания по причине того, что между передатчиком и устройством создается большее расстояние, чем при использовании на ноутбуке. Также наличие посторонних вещей на пути сигнала его ухудшает. А это в свою очередь и провоцирует периодические зависания. Устранить проблемы можно переключив передатчик в порт поближе к мышке, лучше воткнуть его в порт на клавиатуре, если такой имеется, или купить специальный удлинитель USB.
В основном остальные проблемы решаются также, как и в случае с проводной мышкой.
Почему устройства USB постоянно подключаются и отключаются
А теперь об основных причинах, почему происходит постоянное отключение и отключение USB устройств с воспроизведением соответствующего звука:
- Использование USB-хабов (разветвителей) и многих подключенных к ним устройств: они не всегда могут обеспечить бесперебойную работу. Попробуйте подключить устройство напрямую к разъему USB.
- Подключение по USB устройства, в некоторые моменты требующего повышенной мощности, которой не обеспечивает разъем USB на вашем компьютере или ноутбуке. Также иногда может вызываться проблемами с блоком питания (обычно в этом случае есть и другие симптомы — включение не с первого раза, внезапные выключения и другие).
- Замыкания на корпусе ПК, корпус, прислоненный к радиатору отопления, аппаратные проблемы с цепью электропитания.
- Повреждения кабелей и разъемов как на самом компьютере или ноутбуке, так и на конечном устройстве.
- В некоторых случаях — работа сторонних антивирусов: например, при проверке подключенных USB устройств они могут инициировать их отключение и подключение.
- Параметры энергосбережения устройств. Можно проверить в диспетчере устройств: найдите то устройство, которое отключается и подключается, нажмите по нему правой кнопкой мыши, откройте «Свойства» и проверьте, установлена ли отметка «Разрешить отключение этого устройства для экономии энергии» на вкладке «Управление электропитанием», попробуйте снять её и применить настройки.
- Неправильная работа драйвера устройства: если он при работе вызывает сбои, система может отключать устройство, а затем в момент обновления параметров оборудования снова включать его. В этом случае ошибка обычно видна в диспетчере устройств, когда устройство отключено (восклицательный знак рядом с именем устройства).
- Неправильная работа установленных драйверов управления электропитанием ПК или ноутбука: попробуйте установить все оригинальные драйверы компьютера, относящиеся к материнской плате, с официального сайта.
- Если постоянно подключается и отключается телефон, подключенный по USB, то кроме перечисленных выше причин, вызывать такое могут параметры и приложения (например, антивирусы) на самом телефоне, отключающие доступ к нему при выключенном экране и аналогичные.
Разумеется, проблема может быть и в аппаратных неисправностях самого устройства.