Где найти символы в ворде (word) и как их использовать
Содержание:
- Похожие знаки равенства
- Вставка через меню Word
- Как посчитать количество символов в ворде 2003
- Как использовать стандартное приложение Раздел дополнительной информации: руководство + примеры
- Что такое аббревиатура для приблизительно?
- Alt-коды в помощь
- Готовые символы
- Ход урока
- как вставить математические символы в текст
- Различные символы, красивости и значки для форматирования документа
- Кнопки на клавиатурной панели
- Вставить математические символы в Windows
- Как поставить знак приблизительно в Ворде
Похожие знаки равенства
Кроме знака примерного равенства есть много похожих математических и геометрических операндов. Они часто используются в формулах и имеют разную смысловую нагрузку.
| название | юникод | ASCII-код | |
|---|---|---|---|
| ≃ | гомеоморфизм | 2286 | 8788 |
эквивалентность
2286
8788
≅
конгруэнтность
2286
8788
К ним также применимы способы вставки в word и exсel.
Если в документах Microsoft Word Вам приходиться работать не только с текстом, но иногда необходимо показать элементарные расчеты, или вставить в текст определенный символ, тогда не найдя его на клавиатуре, Вы зададитесь вопросом: как добавить его в документ?
Сделать это довольно просто, поскольку в текстовом редакторе Ворд есть специальная таблица, в которой Вы точно найдете все необходимое. В данной статье мы с Вами рассмотрим, как, используя ее, можно вставить в документ Ворд примерно равно.
Установите курсор в том месте документа, куда будете его добавлять. Затем перейдите на вкладку «Вставка» и в группе «Символы» нажмите на одноименную кнопку. В выпадающем списке выберите пункт «Другие» .
Откроется вот такое окно. В нем в поле «Шрифт» выберите «(обычный текст)» , в поле «Набор» – «математические операторы» . Дальше найдите в списке то, что нужно, кликните по нему и затем нажмите кнопку «Вставить» .
После того, как значок будет добавлен в документ, закройте данное окно, нажав на соответствующую кнопку в правом нижнем углу.
Если Вам часто приходится добавлять в документ различные знаки, которые напечатать напрямую с клавиатуры не получится, и приходится искать их в упомянутой таблице, тогда можете воспользоваться горячими клавишами, для вставки подходящего знака в документ.
Найдите символ в списке и кликните по нему мышкой. Затем внизу в поле «Сочетание клавиш» посмотрите, какая комбинация для него используется.
В нашем случае, это «2248, Alt+X» . Сначала наберите число «2248» , а потом нажмите «Alt+X» .
Замечу, что не для всех знаков есть сочетания, но его можно назначить самостоятельно, кликнув по кнопке «Сочетание клавиш» .
Если у Вас, как и в примере, знак приблизительно нужно поставить сразу после какой-нибудь цифры, то сочетание получится другое. В примере получилось «32248» .
Поэтому, после того, как Вы нажмете «Alt+X» , может вставится не то, что Вы хотите.
Для того чтобы добавить именно приблизительно-равно, поставьте пробел после той цифры, где он должен стоять и наберите сочетание «2248» . Затем нажимайте «Alt+X» .
Символ будет вставлен. Теперь можно поставить курсив перед добавленным знаком и нажать «Backspace» , чтобы удалить пробел.
Вот так, используя один из способов, можно поставить значок приблизительно равно в документ Ворд.
Также статьи о работе с символами в Ворде:
По тексту иногда приходится устанавливать различные математические знаки. Какие-то из них можно сразу найти на клавиатуре, а какие-то только в специальных символах, ну а далее мы рассмотрим, как поставить знак «примерно» в Ворде.
На клавиатуре знак «примерно равно» конечно же не найти, и для его установки следует идти в меню «Символ» на вкладке «Вставка». Далее выбираем пункт «Другие символы» и начинаем поиски знака «примерно равно».


Искать необходимый символ в огромном списке символов довольно проблематично, и для упрощения данного процесса не помешает поменять набор символов, выбрав «Математические операторы». Для установки выбранного символа необходимо выбрать его в списке и нажать кнопку «Вставить».

Вставка через меню Word
Можно воспользоваться ручным вариантом вставки. В панели меню выбираем «Вставка» и раскрываем пункт «Символ». Открываем окно «Другие символы» и находим в нём символ тире.

Вариант менее удобен, но в некоторых случаях может применяться. Например, когда ввод с клавиатуры по каким-то причинам невозможен.
Alt > 0151 = — Alt > 0151 = –
код один и тот же
Спасибо, Андрей! Ваши советы мне очень помогли в печатании текста в Ворде по-русски. Вы пишете, что знак минуса и дефис — это одно и то же в Ворде («На клавиатуре есть только клавиша дефиса — он же минус»). Это в русском варианте? В английском варианте, когда печатаешь латиницей, в Ворде есть четыре черточки, у них четыре разных длины.
дефис — самая короткая черточка минус — на клавишах цифрового блока — вторая по длинности короткое тире — третье по длинности длинное тире — самая длинная черточка
Как посчитать количество символов в ворде 2003
Я сама до сих пор работаю в word 2003, потому что привыкла к нему и меня полностью устраивает его работа. Подсчитать количество знаков в этой версии очень просто, достаточно на верхней панели выбрать Сервис — Статистика и вы увидите все основные показатели, в том числе и подсчет слов, количество знаков без пробела и с пробелами.

Но каждый раз заходить в это меню не очень удобно, так что если вам нужно часто проверять количество знаков в статье, нажмите на в этом окошке кнопку Панель, и тогда на панели инструментов появится быстрый доступ к этой функции.
Можно выделить определенный участок текста (например анонс статьи или description, где есть ограничения по знакам), и подсчитать его размеры.

Согласитесь, что нажать на одну кнопку Пересчет намного быстрее, чем переходить в раздел статистики.
Как посчитать символы в word 2007 и 2010
Я прекрасно понимаю, что большинство пользователей давно перешли на новую версию ворда. Давайте посмотрим как здесь посмотреть статистику. Между версией 2007 и 2010 разницы нет — подсчет происходит одинаково.
На нижней строчке ворда нужно найти Строку состояния, и на ней находится фраза «Число слов: N». Нужно кликнуть на эту надпись и откроется окно статистики, внешний вид которой мало отличается от версии 2003 года. Информация такая же: количество слов, знаков без пробела, с пробелами, количество абзацев и строк. Можно поставить галочку, чтобы подсчитывались знаки в надписях и сносках.
Встречаются ситуации, когда по умолчанию в строке состояния нет фразы «Число слов: N». Тогда нужно ее включить вручную — нужно кликнуть правой кнопкой мыши по строке состоянии в том месте, где нет никаких значков (пустое пространство), и появится меню по Настройке строки состояния.
Здесь в выпадающем меню нужно поставить галочку напротив Число слов. После такого простого действия на нижней панели появляется заветная надпись, с помощью которой можно узнать количество знаков в статье.
Чтобы посчитать количество знаков в определенном абзаце или участке текста, нужно выделить его и только после этого открыть статистику.
Как посчитать количество символов другими способами
1. Как посчитать знаки в OpenOffice
Не все используют при написании статей word, ведь некоторые предпочитают OpenOffice — бесплатный аналог привычному word. Существуют и другие подобные программы, но именно этот считается основным конкурентом. Итак, как же в этой программе оценить количество символов в тексте?
Принцип тот же — зайти в верхнем меню в раздел Сервис — Статистика.
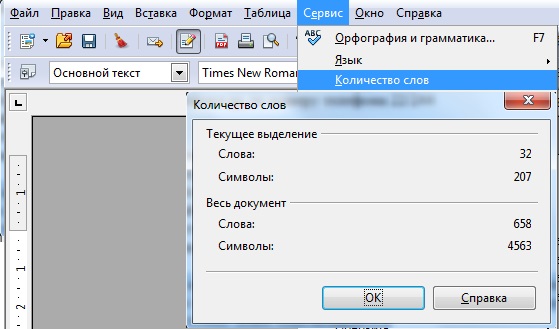
Результаты будут представлены сразу в двух вариантах: для всего документа и только для выделенного участка. Вот только знаки подсчитываются С ПРОБЕЛАМИ. Если заказали текст без пробелов, с подсчетами может возникнуть проблема.
Можно, конечно, через ctrl+F вызвать окно поиска, в Найти поставить пробел, а в Заменить ничего не вписать. Тогда при замене все пробелы просто исчезнут, и вы сможете вновь запустить подсчет символов уже не боясь, что будут учтены пробела. Но кому нужны лишние проблемы? Легче вставить текст в сервисы для подсчета знаков.
2. Специальные сервисы «Знакосчиталки».
Это сервисы, созданные специально для таких ситуаций. Пользоваться ими очень просто — нужно просто вставить текст в окно, запустить проверку и увидеть подробные результаты.
Они не требуют никаких оплат, работают здесь и сейчас в режиме онлайн. К примеру, вот так выглядит подсчет на сайте plohoneponyal.ru/schet.php.
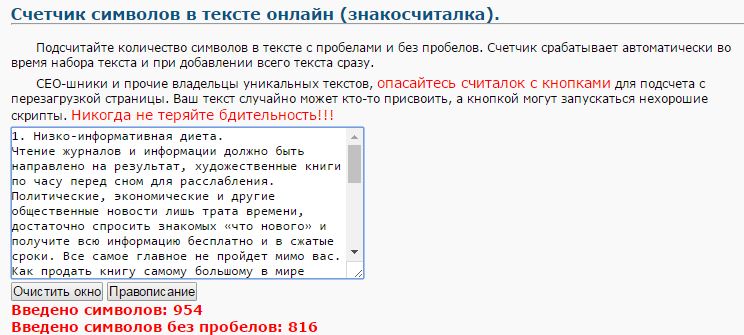
Помимо подсчета знаков с/без пробелов можно увидеть и предупреждение — не стоит пользовать сервисами, где нужно перезагружать страницу. В целом разумно, я бы не доверила собственный уникальный текст сомнительными сервисам. Лучше обратиться к проверенному сайту.
3. text.ru — подсчет знаков и проверка уникальности
При написании статьи обязательно нужно проверять уникальность, даже если вы написали текст своими словами. И один из самых удобных сервисов на мой взгляд — text.ru. И в нем есть встроенная функция подсчета знаков.
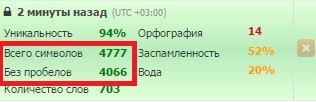
На мой взгляд отличный вариант, если вы пишите статью не в ворде, так как посчитать количество символов без пробелов можно таким сервисом и одновременно проверить уникальность текста. Два в одном — очень удобно.
Как использовать стандартное приложение Раздел дополнительной информации: руководство + примеры
1. Второе личное заявление
Хотя некоторые консультанты утверждают, что раздел «Дополнительная информация» — ОТЛИЧНОЕ место для размещения целого эссе, я поддерживаю тех, кто чувствую, что этот раздел должен быть зарезервирован для дополнительной информации. Исключением являются утверждения, состоящие из 50–100 слов, которые добавляют фактический, сжатый контекст или информацию (см. Совет № 7 выше).
«Когда мы видим, что студент заполнил раздел дополнительной информации, мы предполагаем, что у студента есть чем поделиться, что не может поместиться в другом месте приложения», — говорит Патриция Пик, доктор философии.D., декан по приему студентов в Фордхэм
«Если ученик нашел время, чтобы заполнить этот раздел, это должно сигнализировать о важности содержания. Это также хорошее место, чтобы поделиться контекстом об элементе или элементах представления, которые могут нуждаться в объяснении (изменение оценок, невыполнение дополнительных заданий или их отсутствие и т
Д.). Мы не просим дополнительного эссе, но даже если бы мы и попросили, мы не увидели бы этот раздел как место для такого рода ответов ».
3. Отговорки
Если во время учебы в средней школе произошло что-то такое, что могло бы поднять красный флаг в вашем заявлении или стенограмме, и уместно взять на себя ответственность, сделайте это! Но не говорите так, будто вы ноете.Убедитесь, что вы уверенно и объективно объяснили проблему. Пример:
Вы можете брать на себя ответственность разными способами — это только один способ.
Если вы не можете дать хорошее объяснение чему-либо (например,g., вы получили плохую оценку по математике, потому что вам не нравился ваш учитель, вы бросили футбол, потому что хотели больше расслабиться летом), может быть, лучше вообще об этом не упоминать. Будет ли читатель задумываться об этом? Может быть. Но если вы действительно не можете придумать вескую причину, возможно, не пишите ничего.
4. Чрезмерно сложный отрывок из научной статьи
Сказать читателю, что вы работали с метастатическим злокачественным новообразованием, поражающим шейный отдел пищевода, без контекста может не так много значить.Если вы собираетесь поделиться информацией, которая звучит так, как будто это абстракция, подумайте о том, чтобы предложить краткое объяснение.
Небольшое исключение из этого правила: вы можете использовать немного необычный язык для объяснения деталей, особенно если вы обращаетесь к узкоспециализированной программе. Но совсем немного.
Обратите внимание, насколько лаконично, насколько фактологически
5. Вставка резюме, которое повторяет все, что вы уже сказали в своем Списке мероприятий
Почему это плохо? Потому что:
-
Это избыточно.
-
Приемные читатели ТАК много читают, и это тратит их время.
-
Это выглядит небезопасно, как будто вы говорите: «Видите, что я сделал? Подожди, посмотри еще раз! »
-
Резервный. (Кстати, это шутка.)
Иногда студенты даже вставляют резюме (или ссылку на резюме) вместо заполнения списка заданий. Не делай этого.
Что делать, если мне кажется, что я изо всех сил пытаюсь придумать, что добавить?
Это ваш звонок, но если начинает казаться, что вы тянетесь, чтобы добавить случайные вещи, остановитесь, сделайте вдох и запомните, что я сказал в начале:
Вам не нужно использовать дополнительную информацию раздел.
Правильно: оставьте поле пустым! Фактически, посмотрите, сможете ли вы быть действительно краткими и уместить всю свою информацию в области, указанные в описаниях Списка мероприятий. Это возможно! И представители колледжа будут вам благодарны.
Что такое аббревиатура для приблизительно?
Как вы приблизительно сокращаете? Существует только один общий способ приблизительного сокращения.
Это есть,
Например,
Слово приблизительно не употребляется во множественном числе; поэтому сокращенная форма не может иметь множественное число.
Когда использовать это сокращение
Это сокращение обычно встречается в формах, отчетах или заметках.Вы можете сократить слово примерно до примерно . в формах, приложениях и в заметках к любому документу, где не хватает места. Такие сокращения также часто встречаются в заголовках или названиях газет.
За пределами форм или заголовков слово не сокращается в общей прозе.
Что примерно означает?
Определение приблизительно: Приблизительно определяется как почти правильно или точно: близко по значению или сумме, но неточно.
Например,
- У Джона в кармане примерно 20 долларов.
- Я прибыл примерно в 14:00.
Слово приблизительно функционирует как наречие в предложении.
Alt-коды в помощь
Как поставить знак «Примерно равно» на клавиатуре? Как уже было сказано, пользователь не сможет ни при каких обстоятельствах отыскать соответствующий элемент на клавиатурной панели. Зато при желании можно без труда напечатать его посредством специализированных команд и кодов. Начнем с самого простого. Речь идет об Alt-кодах. Их иногда называют ASCII-кодами. С помощью специальных комбинаций продвинутые ПК-пользователи печатают различные уникальные символы. И знаки приблизительного равенства не являются исключением.
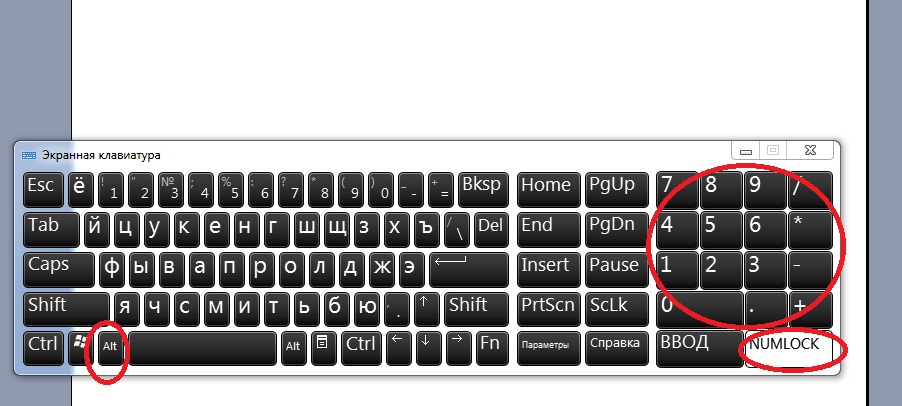
Чтобы осуществить их вставку в текст, потребуется:
- Установить курсор-указатель мыши в предполагаемом месте появления знака.
- Активировать режим «Нам Лок» на компьютере. Для этого обычно достаточно нажатия на клавишу Num Lock.
- Нажать на клавишу Alt.
- Напечатать код 8776 при помощи циферной клавиатуры. Она располагается в правой части клавиатурной панели.
- Отпустить нажатые ранее клавиши.
Дело сделано. Символ «Примерно равно» будет установлен в указанном заранее месте. Подобный расклад на практике встречается все чаще. Он значительно упрощает жизнь продвинутым юзерам.
Важно: на клавиатуре можно увидеть разные кнопки «Альт». При работе с ASCII-кодами необходимо воспользоваться одной из соответствующий клавиш. Не важно, с какой стороны клавиатуры
Не важно, с какой стороны клавиатуры
Готовые символы
Знак «Примерно равно» на клавиатуре найти не получится. Дело все в том, что этот символ является специальным. Клавиатурную панель можно использовать для печати примерного равенства, но далеко не всегда.

Иногда упомянутый элемент текстового документа проще скопировать и ставить в нужное место. Действовать предлагается таким образом:
- Отыскать текст, где есть знак волнистого равно. Это и есть приблизительное равенство.
- Выделить его любым известным способом.
- Нажать Ctrl + C либо ПКМ + «Копировать».
- Поставить курсор в место предполагаемой печати.
- Зажать Ctrl + V либо ПКМ + «Вставить».
Проделанные действия помогут быстро напечатать скопированный в буфер обмена специальный знак
Этот подход используется не слишком часто, но помнить о нем крайне важно
Ход урока
2. Основная часть:
Учитель:А совершим мы с вами сегодня полёт в неизведанное космическое пространство. Сегодня мы будем не учениками, а исследователями космического пространства. А чтобы полёт прошёл удачно давайте вспомним, чем мы занимаемся на уроках математики?
Ученики: Решаем, считаем, пишем, думаем…
Учитель: А как вы думаете, что мы будем делать сегодня?
Учитель: Чтобы полёт прошёл удачно, необходимо быть:
- Внимательными
- Точно и правильно выполнять задания
- Не допускать ошибок, иначе ракета может потерпеть аварию.
Учитель:
Итак, повышенное внимание! До старта ракеты осталось 10 секунд, давайте немного посчитаем. (Ученики ведут счёт)
- Счёт цепочкой до 10.
- Начинает учитель, дети продолжают.
- Отсчёт в обратном направлении.
- Отсчитываем секунды 10, 9, 8, 7, 6, 5, 4, 3, 2, 1, 0 пуск. Мы в полёте!
Учитель: Ребята, посмотрите на доску, она сегодня превратилась в «звёздное небо». Но какие необычные звёзды! Что они нам напоминают?
Ученики: геометрические фигуры.
Учитель: Что это за фигуры, назовите.
Ученики: отрезок, прямая, точки, ломаная, кривая.
Учитель: Пока мы смотрели на небо глазки устали, давайте сделаем для них зарядку.
Учитель: Ребята, посмотрите, наш пульт управления находится в аварийном состоянии. Запали кнопки, необходимо исправить пульт.
- Какое число идёт при счёте за числом 3, 6, 9?
- Какое число стоит перед числом 2, 5, 8, 10?
- Назовите соседей числа 2, 7?
Но на пульте кроме цифр есть ещё различные знаки, они тоже стёрлись, давайте их восстановим (дети по очереди отвечают, остальные хлопают в ладоши, если верно)
| 2 3=5 | 4 =2 | |
| 5 1=4 | 1+ =4 | |
| 3+ =5 | 5- =4 |
Молодцы! Пульт исправен.
Учитель: Пока наша ракета поднимается ввысь, поиграем в игру «Сложи фигуру».
Нужно из палочек сложить фигуру, состоящую из четырёх квадратов.
Посчитай сколько здесь квадратов? (фигура состоит из 4 квадратов)
Переложи 2 палочки так, чтобы получилось 5 одинаковых квадратов.
Физминутка: (негромко звучит весёлая музыка)
Учитель: А сейчас приготовьте свои квадраты. Положите в верхний ряд 2 зелёных квадрата, а в нижний 3 синих.
Каких квадратов меньше?
Какое число меньше 2 или 3?
В математике есть специальная запись. Это записывают так: 2
Каких квадратов больше? (синих)
Какое число больше? (3)
Кто догадался, как это записать? 3>2
> – знак больше
Знак ставится так, чтобы к большему числу «клювик» был открыт.
Давайте отдохнём и посмотрим телевизор, что у нас сегодня показывают (работа с учебником, выполнение задания).
- Сколько было птичек на первой картинке
- Сколько прилетело
- Сколько стало
- Их стало больше или меньше
- Как это записали, прочитайте
- Сколько ягод на кисточке
- Что произошло с ягодами
- Как это записать
- Какое число больше, меньше?
Учитель: Наша ракета стремительно несётся ввысь. Экипаж работает слаженно, чётко. Сейчас серьёзная работа, мы выходим в открытый космос. О, я вижу планету, от неё отделяется какой-то неожиданный летающий объект. Что это? Инопланетяне хотят уничтожить нашу ракету. Приготовьтесь к математическому сражению. А оружием будет ум и смелость. Я показываю пример, вы с помощью веера цифр ответ.
У кого можно попросить помощи, если очень трудно? (соседа по парте)
| 2+2 | 1+2 | 4-2 | ||
| 3+2 | 3-1 | 5-3 |
– Мы победили, корабль удаляется. Заполним ботржурналы. Проверьте рабочее место, сядьте поудобнее, чтобы бортжурналы лежали правильно, записи были чёткими и аккуратными. Работаем на странице 11. (работа в тетрадях на печатной основе для 1 класса)
– Перед вами знаки. Как называется первый знак? (больше)
Как называется второй знак? (меньше)
Напишите знак по точкам, допишите до конца строки.
Учитель: Перед стартом ракеты я предлагаю вам поработать в паре. У вас на столах карточки, нужно вставить недостающие знаки «больше» или «меньше».
Карточка.
| 2*3 | 5*7 | 8*5 | ||
| 5*3 | 10*7 | 6*2 | ||
| 3*9 | 7*1 | 6*9 |
3. Рефлексия:
Благодаря дружной работе наша ракета совершила мягкую посадку. Во время полёта мы провели большую работу.
– Скажите, что вы для себя узнали нового?
– Чем мы сегодня занимались?
– Что вам помогло хорошо работать на уроке?
У вас на столах лежат мордочки, нарисуйте на них выражения лица весёлое или грустное, кому на уроке было хорошо поднимите весёлую мордочку. А у кого что-то не получилось и было грустно? (таких может не быть)
Полёт завершён, всем спасибо!
ТБ(1) — это ставка на то, что общее количество голов в матче будет больше 1.
Тотал 1б не обязательно может быть на количество голов в футбольном матче, его могут применять как к разным видам спорта, так и к разным событиям, например: угловые, желтые карточки и т.д.
Также букмекеры дают доп тоталы, к примеру можно поставить на «тотал 1 тайма больше 1»
Это значит что вы ставите на то, что в первом тайме будет забито больше 1 гола.
как вставить математические символы в текст
Способов вставки математических символов в текст несколько. Если вы пользуетесь текстовым редактором Microsoft Word, то в нем есть вкладка “вставка”, а в нем раздел “символ”. Там собраны все символы, в том числе математические: интегралы, дроби т. д. Если вам нужно этот символ вставить, например, в поисковую строку браузера, то просто вставьте его в Word’е, а затем скопируйте в нужную строку. Но, на мой взгляд, самый удобный способ вставки символов – через специальную команду в командной строке операционной системы. Откройте строку, введите команду charmap. Перед вами откроется огромный список символов. Нужно только выбрать нужный, нажать “вставить” и “копировать”. Этот символ попадет в буфер обмена и вы сможете внести его куда-угодно.
Как сделать кавычки-елочки на клавиатуре?
Чтобы в тексте поставить кавычки-ёлочки, попробуйте эти варианты:
- Самый быстрый способ (не всегда работает):
Нажмите одновременно клавишу «Shift» и цифру «2». Двойку необходимо зажать на верхней цифровой панели клавиатуры. Раскладка должна быть русскоязычной. Введите нужную фразу или слово и повторно нажмите эту комбинацию клавиш. Должна появиться закрывающаяся кавычка ёлочка.
Зажмите клавишу «Alt». Не отпуская её, на цифровой клавиатуре (которая справа) наберите код открывающейся или закрывающейся кавычки:
После набора кода отпустите «Alt»
Обратите внимание – должен гореть индикатор «NumLock»
Переключитесь на английскую раскладку и напечатайте в ворде символы «ab». Затем одновременно нажмите клавиши «Alt» и «X». Чтобы поставить закрывающийся символ — введите «bb» и снова нажмите «Alt» и «X».
Воспользуйтесь вставкой символов из панели верхнего меню в ворд.
«Вставка» > вкладка «символы» > «Символы» – в ней откроется табличка, в которой есть кавычки-ёлочки.
Если нужно поставить кавычки сейчас – скопируйте их из этого ответа, и закрывающие, и открывающие)
На личном опыте – лично мне практически ни один из предложенных выше способов с комбинациями не подходит, потому что у меня не русифицированный ноутбук и на клавиатуре справа нет цифровой раскладки, поэтому я либо пользуюсь советом из пункта 5, либо использую типограф для проверки текста, который вносит корректировки, либо переключаюсь на смартфон – там есть русифицированная клавиатура, которая выставляет правильные кавычки.
Источник статьи: http://yandex.ru/q/question/computers/kak_vstavit_matematicheskie_simvoly_v_10776279/
Различные символы, красивости и значки для форматирования документа
Для вставки различных символов, значков телефона, символов знаков зодиака, символов «Инь Янь» в Ворде воспользуйтесь следующим алгоритмом:
- Панель инструментов «Вставка» — «Символ«
- Выбрать «Другие символы»
- В открывшемся окне выбираем шрифт Wingdings
- Выбираем понравившийся сивол — «Вставить»
Знак приблизительно вы можете отыскать на своей клавиатуре именно в том месте, где отображается русская буква quot;quot;. Но для того чтобы им воспользоваться необходимо просто переключиться на английский язык вашей клавиатуре. Также знак можно скопировать из символов и вставить потом куда угодно, а символы найдте по этому пути:
Знак который вы указали (), называется тильдой. Итак, где же находится тильда на клавиатуре? Отыскать данную клавишу можно в левом верхнем углу, обычно кнопка располагается под клавишей esc. Кнопка квадратной формы, теще на нее нанесена буква.
Чтобы написать этот символ, можно просто переключить раскладку клавиатуры на английский язык и нажать Shift и эту клавишу. Точное ее расположение можете посмотреть ниже.
Читал, что в некоторых редакторах достаточно нажать quot;Altquot; и quot;=quot; одновременно. Но у меня не получается.
Нашел также информацию, что Alt + 247 (на Num-клавиатуре) даст нужный знак, но и это не получилось:
В итоге, нашел другой способ как найти символ примерно равно:
Зайдите в quot;Пускquot; -> quot;Все программыquot; -> quot;Стандартныеquot; -> quot;Служебныеquot; -> quot;Таблица символовquot;.
Найдите нужный символ, выберите его и скопируйте.
Потом переместите курсор в нужно место, куда хотели вставить символ, и нажмите комбинацию Ctrl + С. И вот что получится:
На клавиатуре знака quot;приблизительноquot; (quot;примерноquot;) ни на одной из клавиш вы не обнаружите. Действительно, одинарный знак quot;quot; под названием quot;тильдаquot; на quot;клавеquot; имеется, а находится он на одной клавише с буковкой quot;quot; (для его набора нужно сменить язык на английский). Но согласитесь, тильда это совсем не то, что нам нужно.
И хотя значок quot;приблизительноquot; на клавиатуре не значится, его все-таки можно напечатать без сложных переходов через кнопку quot;Пускquot;. Для того чтобы изобразить значок нужно воспользоваться специальным числовым кодом.
Попробуйте в Ворде сделать следующее: зажимаем кнопку Alt и удерживаем е, а другой рукой выводим quot;+quot;, а затем код quot;008776quot; и получаем искомый знак.
quot;Altquot; + quot;+quot; + quot;008776quot; = quot;quot;
Знак, который написала пользователь Иринка — картинка при помощи клавиши Shift + клавиша с буквой (в английской раскладке) — это знак quot; тильда quot; , который не означает знак quot; приблизительно равно quot; .
Есть очень простой способ поставить знак без клавиатуры. Достаточно нажать ПУСК, затем ВСЕ ПРОГРАММЫ , затем СТАНДАРТНЫЕ — СЛУЖЕБНЫЕ — ТАБЛИЦА СИМВОЛОВ . Найти там нужный вам знак (в данном случае, знак quot; приблизительно равно quot; , то есть) , скопировать его и вставить в нужный текст. И не нужно заморачиваться по поводу данного знака. А с клавишей Alt я не мог найти такой знак, а может я плохо искал.
Чтобы обозначить, что значение приблизительное не обязательно ставить две волнистые линии. Для подобной смысловой нагрузки прекрасно подойдт и тильда, которая располагается на клавиатуре в ряду с цифрами (над буквами) и занимает крайнюю левую клавишу.
Чтобы е напечатать необходимо переключить язык на английский и заживая клавишу quot;Shiftquot; нажать на кнопку с тильдой. У вас должен появиться следующий знак quot;quot;.
Нет на клавиатуре такого знака (символа). quot;Примерно равноquot; — это две волнистые черточки, одна над другой расположенные. На клавиатуре же имеется только символ с одной такой черточкой. Тильдой называется, под Esc располагается. С буквой одну клавишу делит.
На клавиатуре значка нет.
Есть лишь значок волнистой линии (знак порядка), на клавише в русской раскладке. Предварительно нужно переменить раскладку на английский.
Символ приблизительного равенства есть в табличке символов. Там его можно найти и скопировать.
На обычной клавиатуре знак находится там же, где и буква, только язык должен стоять английский. Сколько я не пыхтела, у меня так и не получилось набрать вот такой двойной знак приблизительно, поэтому можете его попросту скопировать и пользоваться на здоровье. Подробнее о знаках на клавиатуре можно прочесть тут.
Кнопки на клавиатурной панели
На клавиатуре знаки располагаются в разных местах. Обычно специальные символы можно найти справа и слева от основного алфавита или над ним. Речь идет о кнопках с цифрами.
При наборе символов посредством клавиш на клавиатуре используют или русскую раскладку, или английскую. Например, чтобы поставить точку, можно:
- нажать на кнопку, расположенную слева от правого «Шифта», находясь на наборе «русского»;
- перейти на английскую раскладку и нажать на букву «Ю».
Как правило, знаки на клавиатуре, набранные подобным образом, ограничиваются слэшами, скобками и символами препинания. Набрать их не составляет никакого труда.

Вставить математические символы в Windows
Есть несколько способов вставки математических символов в Windows 10.
Использование сочетаний клавиш Alt-кода
В документах на базе Windows удерживайте одну из клавиш alt на клавиатуре и нажимайте числа в первом столбце приведенной выше таблицы. Например, alt + 177 создаст символы плюс или минус, например ±. Это будет работать со всеми документами Microsoft на базе Windows, такими как Word, Excel и PowerPoint. Однако вам понадобится клавиатура с цифровой клавиатурой для использования сочетаний клавиш альтернативного кода.
Использование метода Alt + X в Word
Если у вас нет клавиатуры с цифровой панелью, используйте шестнадцатеричный эквивалент для десятичных чисел. Вы можете ввести шестнадцатеричные числа, а затем одновременно нажать клавиши alt и x. Например, 00F7 + alt + x создаст символ деления, например ÷. Однако этот метод работает только с документами Microsoft Word.
Использование клавиатуры с эмодзи в Windows 10
Microsoft представила клавиатуру эмодзи в Windows 10, чтобы быстро вставлять символы эмодзи в документы. Позже, с версией 1903, клавиатура была обновлена и теперь включает каомодзи и специальные символы. К специальным символам относятся математические символы, которые можно вставить за несколько кликов. Сюда входят дроби, заключенные числа, римские цифры и другие математические символы.
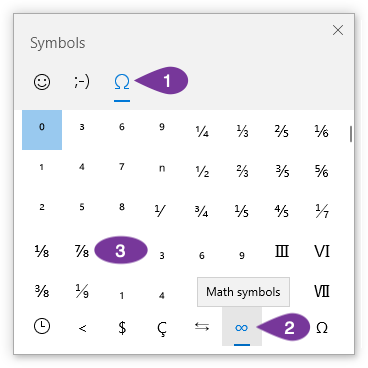
Математические символы на клавиатуре Emoji
- Нажмите «Win +». или «Win +;» клавиши, чтобы открыть клавиатуру эмодзи.
- Щелкните символ, а затем символ бесконечности.
- Найдите соответствующий математический символ для вставки в документ.
Использование утилиты Symbol
Вы также можете использовать служебную программу «Символ» во всех документах Office, таких как Word, Excel и PowerPoint, для вставки математических символов. Когда вы находитесь в документе, перейдите в меню «Вставка> Символы», чтобы открыть утилиту «Символ». Измените шрифт на «Символ» и найдите математический символ, который нужно вставить в документ.

Математические знаки в программе Symbol Utility
Использование приложения Character Map
Последний вариант — использовать независимое приложение Character Map. Вы можете найти карту символов в Windows Search и открыть приложение. Измените шрифт на «Символ» и найдите математические символы, как показано на рисунке ниже. Дважды щелкните символ, чтобы выбрать, а затем нажмите кнопку «Копировать», чтобы скопировать в буфер обмена. Вы можете вставить скопированный символ в любое место документа.
 Математические символы в карте символов
Математические символы в карте символов
Ввод математических уравнений в офисных документах
Вы можете использовать вышеуказанные методы быстрого доступа, чтобы вставить несколько математических символов. Однако, если вы хотите вставить сложные уравнения, вам нужно использовать параметр «Уравнение» вместо использования символов. Когда вы находитесь в документе Office, перейдите в меню «Вставка> Уравнение». Выберите тип уравнения и введите соответствующий текст.
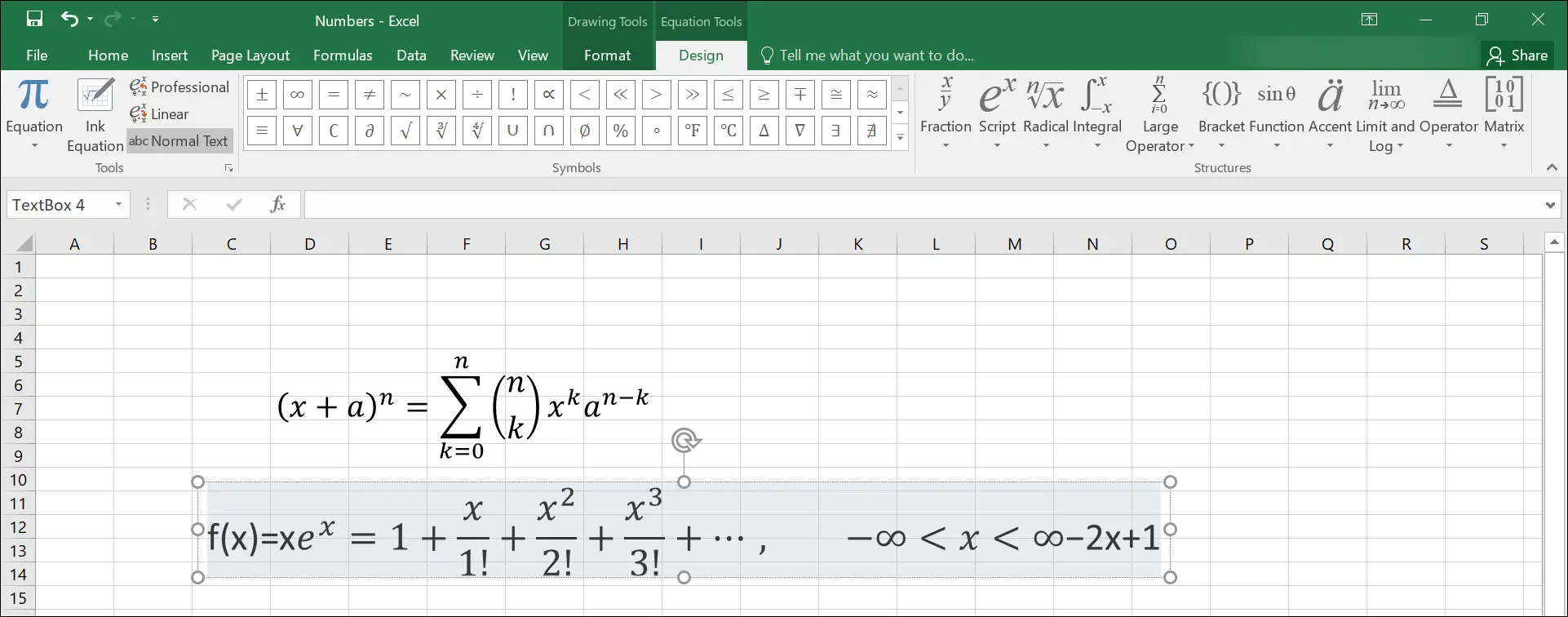 Ввод уравнений в Excel
Ввод уравнений в Excel
Помимо набора уравнений, вы также можете выбрать математические символы из различных категорий, таких как «Базовая математика», «Греческие буквы», «Буквоподобные символы», «Операторы», «Стрелки», «Отрицательные отношения», «Скрипты» и «Геометрия».
 Выберите математические символы в уравнении
Выберите математические символы в уравнении
Как поставить знак приблизительно в Ворде
Если в документах Microsoft Word Вам приходиться работать не только с текстом, но иногда необходимо показать элементарные расчеты, или вставить в текст определенный символ, тогда не найдя его на клавиатуре, Вы зададитесь вопросом: как добавить его в документ?
Сделать это довольно просто, поскольку в текстовом редакторе Ворд есть специальная таблица, в которой Вы точно найдете все необходимое. В данной статье мы с Вами рассмотрим, как, используя ее, можно вставить в документ Ворд примерно равно.
Установите курсор в том месте документа, куда будете его добавлять. Затем перейдите на вкладку «Вставка» и в группе «Символы» нажмите на одноименную кнопку. В выпадающем списке выберите пункт «Другие» .

Откроется вот такое окно. В нем в поле «Шрифт» выберите «(обычный текст)» , в поле «Набор» – «математические операторы» . Дальше найдите в списке то, что нужно, кликните по нему и затем нажмите кнопку «Вставить» .

После того, как значок будет добавлен в документ, закройте данное окно, нажав на соответствующую кнопку в правом нижнем углу.

Если Вам часто приходится добавлять в документ различные знаки, которые напечатать напрямую с клавиатуры не получится, и приходится искать их в упомянутой таблице, тогда можете воспользоваться горячими клавишами, для вставки подходящего знака в документ.
Найдите символ в списке и кликните по нему мышкой. Затем внизу в поле «Сочетание клавиш» посмотрите, какая комбинация для него используется.
В нашем случае, это «2248, Alt+X» . Сначала наберите число «2248» , а потом нажмите «Alt+X» .
Замечу, что не для всех знаков есть сочетания, но его можно назначить самостоятельно, кликнув по кнопке «Сочетание клавиш» .

Если у Вас, как и в примере, знак приблизительно нужно поставить сразу после какой-нибудь цифры, то сочетание получится другое. В примере получилось «32248» .
Поэтому, после того, как Вы нажмете «Alt+X» , может вставится не то, что Вы хотите.
Для того чтобы добавить именно приблизительно-равно, поставьте пробел после той цифры, где он должен стоять и наберите сочетание «2248» . Затем нажимайте «Alt+X» .
Символ будет вставлен. Теперь можно поставить курсив перед добавленным знаком и нажать «Backspace» , чтобы удалить пробел.
Вот так, используя один из способов, можно поставить значок приблизительно равно в документ Ворд.