Как найти и заменить слово в тексте в word
Содержание:
- Как заменить букву во всем тексте в Ворде?
- Как автоматически вставить один и тот же текст в несколько мест в документе Word?
- Автозамена
- Как при печати документа Word вывести имя автора
- Как в Word найти слово в тексте – Расширенный поиск
- Поиск и замена в Microsoft Word
- Как использовать подстановочные знаки при поиске в Word 2013
- Автозамена в Word 2013
- Поиск и замена слова в Word
- Как заменить слова в ворде по всему тексту документа?
Как заменить букву во всем тексте в Ворде?
Как в Word заменить букву во всем тексте?
Нужно найти параметры атозамены. В зависимости от того, какой именно установлен Word, эти параметры могут быть в разных места, просто надо их найти в меню.
А потом уже выбрать какую букву на какую вы хотите заменить (вписать их в предлагаемые ячейки). Точно так же можно заменить любой символ или слово.
В Ворде 2010 существует возможность одновременно менять одну букву на другую во всем тексте.
Для этого нужно открыть в правом углу (как показано на картинке) нажать на «Заменить» (Ctrl+H) в строчку «Найти» написать букву, которую надо найти для замены, а в строчку «Заменить на» вписать букву, на которую хотим заменить и нажимаем «Заменить все». Замена букв произойдет во всем тексте.

У меня установлен word 2013 и операция по замене всех букв в тексте осуществляется следующим образом: Выбираем вкладку «главное» —> в правом верхнем углу кликаем «заменить» —> в появившемся окне вбивает значение символов которые нужно заменить, а также их новое значение —> кликаем «заменить все».

Алгоритм решения поставленной задачи следующий:
1) нажимаем на вкладку «заменить». Также ее можно активировать нажатием клавиш Ctrl+H.
2) заполняем 2 поля: какую букву хотим заменить, и какую букву мы хотим вставить вместо нее.
3) нажимаем на кнопку «заменить все».
Ниже на картинке показаны все три действия.

Этим часто пользуются, чтобы обмануть антиплагиат. Заменяют русские буквы а, е, о на английский вариант, который пишется точно также. Но современные системы антиплагиата уже этим не обмануть. Программа сразу же выдает уведомление о проведенных в тексте заменах. Так что пользоваться этой функцией для обхода системы антиплагиата я бы не советовала. И кстати именно это обычно и делают мошенники, предлагающие Вам за небольшие деньги повысить уникальность своей работы.
Как автоматически вставить один и тот же текст в несколько мест в документе Word?
Предположим, есть часто используемая вами текстовая строка, которую вы хотите вставить в несколько мест этого документа Word. Набирать его снова и снова вручную может потерять много времени. Есть ли какие-нибудь быстрые и хорошие методы для повторения указанной текстовой строки в документе где-нибудь? В этой статье я расскажу о некоторых полезных методах решения этой проблемы в Word.
Автоматическая вставка одного и того же текста в несколько мест с функцией закладок
Чтобы вставить текстовую строку, которую вы часто использовали в нескольких местах документа Word, вы можете вставить закладку, а затем создать перекрестную ссылку, чтобы вставить ее в любом месте, сделайте следующее:
1. Выделите текстовую строку, которую хотите вставить несколько раз, а затем щелкните Вставить > закладка, см. снимок экрана:

2. В закладка диалоговом окне введите имя для этого текста в поле Имя закладки и нажмите Добавить кнопку, см. снимок экрана:
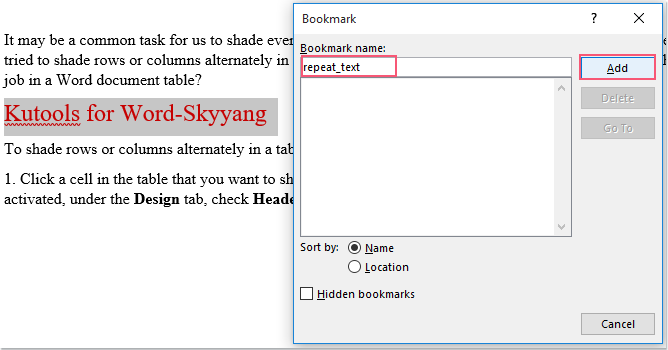
3. Затем перейдите в то место, куда вам нужно вставить эту текстовую строку, и нажмите дело > Перекрестная ссылка, см. снимок экрана:
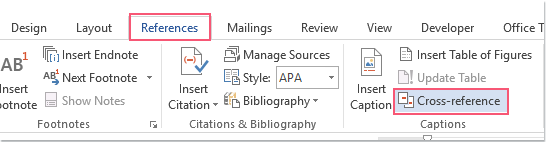
4. В Перекрестная ссылка диалоговое окно:
(1.) Выберите закладка из Тип ссылки раскрывающийся список;
(2.) Выберите Текст закладки из файла Вставить ссылку на падать;
(3.) В Для какой закладки список, выберите имя закладки, которую вы вставили только что;
(4.) Затем щелкните Вставить чтобы вставить его.
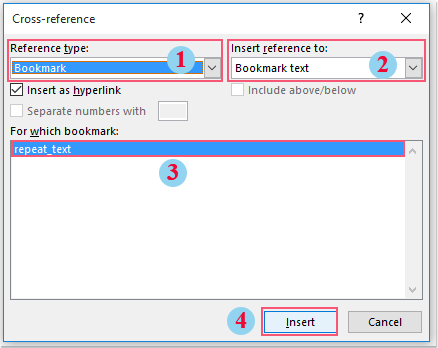
5. Вы можете поместить курсор в любое место и нажать Вставить кнопку, чтобы вставить текстовую строку, не закрывая диалоговое окно.
Внимание: Если исходная текстовая строка была изменена, вам просто нужно выделить все содержимое документа, а затем нажать F9 ключ для обновления всех полей в документе
Автоматическая вставка одного и того же текста в нескольких местах с помощью Kutools for Word
Если у вас есть Kutools for Word, С его Авто текст функцию, вы можете вставить текстовую строку в Авто текст панели, затем вставьте текст из Авто текст панель в файл Word в любом месте в любое время.
| Kutools for Word : . |
|
Перейти к загрузкеБесплатная пробная версия 60 днейпокупкаPayPal / MyCommerce |
После установки Kutools for Word, пожалуйста, сделайте так:
1. Выберите текстовую строку, которую вы хотите повторить, а затем щелкните Kutools > Авто текст, см. снимок экрана:
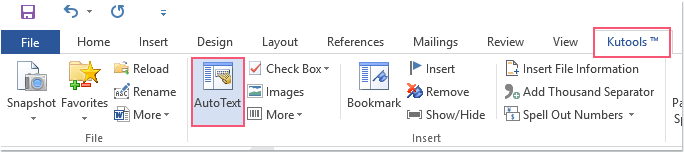
2. В Авто Текст панель, щелкните кнопку, введите имя и укажите категорию для этого текста, как показано на следующем снимке экрана:
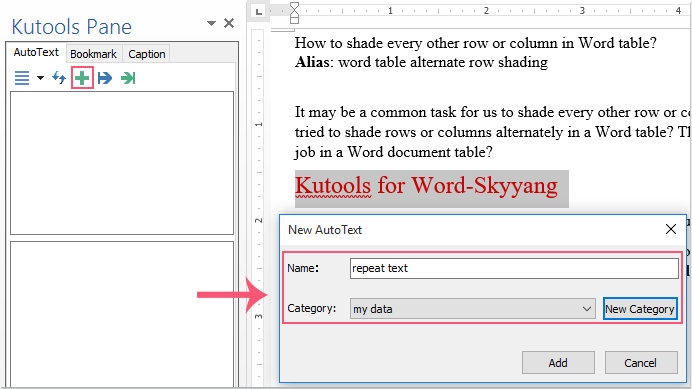
3, Затем нажмите Добавить кнопку, чтобы добавить текстовую строку в Авто Текст панель. Теперь вам просто нужно поместить курсор в то место, куда вы хотите вставить этот текст, а затем щелкнуть поле текстовой строки в Авто текст панель, чтобы вставить его. Смотрите скриншот:
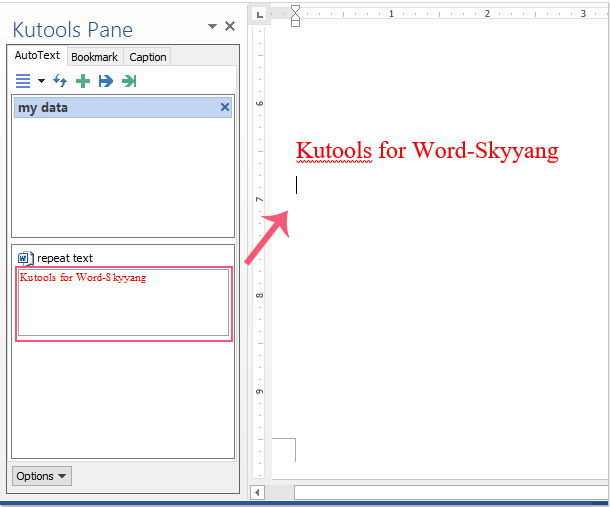
Чаевые: Если вы просто хотите вставить текст как обычный текст или изображение, щелкните стрелку в поле текстовой строки и выберите нужный тип.
Рекомендуемые инструменты для повышения производительности Word


Kutools For Word — Более 100 расширенных функций для Word, сэкономьте 50% времени
- Сложные и повторяющиеся операции можно производить разово за секунды.
- Вставляйте сразу несколько изображений из папок в документ Word.
- Объединяйте и объединяйте несколько файлов Word из папок в одну в желаемом порядке.
- Разделите текущий документ на отдельные документы в соответствии с заголовком, разрывом раздела или другими критериями.
- Преобразование файлов между Doc и Docx, Docx и PDF, набор инструментов для общих преобразований и выбора и т. Д.
Подробнее Загрузить сейчас покупка
Автозамена
Эта функция позволяет заменять буквы или символы в процессе ввода текста. С её помощью можно существенно ускорить время работы с документами Ворд:
- заменять слово, введённое на одном языке, его вариантом на другом, чтобы не переключать раскладку клавиатуры — например, Ворд на Microsoft Word
- менять сокращение или аббревиатуру на полное слово или словосочетание — например, MSO на Microsoft Office Word
- автоматически изменять слова, при написании которых вы часто делаете ошибки, на правильные — например, если Ворд их не исправляет или заедают кнопки клавиатуры
- быстро вводить символы, которые поддерживаются вордовскими документами, но отсутствуют на клавиатуре — например, чтобы при вводе (с) подставлялся значок
Как активировать
Чтобы настроить функцию автозамены:
1
Нажмите Файл (или значок MS Office) в левом верхнем углу.
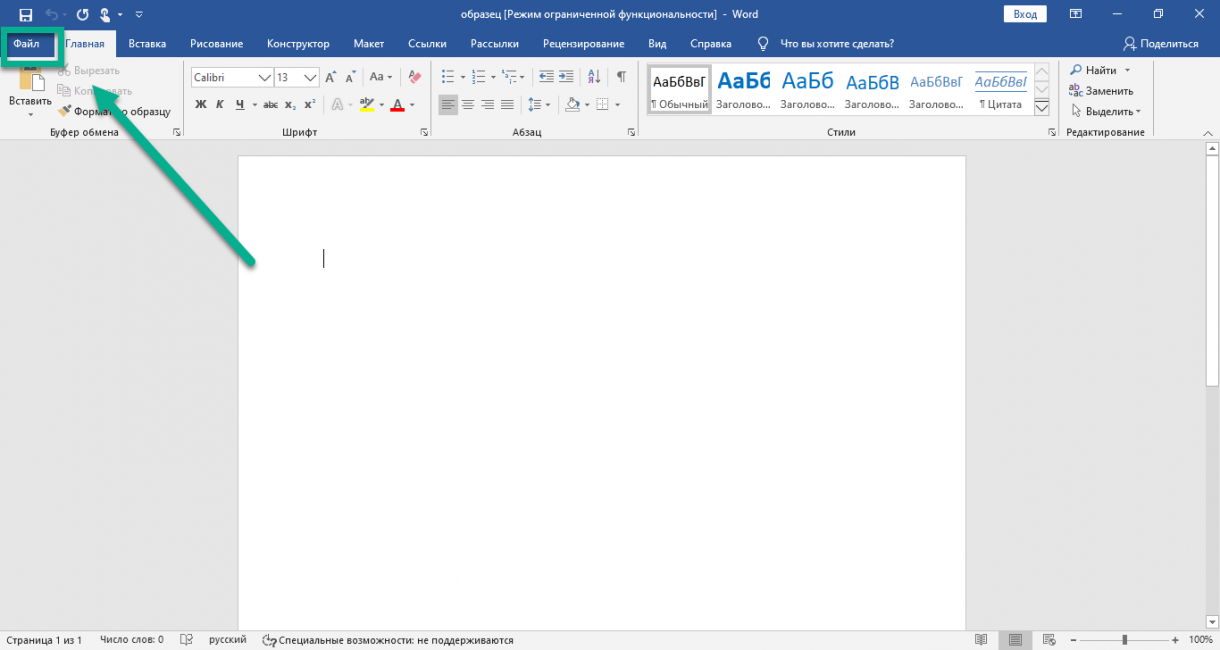
2
Затем кликните Параметры.
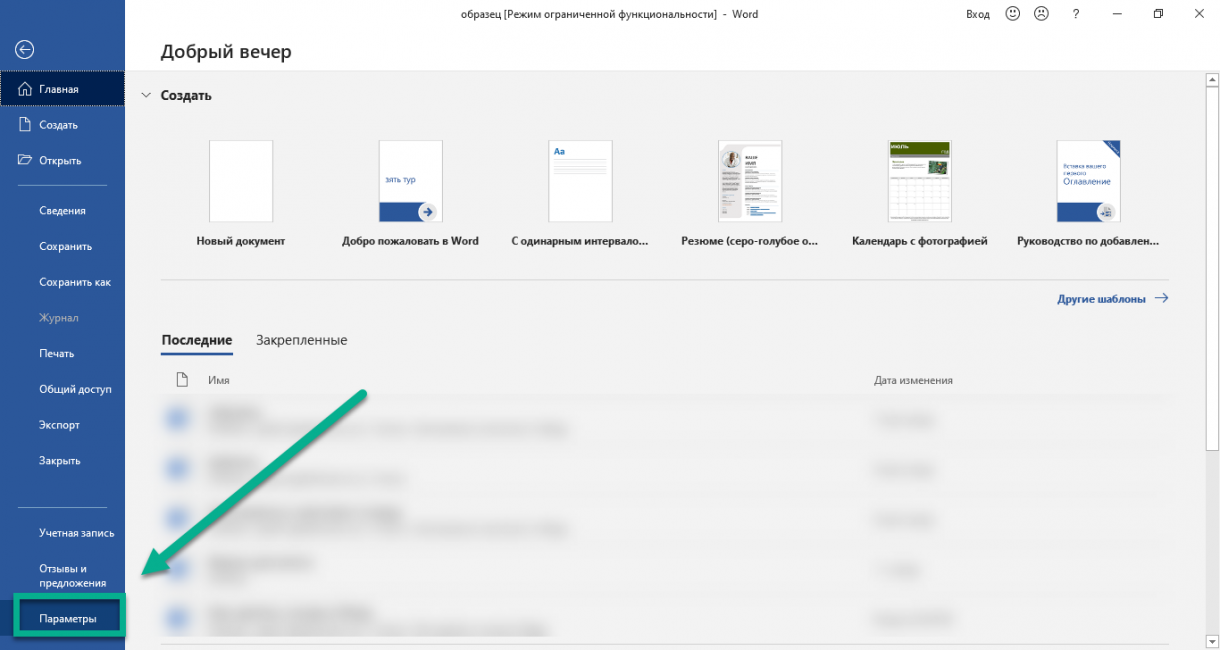
3
Откройте вкладку Правописание, кликните Параметры автозамены.
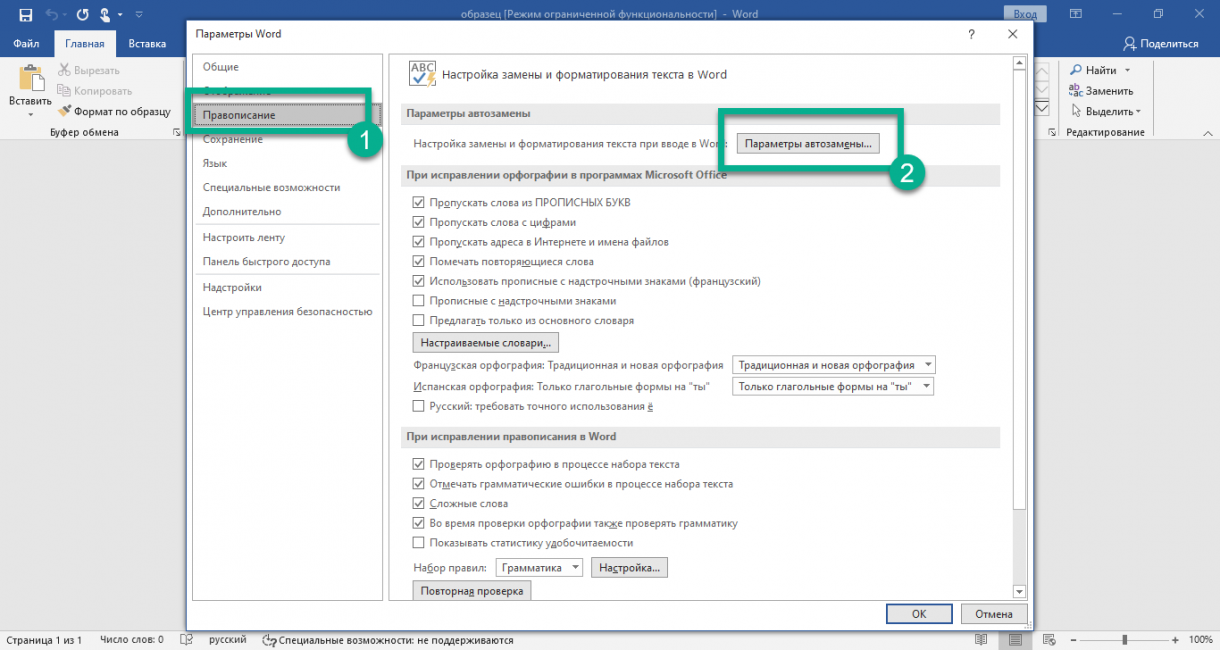
4
В открывшемся окне убедитесь, что стоит галочка Заменять при вводе. Затем перейдите к полю заменить — там введите слово, которое вы хотите заменять. В поле на, соответственно, введите то, которое хотите подставлять вместо него. Затем нажмите Добавить — функция активируется.
Введенное слово или фраза будут заменяться на указанное после нажатия пробела или клавиши Enter.
Обратите внимание, что функция чувствительна к регистру. Если при настройке ввести заменяемое слово с прописной (большой) буквы — при вводе его со строчной буквы автозамена не сработает
Но если ввести его со строчной (маленькой) буквы — то автозамена сработает вне зависимости от того, с какой буквы вы его напишете.
Помните, что функция будет активна для всех ваших вордовских документов, а не только для текущего.
Как отключить
Для удаления автозамены:
1
Через указанные выше шаги перейдите к окну настройки.
2
Введите в поле «заменить» слово, замену которого вы хотите отключить, чтобы найти его среди всех сохраненных в памяти Ворда автозамен.
3
Выделите нужную строку, нажмите Удалить.
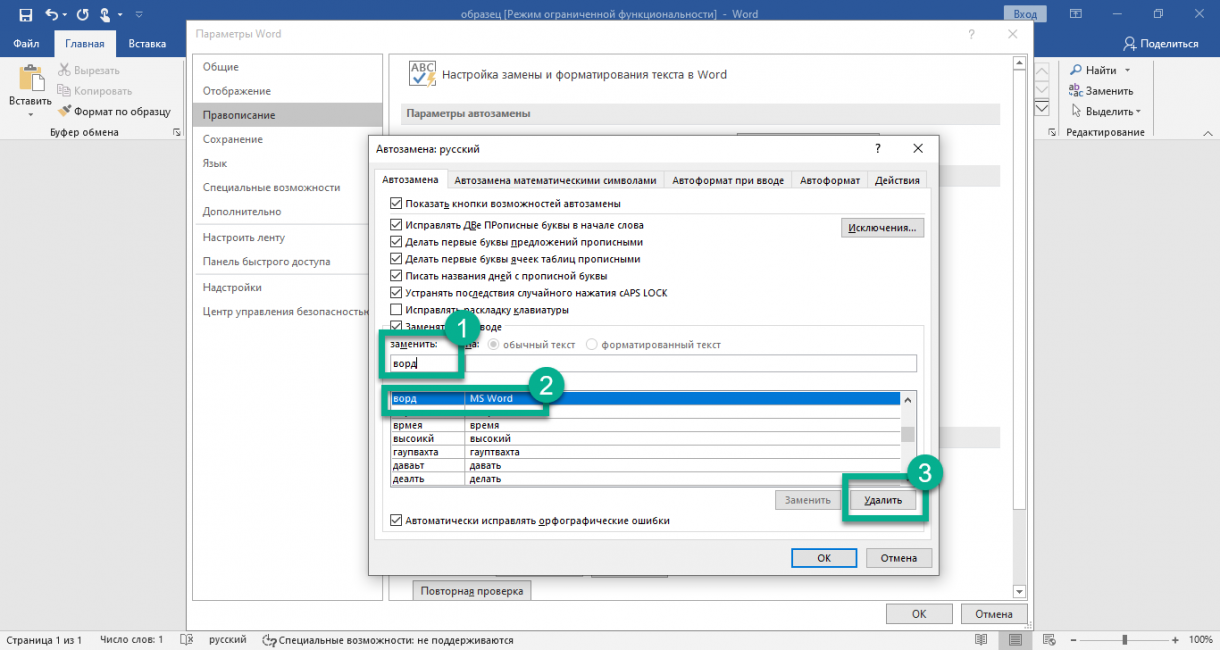
Альтернатива: найти и заменить
Автозамена активируется только когда вы вводите текст сами, на уже набранном тексте она не сработает. Поэтому если нужно, например, внести исправления в текст, который был скопирован из другого источника, воспользуйтесь альтернативой — функцией Заменить (для ранних версий MS Office Word — Найти и заменить).
Узнать, как ей пользоваться, можно из видео ниже.
Как при печати документа Word вывести имя автора
Вопрос:
На предприятии много сотрудников, готовящих документы. Как сделать так, чтобы на отпечатанной странице (автоматически) выводилось имя автора документа (типа {LASTSAVEDBY}) или имя пользователя ПК?
На мой взгляд, автоматически выводить при печати документа какие бы то ни было сведения не получится, если принудительно заранее не включить эти сведения в документ.
Я вижу следующий вариант решения в вашей ситуации.
Во-первых, необходимо чтобы Word каждого конкретного пользователя, который работает с этим редактором, содержал сведения об этом пользователе (меню Сервис -> команда Параметры -> вкладка Пользователь).
Во-вторых, чтобы в выводимом на печать документе содержались сведения об авторе документа (о пользователе), их необходимо как-то включить в этот документ. Как?
Обычно это делается путем включения соответствующих полей в нижние колонтитулы. Эти поля могут быть уже вставлены заранее в шаблон документа, на базе которого уже потом создаются все остальные документы, либо вставляются в уже готовый к печати документ с помощью макроса (заранее подготовленного и выведенного в виде кнопки на панель инструментов).
Могу предложить вариант вставки информации об авторе документа в нижние колонтитулы перед печатью путем нажатия кнопки-макроса.
Но предварительно нужно создать этот макрос. Описываю простой вариант создания макроса на примере Word 2002.
Создайте пустой документ в Word.
Зайдите в меню Сервис (Tools), выберите команду Макрос (Macro) и из списка выберите команду Начать запись (Record New Macro).
Появится диалоговое окно, в котором вам следует назначить макросу имя (пусть будет — authorname) и щелкнуть на кнопке с изображением молотка:
Откроется другое диалоговое окно, в котором перейдите на вкладку Команды и из правой области перетащите на панель задач ваш новый макрос с названием Normal.NewMacros.authoname.
После этого в рабочем окне появится панелька с управляющими кнопками для записи макроса.
В принципе, макрос уже пишется.
Зайдите в меню Вид (View) и выберите команду Колонтитулы (Header and Footer).
Перейдите в нижний колонтитул щелчком на соответствующей кнопке на панели колонтитулов: она называется Верхний/нижний колонтитул.
Щелкните на кнопке с текстом Вставить автотекст и из появившегося списка выберите команду с текстом Автор, стр. №, дата.
- В результате в нижнем колонтитуле будет вставлена строка с именем автора (пользователя) документа, номером страницы и текущей датой.
Теперь нажмите на панельке с управляющими кнопками на кнопке Остановить запись (крайняя слева — квадратик).
Можете закрыть документ без сохранения. Теперь от пользователя, создающего документ на этом компьютере, потребуется лишь одно — перед печатью документа он должен нажать на созданную кнопку-макрос, чтобы внизу документа появилась требуемая вами информация.
Как в Word найти слово в тексте – Расширенный поиск
После открытия отдельного диалогового окна, нужно нажать на кнопку «Больше»

После нажатия кнопки диалоговое окно увеличится

Перед нами высветилось большое количество настроек. Рассмотрим самые важные:
Направление поиска
В настройках можно задать Направление поиска. Рекомендовано оставлять пункт «Везде». Так найти слово в тексте будет более реально, потому что поиск пройдет по всему файлу. Еще существуют режимы «Назад» и «Вперед». В этом режиме поиск начинается от курсора и идет вперед по документу или назад (Вверх или вниз)

Поиск с учетом регистра
Поиск с учетом регистра позволяет искать слова с заданным регистром. Например, города пишутся с большой буквы, но журналист где-то мог неосознанно написать название города с маленькой буквы. Что бы облегчить поиск и проверку, необходимо воспользоваться этой конфигурацией:

Поиск по целым словам
Если нажать на вторую галочку, «Только слово целиком», то поиск будет искать не по символам, а по целым словам. Т.е. если вбить в поиск только часть слова, то он его не найдет. Напимер, необходимо найти слово Ворд, при обычном поиске будут найдены все слова с разными окончаниями (Ворде, Ворду), но при нажатой галочке «Только слова целиком» этого не произойдет.

Подстановочные знаки
Более тяжелый элемент, это подстановочные знаки. Например, нам нужно найти все слова, которые начинаются с буквы м и заканчиваются буквой к. Для этого в диалоговом окне поиска нажимаем галочку «Подстановочные знаки», и нажимаем на кнопку «Специальный», в открывающемся списке выбираем нужный знак:

В результате Word найдет вот такое значение:

Поиск омофонов
Microsoft Word реализовал поиск омофонов, но только на английском языке, для этого необходимо выбрать пункт «Произносится как». Вообще, омофоны — это слова, которые произносятся одинаково, но пишутся и имеют значение разное. Для такого поиска необходимо нажать «Произносится как». Например, английское слово cell (клетка) произносится так же, как слово sell (продавать).

! из-за не поддержания русского языка, эффективность от данной опции на нуле
Поиск по тексту без учета знаков препинания
Очень полезная опция «Не учитывать знаки препинания». Она позволяет проводить поиск без учета знаков препинания, особенно хорошо, когда нужно найти словосочетание в тексте.

Поиск слов без учета пробелов
Включенная галочка «Не учитывать пробелы» позволяет находить словосочетания, в которых есть пробел, но алгоритм поиска Word как бы проглатывает его.

Поиск текста по формату
Очень удобный функционал, когда нужно найти текст с определенным форматированием. Для поиска необходимо нажать кнопку Формат, потом у Вас откроется большой выбор форматов:

Для примера в тексте я выделил Жирным текст «как найти слово в тексте Word». Весть текст выделен полужирным, а кусок текста «слово в тексте Word» сделал подчернутым.
В формате я выбрал полужирный, подчеркивание, и русский язык. В итоге Ворд наше только фрагмент «слово в тексте». Только он был и жирным и подчеркнутым и на русском языке.

После проделанных манипуляция не забудьте нажать кнопку «Снять форматирование». Кнопка находится правее от кнопки «Формат».
Специальный поиск от Ворд
Правее от кнопки формат есть кнопка «Специальный». Там существует огромное количество элементов для поиска

Через этот элемент можно искать:
Только цифры;
Графические элементы;
Неразрывные пробелы или дефисы;
Длинное и короткое тире;
Разрывы разделов, страниц, строк;
Пустое пространство (особенно важно при написании курсовых и дипломных работ);
И много других элементов.
Поиск и замена в Microsoft Word
При работе с большими текстами, поиск и замена в Ворде играют огромную роль. Например, когда нужно проверить содержание на наличие определенных слов или исправить слово, которое встречается в тексте несколько раз – функции поиска и замены выполняют почти всю работу за Вас. Давайте посмотрим, как это работает.
Все примеры я привожу с помощью MS Word 2013. Если у Вас другая версия программы, описанный функционал может немного отличаться.
Поиск в MS Word
Чтобы начать поиск, выполните на ленте – Редактирование – Найти (или нажмите комбинацию Ctrl+F).
На экране область задач «Навигация», которая организует пользовательский интерфейс при поиске. Найдите поле «Поиск в документе», запишите туда искомое слово или фразу, после чего нажмите Enter. В области задач появится список найденных совпадений, а на листе они будут выделены цветом.
Если кликнуть по любому из результатов – курсор переместится к этому слову на листе, и оно будет выделено. В таком случае его легко будет сразу заменить другим текстом.
Расширенный поиск в Ворде
Если нужно задать более строгие параметры поиска – выполните на ленте: – Редактирование – Найти – Расширенный поиск. В открывшемся окне «Найти и заменить» нажмите «Больше».
В окне появятся дополнительные опции, которые позволят сделать гибкую настройку поиска. Можно задавать такие параметры:
- Направление – выбрать направление поиска от текущего положения курсора. Везде – во всем документе, Назад – двигаться к началу документа, Вперед – двигаться к концу;
- Учитывать регистр – учитывает прописные и заглавные буквы. По умолчанию регистр не учитывается;
- Только слово целиком – исключить результаты, где искомое слово будет частью другого слова. Если не установить эту галку, то, например, поиск слова «кот» отберет для Вас и слово «котлета», поскольку оно включает в себя искомый текст;
- Подстановочные знаки – позволяют искать с учетом непечатаемых символов или когда искомая фраза известна не полностью. Например, Вы могли написать «клён», а могли «клен». Чтобы найти это слово в любом случае – используйте подстановочный знак «?», который обозначает любой символ. Т.е. в строке поиска напишите «кл?н». Запоминать подстановочные символы необязательно, их cписок открывается по нажатию кнопки «Специальный» в окне «Найти и заменить»;
- Произносится как – используется только для англоязычных слов, позволяет искать слова, которые одинаково произносятся, но пишутся по-разному;
- Все словоформы – для поиска слова в любой его словоформе;
- Учитывать префикс, учитывать суффикс – ищем слова, начинающиеся или заканчивающиеся определенным текстом;
- Не учитывать знаки препинания – игнорирует запятые, точки и другие знаки препинания
- Не учитывать пробелы – игнорирует пробелы;
- Формат – задать поиск по формату текста
Записывайте текст поиска в поле «Найти», устанавливайте нужные параметры поиска и нажимайте «Найти далее». Если результат будет найден – он сразу отобразится на экране. В противном случае, программа сообщит, что по Вашему запросу нет результатов.
Замена текста в Microsoft Word
Часто нужно заменить часть текста другим. Например, изменилось наименование организации, и его нужно исправить во всем документе. Конечно, Вам не придется менять все вручную, воспользуемся встроенными инструментами Ворда.
Сначала откроем окно «Найти и заменить» на ленте, или просто нажмем Ctrl+H (буква латинская). Перейдем на вкладку «Заменить» и в поле «Найти» запишем фразу, которую нужно заменить. Здесь, как и в поиске, можно использовать те же расширенные параметры.
В поле «Заменить на» укажем, каким текстом заместить найденное словосочетание. Если нужно заменить только ближайший результат поиска – жмите «Заменить». Если замену делаем по всему документу – выберите «Заменить все».
В итоге, программа укажет, сколько было сделано замен, либо предупредит, что искомый текст не найден.
Советую попрактиковаться с поиском и заменой, используя описанные инструменты. Если Вы будете решать сложные задачи в Word, днями работать с огромными текстами – эти навыки станут полезными уже с первого дня применения. Они входят в «джентльменский набор» любого пользователя, экономят уйму времени и снижают вероятность ошибки при ручных исправлениях.
Вот и все о поиске. А впереди Вас ждет статья о проверке орфографии. Прочтите, и никакая досадная ошибка больше не проберется в ваш текст. До встречи в следующей статье!
Как использовать подстановочные знаки при поиске в Word 2013
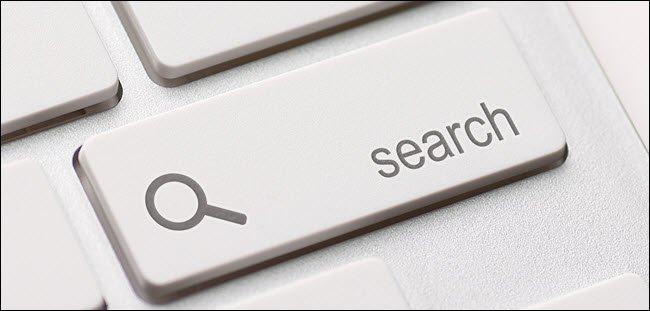
В Word есть очень мощный инструмент поиска, при помощи которого можно находить информацию практически по любому типу условий. Существуют специальные подстановочные знаки, которые позволяют искать информацию по определённому шаблону или заданной последовательности символов.
Поиск с подстановочными знаками осуществляется в диалоговом окне Find and Replace (Найти и заменить). Мы познакомим Вас с основными правилами использования этого инструмента, чтобы Вы научились находить в документах Microsoft Word практически все, что угодно.
Откройте файл Word и нажмите сочетание клавиш Ctrl+H, чтобы открыть диалоговое окно Find and Replace (Найти и заменить). Кликните по More (Больше), чтобы развернуть диалоговое окно и получить доступ к дополнительным параметрам.
Примечание: Если вместо кнопки More (Больше) Вы видите кнопку Less (Меньше), нажимать ничего не нужно. Диалоговое окно уже развёрнуто.
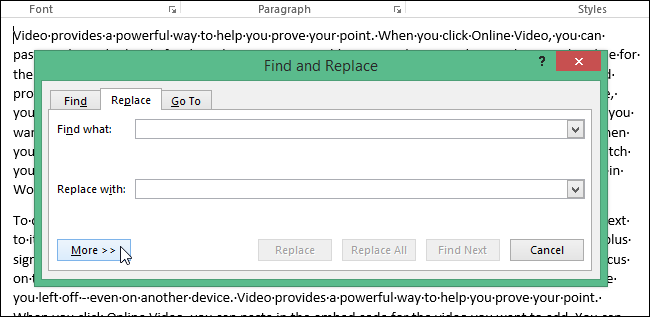
Поставьте галочку напротив опции Use wildcards (Подстановочные знаки)
Обратите внимание, что под полем Find what (Найти) появилась соответствующая надпись
Примечание: Когда параметр Use wildcards (Подстановочные знаки) включен, Word ищет только точное совпадение с заданным текстом. Параметры Match case (Учитывать регистр) и Find whole words only (Только слово целиком) недоступны и затенены серым, чтобы продемонстрировать, что они включены автоматически и их нельзя отключить, пока выбран параметр Use wildcards (Подстановочные знаки).
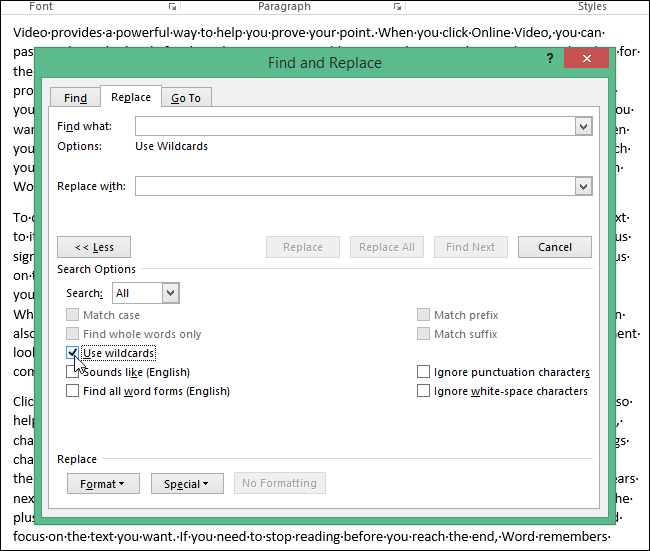
Для примера найдём все повторения текста, начинающегося на “t” и заканчивающегося на “e” с любым количеством символов между этими буквами. Для этого введите “t” в поле Find what (Найти) и нажмите кнопку Special (Специальный) внизу диалогового окна. В появившемся меню выберите 0 or More Characters (Любое число знаков) или звёздочку (*).
Примечание: Если Вы знаете, какой именно специальный символ нужно использовать, можете ввести его непосредственно в поле Find what (Найти). Кнопка Special (Специальный) даёт подсказку на тот случай, если Вы не помните, какие спецсимволы доступны и каково их назначение.
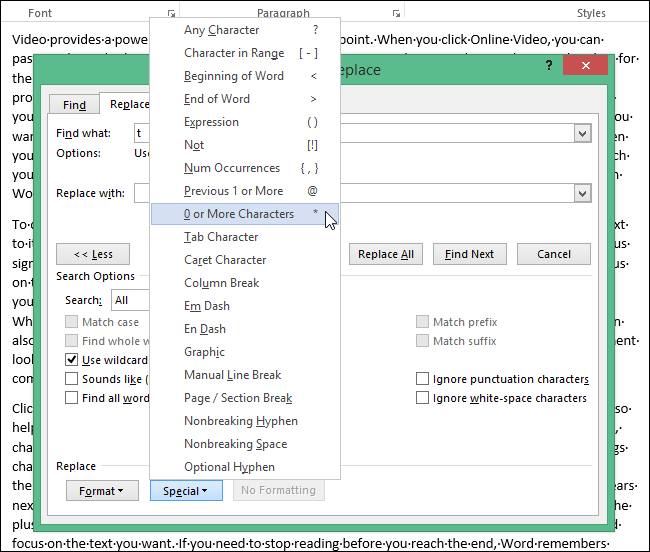
Далее (после символа звёздочки) введите “e” и нажмите Find Next (Найти далее).
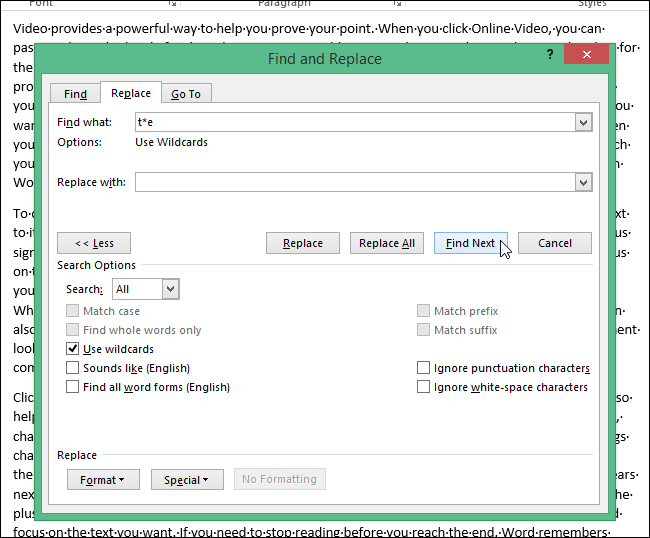
Поисковый запрос поступит в обработку. Когда найдётся первое совпадение, нажимайте кнопку Find Next (Найти далее), чтобы найти следующие фрагменты текста, соответствующие запросу.
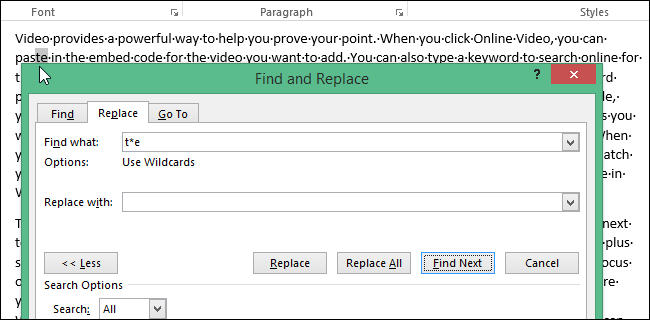
Чтобы отыскать текст, содержащий один любой символ, используйте знак вопроса (?). Например, если ввести запрос “d?g” в поле Find what (Найти), будут найдены все слова, состоящие из трёх букв, начинающиеся на “d” и заканчивающиеся на “g”, например, “dig”, “dug”, “dog”.
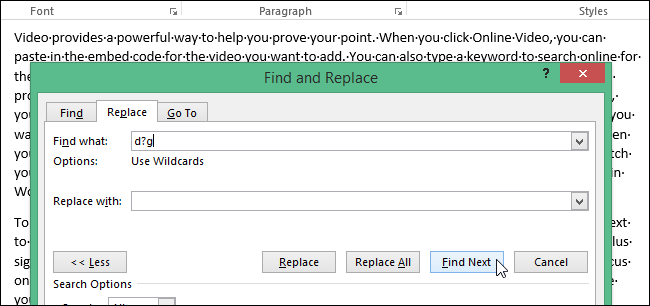
Ещё можно определить конкретные буквы для поиска, указав их в квадратных скобках “[]”. Например, если ввести запрос “bt” в поле Find what (Найти), будут найдены слова “bat”, “bet”, “bit”, “bot” и “but”.
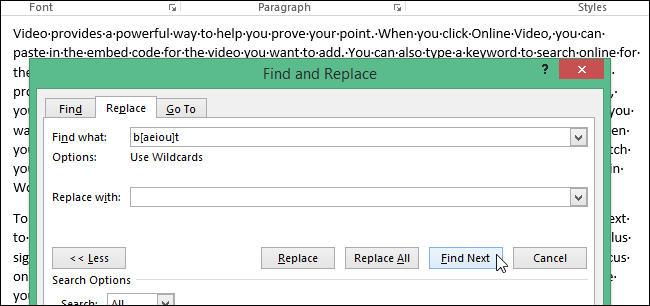
Если параметр Use wildcards (Подстановочные знаки) включен, а Вам нужно найти один из символов, который используется как подстановочный, поставьте слэш (/) перед этим символом и запустите поиск. Например, чтобы найти вопросительный знак при включенном параметре Use wildcards (Подстановочные знаки) нужно ввести запрос “/?” в поле Find what (Найти).
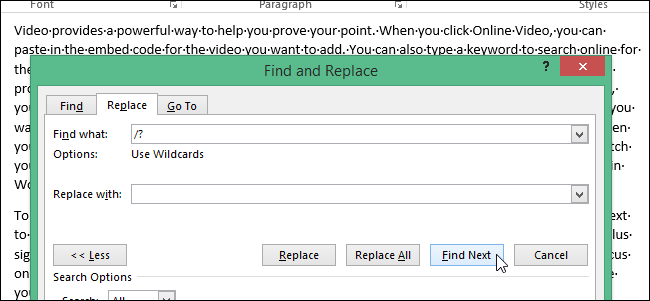
Кроме того, подстановочные символы можно использовать для замены текста. Например, подстановочный символ “/n” (здесь n – это номер слова, которым заменяем) можно использовать для поиска выражения и дальнейшей его замены другим выражением. К примеру, мы ввели “(Kaufman) (Lori)” в поле Find what (Найти), а в поле Replace with (Заменить на) – “/2 /1” (не забудьте поставить пробел между цифрой 2 и вторым символом “/”). В итоге Word находит “Kaufman Lori” и заменяет на “Lori Kaufman”.
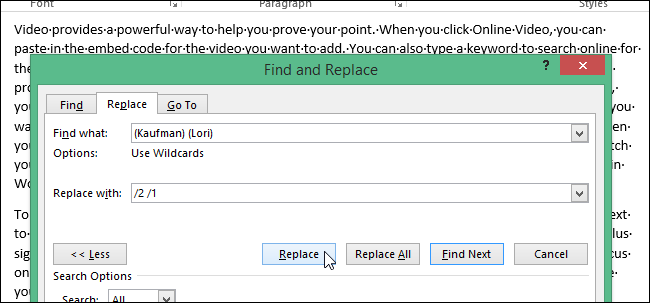
Существуют и другие подстановочные символы и коды, которые Вы можете использовать для поиска различных вариантов слов, нескольких слов одновременно или похожих групп слов.
Автозамена в Word 2013
Выше я рассказал о том, как настроить автозамену в Word 2007 и 2010, но сегодня все больше людей переходят на современную версию 2013, поэтому расскажу в 2-ух словах, как это работает и там тоже. Итак, принцип использования автозамены будет точь-в-точь таким же, что и выше, но находится она в другом разделе. Вам нужно открыть вкладку «Рецензирование», выбрать там кнопку «Язык» и в окошке, которое незамедлительно откроется, щелкнуть по пункту «Языковые параметры». Далее переходите на пункт «Правописание», кнопка «Параметры автозамены». Ну, а дальше делайте все то же самое, что и для версий Word 2007-2010.

Теперь, когда вы знаете, как управлять автозаменой, работать с Word наверняка стало проще и приятней!
Поиск и замена слова в Word

При обработке объёмных документов удобно пользоваться не обычным редактором, а полноценным текстовым процессором. Самый популярный из них, конечно же, Microsoft Word. Он помогает справиться с широчайшим кругом задач, предоставляя для их решения встроенные инструменты.
Ворд не входит в комплект стандартной поставки Windows, но для многих пользователей эти понятия стали неразделимы. И хотя на рынке есть аналоги, они и близко не подошли ни по популярности, ни по функционалу к программному продукту от Microsoft.
Так что одна из первых вещей, которые делает пользователь после установки Windows — это как раз установка Office.
Иногда во время правки текста нужно найти все вхождения какого-либо слова и поменять его на что-то другое. В другой программе пришлось бы вычитывать весь текст, вручную находить искомое, стирать и впечатывать. Но так это неудобно, особенно если текст объёмный, то разработчики Ворда позаботились об этом. Есть два способа найти слово и заменить его. Как именно — рассмотрим прямо сейчас.
Методы работы
Чтобы выполнить эту операцию, откроем документ в Word и установим курсор в его начало, так как поиск будет происходить с его текущего положения. Затем нужно перейти на вкладку «Правка» в Ленте настроек и найти там пункт «Найти и заменить». По нажатию на эту кнопку внизу экрана откроется диалоговое окно.
Туда впечатываем слово или фразу для замены, в поле ввода правее вносим то, на что нужно этот текст заменить, и нажимаем ввод. Первое вхождение будет найдено и заменено, затем программа будет ждать следующего нажатия. Это удобно, если вы хотите в каждом конкретном случае решать самостоятельно, проводить замену или нет.
Тогда у вас будет возможность оценить контекст, возможно, поменять решение, пропустить несколько вхождений и т. д. В случае, если требуется замена всех вхождений сразу, и вы не хотите оценивать условия, можно нажать на соответствующую кнопку «Заменить всё».
Тогда каждое удовлетворяющее маске поиска скопление символов в тексте будет заменено на указанное вами в соответствующем поле ввода. Как правило, поиск с заменой не вызывает сложностей, но нужно учитывать, что он не реагирует на контекст. То есть родовые окончания, единственное и множественное число и прочие грамматические и орфографические правила учитываться не будут.
Поэтому у вас есть шанс получить ошибки в результате этого действия. А проверка орфографии в Word не «отлавливает» несогласованность склонений и другие стилистические ошибки текста, поэтому, скорее всего, не подчеркнёт эти моменты как ошибочные. Так что будьте внимательны.
Помимо слов, как уже упоминалось, можно в качестве маски поиска использовать и фразы, и даже одиночные символы. Скажем, если вы хотите найти все попадающиеся в тексте двойные пробелы и заменить их на одиночные, то этот инструмент справится с такой задачей.
Но есть ещё один нюанс, который нужно учитывать. Дело в том, что операция поиска и замены слов в Ворде не регистрозависима. Как это отражается на практике: если вы, например, ищете в тексте «фразу», то «Фраза» будет совпадать с маской поиска, и это имеет значение.
Скажем, с этого слова начинается предложение или абзац, и замена станет причиной грамматической ошибки. Кроме того, заменена будет даже часть слова, совпадающего с маской.
Искомое диалоговое окно можно вызвать и сочетанием горячих клавиш. В Microsoft Word это Ctrl+H, и когда вы их одновременно нажмёте, как раз откроется то же самое поле ввода.
Второй путь
Описанный способ подходит тогда, когда нужно провести так называемую «прямую» замену. Как правило, большинству пользователей нужно именно это. Но бывают случаи, когда нужно кое-что посложнее.
Скажем, слово найти и заменить нужно на другое только тогда, когда оно в начале фразы, и на следующее, если оно в конце. Для такого стандартная функция не подходит. Впрочем, в Microsoft Word встроен механизм макросов.
По сути, это сценарий на языке программирования Visual Basic, и вы должны знать его синтаксис, чтобы их писать. С помощью такого мощного средства вы можете реализовать как такой «развесистый» алгоритм, так и прямую замену.
Впрочем, решение, требующее специальных знаний, не может считать общепризнанным, так что мы просто отметим наличие такой возможности, но не станем подробно на ней останавливаться.
В текстовый процессор Word встроена стандартная функция «Найти и заменить», которая позволит вам избежать монотонной «ручной» вычитки текста и впечатывания туда нужных фраз. Этим инструментом легко пользоваться, и он поможет как заменить вхождения по одному, так и все сразу в тексте документа.
Как заменить слова в ворде по всему тексту документа?
Друзья, сегодня у нас на обзоре легкая, но очень полезная тема. Если Вам приходится регулярно подготавливать типовые документы изо дня в день, то конечно Вы задумывались над тем, как ускорить рутинную работу.
Обычно берется какой -то типовой бланк (например договора) и начинается его редактирование. Приходится менять старые реквизиты на новые, вручную нудно и долго. А если у Вас еще нет навыка работы с текстами — то в документе обязательно будут ошибки — дата неверная, должность, Ф.И.О…

Официальные документы — лицо организации и подобные ошибки не всегда приемлемы. Освоив замену текста вы уменьшите вероятность возникновения досадных ошибок.