Как исправить ошибку языкового пакета windows 10 0x800f081e
Содержание:
- Восстановление поврежденного хранилища компонентов Windows 10/Server 2016 с помощью PowerShell
- Причина ошибки DISM 0x800f081f
- Корень проблем Windows Update Error 0X800F081F
- Более эффективный способ
- Оценка «Windows Update Error 0X800F081F»
- Дополнительные возможности
- Что вызывает ошибку 0x800F081F во время выполнения?
- Шаг 1. Проверьте, заблокирована ли функция отслеживания (телеметрии) в Windows 10
- Шаг 4. Установка с загрузочного диска Windows 10 с помощью команды DISM
- Причина ошибки DISM 0x800f081f
- Reinstalling Microsoft .NET Framework 3.5
- «Моя семья» — какие услуги предоставляет сервис?
- Ручная установка .NET Framework 3.5 для исправления ошибки
- Windows Update Error 800F081F Истоки проблем
- Что вызывает ошибку времени выполнения 800F081F?
- Определение «Windows 7 Error 0X800F081F»
- Ошибка 0x800f081f Не удалось найти исходные файлы
- Что это означает
- Как исправить ошибку 0x800f081f в Windows 10?
- Запустите сканирование с помощью средства проверки системных файлов (SFC).
- Используйте Media Creation Tool.
Восстановление поврежденного хранилища компонентов Windows 10/Server 2016 с помощью PowerShell
В версии PowerShell в Windows 10 и Windows Server 2016/2019 есть аналоги рассмотренных выше команд DISM. Для сканирования хранилища компонентов и поиска повреждений в образе выполните:
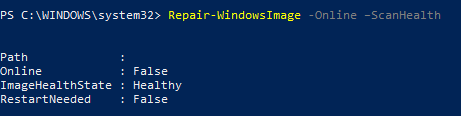
Если ошибок в хранилище компонентов не обнаружено, появится сообщение:
ImageHealth State: Healthy
Для запуска восстановления системных компонентов и файлов наберите:
При отсутствии доступа к интернету эта команда может зависнуть в процессе восстановления образа. Вы можете восстановить системные компоненты из локальной копии образа Windows в виде WIM/ESD файла, скопированного с установочного ISO образа Windows 10:
Где, 1 – индекс используемой у вас редакции Windows из WIM или ESD файла (список редакций Windows в WIM файле можно вывести так: ).
Причина ошибки DISM 0x800f081f
Флаг DISM /RestoreHealth, как уже указывалось в статье Как починить Windows 10 с помощью DISM, предназначен для исправления проблем с образом Windows 10, используя узел Windows Update. Но если DISM обнаружила, что необходимых для исправления ошибки файлов не хватает, она просит указать дополнительный (к Windows Update) источник. Такие проблемы возникают в тот момент, когда некоторые параметры системы оказываются тесно завязаны со доустановленными средами. И которые обновить с помощью средств WU уже нельзя – чаще всего просто по причине устаревания (когда более новая версия обновления какого-то компонента подменяет предыдущее или поглощает его). Для Windows, кстати, это обычное явление.
Корень проблем Windows Update Error 0X800F081F
Проблемы Windows Update Error 0X800F081F могут быть отнесены к поврежденным или отсутствующим файлам, содержащим ошибки записям реестра, связанным с Windows Update Error 0X800F081F, или к вирусам / вредоносному ПО.
В частности, проблемы Windows Update Error 0X800F081F возникают через:
- Поврежденные ключи реестра Windows, связанные с Windows Update Error 0X800F081F / Windows Update.
- Файл Windows Update Error 0X800F081F поврежден от вирусной инфекции.
- Другая программа злонамеренно или по ошибке удалила файлы, связанные с Windows Update Error 0X800F081F.
- Windows Update Error 0X800F081F конфликтует с другой программой (общим файлом).
- Windows Update (Windows Update Error 0X800F081F) поврежден во время загрузки или установки.
Продукт Solvusoft
Совместима с Windows 2000, XP, Vista, 7, 8, 10 и 11
Более эффективный способ
Провести процедуру по устранению ошибки 0x800f081f можно, использовав DISM. Данный продукт встроен в линейку операционных систем Windows начиная с версии Vista. Он предназначен для управления пакетами установки, системными файлами, драйверами, добавлением и отключением различных компонентов.
Для её запуска нужно обладать правами администратора. Сделать это просто. Нужно перейти через меню «Пуск» к разделу «Стандартные». В нём найти командную строку и правой кнопкой на ней выбрать «Запуск от имени администратора».
Потом нужно запустить саму утилиту с несколькими ключами:
Dism /Online /Cleanup-Image /RestoreHealth
Если процесс прошёл успешно, то нужно перезагрузить компьютер и продолжить прерванное обновление или установку Framework. Если же нет, стоит попробовать указать локальное хранилище. Для этого понадобится образ диска, с которого была установлена система, или флешка.
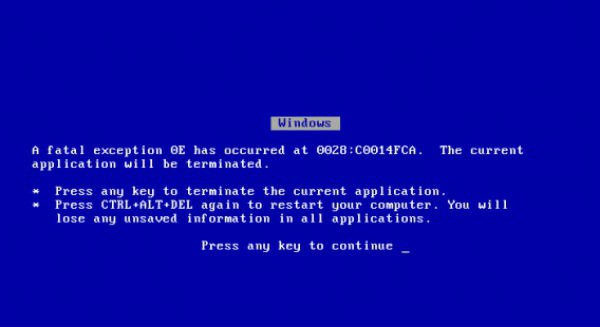
Все операции по вызову консоли повторяются вновь и вводятся следующие команды:
Dism /online /enable-feature:NetFx3 /All /Source:E:\sources\sxs /LimitAccess.
Точно так же после успешного её выполнения требуется перезагрузка компьютера.
Оценка «Windows Update Error 0X800F081F»
Как правило, специалисты по ПК называют «Windows Update Error 0X800F081F» как тип «ошибки времени выполнения». Разработчики, такие как Microsoft Corporation, обычно проходят через несколько контрольных точек перед запуском программного обеспечения, такого как Windows Update. Тем не менее, возможно, что иногда ошибки, такие как ошибка 0x800F081F, не устранены, даже на этом этапе.
Некоторые люди могут столкнуться с сообщением «Windows Update Error 0X800F081F» во время работы программного обеспечения. После возникновения ошибки 0x800F081F пользователь программного обеспечения имеет возможность сообщить разработчику об этой проблеме. Затем программисты могут исправить эти ошибки в коде и включить исправление, которое можно загрузить с их веб-сайта. Таким образом, когда ваш компьютер выполняет обновления, как это, это, как правило, чтобы исправить проблемы ошибки 0x800F081F и другие ошибки внутри Windows Update.
Дополнительные возможности
Если вы хотите, вы можете управлять поиском в Chrome с помощью своего голоса. Для этого вам нужно просто подключить микрофон или вебкамеру к персональному компьютеру или поменять параметры Google Chrome. Рассмотрим данную тему подробнее:
- Подключите вебкамеру к свободному USB-порту компьютера (рекомендуется использовать порты на задней панели для более стабильной работы) или микрофон к 3.5мм микрофонный разъем.
- Запустите интернет-браузер.
- Снова перейдите на страничку конфигураций обозревателя с помощью меню быстрого доступа и отыщите раздел «Поиск» («Search»).
- Установите галку напротив опции «Enable «Ok, Google» to start a voice search» («Включить «О’кей, Гугл»»).
- Кликните по значку в виде желтого восклицательного знака.
- Во всплывающем меню нажмите на гиперссылку «Manage microphone» («Настроить микрофон»).
- В категории «Media» («Медиа») найдите параметр «Микрофон» («Microphone»).
- Разверните перечень доступных устройств и выберите свой подключенный микрофон.
- Щелкните «Готово» («Done»), чтобы завершить настройку и сохранить изменения.
Что вызывает ошибку 0x800F081F во время выполнения?
«Windows 8.1 Error 0X800F081F» чаще всего может возникать при загрузке Windows 8.1. Это три основных триггера для ошибок во время выполнения, таких как ошибка 0x800F081F:
Ошибка 0x800F081F Crash — ошибка 0x800F081F блокирует любой вход, и это может привести к сбою машины. Как правило, это результат того, что Windows 8.1 не понимает входные данные или не знает, что выводить в ответ.
Утечка памяти «Windows 8.1 Error 0X800F081F» — ошибка 0x800F081F утечка памяти приводит к увеличению размера Windows 8.1 и используемой мощности, что приводит к низкой эффективности систем. Критическими проблемами, связанными с этим, могут быть отсутствие девыделения памяти или подключение к плохому коду, такому как бесконечные циклы.
Ошибка 0x800F081F Logic Error — Логические ошибки проявляются, когда пользователь вводит правильные данные, но устройство дает неверный результат. Это связано с ошибками в исходном коде Microsoft Corporation, обрабатывающих ввод неправильно.
Microsoft Corporation проблемы файла Windows 8.1 Error 0X800F081F в большинстве случаев связаны с повреждением, отсутствием или заражением файлов Windows 8.1. Основной способ решить эти проблемы вручную — заменить файл Microsoft Corporation новой копией. В качестве последней меры мы рекомендуем использовать очиститель реестра для исправления всех недопустимых Windows 8.1 Error 0X800F081F, расширений файлов Microsoft Corporation и других ссылок на пути к файлам, по причине которых может возникать сообщение об ошибке.
Шаг 1. Проверьте, заблокирована ли функция отслеживания (телеметрии) в Windows 10
Блокировка может препятствовать подключению к службе Центра обновления Windows для загрузки библиотек.
Многие используют программы, предназначенные для отключения отслеживания. Часто их действие заключается в том, что вносят изменения файл hosts, блокируя с его помощью связь с серверами Майкрософт. В свою очередь, это препятствует скачиванию файлов через Центр обновления Windows, который служит не только для загрузки обновлений системы, но и компонентов, таких как NET Framework 3.5.
Чтобы убедиться, что доступ к Центру обновления не заблокирован, проверьте файл hosts. Нажмите комбинацию клавиш Win+R, введите следующий путь:
C:WindowsSystem32Driversetc
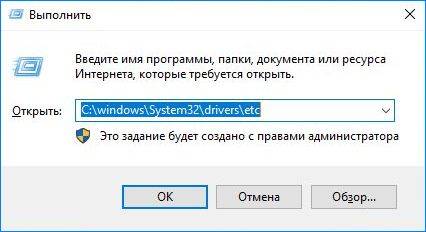
Откроется окно Проводника с каталогом, в котором находится hosts. Кликните на нем правой кнопкой мыши и выберите «Открыть с помощью». Выберите «Блокнот».
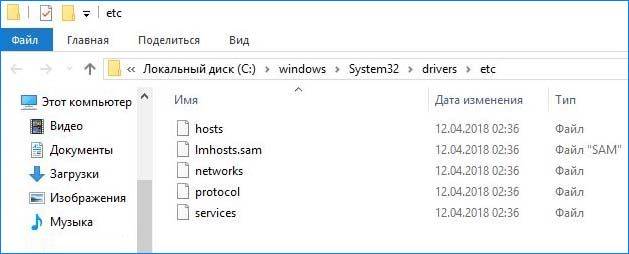
Когда файл открывается в Блокноте, то отображается в чисто текстовом формате, в котором каждая строка начинается с символа «#».
Проверьте, что в нижней части нет дополнительных переадресаций между IP адресами и доменами. Если есть, выделите и удалите их, затем сохраните изменения в файле.
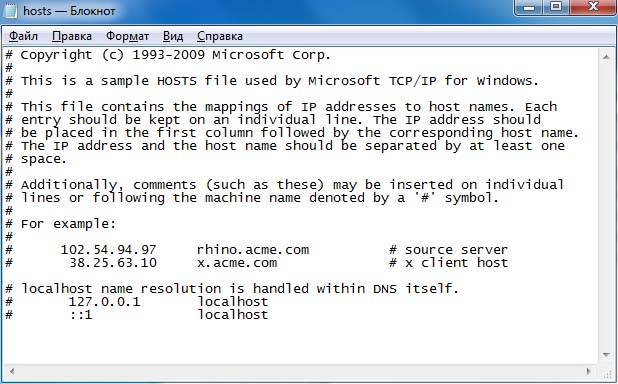
После удаления переадресаций, блокирующих связь с серверами Майкрософт, перезапустите компьютер, затем еще раз попробуйте скачать NET Framework 3.5.
Шаг 4. Установка с загрузочного диска Windows 10 с помощью команды DISM
Если не удается исправить ошибку 0x800f0950, есть еще один проверенный способ. Эти библиотеки можно установить с загрузочной флешки или DVD диска с установщиком Windows 10. При его отсутствии, можно скачать ISO образ Windows напрямую с сайта Майкрософт.
Подключите загрузочную флешку или вставьте DVD диск, и проверьте через «Этот компьютер», какая буква была назначена этому устройству.
Откройте системную поисковую строку и введите «cmd». В списке найденных вариантов появится «Командная строка» или cmd. Кликните на ней правой кнопкой мыши и выберите «Запуск от имени администратора».
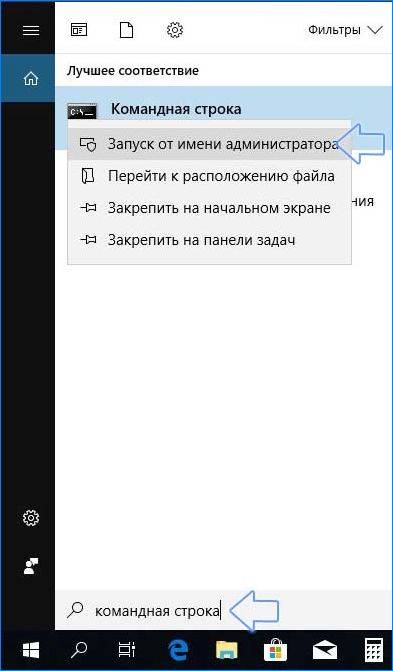
В окне Командной строки введите следующую команду, в которой вместо Х укажите букву своего диска, где находится установщик Windows:
dism /online /enable-feature /featurename:NetFx3 /All /LimitAccess /Source:X:sourcessxs
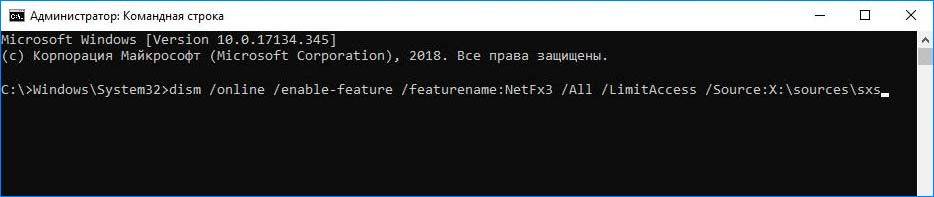
Для выполнения команды нажмите на Enter. Библиотеки будут извлечены из установщика и установлены на компьютер. На одном из тестируемых компьютеров только это решение оказалось эффективным, с его помощью удалось исправить возникшую ошибку 0x800f0950.
- https://winitpro.ru/index.php/2019/07/08/dism-cleanup-image-restorehealth/
- https://remontka.pro/0x800f081f-0x800f0950-net-framework-windows-10/
- http://instcomputer.ru/win10/oshibka-0x800f0950.html
Причина ошибки DISM 0x800f081f
Флаг DISM /RestoreHealth, как уже указывалось в статье Как починить Windows 10 с помощью DISM, предназначен для исправления проблем с образом Windows 10, используя узел Windows Update. Но если DISM обнаружила, что необходимых для исправления ошибки файлов не хватает, она просит указать дополнительный (к Windows Update) источник. Такие проблемы возникают в тот момент, когда некоторые параметры системы оказываются тесно завязаны со доустановленными средами. И которые обновить с помощью средств WU уже нельзя – чаще всего просто по причине устаревания (когда более новая версия обновления какого-то компонента подменяет предыдущее или поглощает его). Для Windows, кстати, это обычное явление.
СРАЗУ
Статья дополнена своеобразной второй частью, в которой я попробовал разобрать различные подходы к решению ошибки со стороны среды DISM, характерной для проблемы “Не удалось найти исходные файлы“. Настоятельно рекомендую прочесть, если в процессе работы по этой статье вы столкнётесь с другими ошибками.
Reinstalling Microsoft .NET Framework 3.5
After following the instructions we shared, you can now proceed to installing .NET Framework 3.5 to see if the error code 0x800F081F is gone. To do that, follow the instructions below:
- Go to your taskbar and right-click the Windows icon.
- Select Settings from the options.
- Inside the Settings app, click Apps, then select Apps and Features.
- Scroll down until you find the Related Settings section. Click Programs and Features below it.
- Go to the left-pane menu, then click the ‘Turn Windows features on or off’ link.
- Look for the ‘.NET Framework 3.5 (includes .NET 2.0 and 3.0)’ entry and select the box beside it.
- Click OK to start the installation process.
If you are able to install Microsoft .NET Framework 3.5 without any problem, then it means that you have eliminated the error code 0x800F081F. Many issues have been associated with this feature. Some people using the Windows 10 Technical Preview version reported that the file went missing, causing a host of issues in their system.
This is a legitimate problem that we have addressed in one of our blog posts. However, you need to be wary of malicious messages that tell you that the .Net Framework file went missing because of a harmful virus. In most cases, this is caused by adware that can trick you into calling a fake contact center. If you’re not careful, you might end up giving your credit card details and other sensitive information to scammers.
As such, we recommend protecting your computer, using a powerful security tool like Auslogics Anti-Malware. This reliable software program will clean your system and get rid of adware and other suspicious items. It even has a friendly interface which allows you to easily set up and run the scan.
RECOMMENDED
Protect PC from Threats with Anti-Malware
Check your PC for malware your antivirus may miss and get threats safely removed with Auslogics Anti-Malware
Auslogics Anti-Malware is a product of Auslogics, certified Microsoft Silver Application Developer
DOWNLOAD NOW
«Моя семья» — какие услуги предоставляет сервис?
С помощью данной технологии в первую очередь вы сможете руководить процессом скачивания игр и приложений вашим ребенком. Так, вы сумеете просматривать программы, которые устанавливают ваши дети, изучать их рейтинг и ставить собственные ограничения. Существует несколько видов функций, которые вы сможете использовать:
- Разрешить детям покупать приложения и скачивать бесплатные версии.
- Запретить устанавливать платный контент.
- Полностью поставить табу на загрузку приложений и игр.
- Задавать рейтинг для программ, которые может скачать ребенок.
- Запретить к скачиванию непопулярные приложения.
Хотелось бы отметить, что рейтинг во многом определяет качество контента, что могут загружать ваши карапузы. Например, игры, не имеющие положительных оценок, могут содержать нежелательные материалы.
Согласитесь, подобный сервис достаточно полезен для многих родителей. Как настроить раздел «Моя семья»? Ведь многие пользователи Windows Phone сталкиваются с рядом трудностей в регистрации и управлении сервисом.
Ручная установка .NET Framework 3.5 для исправления ошибки
Первое, что следует попробовать при ошибках во время установки .NET Framework 3.5 в Windows 10 в «Установке компонентов» — использовать командную строку для ручной установки.
Первый вариант предполагает использование внутреннего хранилища компонентов:
- Запустите командную строку от имени администратора. Для этого можно начать набирать «Командная строка» в поиске на панели задач, затем нажать правой кнопкой мыши по найденному результату и выбрать пункт «Запустить от имени администратора».
- Введите командуи нажмите Enter.
- Если всё прошло успешно, закройте командную строку и перезагрузите компьютер. .NET Framework5 будет установлен.
Если этот способ также сообщил об ошибке, попробуем использовать установку из дистрибутива системы.
Вам потребуется либо загрузить и смонтировать образ ISO с Windows 10 (обязательно в той же разрядности, что у вас установлена, для монтирования нажимаем правой кнопкой мыши по образу и выбираем «Подключить». См. Как скачать оригинальный ISO Windows 10), либо, при наличии, подключить флешку или диск с Windows 10 к компьютеру. После этого выполняем следующие шаги:
- Запустите командную строку от имени администратора.
- Введите командугде D: — буква смонтированного образа, диска или флешки с Windows 10 (на моем скриншоте буква J).
- Если команда была выполнена успешно, перезагрузите компьютер.
С большой вероятностью один из описанных выше методов поможет в решении проблемы и ошибка 0x800F081F или 0x800F0950 будет исправлена.
Windows Update Error 800F081F Истоки проблем
Проблемы Windows Update Error 800F081F вызваны поврежденным или отсутствующим Windows Update Error 800F081F, недопустимыми ключами реестра, связанными с Windows Update, или вредоносным ПО.
Особенно ошибки Windows Update Error 800F081F проистекают из:
- Недопустимая (поврежденная) запись реестра Windows Update Error 800F081F.
- Вирус или вредоносное ПО, повреждающее Windows Update Error 800F081F.
- Другая программа (не связанная с Windows Update) удалила Windows Update Error 800F081F злонамеренно или по ошибке.
- Другая программа, конфликтующая с Windows Update Error 800F081F или другой общей ссылкой Windows Update.
- Windows Update/Windows Update Error 800F081F поврежден от неполной загрузки или установки.
Продукт Solvusoft
Совместима с Windows 2000, XP, Vista, 7, 8, 10 и 11
Что вызывает ошибку времени выполнения 800F081F?
«Windows Update Error 800F081F» чаще всего может возникать при загрузке Windows Update. Три распространенные причины, по которым ошибки во время выполнения, такие как всплывающее окно ошибки 800F081F:
Ошибка 800F081F Crash — Ошибка 800F081F остановит компьютер от выполнения обычной программной операции. Обычно это происходит, когда Windows Update не может обработать данные в удовлетворительной форме и поэтому не может получить ожидаемый результат.
Утечка памяти «Windows Update Error 800F081F» — ошибка 800F081F утечка памяти приводит к тому, что Windows Update использует все больше памяти, что делает ваш компьютер запуск медленнее и замедляет вывод системы. Возможные причины включают сбой Microsoft Corporation для девыделения памяти в программе или когда плохой код выполняет «бесконечный цикл».
Ошибка 800F081F Logic Error — Вы можете столкнуться с логической ошибкой, когда программа дает неправильные результаты, даже если пользователь указывает правильное значение. Неисправный исходный код Microsoft Corporation может привести к этим проблемам с обработкой ввода.
Windows Update Error 800F081F проблемы часто являются результатом отсутствия, удаления или случайного перемещения файла из исходного места установки Windows Update. Обычно, установка новой версии файла Microsoft Corporation позволяет устранить проблему, из-за которой возникает ошибка. В некоторых случаях реестр Windows пытается загрузить файл Windows Update Error 800F081F, который больше не существует; в таких ситуациях рекомендуется запустить сканирование реестра, чтобы исправить любые недопустимые ссылки на пути к файлам.
Определение «Windows 7 Error 0X800F081F»
Эксперты обычно называют «Windows 7 Error 0X800F081F» «ошибкой времени выполнения». Разработчики, такие как Microsoft Corporation, обычно проходят через несколько контрольных точек перед запуском программного обеспечения, такого как Windows 7. К сожалению, иногда ошибки, такие как ошибка 0x800F081F, могут быть пропущены во время этого процесса.
Ошибка 0x800F081F, рассматриваемая как «Windows 7 Error 0X800F081F», может возникнуть пользователями Windows 7 в результате нормального использования программы. В случае обнаруженной ошибки 0x800F081F клиенты могут сообщить о наличии проблемы Microsoft Corporation по электронной почте или сообщать об ошибках. Разработчик сможет исправить свой исходный код и выпустить обновление на рынке. Чтобы исправить любые документированные ошибки (например, ошибку 0x800F081F) в системе, разработчик может использовать комплект обновления Windows 7.
Ошибка 0x800f081f Не удалось найти исходные файлы
Поэтому всякий раз, когда Windows начинает плохо себя вести, мы рекомендуем запустить утилиту проверки системных файлов и команду DISM, которые восстанавливают поврежденные отсутствующие системные файлы с правильным. Но если вы получаете Ошибка DISM 0x800f081f во время выполнения команды восстановления работоспособности DISM выполните следующие действия, чтобы избавиться от этой ошибки.
Очистить компоненты образа системы
- Найдите командную строку, щелкните правой кнопкой мыши и выберите «Запуск от имени администратора».
- Теперь выполните команду ниже, чтобы очистить компоненты образа системы.
Dism.exe / онлайн / Cleanup-Image / StartComponentCleanup
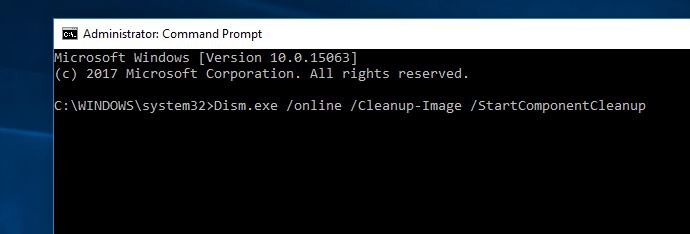
- Дождитесь 100% завершения процесса сканирования.
- После этого Вы получите успешное сообщение.
- Теперь вы можете запускать обычные команды DISM, такие как dism / online / cleanup-image / restorehealth
- надеюсь, на этот раз вы не получили сообщение об ошибке.
Получить источник из образа Windows
«DISM RestoreHealth”Используется для устранения проблем путем поиска в обновлениях Windows (или WSUS) для замены поврежденных файлов. Если по какой-либо причине DISM не может файлы, необходимые для восстановления образа Windows, это приведет к ошибке 0x800f081f Исходные файлы не найдены.
Для того чтобы решитьDISM / Online / Cleanup-Image / RestoreHealth »ошибка 0x800f081f, Вы должны указать действительный файл образа Windows (install.wim), который содержит все файлы, необходимые для процесса восстановления. Файл install.wim содержится на любом установочном носителе Windows в папке «sources» (sources \ install.wim).
Обратите внимание install.wim файл должен быть той же версии Windows, Edition Язык как установленная версия Windows. Прежде всего, скачайте Windows 10 1809 ISO отсюда
затем следуйте инструкциям ниже
Прежде всего, скачайте Windows 10 1809 ISO отсюда. затем следуйте инструкциям ниже.
Смонтировать файл ISO
После того, как Windows 10 ISO был загружен, вам необходимо смонтировать его на своем компьютере, чтобы ваш компьютер мог извлечь его, а затем получить к нему доступ. Чтобы смонтировать файл ISO в Windows, щелкните правой кнопкой мыши файл ISO и выберите гора.
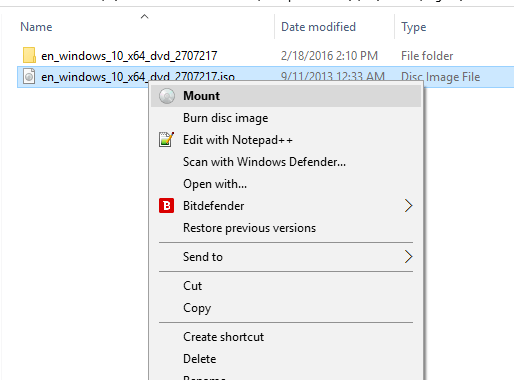
Теперь перейдите на этот компьютер и посмотрите последний драйвер, куда был смонтирован ISO-файл. Предположим, драйвер позже D Итак, я буду использовать D: \ источники в качестве альтернативного источника.
Теперь откройте командную строку от имени администратора и выполните команду ниже.
- DISM / Online / Cleanup-Image / StartComponentCleanup
- DISM / Online / Cleanup-Image / AnalyzeComponentStore
- DISM / Online / Cleanup-Image / RestoreHealth /source:WIM:D:\Sources\Install.wim:1 / LimitAccess
Примечание: заменить D с каталогом, в котором смонтирован ISO-файл Windows 10, который вы скачали ранее:
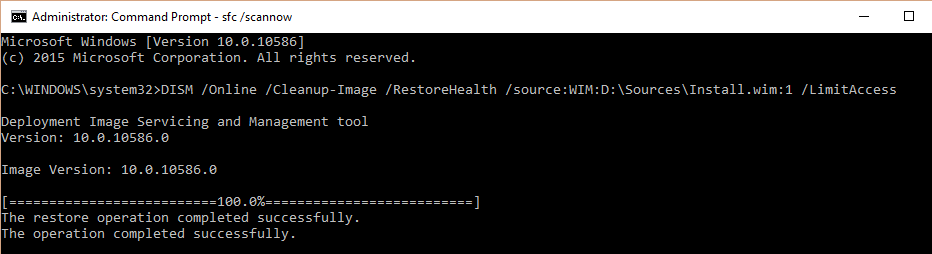
Дождитесь выполнения команды, и на этот раз DISM должен успешно восстановить ваш образ Windows. Когда восстановить здоровье процесс завершен, в той же командной строке запустите утилиту SFC, чтобы исправить и восстановить поврежденные системные файлы.
Что это означает
Естественно, всегда можно узнать расшифровку кода на официальном источнике Майкрософта. Иногда это позволяет быстро найти решение проблемы.

К сожалению, но не в этом случае, так как сайт Microsoft сообщает следующее:
ошибка 0x800f081f при обновлении означает, что системе не удалось обнаружить какие-то исходные файлы, которые необходимы для завершения начатой процедуры.
Казалось бы, ну вот же они! Я же только что скачал инсталляционный пакет! Но не так-то все и просто! Оказывается, в Windows 10 требуются и иные компоненты, которые невозможно получить подобным образом.
Естественно, возникает вопрос – что делать?
Как исправить ошибку 0x800f081f в Windows 10?
С выходом новой операционной системы у пользователей ПК появились новые проблемы. Связаны они с тем, что некоторые программы работают только при установленной NetFramework 3.5. Казалось бы, что в этом сложного? Установил библиотеки для Windows 10 и всё заработало. Однако после загрузки данного компонента в Windows 10 появляется ошибка с кодом 0x800f081f. Какие причины её возникновения и как её исправить?
Если у вас возникла ошибка 0x800f081f в Windows 10, значит, причина кроется в повреждении или отсутствии файла библиотеки NetFramework 3.5. Данный компонент можно удалить и переустановить, но как показывает практика, данный способ малоэффективен.
Чтобы исправить ошибку с кодом 0x800f081f в Windows 10, стоит выполнить несколько несложных действий. Жмём «Пуск» и в поисковую строку вводим «Командная строка Администратор». Запускаем консоль. Вводим следующую команду: «DISM /Online /Cleanup-Image /RestoreHealth /source:WIM:G:SourcesInstall.wim:1 /LimitAccess».
Затем прописываем: «DISM /Online /cleanup-image /restorehealth».

Если этот метод не сработал, запускаем установочный диск Windows 10 или флеш-накопитель. Выбираем «Дополнительные параметры», а далее «Командную строку». В консоли прописываем команду: «dism.exe /online /enable-feature /featurename:NetFX3 /Source:E:sourcessxs /LimitAccess», где Е – это буква диска, на котором установлена операционная система.
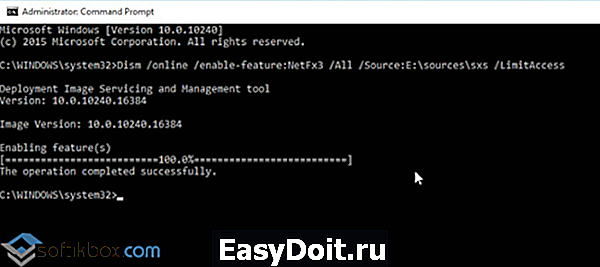
Вновь перезагружаем систему.
После выполнения вышеуказанных действий, стоит запустить проверку системы на наличие повреждённых файлов. Для этого в командной строке стоит прописать «sfc /scannow» и нажать «Enter».
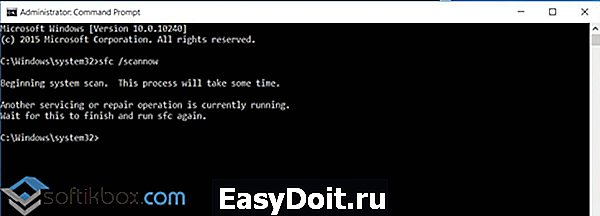
После сканирования рекомендуется перезагрузить ПК.
softikbox.com
Запустите сканирование с помощью средства проверки системных файлов (SFC).
Как мы упоминали во введении к этой статье, некоторые проблемы с обновлением могут быть вызваны отсутствующими или поврежденными файлами. Обычно эти файлы являются важными компонентами системы, обеспечивающими надлежащую связь между различными процессами в системе. Если некоторые из этих файлов отсутствуют, то скорее всего, это вызовет ошибку. Ниже воспользуемся средством проверки системных файлов (SFC) и DISM, которые помогут обнаружить и восстановить отсутствующие компоненты. Вот как:
- Откройте Командная строка , введя в поле поиска рядом с Меню Пуск кнопку.
- Щелкните правой кнопкой мыши по Командная строка и выберите Запуск от имени администратора.
- После открытия консоли введите команду и нажмите Enter.
- Когда процесс восстановления будет завершен, перезагрузите компьютер.
После того, как вы закончите этот шаг, попробуйте снова установить обновление. Если ошибка по-прежнему напоминает о себе, попробуйте сканирование DISM ниже.
Используйте Media Creation Tool.
Другой вариант установки обновлений — через Media Creation Tool. Этот способ позволяет пользователям обновлять систему до последней существующей версии. Эта процедура не коснется ваших личных данных, а просто обновит компьютер. Для этого выполните следующие действия:
- Для начала, вам нужно скачать утилиту с веб-сайта Microsoft.
- Затем запустите загруженный файл.
- После того, как вы согласитесь с Условиями использования, вам будет предложено два варианта на выбор. Выберите Обновить этот компьютер сейчас.
- Выберите Сохранить личные файлы чтобы они не пострадали.
- Наконец, запустите процесс и дождитесь его завершения.
- Надеемся, этот метод помог вам избавиться от ошибки 0x800f0984.