Не подходит пароль admin на 192.168.1.1 или 192.168.0.1
Содержание:
- Нет доступа в сеть, веб-интерфейс не открывается
- Проверка индикаторов сети.
- Как зайти на 192.168.1.1?
- Частые вопросы по настройке маршрутизатора через веб-интерфейс
- На каких устройствах используется 192.168.0.1
- Пара admin-admin не подходит для входа на адрес 192.168.0.1
- Проблемы с драйвером
- Шаг 3. Проверка настроек сети.
- Логин и пароль не подходят
- Как настроить ретранслятор диапазона Tplink с помощью кнопки WPS?
- Ошибка http 192.168.o.1, 192.168.o.l и html 192.168.0.1 net, ru или com
- Вход на роутер по 192.168.0.1. Логин и пароль – admin
- Предотвращение конфликтов IP-адресов
- Возможные ошибки входа
- Автоматическое присвоение адреса 192.168.0.100
- Что делать если 192.168.1.1 не открывается (недоступен)?
- Не получается зайти на 192.168.1.1
Нет доступа в сеть, веб-интерфейс не открывается
- Проверьте, что ПК подключен к маршрутизатору через проводной интерфейс, а иконка сети отображается внизу, в трее. Если иконки нет, проверьте, правильной ли стороной вы подключили кабель и убедитесь, что использовали правильный порт. В случае, если все подключено верно, поменяйте порт подключения либо замените кабель — возможно, он не исправен. Если вы подключаете ПК через Wi-Fi просто убедитесь, что компьютер видит беспроводную сеть.
- IP-адрес веб-интерфейса может блокировать брандмауэр или антивирусная программа.
- Попробуйте открыть веб-интерфейс через другой обозреватель. Если это не помогло, отключите прокси-сервер. Для этого зайдите в «Панель управления» — «Свойства браузера».
- Проблема может быть не в роутере, а в компьютере, с которого вы заходите в настройки. Попробуйте авторизоваться с другого компьютера или телефона, если получится — значит проблема не в маршрутизаторе.
- Проверьте компьютер на вирусы, некоторые из них могут блокировать страницу IP-адреса.
- Убедитесь, что сетевая карта исправна. Для этого одновременно нажмите «Win + R» и в открывшемся окне введите команду «ncpa.cpl». Откроется окно со списком всех доступных соединений — нажмите на сетевое подключение дважды и выберите «включить». Если иконка неактивна и отображается красный крест, значит либо кабель не подключен, либо не установлены драйвера на сетевую карту.
- Попробуйте зайти по Hostname — производители роутеров часто реализуют вход по хостнейм для облегчения запоминания адреса. Hostname необходимо узнавать у провайдера либо в руководстве, которое поставляется вместе с маршрутизатором.
- Проверьте работоспособность роутера — введите комбинацию клавиш «Win + R», а затем введите «ping 192.168.1.1». Если в командной строке высветится «Превышен интервал ожидания для запроса» — значит интернет не работает. Попробуйте поменять порт подключения или кабель и попробуйте еще раз. Если с соединением все в порядке, после ввода команды высветится пинг по адресу.
И последний вариант: измените настройки доступа к IP-адресу. Для этого нажмите правой кнопкой мыши на иконку сети в панели задач, затем выберите «центр управления сетями и общим доступом». В столбце слева нажмите на «изменение параметров адаптера». Откроется список всех подключений: нажмите правой кнопкой мыши на текущем подключении и откройте «свойства».
Дважды нажмите на строчку «IP версии 4 TCP IPv4». Ручное указание DNS-сервера обычно не требуется: настройки уже прописаны автоматически. Поэтому посмотрите на поля DNS-адреса и, если там указаны цифры, сделайте скриншот экрана и сохраните его. Затем переключите DNS на «получить IP-адреса автоматически» и «получить DNS-сервера автоматически».
Либо поменяйте настройки вручную:
- IP-адрес — 192.168.0.3;
- Маска подсети — 255.255.255.0;
- Основной шлюз — 192.168.0.1;
- DNS-сервер — 192.168.0.1.
Попробуйте снова открыть веб-интерфейс маршрутизатора. Если не получилось и на этот раз, остается два варианта:
- Сделайте сброс устройства. Обычно, на роутере присутствует кнопка, с помощью которой можно обнулить настройки. При обнулении все настройки собьются, включая пароли от беспроводной сети. Если вы меняли данные вручную, перед сбросом запишите их.
- Позвоните в техподдержку, если провайдер предоставляет вам интернет-услуги, либо обратитесь в сервисный центр.
Проверка индикаторов сети.
Здесь я имею в виду показатели физического подключения как на сетевой карте компьютера, так и на самом роутере. Кто я? Обычно это зеленый светодиод. Если сеть активна, индикатор горит или быстро мигает. Берем ваше устройство в руки и смотрим на переднюю панель. Когда он включен, индикатор питания должен гореть: это означает, что устройство включено. Затем посмотрим на индикаторы портов LAN – они обычно обозначены или просто цифрами – 1, 2, 3, 4.

Когда соединительный кабель подключен к порту LAN, должен загореться индикатор с соответствующим номером порта. Если он не включается, попробуйте отключить сетевой соединительный кабель и подключить его к соседнему разъему. Если там индикатор не загорается, попробуйте все по очереди. Разве это не помогло? Значит у вас неисправный роутер – отнесите в сервис.
Как зайти на 192.168.1.1?
Сперва вам нужно убедиться, что вы подключены к вашему роутеру. Это может быть проводное подключение — для этого у вас должен быть подключен ваш компьютер к роутеру специальным кабелем Ethernet. При этом кабель обязательно должен быть воткнут в порты (разъемы), предназначенные для локальной сети. Ошибиться будет не просто — их много, и они обычно выделены специальной разметкой (как на картинке ниже).

В случае беспроводного подключения, вам нужно подключиться к Wi-Fi сети роутера. Данные о названии сети и пароле для подключения к ней должны содержаться на этикетке роутера, или же в инструкции. Стоит отметить, что у не настроенного новыго роутер, вполне может отсутствовать включенная по умолчанию беспроводная сеть — по этому, проводной вариант самый надежный в этом случае.
Для того, чтобы зайти на адрес 192.168.1.1, вам нужно открыть любой браузер (интернет-обозреватель), установленный на вашем компьютере или мобильном телефоне. Это может быть Google Chrome, Internet Explorer, Microsoft Edge, Mozilla Firefox, Yandex и т. д…
После открытия браузера, в адресной строке набираем следующий адрес:

Если все сделали правильно (подключили компьютер к роутеру, набрали правильный адрес), то вы попадете на страницу настроек вашего роутера. В большинстве случаев у вас роутер спросит логин и/или пароль — посмотреть логины пароли, которые производители по умолчанию ставят на свои устройства, можно в таблице ниже. Если же, логин и пароль у вас не спрашивается, и вообще, создается впечатление, что попасть в желанные настройки маршрутизатора у Вас не выходит — можете смело переходить к следующей главе данной статьи.
| Производитель | Логин | Пароль |
|---|---|---|
| 3com | admin | admin |
| ASUS | admin | admin |
| BenQ | admin | admin |
| Linksys | admin | admin |
| TP-Link | admin | admin |
| US Robotics | admin | admin |
Частые вопросы по настройке маршрутизатора через веб-интерфейс
Не подходит логин и пароль
Логин и пароль часто устанавливает непосредственно провайдер услуг или производитель маршрутизатора. Изучите документацию к устройству либо посмотрите информацию на наклейке снизу корпуса. Когда маршрутизатор предоставляет провайдер, данные, обычно, указаны в договоре об указании услуг. Если вы самостоятельно поменяли пароль, а теперь не можете его вспомнить, придется делать сброс роутера.
Как настроить доступ в сеть
Настройка подключения на разных моделях роутеров отличается. Проще всего просто позвонить на линию техподдержки либо вызвать мастера, который настроит вам доступ к интернету.
Смена пароля от личного кабинета роутера
Пароль и логин можно сменить непосредственно через веб-интерфейс настроек. Найдите вкладку «Система», затем «Администратирование» — там будет указан логин и пароль. Возможно, после смены пары вам придется авторизоваться в кабинете с помощью новых данных. В зависимости от производителя, разделы настроек могут отличаться. Перед изменением обязательно запишите новую пару и прикрепите данные к договору или сохраните их на компьютере. Если забудете логин и пароль, их нельзя будет изменить, поможет только hard-reset (сброс настроек).
Смена пароля от беспроводной сети
Пароль от Wi-Fi можно поменять на вкладке «Беспроводная сеть — Общие». В строчке «Предварительный ключ WPA» необходимо ввести новый пароль. Не забудьте записать его! Если роутер работает на двух каналах, для каждого канала (2,4 Ггц и 5 Ггц) устанавливается отдельный ключ.
На каких устройствах используется 192.168.0.1
Эта информация актуальна для владельцев таких маршрутизаторов как:
- D-link;
- TP-link;
- Tenda;
- Zyxel (некоторые модели, но обычно http://192.168.1.1)
Именно эти роутеры имеют огромную популярностью у большинства пользователей. Секрет их популярности в простоте настройки, цене и удобном подключении
Также все эти роутеры поддерживают стандарты связи нашей страны, что немаловажно. Т.к
в различных странах для беспроводных сетей могут быть использованы разные диапазоны частот. А самое главное преимущество в надежности этих устройств. Для многих кто сделал выбор в их пользу, эти критерии были основными.
Ещё одна немаловажная деталь этих устройств, которая их объединяет, это хороший устойчивый сигнал WI-FI. Радиус действия, которого будет зависеть от модели, которую Вы выберите и от количества антенн на них. Чем больше планируемая зона покрытия вай фая, тем больше должно быть антенн, либо они должны быть мощнее. Для небольшой квартиры или дома достаточно выбрать стандартный беспроводной роутер с одной антенной.
Пара admin-admin не подходит для входа на адрес 192.168.0.1
Иногда получается так что веб-интерфейс роутера открывается, но на ввод логина и пароля никак не реагирует или отображается надпись, что пароль или логин неверные.
В таком случае, убедитесь что вы вводите логин и пароль, которые написаны на обратной стороне роутера. Если это так, то выходит, что пароль не стандартный и был изменён, или вы его забыли. Ну что ж, значит мы подошли к тому, что роутеру необходим сброс настроек к заводским. В этом нет ничего страшного или сложного. Нужно всего лишь найти на роутере кнопку Сброс(по англ. Reset) и нажать на неё. В некоторых моделях это кнопку необходимо не просто нажать, а задержать нажатой 10-15 секунд
Обратите внимание, что после сброса настроек очень велика вероятность потери интернет-подключения. Так что перед выполнением подобных действий, убедитесь, что у вас выписаны на бумажке необходимые данные от интернет-провайдера
После сброса настроек вы получите устройство со стандартными заводскими настройками и сможете подключиться к нему, используя информацию с наклейки на обратной стороне или бумажном руководстве.
Проблемы с драйвером
Ошибки могут случаться еще в том случае, если в системе отсутствуют драйвера, или же они просто отключены. Чтобы проверить это, перейдите в «Диспетчер устройств», набрав его в поиске Windows.
Затем откройте «Сетевые адаптеры».
Не допустимы желтые иконки с восклицательными знаками. Абсолютно все устройства до единого должны быть активными и работать. Желтые иконки говорят о том, что не установлены драйвера устройства. Чтобы установить их, требуется узнать название модели платы, скачать драйвера с сайта производителя через другой ПК, у которого есть доступ к сети и установить. Если же нет возможности воспользоваться другим компьютером, то можно загрузить ПО на SD-карту телефона и перекинуть его, подключив смартфон к ПК как USB-накопитель.
Если все оборудование работает, то следует удостовериться в том, что сетевой адаптер включен.
- Перейдите через «Панель управления» в «Сетевые подключения».
- Если рабочее подключение отображается синим цветом, а снизу зеленая иконка — значит адаптер успешно функционирует. Если синим цветом, но снизу красная иконка — адаптер работает без доступа к интернету. Если же красным цветом — значит адаптер отключен.
Убедившись, что сетевое оборудование работает и функционирует, повторите попытку входа в web-интерфейс по тому же алгоритму, что и в начале статьи.
Шаг 3. Проверка настроек сети.
На этом этапе нам надо проверить настройки сетевого адаптера — какой прописан АйПи. Чтобы попасть в настройки сетевой платы на операционной системе Windows XP надо нажать кнопку Пуск, выбрать раздел Сетевые подключения. В Windows 7 и Windows 8 нажимаем комбинацию клавиш Win+R. Откроется окно Запуск программы. Здесь надо набрать фразу — control panel.
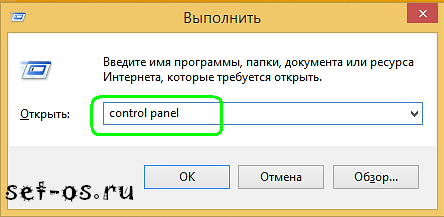
Откроется Панель управления Windows, где надо найти раздел «Сеть и Интернет».
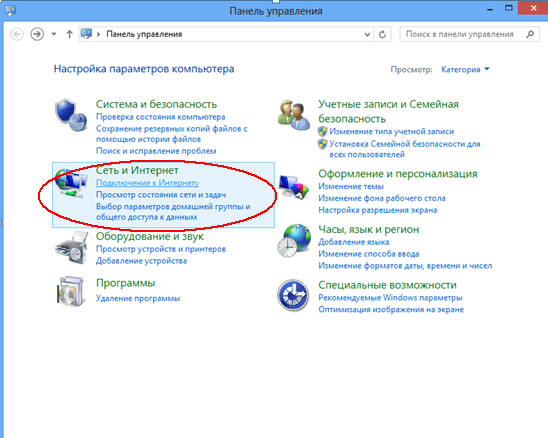
Кликаем на нем левой кнопкой мыши. Откроется вот такое окно:
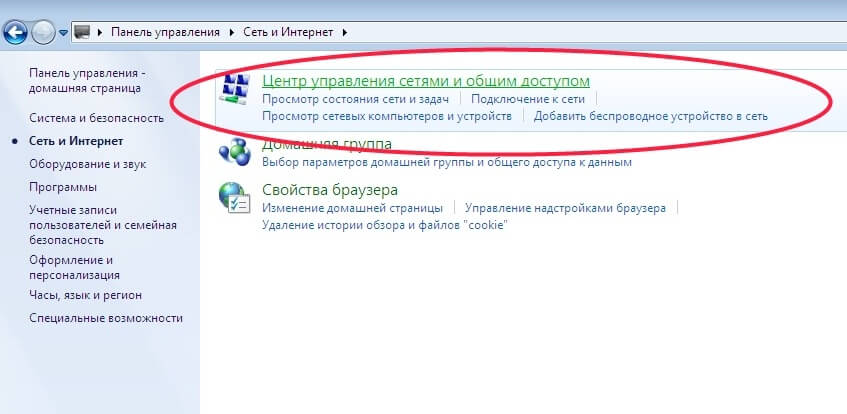
Теперь, чтобы открыть личный кабинет роутера через 192.168.1.1, кликаем на ссылку «Центр управления сетями и общим доступом»:
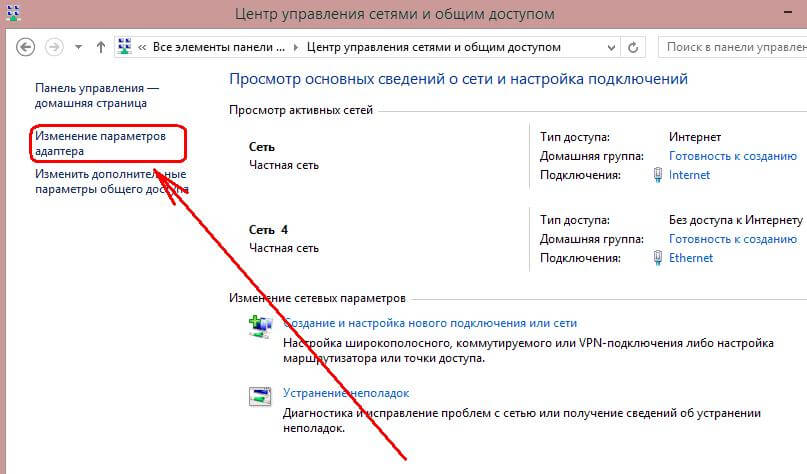
Здесь надо справа, в меню, найти ссылку «Изменить параметры адаптера». Кликаем на неё. Откроется окно со всеми имеющимися в системе сетевыми подключениями. Выбираем нужное подключение и кликаем по нему правой кнопкой мыши:
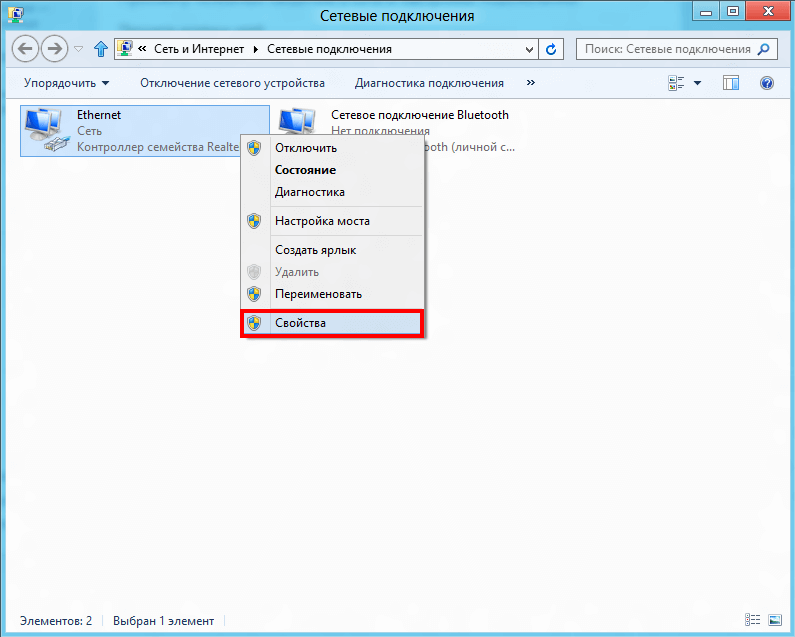
Выбираем пункт меню «Свойства». Откроется окно свойств Подключения по локальной сети:
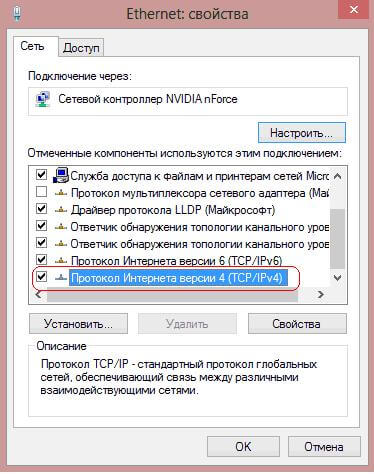
Выбираем «Протокол Интернета версии 4 (TCP/IPv4)» и кликаем на нем дважды левой кнопкой мыши. В большинстве случаев настройки IP стоят в автоматическом режиме:
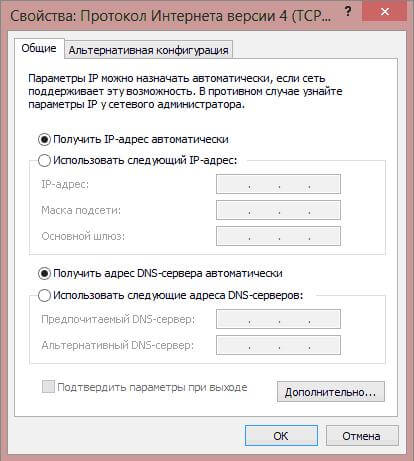
Так система настроена изначально. Делается это в целях облегчения подключения компьютера к сети. Благодаря этому, если в сети есть DHCP-сервер, то Windows получит от него IP-адрес, маску, адрес шлюза и DNS.
Но как быть, если в сети нет DHCP-сервера, либо он отключен в конфигурации? В этом случае вход по 192.168.1.1 в личный кабинет на автоматических настройках будет недоступен, так как АйПи подцепится из специальной подсети Microsoft — 169.x.x.x. Само собой, что с таким адресом у Вас не будет доступа к адресу WiFi-маршрутизатора. Поэтому, для входа в его конфигуратор, Вам надо прописать Ай-Пи вручную — ставим галочку «Использовать следующий IP-адрес» и прописываем адреса как на картинке:
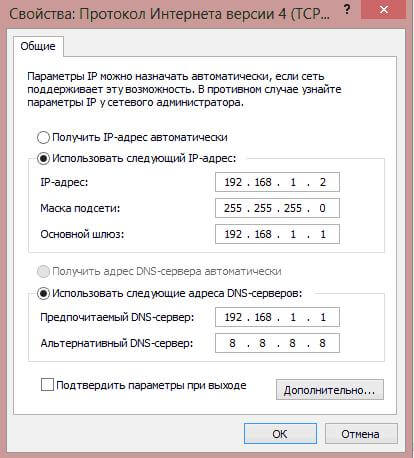
То есть, должно быть прописано следующее:
IP-адрес — 192.168.1.2
Маска — 255.255.255.0
Шлюз — 192.168.1.1
Предпочитаемый DNS сервер — 192.168.1.1
Альтернативный DNS сервер — 8.8.8.8
Прописали, нажимаем кнопку «ОК» чтобы изменения вступили в силу. Снова запускаем браузер и пробуем зайти в настройки роутера по 192.168.1.1. Личный кабинет роутера по прежнему недоступен?! Ну что же, идем дальше.
Логин и пароль не подходят
Если указанные на корпусе маршрутизатора данные не подходят, это означает то, что они были изменены ранее. Очень часто пользователи ставят пароли по типу admin/1234, но это не всегда так, поэтому для настройки роутера нужны альтернативные способы входа. И поскольку вход в личный кабинет недоступен, то самым простым способом восстановления работоспособности является сброс настроек роутера на заводские.
Сброс на заводские настройки
Поскольку доступа к настройкам роутера нет, произвести сброс настроек можно только одним способом – механическим. Для этого на задней части роутера находится кнопка “Reset”, спрятанная в углублении. Нажимать её нужно тонким предметом, таким как скрепка. После сброса настроек можно будет набрать 192.168.1.1 и зайти в роутер, настроить его и получить доступ к интернету и Wi-FI.
Как настроить ретранслятор диапазона Tplink с помощью кнопки WPS?

настройки ретранслятора WiFi tp link
- Включите ретранслятор диапазона Tplink после подключения адаптера к электрической розетке.
- Найдите и нажмите кнопку WPS на маршрутизаторе или точке доступа, а затем немедленно нажмите кнопку WPS на ретрансляторе.
- Подождите около двух минут. Вы увидите светодиодный индикатор на вашем ретрансляторе. Если через две минуты беспроводной сигнал отключится, соединение не будет установлено. Если он есть, то соединение установлено успешно.
- После успешного подключения вы можете изменить положение вашего ретранслятора.
Если у вас возникли проблемы при настройке с использованием WPS, вы можете настроить ее с помощью графического интерфейса пользователя расширителя Tplink. Вы должны знать о веб-адресе tplinkrepeater.net, чтобы выполнить настройку GUI. Это веб-адрес по умолчанию, с помощью которого вы можете настроить расширитель. Подключите ваш расширитель Tplink к компьютеру и маршрутизатору. Откройте браузер и в строке URL браузера введите tplinkrepeater.net, Появится окно входа в систему с запросом имени пользователя и пароля. Вы выполняете настройку, поэтому введите данные для входа по умолчанию. Нажмите на кнопку быстрой настройки и продолжите процесс. Выберите язык в следующем разделе. Затем он будет сканировать доступные сети рядом с вами. Выберите сеть, которую вы хотите расширить. Введите пароль для той же сети. Сеть расширяется.
Если у вас возникнут какие-либо проблемы во время настройки расширителя Tplink или маршрутизатора Tplink, позвоните в поддержку и пообщайтесь с оператором вживую.
Устраните неполадок ретранслятора или маршрутизатора Tplink
Здесь мы объясним ряд проблем, связанных с вашим маршрутизатором и расширителем, и предоставим решения для них. Если у вас есть какие-либо проблемы из нижеперечисленного, то для их решения следуйте упомянутому ниже решению:
- Невозможно получить доступ к расширителю диапазона с помощью веб-адреса tplinkrepeater.net: для решения этой проблемы сначала проверьте соединение между вашим устройством Wi-Fi и расширителем диапазона. Мы рекомендуем вам сделать проводное соединение. Непосредственно подключите беспроводное или беспроводное устройство к удлинителю. Попробуйте получить доступ с помощью IP-адреса. Проверьте список DHCP, чтобы подтвердить IP-адрес вашего ретранслятора. Другая проблема может быть в том, что вы ошибочно помещаете tplinkrepeater.net в строку поиска, а не в адресную строку. Пожалуйста, исправьте это, если это ошибка.
- Получение слабых сигналов от маршрутизатора: если это проблема, с которой вы сталкиваетесь в своем маршрутизаторе, убедитесь, что кабели вставлены правильно и все соединения надежны. Если есть беспроводное соединение, убедитесь, что он получает сигналы, где он находится, в противном случае измените местоположение вашего маршрутизатора. Попробуйте еще раз после изменения местоположения.
- Забыли пароль администратора: если это так, то вам нужно сбросить настройки маршрутизатора по умолчанию. То же самое в случае с расширителем диапазона Tplink. Если вы не можете получить доступ к странице входа в систему, выполните сброс ретранслятора. Чтобы сбросить расширитель или маршрутизатор, найдите кнопку сброса на маршрутизаторе или расширителе соответственно. Возьмите скрепку и нажмите на нее на 10 секунд, а затем отпустите. Теперь попробуйте получить доступ к панели администратора, используя настройки по умолчанию. Теперь вы можете получить доступ к странице конфигурации, также называемой базовой домашней страницей вашего маршрутизатора или расширителя.
- Настройка беспроводного повторителя Tp-Link не выполнена успешно: если вы потерпели неудачу во время настройки повторителя Tplink, то для этого может быть много причин. Одна из основных проблем — ваше соединение разорвано или если это беспроводное соединение, убедитесь, что вы подключены к правильной сети. 192 168 0 1 Настройка беспроводной сети иногда вызывает проблемы из-за DHCP.
- Если вы завершили настройку, но все еще не можете получить доступ к Интернету: для проверки состояния Интернета в этом случае откройте панель конфигурации вашего маршрутизатора Tplink с помощью tplinkwifi.net. После открытия базовой домашней страницы, перейдите в сеть, затем на DHCP-сервер. Отключите включение DHCP-сервера и нажмите кнопку «Сохранить», чтобы сохранить внесенные изменения.
Настройка ретранслятора TP Link
Ошибка http 192.168.o.1, 192.168.o.l и html 192.168.0.1 net, ru или com
- Будьте внимательны! Часто ошибка при входе в личный кабинет роутера 192.168.0.1 возникает из-за того, что вместо цифр «ноль» и «один» вводятся буквы «O» или «L», которые визуально на них похожи. В результате адрес выглядит как 192.168.o.1 или 192.168.o.l. Для наших глаз одно и то же, а вот для компьютера — абсолютно разные значения!
- Ещё один популярный вариант неверного написания адреса — добавление лишней цифры, типа 192.168.0.1.1. Запомните, между разделителями в виде точек должно быть только 4 блока чисел — не больше и не меньше.
- Или бывает, что в адресе меняют местами последние цифры, например так — 192.168.l.0
- Наконец, по ошибке в конце приписывают слово «net», «ru» или «com». Типа 192.168.0.1.net, 192.168.0.1.ru или 192.168.0.1.com. Или же расширение, больше характерное для «home» или «index» страниц обычных сайтов — HTML или PHP
Если же IP адрес был изменен прежним владельцем на какой-то нестандартный и вы его не знаете, то помогает полный сброс к заводским настройкам. Однако, если вам все же необходимо сохранить конфигурации сети, то узнать его текущий IP достаточно просто, посмотрев сетевые настройки на компьютере или ноутбуке. Они отображаются в меню «Сведения — Состояние» в параметрах сетевого адаптера.

Чтобы избежать ошибок и точно попасть на страницу авторизации в админке, также необходимо дополнительно проверить, чтобы на компьютере в настройках сетевого адаптера Windows в разделе «Подключение по протоколу TCP/IP» все параметры были выставлены на автоматический режим.

Вход на роутер по 192.168.0.1. Логин и пароль – admin
Вначале необходимо убедиться, что компьютер или устройство(можно использовать смартфон или планшет), с которого мы будем заходить в роутер подключено к нему кабелем или через Wi-Fi.
Если устройство подключено, можем смело переходить к следующему шагу. Запускаем абсолютной любой имеющийся на наличии браузер(Хром, Опера, Мозилла и т.п) и вводим адрес 192.168.0.1. На данном этапе есть один важный нюанс: 192.168.0.1 нужно вводить в строке адреса, а не в строке поиска. Иначе браузер отправит нас в поиск по интернету. После того как страница авторизации роутера загрузится, можно вводить логин и пароль в необходимые поля.
Обратите внимание на то, что разные производители делают различное визуальное оформление своих роутеров. Поэтому веб-интерфейс вашего роутера может отличаться
Вот несколько примеров.
Теперь давайте рассмотрим вариант, когда не получается зайти в панель своего роутера или модема.
Предотвращение конфликтов IP-адресов
Избегайте ручного назначения этого адреса или любого адреса, который принадлежит диапазону адресов маршрутизатора DHCP. В противном случае могут возникнуть конфликты IP-адресов, поскольку маршрутизатор может назначить адрес, который уже используется.
Проверьте настройки консоли маршрутизатора, чтобы определить пул DHCP, который он определил. Маршрутизаторы определяют этот диапазон, используя комбинацию нескольких настроек, включая:
- Маска сети: подсеть маршрутизатора определяет минимальный и максимальный разрешенный частный IP-адрес.
- Начальный адрес: начальный номер диапазона (используется для дальнейшего ограничения внутри подсети).
- Максимальное количество клиентов: дополнительный лимит, применяемый некоторыми маршрутизаторами в дополнение к маске.
Возможные ошибки входа
Если настройки не открываются, в первую очередь следует проверить параметры беспроводной связи. Часто на экране появляется сообщение о том, что открыть страницу невозможно, или она недоступна. Следует зайти в админку роутера по подробной инструкции.
Подобная сложность может появиться из-за отсутствия соединения с модемом, неправильных настроек соединения. Страница может не открываться по причине неисправности межсетевого шлюза или изменения его IP-адреса.
Для решения проблемы стоит выполнить следующие действия:
- открыть адресную строку в другой программе;
- убедиться в подключенном питании модема;
- выполнить перезагрузку ПК и роутера;
- зайти на стандартный адрес с другого гаджета;
- отключить антивирус, и деактивировать брандмауэр.
Можно узнать параметры входа другим методом. Необходимо нажать Win и R на клавиатуре одновременно, выполнить запрос «cmd» и ввести команду «ipconfig». В появившемся окне следует найти основной шлюз. Это и будет IP-адрес модема.
Иногда не получается войти в рабочую среду на этапе ввода имени пользователя и пароля. Чтобы справиться с этой задачей, пользуются следующими способами:
- используют стандартный логин и пароль (подходит для тех, кто не менял данные);
- узнают параметры у мастера, который настраивал модем;
- делают сброс настроек до заводских (после этого вводят стандартные данные и настраивают модуль заново).
Нельзя исключать поломку устройства, раздающего сеть
Важно обратить внимание на поведение светового индикатора. Его мигание может означать сбой в работе роутера. Это касается всех сетевых модулей, независимо от фирмы-производителя
Это касается всех сетевых модулей, независимо от фирмы-производителя.
Автоматическое присвоение адреса 192.168.0.100
Распространенным использованием адреса 192.168.0.100 является маршрутизатор, автоматически назначающий его устройству в своей сети.
Например, администраторы иногда настраивают маршрутизаторы, которые имеют 192.168.0.1 в качестве адреса по умолчанию для использования 192.168.0.100 в качестве исходного адреса их DHCP диапазона. Этот параметр позволяет первому устройству в сети получить адрес, который заканчивается запоминающимся круглым числом (100), а не следующий адрес в последовательности (2).
В качестве альтернативы администраторы иногда настраивают диапазон IP-адресов клиента маршрутизатора от 192.168.0.2 до 192.168.0.99, оставляя 192.168.0.100 доступным для назначения статического IP-адреса.
Что делать если 192.168.1.1 не открывается (недоступен)?
Да, неприятности случаются, но это бывает достаточно редко и обычно имеют один из представленных ниже сценариев:
— браузер не открывает сайт роутера
Очень часто люди не могут войти на роутер из-за разнообразных проблем с веб браузером, которым они вроде бы без проблем пользуются. Причиной может быть то, что пользователь вводит адрес http://192.168.1.1 не в адресной строке браузера, а в поисковой строке, которая есть на странице или на одной из верхней панелей. Потому его и перекидывает сразу в поисковик. Так же может быть включен прокси-сервер, через который все запросы сразу улетают в Интернет. Иногда виной могут быть различные плагины и расширения, установленные в браузере. Выход тут такой — попробуйте любой другой браузер. На компьютере из изначально несколько. Например, в Windows 10 их как минимум два — Microsoft Explorer и Edge.
— Вход в роутер блокирует антивирус/фаервол
Следующий распространённый случай — блокировка антивирусом сетевого адреса маршрутизатора. Тут вирусы обычно ни при чём, а виной всему сетевые запросы между устройствами, которые «напрягают» систему безопасности компьютера и та попросту блокирует не только вход в настройки роутера, но и вообще бывает так, что блокирует всю сетевую активность. Для проверки достаточно просто на небольшое время отключить антивирус и сетевой экран «фаервол» и попробовать зайти в личный кабинет роутера.
Если вход в маршрутизатор стал доступен — значит причина точно была в системе защиты и нужно разобраться в её правилах. Возможно IP-адрес 192.168.1.1 нужно будет внести в исключения, а возможно он просто случайно попал в правила блокировки. Тогда нужно его оттуда удалить и всё будет зашибись!
— Проблема с контактами проводов или wi-fi сетью
Но, думаю, самая распространённая проблема, с которой приходится сталкиваться — это проблема с подключением к сети маршрутизатора. Юзер думает что его компьютер или телефон подключен к роутеру и пытается зайти на http://192.168.1.1, но постоянно получает ошибку. Прикол весь тут в том, что по факту оказывается, что у него вообще нет соединения с домашней сетью по WiFi или кабелю. И там хоть что делай — всё равно зайти не получится, пока не подцепится к сети!
Обязательно посмотрите на индикаторы роутера — какие из них горят, а какие нет. Обязательно должен гореть индикатор работы беспроводной сети Вай-Фай, а так же должны гореть лампочки кабельных подключений:

Если компьютер или роутер соединены через обычный LAN-кабель и он не определяется, тогда надо скрупулёзно проверить кабель на предмет повреждения. Стоит с обеих сторон отсоединить от гнезда и воткнуть обратно, чтобы исключить плохо подключенный или не до конца подключенный коннектор в разъёме. На маршрутизаторе кабель от компьютера или ноутбука должен быть включен один из портов, подписанных как LAN. В порт WAN включается ТОЛЬКО кабель приходящий в дом от провайдера.
Если вы подключаетесь через Wi-Fi, то надо обязательно проверить, что вы действительно подключились к сети. А то бывает так, что Windows сама может переключиться на другую сеть, если у подключаемой есть какие-то проблемы с доступом в Интернет. Иногда стоит проверить драйвера на Вай-Фай адаптер. Несколько раз сталкивался с тем, что юзер не поставил драйвер на Вай-Фай и пытался подключиться к роутеру. Ещё очень удивлялся почему ничего не получается.
— Проблема с настройкой сетевого адаптера
Такого рода проблема обычно проявляется при замене роутера, либо после переустановки операционной системы Windows. Во-первых надо обязательно проверить установлен ли драйвер на сетевую карту.
После проверки драйверов стоит проверить настройки протоколов интернета. Для этого надо нажать комбинацию клавиш Win+R и выполнить команду ncpa.cpl. Так вы откроете список с сетевыми подключениями. Откройте свойства того соединения, через которое подключаете компьютер к роутеру:

Проверьте чтобы стояла галочка напротив протокола «IP версии 4 (TCP/IPv4)». А вот протокол версии 6 можно и отключить. После этого зайдите в свойства протокола IP версии 4 (TCP/IPv4).
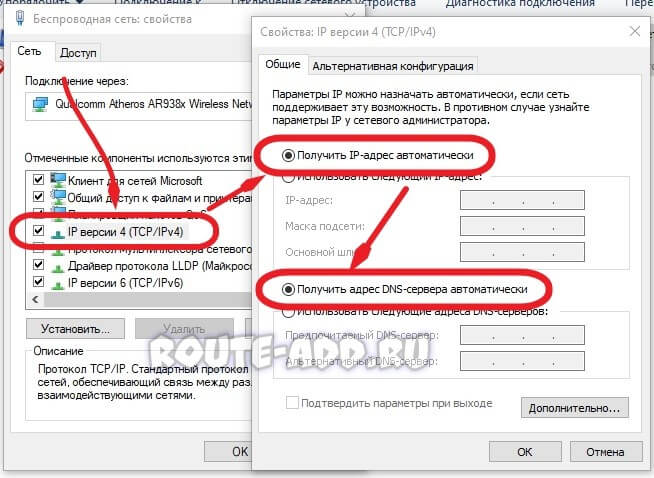
Здесь надо будет обязательно проверить чтобы получение IP-адреса компьютера и адресов DNS-серверов было установлено в автоматическом режиме, как на картинке.
Не получается зайти на 192.168.1.1
На самом деле, причин, из-за которых у вас может не быть доступа к 192.168.1.1 может быть много, но мы разберем самые распространенные:
- У вас не установлены драйвера на сетевое оборудование (сетевая карта или Wi-Fi адаптер)
- Вы не подключили ваше устройство к роутеру
- Роутер не выдал IP адрес вашему компьютеру, и поставить его нужно вручную.
- Адрес роутера отличается от 192.168.1.1
- Неверный логин или пароль
Давайте выясним, в чем проблема.
Нажимаем две клавиши на клавиатуре — Win + R, и вводим туда команду . Нажимаем Enter (ввод), или кноку «ОК».
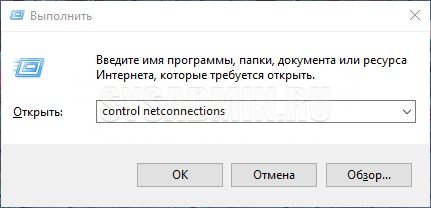
Откроется окно свойств сетевых подключений. Во многих случаях возможно, что их может быть у вас несколько — например проводное и беспроводное.
Если у вас вообще там пусто — то у вас либо не установлены драйвера на сетевое оборудование, либо какие-то аппаратные проблемы.
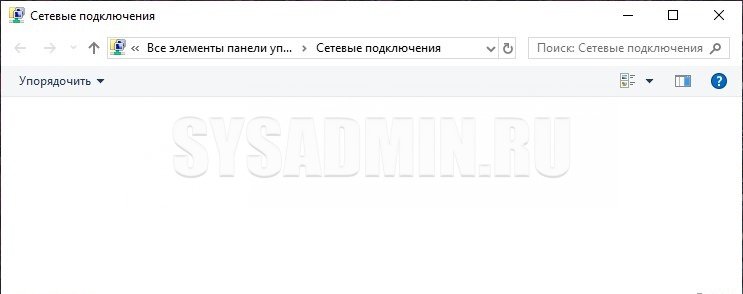
Если у вас все подключения имеют статус «Сетевой кабель не подключен», то проверьте — включен ли роутер, и подключен ли к нему ваш компьютер.
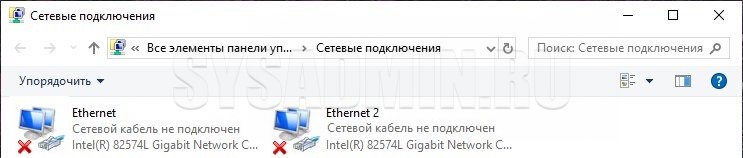
Если же ваше подключение имеет статус «Неопознанная сеть», то значит вы не получили автоматически IP адрес от вашего маршрутизатора.
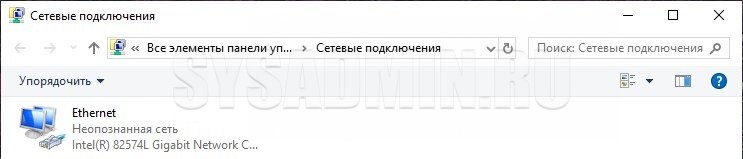
В такой ситуации нужно поставить его вручную. Для этого нажимаем на этом подключении правой кнопкой мыши и выбираем пункт «Свойства».
В открывшемся окне находим пункт под названием «IP версии 4 (TCP/Ipv4)», выделяем его и нажимаем кнопку «Свойства».
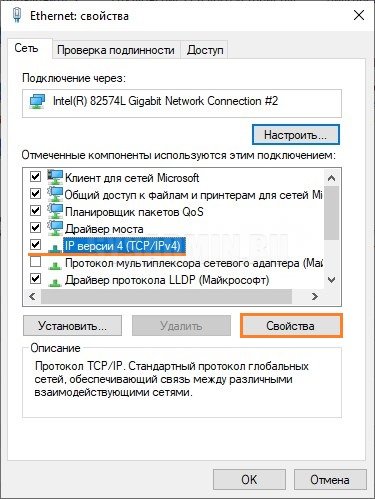
Дальше откроется окно со множеством настроек. Выбираем пункт «Использовать следующий IP-адрес», и прописываем следующие настройки:
- IP адрес: 192.168.1.10
- Маска подсети: 255.255.255.0
- Основной шлюз: 192.168.1.1
- Предпочитаемый DNS-сервер: 192.168.1.1
И после этого нажимаем кнопку «ОК», затем еще раз «ОК». После этого пробуем зайти на заветный адрес 192.168.1.1.
Адрес роутера отличается от 192.168.1.1
Вполне возможно, что адрес роутера является не 192.168.1.1 — именно тогда, при попытке зайти в настройки роутера через браузер, вы увидите сообщения вроде «Не удается открыть эту страницу», «Не удается получить доступ к сайту», «Время ожидания соединения истекло» или что-то в таком духе.
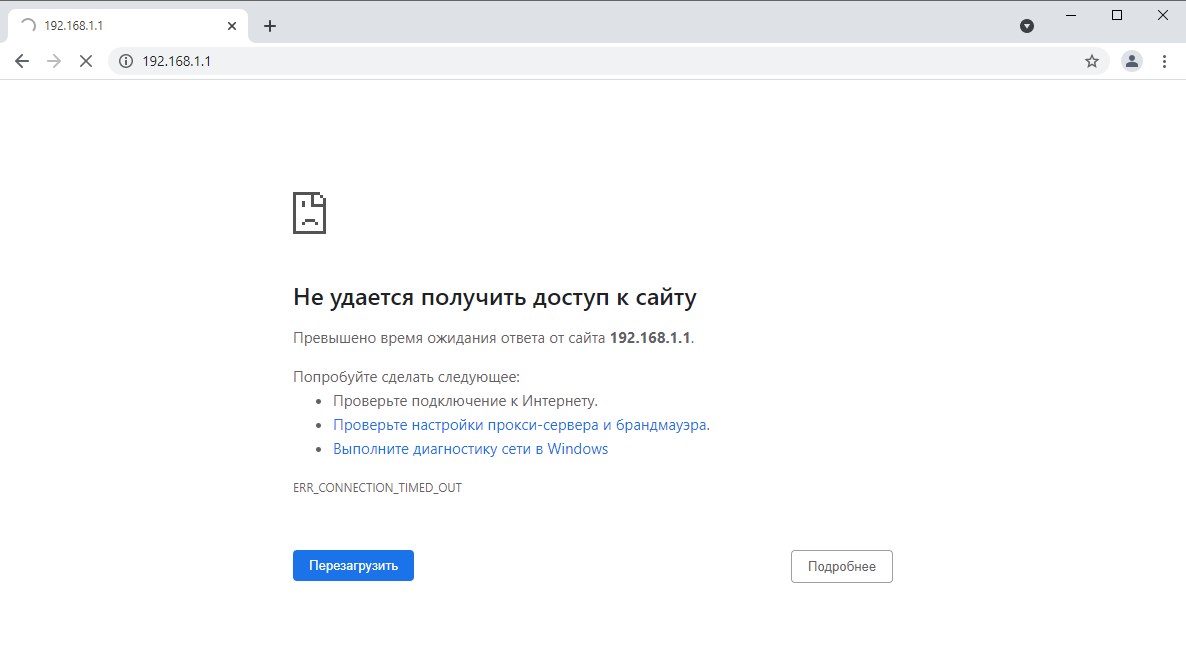
В таком случае, определить истинный адрес роутера помогут сетевые настройки. Самый простой способ — посмотреть эти настройки через командную строку. Для этого, её сперва нужно запустить, просто набрав в поиске меню Пуск текстом «Командная строка», и запустить.

Затем, в ней необходимо набрать текст и нажать на клавишу ввода Enter. После этого, в командной строке появится примерно следующее:
C:\Users\Recluse>ipconfig
Настройка протокола IP для Windows
Адаптер Ethernet Ethernet:
DNS-суффикс подключения . . . . . :
IPv4-адрес. . . . . . . . . . . . : 192.168.169.2
Маска подсети . . . . . . . . . . : 255.255.255.0
Основной шлюз. . . . . . . . . : 192.168.169.1
Во всем этом нас должен интересовать пункт «Основной шлюз» — он и обозначает адрес роутера (конечно же, при условии, что компьютер подключен именно через роутер). В данном примере, это адрес 192.168.169.1 — значит, и нужно пробовать зайти на этот адрес через браузер, набрав в адресной строке браузера текст .
Неверный логин или пароль
Достаточно неприятная ситуация, когда доступ к настройкам роутера не возможен из-за неверного логина или пароля. Давайте рассмотрим, что же стоит делать в таком случае:
- Первым делом стоит проверить правильность набора логина пароля из значений по умолчанию, которые были приведены в начале статьи.
- Затем, если они не подошли, стоит посмотреть на нижнюю часть роутера — обычно там так же можно найти логин пароль, и они могут отличаться от тех, что написаны в начале нашей статьи.
- Если и они не подошли, и у вас нет совершенно никакого понятия, какие же у вас установлены логин и пароль на роутере, придется провести процедуру сброса настроек. Стоит понимать, что при сбросе настроек придется по новой настраивать как сетевые параметры для работы интернета, так и настройки Wi-Fi, проброс портов. Таким образом, после сброса настроек, велика вероятность остаться без интернета и вайфая — по этому, если вы не уверены в своих силах, лучше обратиться к нужным специалистам от провайдера или множества фирм, предлагающих свои услуги по работе с компьютерами.
Прочитать про необходимые действия для сброса пароля, можно здесь.