Яндекс карты: проложить маршрут пешком в москве
Содержание:
Яндекс карты: Проложить маршрут на автомобиле
– Перейти на вкладку «маршруты», которая располагается с левой стороны от карты.
– Установить переключатель в положение под названием «на машине». Поле «А» представляет собой начальную точку, а поле «Б» является конечной точкой. Поэтому используя их, можно отметить начало маршрута и его конец.
– На карте в таком случае появится маршрут, который обозначен фиолетовой линией, а в левом столбе будет отображена длина этого маршрута, то есть расстояние в километрах, также слева будет отображено время маршрута, расшифровка, где будут указаны основные точки.
– Для того чтобы внести изменения в начало и в конец маршрута, необходимо вписать в поля «А» и «Б» – начало и конец соответственно, вписать новые данные, и впоследствии нажать кнопку «проложить». Также можно перетащить такие данные с использованием мыши. Яндекс карты проложить маршрут достаточно просто.
Изначально Яндекс карты предлагают наиболее быстрый и короткий вариант по умолчанию. Для редактирования предложенного варианта необходимо передвинуть точки маршрута, нажав на линии ту точку, с которой будет происходить предполагаемое изменение маршрута. В результате на маршруте возникнет кружок белого цвета, который можно с лёгкостью перемещать по карте, при этом вносить изменения в изначальный маршрут и выбирать нужные улицы. Таких точек может быть несколько, то есть может быть проложен совершенно любой маршрут.
Можно проложить маршрут на Яндекс карте и с учётом текущей дорожной ситуации. Для этого необходимо установить флажок в соответствии с пробками, и маршрут может быть перестроен таким образом, чтобы поездка занимала немного времени. При этом может измениться только расчётное время пути, а тот маршрут, который изменялся вручную, при этом не перестроится.
Яндекс карты: проложить маршрут общественным транспортом
Маршрутизатор способен работать не только с автомобилями, но и с общественным транспортом и даже с линиями метро. В некоторых областях маршрутизатор может работать с электричками и с пригородными автобусами. На данное время с использованием Яндекс карты можно показать маршрут на карте для общественного транспорта в некоторых городах. Для того чтобы проложить маршрут таким образом, необходимо:
– Перейти на вкладку «маршруты» и установить переключатель «транспортом», также, как и в предыдущем случае, указать начало и конец пути, сделать это можно в точках «А» и «Б».
– Далее на карте появится тот маршрут, который вам нужен. Он будет обозначаться линией фиолетового цвета, а участки, по которым придётся пройти пешком – будут выделены серым цветом. В левом столбе будут находиться переключатели, в которых будут изображены наиболее удобные варианты проезда на общественном транспорте. Если вы выберете любой из представленных вариантов, то сможете увидеть подробно расшифрованную информацию, где будут указаны все пересадки и время пути.
– В целом Яндекс карты представляют от одного до трёх вариантов проезда, а в тех маршрутах, где есть учёт поезда, – целых шесть вариантов. Эти маршруты являются наиболее оптимальными, поскольку подбор осуществляется с учётом некоторых параметров – скорости транспорта, а также времени, которое нужно ждать его на остановке, и поэтому можно с лёгкостью рассчитать маршрут на карте, чтобы добраться до необходимого пункта назначения в кратчайшие сроки и чтобы начать движение быстро.
Также в данном случае учитывается количество пересадок и то расстояние, которое должно быть пройдено пешком. Так, показать маршрут движения на карте можно очень просто, причём проанализировав всю ситуацию на дороге.
Кроме того, с использованием Яндекс необходимо будет учитывать обстановку на дорогах, а также выстраивать маршруты с целью объезда пробок. Если вдруг возникла необходимость в изменении маршрута, нужно ввести в начальную и конечную точки новые данные.
Как построить маршрут в Яндекс Навигаторе пешком и на автомобиле
При пользовании приложением нужно знать, как построить путь в Яндекс Навигаторе пешком и при движении на машине.
Общий подход по заданию пути на авто имеет такой вид:
- войдите в программу Яндекс Навигатор;
- найдите внизу знак поиска;
- наберите нужный адрес или название организации;
- дайте устройству построить маршрут;
- послушайте, что говорит Алиса (сколько времени потребуется на поездку);
- для приближения пути нажмите «плюс» и рассмотрите дорогу подробнее;
- двигайтесь по подсказкам системы.


При отсутствии Интернета Яндекс Навигатор продолжает указывать дорогу. Это актуально, если пользователь заранее скачал нужные карты.
Второй вариант — построить пеший маршрут в Яндекс Навигаторе. В этом случае приложение показывает несколько вариантов пути. Человек сам выбирает, какой выбрать — возле трассы, через сквер, по дворам и т. д.
Теперь рассмотрим, как в Яндекс Навигаторе проложить маршрут пешком. Здесь используются те же принципы, что рассмотрены выше. Просто укажите конечную и начальную точку, чтобы устройство подобрало несколько вариантов. Пользователю остается выбрать подходящий пеший маршрут в Яндекс Навигаторе и воспользоваться им. Здесь же можно проверить разницу во времени при движении на разных видах транспорта. Наибольшая длина пути — 50 км.
Для построения маршрута используется пешеходный граф, а именно тропинки, лестницы, зебры и другая информация. Также приведены улицы с тротуарами. Нанесением таких троп занимаются обычные пользователи. Чем больше проходов указано, тем проще найти дорогу к интересующему месту по кратчайшему пути. При анализе нужно учесть возможные препятствия и погрешность предоставленной информации.
Как в Яндекс навигаторе построить маршрут
В этой статье, я покажу различные варианты построения маршрута, в Яндекс навигаторе.
Как в Яндекс навигаторе построить маршрут
Стандартный маршрут
Стандартное построение маршрута, выглядит следующим образом. Пользователь запускает Яндекс навигатор на своём устройстве, навигатор автоматически определяет место нахождения, от этой точки будет прокладываться маршрут.
1. Нажать на кнопку “Поиск”.
2. В строке поиска ввести Адрес конечной точки, после нажать кнопку найти.
3. Дождаться пока навигатор найдёт адрес на карте, далее нажать на кнопку “Поехали”.
4. После построения маршрута навигатором, выбрать оптимальный вариант и ещё раз нажать на кнопку “Поехали”.
5. Если у места куда вы собираетесь ехать, нет конкретного адреса, и вы не знаете его координаты (какой-то участок дороги). Найдите эту точку на карте и нажмите на неё, удерживая несколько секунд, до появления меню, в меню выберите пункт “Сюда”.
Через несколько точек
В предыдущем разделе, мы прокладывали стандартный маршрут из точки A в точку B, где навигатор предложил нам кратчайший путь.
В этом разделе, мы построим маршрут через несколько точек, двумя способами.
1. Прокладываем обычный маршрут, от начальной до конечной точки, к примеру из Москвы в Санкт-Петербург.
2. Устанавливаем на карте, дополнительную точку, через которую будет пролегать маршрут, я выбрал город Псков. Нажимаем на эту точку и удерживаем некоторое время, в открывшемся меню, жмём на кнопку “Через”. Карту можно увеличить, чтобы детально указать нужное место.
3. Наш маршрут перестроился, через указанную промежуточную точку, если он устраивает вас, жмите кнопку “Поехали”. При необходимости, можете указать ещё несколько промежуточных точек. Повторюсь, что карту можно увеличить, для более детального просмотра.
1. Прокладываем маршрут от начальной, до конечной точки
Обращаем внимание на значок “Плюс”, расположенный в середине маршрута
2. Зажимаем значок “Плюс”, и перетаскиваем его в промежуточную точку.
3. Маршрут перестроился через указанную точку, и поделился на два отрезка. Посередине каждого, имеется ещё по значку “Плюс”, которые тоже можно перенести. Таким образом, можно проложить свой маршрут.
Не из точки нахождения а от точки до точки
1. Запускаем навигатор, далее ищем на карте точку, от которой нужно проложить маршрут.
2. Нажимаем на эту точку и удерживаем несколько секунд, в открывшемся меню, выбираем пункт “Отсюда”.
3. Теперь, когда начальная точка указана, необходимо найти на карте конечную точку, зажать её до появления меню, после выбрать пункт “Сюда”.
4. Перед нами отобразился маршрут, не из точки нахождения.
Как в Яндекс навигаторе построить маршрут пешком
Этот вопрос довольно часто задают пользователи, однако на момент написания статьи, такой возможности в Яндекс навигаторе, не предусмотрено.
Для того чтобы прокладывать пешие маршруты, воспользуйтесь приложением Яндекс карты, которое можно бесплатно скачать в Плей Маркете.
После загрузки и установки Яндекс карт, прокладываем обычный маршрут, после выбираем режим “Пешехода”.
По координатам
Помимо стандартного построения маршрута по адресу, или через точку на карте. В Яндекс навигаторе, имеется возможность прокладки маршрута по координатам. Как это сделать:
1. Нажимаем на кнопку “Поиск”.
2. В строке поиска вводим координаты (широты и долготы) через запятую, без пробела, не более семи знаков после точки. Далее, жмём кнопку найти.
По умолчанию в Яндекс навигаторе используется (Северная широта, Восточная долгота). Если вы хотите использовать другие значения, изучите инструкцию на сайте разработчика.
3. После того как Яндекс навигатор нашёл нужную точку, жмём на синий значок, чтобы открыть карточку данного объекта.
4. В открывшейся карточке, мы можем нажать кнопку “Поехали”, после чего будет проложен маршрут, от вашего места нахождения, до этой точки.
Либо кнопку “Отсюда”, данная точка станет началом маршрута. Далее, таким-же способом вводим координаты конечной точки, жмём “Поехали”.
Функции
Основные функции:
- пеший Яндекс Навигатор построит путь с учётом времени, которое необходимо для преодоления дистанции;
- сравнивать маршрут можно с учетом альтернативных схем передвижения, например, общественного транспорта;
- разрешает построить путь на дистанцию свыше 50 км.
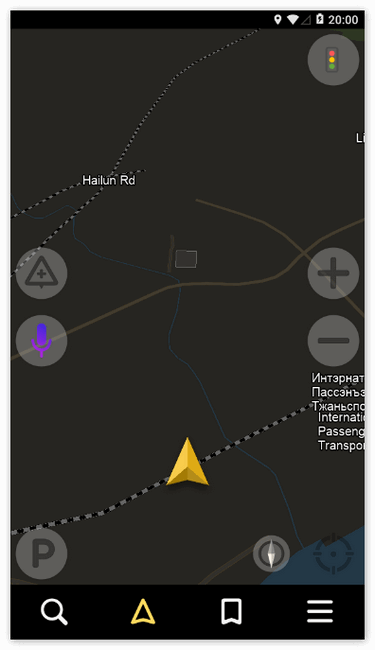
Как установить приложение на смартфон
Перед тем как начать использование навигатора, его требуется скачать для Андроид.
Установка:
- переходим в Play Market;
- находим приложение и выбираем «Скачать»;
- при запуске необходимо принять лицензионное соглашение.
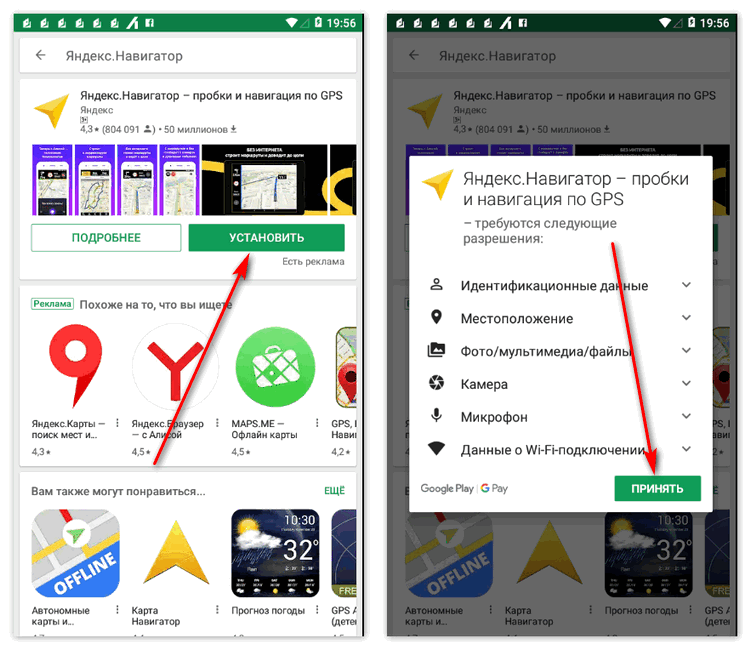
Обзор интерфейса
В верхней левой части экрана расположены кнопки, отображающие дорожную ситуацию: аварии, ограничение движения, ремонтные работы и т.д. Также возможно отслеживать передвижение общественного транспорта. В верхней правой части экрана находится переключатель режима отображения карты 2D или 3D.
В нижней части приложения расположились инструменты, помогающие задать маршрут:
- «Голосовой ассистент», с помощью которого пользователь может уточнить интересующую информацию, например, «Куда сходить отдохнуть» и Яндекс предоставит необходимые данные;
- «Поиск» – позволяет уточнить необходимое место с помощью выбора категории;
- «Задать путь» основной элемент интерфейса, позволяющий задать путь от начальной точки до конечной. Возможно создание шаблона, например, «Дом и Работа». С помощью данной функции можно включить режим пешком.
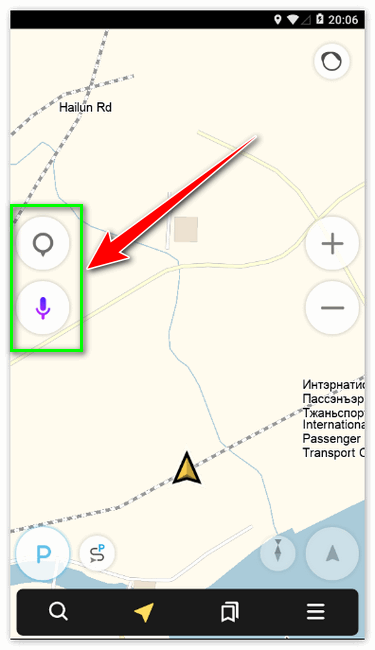
Рядом с панелью инструментов расположена кнопка «Настройки», она имеет следующие функции:
- параметры для отображения карты: «Схема», «Спутник» и «Гибрид»;
- «Слои». Отображают на карте пробки, парковки, общественный транспорт, дорожную ситуацию;
- «Закладки». Пользователь может создать шаблоны маршрутов, которыми часто пользуется;
- «Офлайн карты». Используются при слабом интернет-сигнале. Скачиваются вручную прямо в приложении;
- «Настройки». Предназначены для гибкой настройки всех элементов интерфейса.
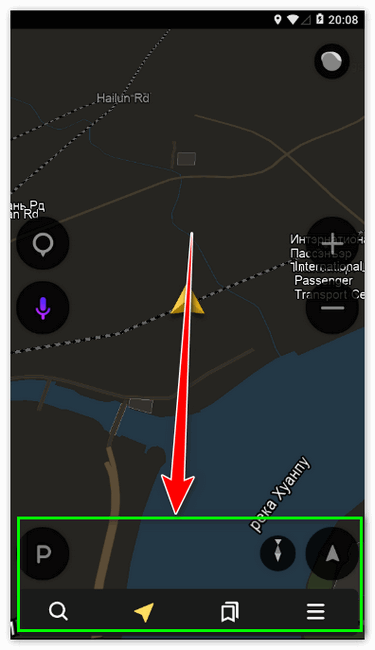
Как проложить маршрут в Яндекс Картах
Функционал при прокладке маршрута в Яндекс Картах несколько скуднее, чем в Google Maps. Например, здесь меньше вариантов передвижения. Перейдём непосредственно к использованию сервиса:
Для начала вам необходимо открыть сами Яндекс Карты. Сделать это можно введя наименование нужного сервиса в поисковой строке. Также переход совершается с главной страницы Яндекса
В таком случае просто обратите внимание на область над поисковой строкой. Там нужно воспользоваться пунктом «Карты».

Теперь в верхней части окна обратите внимание на кнопку «Маршруты». По аналогии с Google Maps кнопка находится в поисковой строке.

После её нажатия сервис предложит вам указать точки А и Б на карте с помощью интерактивного значка, который можно перемещать. Вы также можете вбить требуемый адрес в поля вручную.
В верхней части окна с настройками маршрута выберите вариант передвижения, наиболее удобный для вас. Это может быть перемещение пешком, с помощью автомобиля, общественного транспорта, такси и т.д. Если рассматривается вариант с перемещением между городами, то будет доступен ещё вариант использования авиалиний.

После проделанных манипуляций на карте отобразится маршрут, а в левой части будет написано, какое расстояние вам нужно преодолеть и сколько примерно времени это может занять. При необходимости вы можете переключаться между видами транспорта, чтобы получить другие варианты маршрута. Если таковые предполагают использование услуг общественного транспорта, такси, то к информации о маршруте будет дополнительно добавлена примерная стоимость проезда. Она высчитывается, исходя из данных по конкретному городу.
В Яндекс Картах вы можете создавать сложные маршруты из нескольких точек:
- Проделав действия из предыдущей инструкции, воспользуйтесь кнопкой «Добавить точку».

Появится ещё одно поле. Вы можете заполнить его вручную или выбрать нужную точку на карте.
После этого данные маршрута будут пересчитаны. Новый сложный маршрут будет отображён на карте.

Таким образом вы можете добавить неограниченное количество точек. Однако нужно понимать, что при их большом количестве, во время формирования маршрута могут появляться некоторые неточности.
Как видите, сервис Яндекс Карты достаточно прост в использовании при прокладывании маршрутов. По функционалу, возможно, он немного и уступает Google Maps, но зато в использовании для отечественного пользователя он может оказаться даже проще западного конкурента.
Сервис YandexMaps
Яндекс Карты (maps.yandex.ru) также умеют прокладывать маршруты между заданными пунктами назначения, в том числе демонстрировать из нескольких маршрутов оптимальный.
Рассмотрим это на примере проектирования маршрута путешествия по историческим местам Москвы (Государственный музей изобразительных искусств имени А.С. Пушкина, Государственная Третьяковская галерея и Музей русской иконы):
Открываем страницу Яндекс Карты (maps.yandex.ru)
Нажимаем кнопку. В открывшейся панели задаем начальную (А) и конечную (B) точки маршрута. Способы ввода пунктов назначения: указать данный пункт на карте;
ввести наименование пункта назначения с клавиатуры;
ввести географические координаты пункта назначения (Координаты задаются в виде (через запятую, в градусах с десятичной дробной частью после точки); например, 55.777044,37.555554).
Вводим название или адрес пункта отправления (А)
Устанавливаем курсор в поле ввода адреса (В) или наименования следующего пункта назначения.
Вводим название или адрес пункта назначения (или пункта окончания) нашего путешествия. При необходимости к маршруту можно добавить дополнительные точки. Чтобы добавить ещё один пункт назначения, нажмите кнопку , что соответствует команде Добавьте точку. Если порядок пунктов нужно изменить, воспользуйтесь стрелочками вверх/вниз . Вы можете добавить не более восьми дополнительных точек.
Выбираем тип маршрута и транспорт, которым мы будем пользоваться во время нашего путешествия на автомобиле или на общественном транспорте. Для выбора следует нажать требуемую кнопку в форме задания маршрута. Нажатая кнопка подсвечивается желтым. Примечание. Для общественного транспорта в yandex.ru можно построить маршрут с несколькими пунктами назначения.
По мере указания пунктов назначения маршрут наносится на карту и прописывается под списком пунктов назначения
Обратите внимание на цветовое оформление маршрута: лучший маршрут строится первым и на карте представлен фиолетовым цветом;
остальные маршруты окрашены в серый цвет. Установив флажок «В объезд пробок», вы получите варианты маршрута с учетом информации о пробках
Маршрут отображается не только на карте, но и в маршрутном листе, содержащем расчетное время для каждого варианта.Примечание. Платные участки дороги на карте выделены специальными значками.
Корректируем маршрут
- Чтобы изменить адрес пункта назначения в выбранном маршруте, устанавливаем курсор в строку с наименованием редактируемого названия пункта назначения, исправляем адрес.
- Чтобы удалить пункт назначения, наведите на него указатель мыши и нажмите кнопку X справа от адреса.
- Маршрут состоит из точек. Если вы предполагаете исправить неточность в предлагаемом маршруте, необходимо переместить точку маршрута с помощью мыши в нужное место. Маршрут будет перестроен автоматически. Примечание. Если вы перетаскиваете начальную или конечную точку маршрута, новая позиция точки отобразится и на карте, и в панели Маршруты.