Autodesk autocad для чайников: обзор возможностей программы автодеск автокад
Содержание:
- Новые чертежи
- Параметры отображения единиц измерения
- Основы черчения
- Другие интересные онлайн-курсы
- Autodesk AutoCAD. Базовый курс – Университет ИТМО
- Курс Autodesk AutoCAD 3D-моделирование – CADInstructor
- Обучение AutoCAD – Русская промышленная компания
- AutoCAD для декораторов и дизайнеров интерьера – Home Perfection
- 2D-проектирование в AutoCAD – Конструктор
- Курсы обучения AutoCAD (автокад) – ГЦДПО
- 3D-моделирование в AutoCAD – УЦ “IT-курс”
- Создание собственного файла шаблона чертежа
- Создание собственного файла шаблона чертежа
- Команда Дуга
- Обучающий центр «CADInstructor»
- Новые чертежи
- Описание программы Autocad для черчения
- Параметры отображения единиц измерения
- Возможности программы Autocad, описание. Где используется
- Системные требования AutoCAD 2017
- Создание собственного файла шаблона чертежа
- Где можно скачать программу
- Новые чертежи
- Нюансы подхода
- Какой интерфейс в Автокад использовать
- Как скачать бесплатно программу Autocad
- Основные возможности программы AutoCAD
- Сколько файлов можно использовать в AutoCAD одновременно?
Новые чертежи
Можно без легко следовать стандартам отрасли промышленности или компании, указав настройки для текста, размерных стилей, типов линий и некоторых других вещей. Например, в этом проекте террасы заднего двора отображаются два размерных стиля.
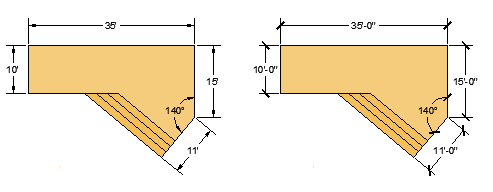
Все эти настройки могут быть сохранены в файле, известном какшаблон чертежа. Нажмите кнопку «Создать», чтобы выбрать один из нескольких файлов шаблонов чертежей:
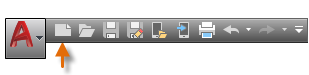
- Для создания чертежей, где в качестве единиц измерения используются британские — дюймы, используйте acad.dwt , acadlt.dwt.
- Для создания чертежей, где в качестве единиц измерения используются метрические единицы — миллиметры, используйте acadiso.dwt или acadltiso.dwt.

Кроме того, файлы шаблонов с именем «Учебное пособие», представляющие собой простые примеры архитектурного дизайна или проектирования, выполнены как в британских (д), так и в метрических (м) единицах. Поэкспериментируйте с ними.
Параметры отображения единиц измерения
После выбора, какие единицы измерения использовать, команда ЕДИНИЦЫ позволит управлять несколькими параметрами отображения единиц измерения, включая следующие:
- Формат (или тип). Например, можно настроить отображение десятичного значения длины 6.5 в виде дроби 6-1/2.
- Точность. Например, десятичную длину 6.5, можно настроить для отображения в виде 6.50, 6.500 или 6.5000.
Если планируется работать в футах и дюймах, используйте команду ЕДИНИЦЫ для задания типа единиц измерения «Архитектурные», а затем при создании объектов, указывайте их длины в дюймах. Если планируется использовать метрические единицы, оставьте тип единиц измерения «Десятичные». Изменение формата и точности не влияет на точность самого чертежа. Оно влияет только на то, как значения длины, величины угла и координат отображаются в интерфейсе пользователя.
Основы черчения
Для тех, кто только начинает осваивать «Автокад» окажется полезным занятие Алексея Меркулова, посвященное базовым принципам создания уникальной геометрии. На примере круга, отрезка, полилинии, автор объяснит, как строятся объекты, задается точность. Зрители узнают где располагаются примитивы и дополнительные инструменты, как указывать центр окружности, строить круг произвольно и задавать нужный радиус, включать (настраивать) привязки, откладывать значения, замыкать линии, задать горизонтальное/вертикальное расположение, использовать «Полярное отслеживание», отменять операцию. В конце речь пойдет о возможных ошибках и подводных камнях, создающих проблемы начинающим.
Другие интересные онлайн-курсы
AutoCAD давно зарекомендовал себя как удобный и функциональный продукт для дизайнеров и проектировщиков. Если вы пока не уверены, что вам нужен полноценный курс, а только присматриваетесь к этой программе, можете заглянуть в уроки для начинающих. А я продолжу обзор и расскажу еще про несколько интересных и полезных учебных программ.
Autodesk AutoCAD. Базовый курс – Университет ИТМО
Autodesk AutoCAD. Базовый курс – это 53 лекции в режиме онлайн, почти 7 часов видеозаписей и 43 практических задания. Программа подойдет не только дизайнерам интерьера, но и строителям, архитекторам, машиностроителям и другим специалистам, которые работают с чертежами.
Преимущества:
- Система знаний.
- Ответы на вопросы, консультации с куратором.
- Удостоверение и международный сертификат по окончании.
- Доступ к урокам на год.
Стоимость – 10 000 руб.
Курс Autodesk AutoCAD 3D-моделирование – CADInstructor
Курс Autodesk AutoCAD 3D-моделирование – индивидуальное обучение по Skype для архитекторов, дизайнеров, технологов, проектировщиков. Это 4 встречи по 2–3 часа с преподавателем для тех, кто уже освоил базовый уровень и умеет работать в программной среде. Вы научитесь создавать трехмерные твердотельные модели и делать визуализацию сцен.
Стоимость – 12 360 руб.
Обучение AutoCAD – Русская промышленная компания
Обучение AutoCAD – уроки от сертифицированных преподавателей, учебные программы по 2D- и 3D-проектированию. Вы можете обучаться с нуля или повысить уровень своей квалификации, заниматься в группе или индивидуально, офлайн и онлайн.
Ориентировочная стоимость для новичков составляет 14 400 руб. Точную цену узнавайте у консультантов компании.
AutoCAD для декораторов и дизайнеров интерьера – Home Perfection
Курс AutoCAD для декораторов и дизайнеров интерьера подойдет также и мебельщикам, инженерам и строителям. Вы начнете с правильного нанесения обмеров в программной среде, научитесь создавать чертежи с правильным планом полов, потолков, стен, сантехники, освещения.
Есть тарифы “Эконом” и “Премиум”. В первом случае вы получаете доступ к записям уроков на полгода, но без заданий, проверки и ответов на вопросы. Во втором случае у вас будет полноценное обучение с преподавателем в режиме онлайн.
Стоимость тарифа “Эконом” – 159 бел. руб. (около 4 500 ₽), тарифа “Премиум” – 239 бел. руб. (примерно 6 750 ₽).
2D-проектирование в AutoCAD – Конструктор
2D-проектирование в AutoCAD – это 10 занятий и 40 часов, которые вы проведете вместе с группой студентов и преподавателей, но в удаленном доступе, а не в аудитории. Сможете задавать вопросы и слушать ответы других учащихся. Вы научитесь работать со слоями, создавать объекты и менять их цвет, прозрачность, вес и тип линий, связывать их и отслеживать, добавлять текст и блоки на чертеж.
Стоимость – 15 900 руб.
Курсы обучения AutoCAD (автокад) – ГЦДПО
Курсы обучения AutoCAD (автокад) – 9 уроков, 36 академ. часов на связи с преподавателем, возможность получить удостоверение о повышении квалификации. Вы освоите все базовые функции программы, научитесь создавать точные и четкие чертежи.
Стоимость онлайн-обучения – 11 200 руб.
3D-моделирование в AutoCAD – УЦ “IT-курс”
3D-моделирование в AutoCAD – 10 занятий общей продолжительностью 40 академ. часов. Вы научитесь строить 3D-модели, редактировать и вращать их, накладывать текстуры, использовать библиотеки, добавлять источники света, создавать на одном листе разные виды и разрез трехмерного изображения.
Стоимость – 12 700 руб.
Если вас интересует не только проектирование, загляните в подборку курсов по дизайну. Там есть много интересных обучающих продуктов по разным направлениям дизайна.
Создание собственного файла шаблона чертежа
Любой чертеж можно сохранить (файл DWG) в качестве шаблона чертежа (файл DWT). Чтобы создать файл шаблона чертежа на основе существующего, откройте файл существующего шаблона чертежа, измените его, а затем сохраните под другим именем.
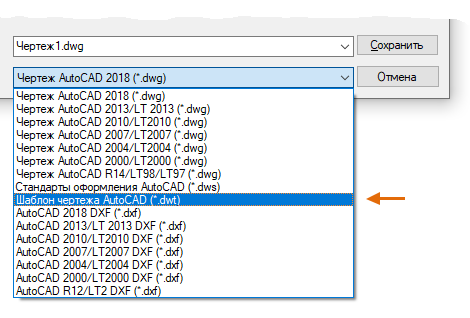
При работе в одиночку можно создавать файлы шаблонов чертежей в соответствии с собственными рабочими требованиями, и со временем, приобретя больше опыта, менять настройки для реализации тех или иных функциональных замыслов. Чтобы изменить существующий файл шаблона чертежа, нажмите кнопку «Открыть», в диалоговом окне выбора файла укажите тип файла «Шаблоны чертежей (*.dwt)» и выберите соответствующий файл.

Создание собственного файла шаблона чертежа
Любой чертеж можно сохранить (файл DWG) в качестве шаблона чертежа (файл DWT). Можно также открыть существующий файл шаблона чертежа, изменить его, а затем сохранить его снова, возможно, под другим именем.

При работе в одиночку можно создавать файлы шаблонов чертежей в соответствии с собственными рабочими требованиями, и со временем, приобретя больше опыта, менять настройки для реализации тех или иных функциональных замыслов.
Чтобы изменить существующий файл шаблона чертежа, нажмите кнопку «Открыть», в диалоговом окне «Выбрать файл» укажите тип файла «Файл чертежа» (*.DWT) и выберите файл шаблона.

Команда Дуга
За создание дуги в AutoCAD отвечает команда Дуга, которая может быть вызвана одним из следующих способов (начать построение дуги):
- построить дугу в Автокад можно из строки меню пункт Рисование — строка Дуга;
- нарисовать ее можно из вкладки «Главная» ленты инструментов — в группе инструментов Рисование — кнопка в Автокад Дуга;
- создать ее можно из панели инструментов Рисование — кнопка Дуга;
- непосредственно вызвать команду Дуга из командной строки, прописав наименование команды в командной строке Дуга.
В программе отсутствует возможность разорвать окружность в точке, поэтому многие представляют круг в видео двух дуг — полуокружностей. Такой прием используется в основном в трехмерном моделировании или в сложных криволинейных линиях (их сопряжениях).
Обучающий центр «CADInstructor»

AutoCAD от компании Autodesk — популярная программа автоматизации проектирования и черчения в машиностроении, архитектуре, электротехнической промышленности и других сферах.
На занятиях научат:
- Создавать и редактировать чертежи примитивами;
- Указывать размеры и выноски, выполнять штриховку;
- Создавать и редактировать динамические блоки;
- Вставлять текст и таблицы, оформлять и печатать любые документы.
Стоимость и формы обучения.
Видеокурс:
- Низкая стоимость обучения;
- Обучение начинается сразу — не нужно ждать сбора группы;
- Обучайтесь в комфортном темпе;
- Не нужно отпрашиваться с работы или учебы — сами выбирайте, когда и откуда обучаться;
- Домашние задания проверяются и комментируются преподавателем, также доступен час Skype-консультаций с преподавателем;
- Доступ к лекциям не ограничен по времени;
- На первом занятии получаете электронный конспект курса.
По skype:
Обучение в ближайшее время;
Персональный график и темп обучения;
Все внимание преподавателя на вас;
Возможно обучение на ваших примерах;
Конспект курса.
Новые чертежи
Можно без легко следовать стандартам отрасли промышленности или компании, указав настройки для текста, размерных стилей, типов линий и некоторых других вещей. Например, в этом проекте террасы заднего двора отображаются два размерных стиля.
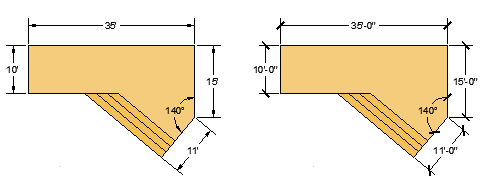
Все эти настройки могут быть сохранены в файле, известном какшаблон чертежа. Нажмите кнопку «Создать», чтобы выбрать один из нескольких файлов шаблонов чертежей:

- Для создания чертежей, где в качестве единиц измерения используются британские — дюймы, используйте acad.dwt , acadlt.dwt.
- Для создания чертежей, где в качестве единиц измерения используются метрические единицы — миллиметры, используйте acadiso.dwt или acadltiso.dwt.
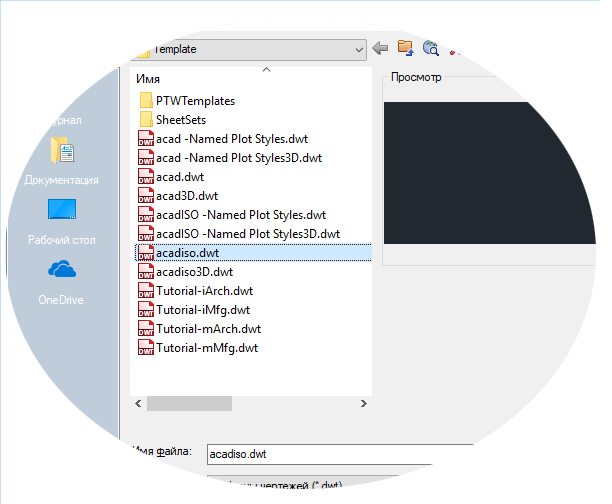
Кроме того, файлы шаблонов с именем «Учебное пособие», представляющие собой простые примеры архитектурного дизайна или проектирования, выполнены как в британских (д), так и в метрических (м) единицах. Поэкспериментируйте с ними.
Описание программы Autocad для черчения
Autocad — это программа, созданная для двух- и трехмерного проектирования. Ее широко используют в архитектуре, строительстве, дизайне, машиностроении, инженерии и т.д.
Плюсы и минусы
Автокад занимает лидирующие позиции среди систем автоматизированного проектирования, но и у него есть свои преимущества и недостатки.
Плюсы:
- Большой функционал возможностей. Причем большинство инструментов интуитивно понятно как в 2D-моделировании, так и в 3D.
- Программа предоставляет раздельные линейки продуктов для машиностроения, строительства и архитектуры. Все дочерние программы используют одну функциональную базу, поэтому пользователю не составит труда маневрировать между ними.
- Автоматическая и быстрая подготовка документации проекта. Это значительно экономит время пользователям.
- Autocad имеет свой формат исходных файлов, DWG, который используется во всем мире. Одновременно с одним проектом могут работать сразу несколько пользователей. Таким образом специалисты из любого уголка планеты могут без проблем отслеживать обновления.
- Реалистичная визуализация объектов планирования.
- Гибкость пользовательского интерфейса. Все инструменты можно разложить так, как удобно проектировщику.
Минусы:
- Нет функции чтения чертежей, выполненных в других графических редакторах.
- Не поддерживается история построения.
- Отсутствует трехмерная параметризация.
- Технические требования для установки достаточно высоки (подробнее об этом расскажем чуть позже).
Некоторые из этих недостатков не позволяют Autocad соревноваться с такими системами автоматизированного проектирования, как Inventor или SolidWorks, например, в машиностроительной отрасли.
Параметры отображения единиц измерения
После выбора, какие единицы измерения использовать, команда ЕДИНИЦЫ позволит управлять несколькими параметрами отображения единиц измерения, включая следующие:
- Формат (или тип). Например, можно настроить отображение десятичного значения длины 6.5 в виде дроби 6-1/2.
- Точность. Например, десятичную длину 6.5, можно настроить для отображения в виде 6.50, 6.500 или 6.5000.
Если планируется работать в футах и дюймах, используйте команду ЕДИНИЦЫ для задания типа единиц измерения «Архитектурные», а затем при создании объектов, указывайте их длины в дюймах. Если планируется использовать метрические единицы, оставьте тип единиц измерения «Десятичные». Изменение формата и точности не влияет на точность самого чертежа. Оно влияет только на то, как значения длины, величины угла и координат отображаются в интерфейсе пользователя.
Возможности программы Autocad, описание. Где используется
Здесь покажем возможности программы Автокад, которые вы сможете использовать во время моделирования:
- Можно применять эффекты освещения, для получения реалистичной 3-d модели.
- Есть возможность анализировать детали модели проекта, при помощи пользовательского интерфейса.
- В программе есть функции трехмерного моделирования и визуализации. С помощью этих функций вы сможете проектировать разные чертежи и не только.
- Создает сложные проекты с помощью простых операций.
- Автокад позволяет не только обрабатывать, но и может распечатать модель проекта на лист бумаги.
- Программа имеет функцию просмотра чертежей и планов.
- Позволяет зарабатывать деньги, делая чертежи на заказ.
Это основные возможности программы, на самом деле их много. Ведь эта программа используется в сфере дизайна, архитектуры, строительства и других направлениях.
Системные требования AutoCAD 2017
Прочитайте перед установкой autocad системные требования. Программа постоянно обновляется, её функционал расширяется. Файлы требуют больше места и производительности. Чтобы без проблем работать в САПР, используйте подходящий персональный компьютер. В противном случае, работа в autocad не принесет ничего, кроме головной боли и разочарования. Продукт адаптирован под Windows, OS X. Владельцам «Мака» доступна программа 2013 года выпуска. Поздние обновления не подойдут.
Рассмотрим актуальную модификацию автокада с системными требованиями более подробно:
- ОС: Windows 7, 8.1, 10;
- Процессор: 32 либо 64-разрядный, минимальная частота работы – 1 ГГц;
- Оперативная память: если процессор 32-разрядный – от 2-3 Гб, если 64-разрядный – от 4-8 Гб;
- Разрешение экрана: True Color, минимальные параметры – 1360х768, рекомендуемые – от 1600х1050;
- Видеокарта подходит для DirectX (версия 9, 11), поддерживает минимальное разрешение экрана;
- Свободного места на жестком диске – от 6 Гб;
- Браузер – если используете Internet Explorer, подойдет обновление 9.0 и выше;
- .NET Framework 4.6.
Другие требования предъявляются при использовании в autocod подшивок, облаков точек, 3D-моделей:
- Оперативная память: от 8 Гб;
- 6 свободных гигабайт на жестком диске;
- Видеокарта поддерживает разрешение от 1600х1050, имеет память от 128 Мб, совместима с Direct3D, а версия Pixel Shader не ранее 3.0;
- Процессор 64-х разрядный.
Создание собственного файла шаблона чертежа
Любой чертеж можно сохранить (файл DWG) в качестве шаблона чертежа (файл DWT). Можно также открыть существующий файл шаблона чертежа, изменить его, а затем сохранить его снова, возможно, под другим именем.

При работе в одиночку можно создавать файлы шаблонов чертежей в соответствии с собственными рабочими требованиями, и со временем, приобретя больше опыта, менять настройки для реализации тех или иных функциональных замыслов.
Чтобы изменить существующий файл шаблона чертежа, нажмите кнопку «Открыть», в диалоговом окне «Выбрать файл» укажите тип файла «Файл чертежа» (*.DWT) и выберите файл шаблона.

Где можно скачать программу
Программа доступна на официальном сайте для скачивания. Демо-версия не урезана по возможностям, но предоставляется на месяц, после чего программу нужно будет купить. Чтобы получать прибыль с продукции AutoCAD, нужна лицензия и подписка. Поддерживая производителя материально, пользователи спонсируют качественный сервис и хорошую продукцию.
Данное ПО отлично подойдёт как новичкам, так и профессионалам, которые не первый год в сфере дизайна и архитектуры. Возможности программы и её потенциал не оставляют сомнений – при должном навыке можно сделать всё. Стоимость ПО средняя, но приобретение лицензии нужно только в случае, если программа используется для получения прибыли.
Новые чертежи
Можно без легко следовать стандартам отрасли промышленности или компании, указав настройки для текста, размерных стилей, типов линий и некоторых других вещей. Например, в этом проекте террасы заднего двора отображаются два размерных стиля.
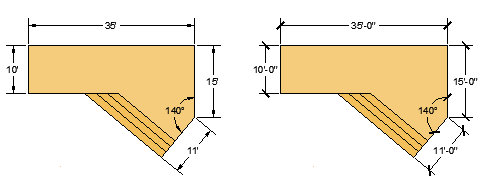
Все эти настройки могут быть сохранены в файле, известном какшаблон чертежа. Нажмите кнопку «Создать», чтобы выбрать один из нескольких файлов шаблонов чертежей:

- Для создания чертежей, где в качестве единиц измерения используются британские — дюймы, используйте acad.dwt , acadlt.dwt.
- Для создания чертежей, где в качестве единиц измерения используются метрические единицы — миллиметры, используйте acadiso.dwt или acadltiso.dwt.

Кроме того, файлы шаблонов с именем «Учебное пособие», представляющие собой простые примеры архитектурного дизайна или проектирования, выполнены как в британских (д), так и в метрических (м) единицах. Можно поэкспериментировать с ними при создании размеров.
Нюансы подхода
Среди нюансов определим правильный и, что очень важно, творческий подход к освоению. Не торопитесь, начинайте с малого — возьмитесь сначала за освоение принципов работы c 2D-элементами, тогда и продвинутое 3D покажется не таким сложным
А дальше обязательно уже придёт и настройка источников света, и тонировка, и даже связь с 3D Max
Не торопитесь, начинайте с малого — возьмитесь сначала за освоение принципов работы c 2D-элементами, тогда и продвинутое 3D покажется не таким сложным. А дальше обязательно уже придёт и настройка источников света, и тонировка, и даже связь с 3D Max.
Команд очень много, поэтому не мешает создать для себя библиотеку, отсортировав в ней все команды по рейтингу важности — частоты использования. Обязательно создайте также отдельную библиотеку настроечных возможностей Автокада — настроек здесь столько, что хватит на десяток других приложений
Изучение настроек сильно поможет в освоении программы
Обязательно создайте также отдельную библиотеку настроечных возможностей Автокада — настроек здесь столько, что хватит на десяток других приложений. Изучение настроек сильно поможет в освоении программы.
Среди этих настроек, безусловно, и настройки панелей инструментов. Их необходимо освоить с самого начала. Во-первых, программа имеет почти два десятка панелей инструментов, но изначально на экран выводится только 4. Во-вторых, что касается инструментов, то их перед глазами по умолчанию меньше пятой части того, что не мешало бы иметь, причём, постоянно.
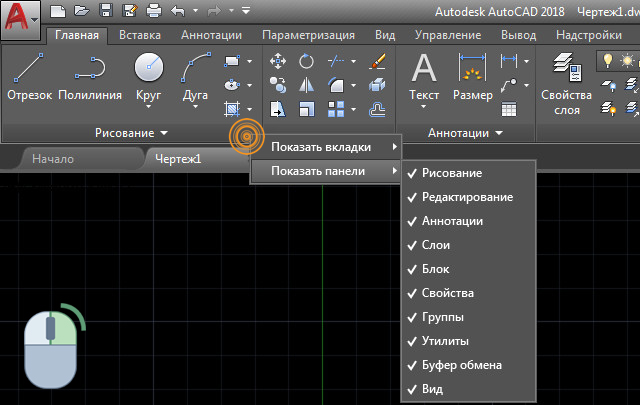
Добавление или скрытие панели в AutoCAD
Так, настройка панелей (мы не берём в расчёт не совсем удачный вариант версий 2008–2010 годов) практически один к одному совпадает с настройкой панелей того же Excel (это к разговору о неплохой общей подготовке работы с компьютерными программами).
Какой интерфейс в Автокад использовать
До сих пор не утихают споры о том, какой из 2 интерфейсов Автокад лучше. Предлагаю поработать с двумя интерфейсами хотя бы некоторое время, а потом уже выбирать тот или иной интерфейс. Мой выбор остановился на пользовательском интерфейсе, основанный на строке меню и панелях инструментов, ленты инструментов.
На момент написания статьи я использую AutoCAD 2017 и однозначно разработчики данной системы, перестали поддерживать классический вид Автокад. Новые панели инструментов классического вида не добавляются и не перерабатываются, хотя с каждой новой версии программы появляются новые команды и системные переменные, дорабатываются старые. Возьмем те же проекционные виды используемые в моделировании — не было добавлено ни одной классической панели. Если вы приверженец классического интерфейса Автокад, то для дальнейшего его использования должны знать как производить адаптацию интерфейса под свои нужды.
Как скачать бесплатно программу Autocad
Автокад находится на официальном сайте разработчика программы – «autodesk.ru/products/autocad/overview?term=1-YEAR&support=null». Для начала вам нужно создать учетную запись в Autodesk.ru (это разработчик программы). Нажимаете кнопку «Вход», далее «Создать новую учетную запись». Пишете личные данные и создаете аккаунт. Далее переходите на сайт выше и нажимаете кнопку «Скачать бесплатную пробную версию» (скрин 1).

Откроются списки версий программы.
Оставляете первый вариант и нажимаете кнопку «Далее» несколько раз. Затем выбираете кто вы – «Бизнес пользователь», «Учащийся или преподаватель». После этого снова жмем кнопку «Далее». Для скачивания программы потребуется войти в учетную запись Autodesk.ru. Затем начнется загрузка утилиты на компьютер.
Основные возможности программы AutoCAD
Прежде чем ответить на вопрос, как работать в автокаде, напомним о скидке для читателей. Она составляет 50% за подписку на новые материалы сайта и распространяется на все виды работ. Чтобы сэкономить время и гарантированно получить хороший результат, обращайтесь к специалистам. Они создадут чертеж в acad строго в соответствии с техническим заданием. Вы можете и сами это сделать, если узнаете больше о функциях программы.
Самая популярная САПР отличается огромным набором возможностей. Именно этим обусловлен выбор пользователей. Рассматривать каждую функцию отдельно – цель обучающих статей и учебников. Слишком много времени уйдет на описание возможностей программы. Да и эта статья обзорная, поэтому каждому вопросу уделено не слишком много внимания. В актуальной программе автокад функций очень много. В ранних версиях круг возможностей был заметно меньше, система представляла собой «электронный кульман».
Чтобы создать объект в двухмерной плоскости, пользователь прибегает к помощи графических примитивов. В рамках поверхностного, твердотельного полигонального проектирования доступно рисование 3D-рисунков. Работа в автокаде позволяет справиться с самыми разными заданиями. Но если пользователь специализируется исключительно на 3D-моделировании, AutoCAD будет мало. Придется воспользоваться узкопрофильными программами. В таких ситуациях многие отдают предпочтение SolidWorks.
Возможности Автокада включают в себя взаимодействие с аннотативными объектами, различными слоями. Если пользователь работает в актуальной версии программы, то легко свяжет чертеж с настоящими данными карты или выведет рисунок на 3D-принтер, чтобы создать объемный макет. Форматы, в которых можно открыть файл в программе, различны. Среди наиболее распространенных вариантов – DWT, DWG.
Окунемся немного в «автокад для чайников» и рассмотрим, что скрывается под каждым из вышеупомянутых форматов:
- DWG. Используется для хранения чертежа, объектов в разных измерениях и плоскостях. Файл легко открыть другой программой, выпущенной компанией Autodesk, особенно на базе Автокад.
- DWT. Представляет собой шаблон. Используйте данный формат автокада, чтобы воспользоваться проектом с заданными настройками в будущем, для создания нового чертежа.
Для этого во время сохранения выберите формат шаблона.
Выше речь шла о приложении автодеск – автокад. Компания использует AutoCAD в качестве базы для создания прикладных программ. Обычно это узкоспециализированные системы. Например, AutoCAD Architecture или Mechanical. Есть приложение для взаимодействия с 4D-объектами – PLANT-4D. Это далеко не весь список.
Сколько файлов можно использовать в AutoCAD одновременно?
Автокад может работать с несколькими файлами одновременно. И вместо вкладок «Чертеж1», «Чертеж2» у Вас будут названия этих файлов.
Рабочее поле представлено «бесконечным пространством» или «пространством модели» разделенным на клеточки. Именно здесь, в пространстве модели мы будем создавать 2D примитивы, окружности и прямоугольники. Использовать инструмент «Полилиния» и, путем редактирования всего этого – получать готовый чертеж!
В правом верхнем углу рабочего поля имеется «компас». Или его еще называют «видовой куб». Он обведен фиолетовым кругом.
Его задача — помогать нам. Ориентироваться в пространстве модели, так как в Автокаде можно не только создавать 2D элементы, но также и моделировать в 3D, но обо всем по порядку.
Также, ниже видового куба, находится дополнительная панель, которая позволяет управлять видом рабочего пространства.
В нижней части окна, находится один из самых важных элементов интерфейса – «Командная строка» или «Строка команд».
Она выделена желтым прямоугольником на нашем рисунке. Здесь можно «вручную», при помощи клавиатуры давай Автокаду команды на выполнение различных действий, будь то создание элементов или их редактирование, да и вообще, системные команды.

Также, желтым прямоугольником выделены вкладки переключения между «пространством модели» и «пространством листа».
Их мы рассмотрим в наших следующих статьях. Как и выделенную красным цветом панель, где есть кнопки включающие или отключающие дополнительные режимы моделирования.
На этом наша статья подошла к завершению. Мы рассмотрели интерфейс программы AutoCAD, познакомились с основными понятиями окна программы.
И теперь уже знаем, где и чего «нажимать»! Теперь можете попробовать самостоятельно пощелкать мышью выбирая различные команды построения элементов.
А в следующей статье мы подробно рассмотрим команды создания 2D элементов чертежей.
Предлагаю пройти бесплатное обучение Автокаду самостоятельно с нуля по видео самоучителю, который также снабжен иллюстрированными статьями. Материал его систематизирован и имеет четкую структуру, затрагивающую все дисциплины черчения. Самоучитель Автокад не оставит равнодушным ни инженера, ни архитектора (студента заочника), так как затрагивает основные аспекты работы в Автокаде в тех или иных сферах деятельности.
Данный самоучитель по AutoCAD подойдет как для начинающих пользователей, которые решили освоить Автокад с нуля, так и давно работающих в нем.