Pop hi-tech
Содержание:
- Почему функции нет в приложении Ютуба
- Вопросы об использовании авторского контента в видео на YouTube
- Настраиваем опцию
- Как встроить видео
- Что ещё можно сделать
- Как включить проигрывание в отдельном окне
- Какие неудобства это представляет
- Как выбрать параметры уведомлений
- Embed a video
- Отключение автовоспроизведения с помощью расширений
- Как отключить автовоспроизведение видео в Дзене на компьютере
- Возможные трудности и их решение
- Как убрать или включить автовоспроизведение видео на
- Как выбрать контент для воспроизведения
- Вопросы о жалобах на нарушение авторских прав и удалении контента
- Как настроить уведомления о новостях определенного канала
Почему функции нет в приложении Ютуба
Если функция отсутствует в приложении и в Ютубе и отключить автовоспроизведение не получается – значит проблема в обновлениях.
Нужно перейти в магазин Play Market или App Store, чтобы обновить YouTube:
- Зайти в магазин контента – вписать в поиске: «Ютуб»,
- Перейти к странице, где добавлено приложение.
- Нажать «Обновить».
Если кнопки нет – значит обновление либо еще не пришло, либо уже появилась новая версия и она установлена на смартфон.
Второй вариант – установить автоматическое обновление в настройках Play Market:
- Перейти к странице с YouTube – нажать сверху три точки.
- Автообновление – подключить.
Далее, владелец смартфона будет получать регулярные новые версии, как только они появятся. Но нужно следить за объемом внутренней памяти: если ее недостаточно, то приложение не будет обновлено.
Вопросы об использовании авторского контента в видео на YouTube
Как получить разрешение на использование чужого контента в своем видео?
Чтобы использовать в своем ролике материалы, защищенные авторским правом, сначала нужно получить разрешение. YouTube не предоставляет никаких прав и не помогает найти их обладателей – вы должны решить этот вопрос самостоятельно или с помощью юриста.
В частности, YouTube не предоставляет прав на использование контента, опубликованного на других каналах. Если вам потребуются такие права, обратитесь к владельцу материалов. Контактная информация может быть указана на канале автора. Подробнее о том, как отправлять сообщения другим пользователям…
Чтобы добавить в свое видео фоновую музыку или звуковые эффекты, используйте Фонотеку YouTube. В ней доступен бесплатный контент.
Если вы хотите использовать чужую музыку, посмотрите видео, ссылка на которое приведена ниже.
Как получить лицензию на использование материалов другого автора?
Если в видео есть чужой контент, например музыка (в том числе фоновая), видеоклипы или фотографии, то, прежде чем загрузить ролик на YouTube, вам необходимо получить разрешение владельца материалов.
Для начала свяжитесь с правообладателями или их представителями и обсудите условия лицензий.
Затем внимательно изучите лицензию. Обычно контент разрешается использовать с некоторыми ограничениями. Обязательно проконсультируйтесь с юристом, если хотите заключить лицензионное соглашение. Тогда вы будете точно знать, что можете делать с предоставленным материалом, а какие права остаются доступными только владельцу.
Обратите внимание, что вы всегда можете воспользоваться Фонотекой YouTube – бесплатной коллекцией музыкальных композиций и звуковых эффектов. Примечание
Если вы хотите опубликовать свою кавер-версию, обязательно получите разрешение на это у правообладателя. Чтобы использовать часть оригинальной записи или добавить субтитры с текстом песни, вам могут понадобиться дополнительные лицензии
Примечание. Если вы хотите опубликовать свою кавер-версию, обязательно получите разрешение на это у правообладателя. Чтобы использовать часть оригинальной записи или добавить субтитры с текстом песни, вам могут понадобиться дополнительные лицензии.
Почему удален контент, на который у меня есть разрешение?
Иногда видео удаляются по ошибке. Если вы на законных основаниях использовали в своем ролике контент, защищенный авторским правом, сообщите правообладателю название и URL своего видео на YouTube.
Если ваш ролик был по ошибке удален из-за нарушения авторских прав, вы можете принять следующие меры:
- попросить правообладателя отозвать жалобу;
- подать встречное уведомление.
Если ваше видео было по ошибке заблокировано из-за заявки Content ID:
попробуйте ее оспорить.
Однако сначала убедитесь, что у вас есть достаточные основания для указанных действий. Ответьте на следующие вопросы:
- Владеете ли вы правами на все материалы, использованные в вашем видео?
- Есть ли у вас разрешение правообладателей на все материалы, присутствующие в ролике?
- Является ли ваш случай добросовестным использованием, предусмотренным законодательством о защите авторских прав?
Если хотя бы на один из этих вопросов вы ответили «да», выберите процедуру обжалования или проконсультируйтесь с юристом. Если на все вопросы вы ответили «нет», скорее всего, вы нарушили закон об охране авторских прав и ваше видео удалено обоснованно.
Почему был удален купленный или записанный мной контент?
Купив музыкальный или иной контент, вы не становитесь его правообладателем и не получаете права использовать его на YouTube. Даже если вы укажете имя владельца авторских прав, добавление роликов с таким содержанием может рассматриваться как нарушение.
Если вы записали телепередачу, видеоигру, концерт или выступление на свой телефон, камеру или диктофон, это не значит, что у вас есть право загружать такой контент на YouTube. Это же правило распространяется и на музыку, которая служит фоном для вашего видео. Чтобы ее добавить, вам нужно получить разрешение правообладателя.
Мое видео было удалено из-за ложной жалобы на нарушение авторских прав. Будут ли предприняты какие-то меры в отношении заявителя?
Мы внимательно следим за тем, чтобы пользователи не злоупотребляли инструментами для отправки жалоб, и при необходимости принимаем меры. Аккаунты тех, кто регулярно подает ложные жалобы или встречные уведомления, могут быть заблокированы.
Настраиваем опцию

Если опция становится помехой, ее отключают и при надобности активируют снова, используя один из существующих для этого способов. Право выбора методики остается за пользователем.
Как только на сайте включено автовоспроизведение видео с YouTube, после очередного просмотренного материала в плеере появляется клавиша с изображением в виде треугольника. Вверху можно уточнить заглавие следующего видеосюжета. Если не совершать никаких манипуляций, показ материала активируется спустя две – три секунды.
Временно возможно приостановление запуска через прокрутку странички вниз, ввода запроса на поиск либо коммента. Для полной остановки приходится задействовать кнопку «отмена», находящуюся на экране.
После просмотренного видео на панели списка автоматического воспроизведения появляется найденное превью.
Когда оно не мешает, ничего не изменяют, но в случае необходимости настройки возможно подкорректировать.
Настройка через панель списка
Так как же в ютубе сделать автовоспроизведение? Некоторые изменяют настроечные параметры, находящиеся правее файлового списка. Делается это так:
- выполняется переход в перечень «следующее»;
- ползунок передвигается в положение «выкл.».
Через плеер
Настройка автовоспроизведения на ютубе возможна и таким способом. Особенность его в том, что изменения распространяются на содержимое плейлиста. Алгоритм такой:
- через клик по «шестеренке» переходим в настройки;
- перемещаем переключатель в нужное положение.
Используем расширения
Как включить автовоспроизведение видео на канале YouTube, если нет желания разбираться с настройками сайта? Чтобы облегчить процесс, используют специальное расширение.
Активация воспроизведения выполняется легко, с помощью клавиши, находящейся на панели. Появляется она возле адресной строчки, когда расширение установлено.
Определить работоспособность утилиты возможно по цветовому оттенку клавиши, который меняется с учетом выполняемых действий.
Устанавливается расширение следующим образом:
- переходим в магазин Гугл Хром, кликаем по кнопке с тремя полосками, в появившемся окошке находим раздел «дополнительные инструменты», жмем кнопку «расширения»;
- в поисковую строчку вписываем название интересующего нас софта, в появившемся перечне выполняем переход по соответствующей ссылке;
- чтобы осуществить скачивание, жмем кнопку «загрузить», даем согласие на установку.
Результатом успешной загрузки становится появление значка. Мы разобрались, как сделать автовоспроизведение видео на YouTube, используя ПО.
Как встроить видео
- Откройте YouTube на компьютере и перейдите на страницу нужного видео.
- Нажмите Поделиться под проигрывателем.
- Выберите Встроить.
- Скопируйте код.
- Добавьте код в свой блог или на сайт.
Примечания
- Если вы встраиваете ролики с YouTube на ресурс, предназначенный для детей, вам необходимо указать его целевую аудиторию. На сайтах и в приложениях для детей не демонстрируется персонализированная реклама и недоступны некоторые функции встроенного проигрывателя.
- Ролики с возрастными ограничениями нельзя посмотреть на большинстве сторонних сайтов. Если зритель попробует воспроизвести их, то будет перенаправлен на YouTube.
Обратите внимание, что действие Условий использования YouTube API и Правил для разработчиков распространяется и на встроенный проигрыватель
Что ещё можно сделать
Включить режим повышенной конфиденциальности
В таком случае просмотры встроенных видео не будут учитываться при составлении рекомендаций на YouTube, а также в самом встроенном проигрывателе.
Кроме того, в режиме повышенной конфиденциальности реклама во встроенном проигрывателе не персонализируется, а просмотры видео не влияют на подбор объявлений, которые показываются за пределами вашего сайта или приложения.
Обратите внимание, что Условия использования YouTube API и правила для разработчиков распространяются и на встроенный проигрыватель. Вот как включить режим повышенной конфиденциальности:
Вот как включить режим повышенной конфиденциальности:
В коде HTML измените домен встроенного видео с https://www.youtube.com на https://www.youtube.com.
Для администраторов сети: добавьте youtube.com в список разрешенных сайтов в настройках брандмауэра.
Если вы встраиваете видео в приложение, используйте экземпляр встроенного проигрывателя WebView
Режим повышенной конфиденциальности пока доступен только для встроенных проигрывателей на сайтах.
Важно! Если вы встраиваете материалы с YouTube на сайт или в приложение для детей, вам необходимо указать его целевую аудиторию. Это требуется сделать согласно Условиям использования YouTube API и , даже если в проигрывателе, в который вы встраиваете видео, включен режим повышенной конфиденциальности.
Пример:
До
<iframe width=»1440″ height=»762″
frameborder=»0″ allow=»autoplay; encrypted-media» allowfullscreen></iframe>
После
frameborder=»0″ allow=»autoplay; encrypted-media» allowfullscreen></iframe>
Примечание. Если пользователь перейдет со страницы проигрывателя на другой сайт или в другое приложение, то в зависимости от правил и условий использования этого ресурса его действия могут начать отслеживаться.
Включить автоматическое воспроизведение
Чтобы видео воспроизводилось автоматически, вставьте в код фрагмент &autoplay=1. Он должен следовать за идентификатором ролика, который расположен после фрагмента embed/.
Автовоспроизведение не учитывается при подсчете просмотров видео.
Пример:
Настроить воспроизведение с определенного момента
Чтобы видео воспроизводилось с определенного момента, вставьте в код фрагмент ?start= и после него укажите нужное время в секундах от начала ролика.
Например, чтобы ролик начал воспроизводиться на отметке 1 минута 30 секунд, код должен выглядеть следующим образом:
Добавить субтитры
Чтобы во встроенном видео автоматически появлялись субтитры, добавьте в код фрагмент &cc_load_policy=1.
Можно указать язык субтитров. Вот пример для русского: &cc_lang_pref=ru&cc_load_policy=1.
- Язык субтитров задается параметром «cc_lang_pref».
- Фрагмент «cc_load_policy=1» означает, что субтитры будут включены по умолчанию.
- «ru» – код русского языка. Двузначные языковые коды приведены в стандарте ISO 639-1.
Запретить встраивание ролика
Можно запретить пользователям встраивать ваше видео. Вот как это сделать:
- Войдите в Творческую студию YouTube.
- В меню слева нажмите Контент.
- Нажмите «Сведения» рядом с нужным видео.
- Откройте вкладку Другие параметры в верхней части страницы.
- В разделе «Дополнительные параметры» снимите флажок «Разрешить встраивание видео» и нажмите Сохранить.
Как включить проигрывание в отдельном окне
Включить отображение видео в отдельном окне в процессе пользования веб-обозревателем можно двумя способами. Первый предусматривает активацию в настройках функции автовоспроизведения, второй – перенос проигрывателя в миниатюру вручную.
Способ 1: Через настройки
Чтобы включить в Яндекс.Браузере автовоспроизведение поверх других вкладок:
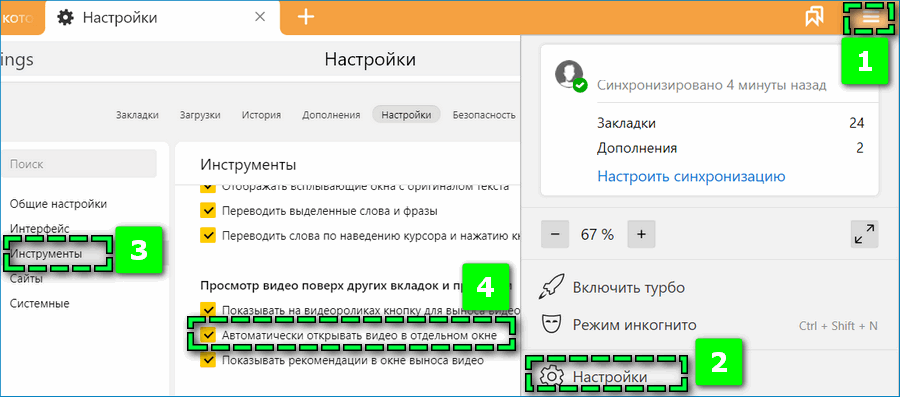
- Перейдите через окно «Меню» в «Настройки» веб-обозревателя.
- Откройте раздел «Инструменты».
- Найдите в перечне параметров блок «Просмотр видео поверх других вкладок и программ».
- Установите галочку на пункте «Автоматически открывать видео в отдельном окне».
Способ 2: Вручную
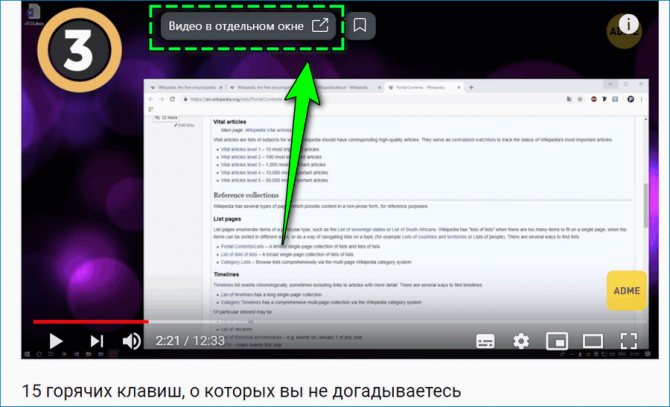
Альтернативный вариант – вручную перенести проигрыватель в миниатюру. Для этого наведите курсором на воспроизводимый файл и кликните по иконке «Видео в отельном окне». Ролик автоматически вынесется в новое окно и в основной вкладке появится соответствующее сообщение.
Какие неудобства это представляет
Справедливости ради, автоматическое воспроизведение не настолько неудобно – по умолчанию звуковое сопровождение отключено и, если только вы сами его не включите, никаких трудностей оно не доставит. Правда, если активируете его, аудио будет на всех публикациях и, если вы этого не предвидите, может внезапно ворваться в тишину спящего дома, например.


Но проигрывание видео со звуком в неудобные моменты – не самая большая трагедия. Куда серьёзнее то, что, если вы пользуетесь мобильным интернетом и трафик ограничен, автозагрузка может потратить драгоценные мегабайты. Поэтому полезно бывает отключить эту фичу, когда она становится своеобразным багом. К тому же, иногда приходится использовать соцсеть на слабом устройстве, которое начинает тормозить от такого внезапного запуска воспроизведения. Конечно, в таком случае лучше будет уже купить современный гаджет, но, если возможности нет, стоит по максимуму облегчить приложения, которые мы используем.
Как выбрать параметры уведомлений
Вы можете указать, какие уведомления вас интересуют и как вы хотите их получать.
- Войдите в аккаунт YouTube.
- Перейдите в настройки уведомлений.
- Задайте нужные параметры:
- Подписки. Вам будут приходить новости каналов, на которые вы подписаны.
- Рекомендованные видео. Время от времени вы будете получать рекомендации, составленные с учетом вашей истории просмотра.
- Действия на канале. Вы будете получать уведомления о комментариях и других действиях на вашем канале.
- Действия с комментариями. Вы будете получать уведомления о том, что ваши комментарии закрепляют или ставят к ним отметки «Нравится» и «Нравится автору».
- Ответы на комментарии. Вы будете получать уведомления об ответах на ваши комментарии.
- Упоминания. Вы станете получать уведомления, когда пользователи упоминают ваш канал.
- Записи с моим контентом на других каналах. Время от времени вы будете получать уведомления о том, что ваш контент публикуют на других каналах.
- В разделе «Уведомления по электронной почте» можно выбрать, какую информацию вы хотите получать.
Уведомления от YouTube в браузере Google Chrome
В браузере Google Chrome можно настроить всплывающие уведомления о новых видео с каналов, на которые вы подписаны. Вот как это сделать:
- Войдите в аккаунт YouTube.
- Перейдите в настройки уведомлений.
- В разделе «Уведомления в браузере» рядом с названием браузера Google Chrome переведите переключатель в положение «включено».
Не можете найти этот раздел? Скорее всего, у вас заблокированы уведомления в Google Chrome. Вот как их включить:
- Нажмите на значок замка в строке поиска браузера.
- Выберите Настройки сайтов.
- В разделе «Разрешения» найдите строку «Уведомления».
- Нажмите на стрелку вниз и выберите Разрешить.
Embed a video
- On a computer, go to the YouTube video you want to embed.
- Under the video, click SHARE .
- Click Embed.
- From the box that appears, copy the HTML code.
- Paste the code into your blog or website HTML.
Note:
- If your website or app is child directed and you embed YouTube videos, you must self designate your site and app using these tools. This self designation will ensure Google does not serve personalized ads on these sites or apps and some features will be disabled in the embed player.
- Age-restricted videos can’t be watched on most 3rd party websites. These videos will redirect viewers back to YouTube when played.
As a reminder, the YouTube API Terms of Service and Developer Policies apply to the access and use of the YouTube embedded player.
Отключение автовоспроизведения с помощью расширений
Существует множество расширений, которые создаются с целью облегчить жизнь обычным интернет-пользователям. Все они работают по схожему принципу, поэтому нет разницы, какое именно выбрать.
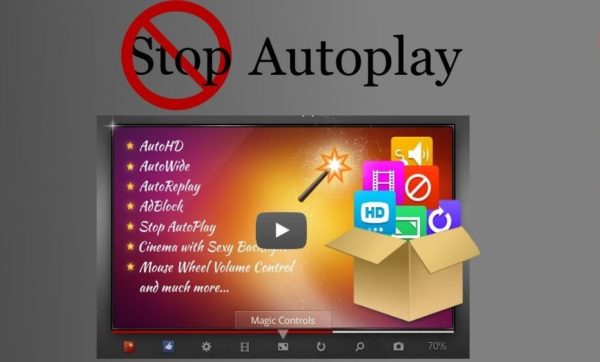 Автовоспроизведение можно отключить с помощью расширений
Автовоспроизведение можно отключить с помощью расширений
Расширение
Описание
Disable Autoplay for YouTube
Это расширение позволяет легко отключать автовоспроизведение видео на YouTube.
Кнопка на панели инструментов, которая появится после установки расширения, служит в качестве переключателя. Другими словами, вы можете просто нажать кнопку на панели инструментов, чтобы включить или отключить расширение. Значок изменит цвет соответствующим образом. Зеленый цвет показывает активное состояние, а темно-серый — отключенное.
Просто добавьте это расширение в свой браузер и начните просмотр видео на YouTube.
Это расширение работает для всех видеороликов YouTube независимо от того, встроены они или нет. Однако эту функцию можно отключить на странице настроек
Stop Youtube Autoplay
Это расширение автоматически отключает автовоспроизведение на Youtube. Это расширение работает в точности так же, как и предыдущее
Stop Autoplay for Youtube Extended
С помощью этого расширения видео начинают воспроизводиться только при фактическом переходе пользователя на страницу с этим видео
Оно никак не влияет на скорость загрузки видео
Stop AutoPlay Next for YouTube
Stop AutoPlayNext for YouTube навсегда отключает автоматическое воспроизведение следующего предложенного видео дорожки, отклоняя доступ к модулю, который отвечает за загрузку следующих предлагаемых видео.
Обратите внимание, что после установки этого расширения окно выбора следующей дорожки размывается, и в поле больше не будет стандартного переключателя
Шаг 1. Установите расширение. Для этого нажмите на соответствующую кнопку и подтвердите свое согласие на установку. В качестве примера рассмотрим последнее расширение. Для начала найдите его в магазине расширений Chrome.
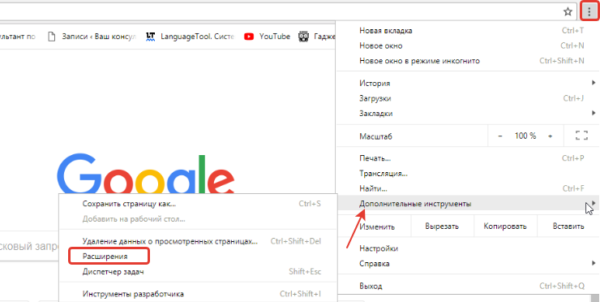 Нажимаем на три полоски, в открытой вкладке кликаем на «Дополнительные инструменты», далее выбираем «Расширения»
Нажимаем на три полоски, в открытой вкладке кликаем на «Дополнительные инструменты», далее выбираем «Расширения»
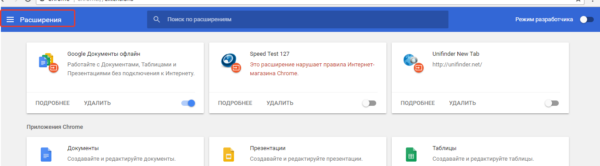 Кликаем на «Расширения»
Кликаем на «Расширения»
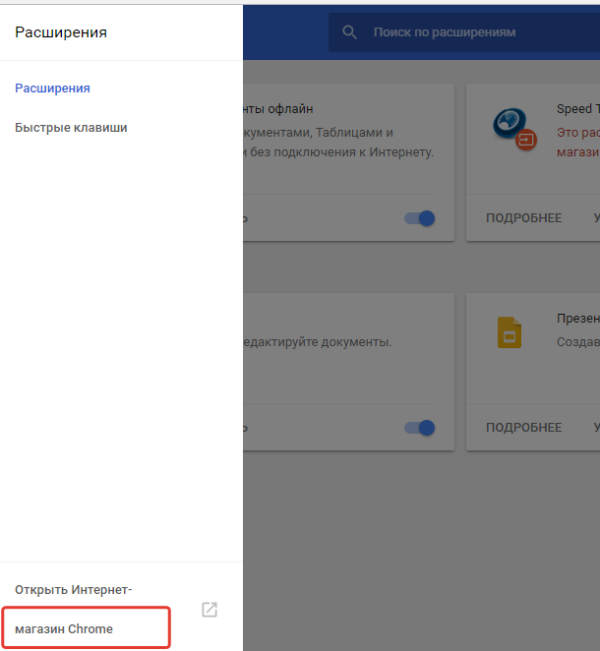 В самом низу кликаем на ссылку «магазин Chrome»
В самом низу кликаем на ссылку «магазин Chrome»
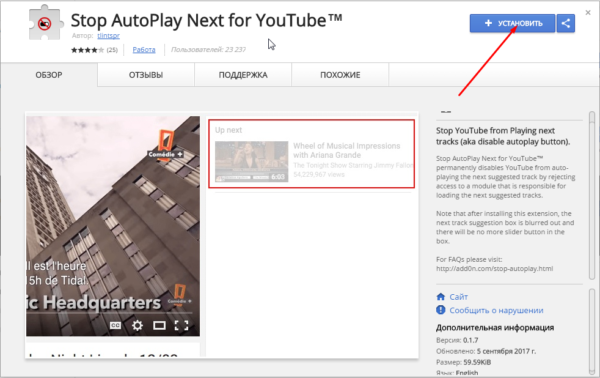 Нажимаем «Установить»
Нажимаем «Установить»
Шаг 2. Перейдите на сайт YouTube, начните смотреть видео
Обратите внимание на изменения:
-
во-первых, на панели инструментов появится значок расширения с соответствующим именем, которое появляется при наведении курсора на иконку;
-
во-вторых, видео, которое предполагалось для следующего воспроизведение станет слегка засветленным и сама кнопка переключения режима воспроизведения исчезнет;
-
в-третьих, по завершении просмотра вам не будет предложено просмотреть другое видео. На своем экране вы увидите нечто наподобие того, что на скриншоте ниже.
Как отключить автовоспроизведение видео в Дзене на компьютере
Для того, чтобы уменьшить количество видео в ленте Дзен нам нужно:
- Отключить автовоспроизведение видеороликов в ленте;
- Не смотреть видео и не взаимодействовать с ними.
Отключив автовоспроизведение видео в ленте мы прекратим их просмотр, алгоритм начнет понимать, что показывать их нам нет никакого смысла и в нашей ленте роликов вскоре станет значительно меньше. Их место займут наши любимые статьи.
Но, стоит упомянуть, что если мы и дальше продолжим их блокировать, то показываться в ленте они будут с той же регулярностью, как и прежде. По крайней мере, об этом свидетельствует практика по избавлению от видео в ленте.
Итак, отключаем автовоспроизведение видео в ленте Дзен на компьютере:
Кликаем на три точки на карточке и убираем галочку в меню с пункта «Автовоспроизведение видео».
 Нажимаем на три точки в карточке видео и вызываем небольшое меню
Нажимаем на три точки в карточке видео и вызываем небольшое меню Снимаем галочку с пункта Автовоспроизведение видео
Снимаем галочку с пункта Автовоспроизведение видео
Готово! Ролики больше не будут воспроизводиться автоматически! А если мы перестанем их просматривать, то вскоре в ленте их станет гораздо меньше!
Возможные трудности и их решение
В некоторых случаях видеоролик в Яндекс Браузере может вовсе не отображаться в отдельном окне или воспроизводиться с ошибками. К распространенным причинам нарушения работы относится:
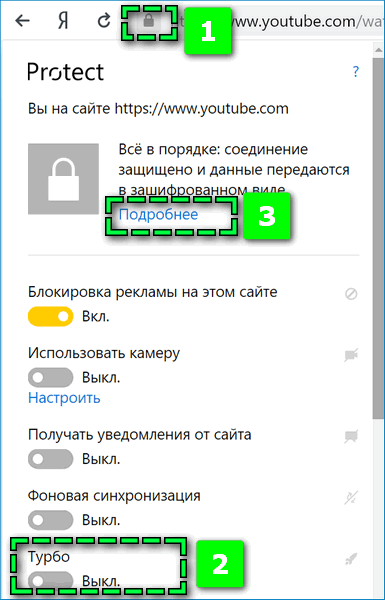
Турбо режим. При просмотре в этом режиме сокращается потребление ресурсов, поэтому файл может вовсе не открываться. Чтобы отключить опцию, кликните на иконку в виде замка слева от поисковой строки и передвиньте нужный ползунок.
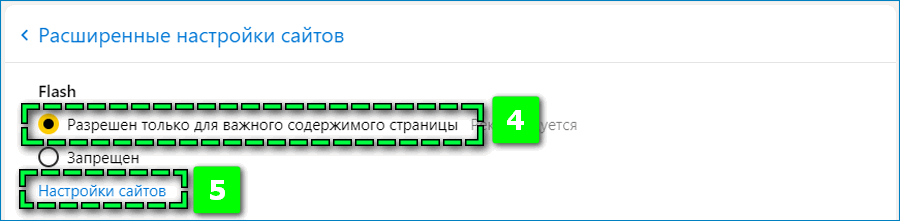

Обеспечение безопасности встроенным расширением. Перейдите в «Дополнения» и отключите параметр «Блокировка флеш-данных».
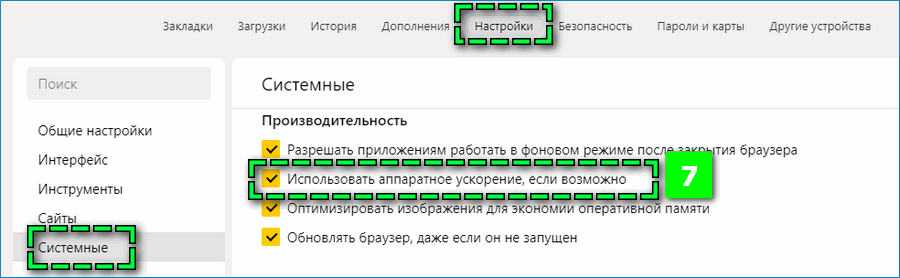
Аппаратное ускорение. Найдите в «Настройках» — «Системное» пункт «Использовать аппаратное ускорение». В зависимости от исходного состояния включите или отключите опцию. После может потребоваться перезапустить Яндекс Браузер.
Функция автовоспроизведения расширяет возможности видеоплееров. Благодаря нововведению Яндекс Браузера можно продолжить просмотр онлайн-роликов при переходе на другие вкладки или открытии других программ на ПК.
Как убрать или включить автовоспроизведение видео на
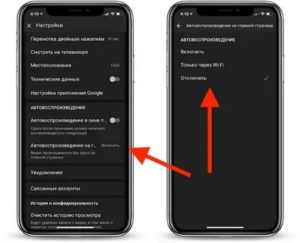
Автовоспроизведение видео с — очень полезная функция в некоторых случаях.
Она может увеличить количество просмотров на вашем канале, а на HTML-сайте — привлечь внимание посетителей !!!
Давайте выясним, как сделать автовоспроизведение на и на сайте с помощью: ↓↓↓
- настроек Ютуба
- трейлера канала
- HTML-кода на сайте
- настроек браузера
- плагинов
Автоплей следующего видео
Замечали, как после просмотра ролика вам автоматически предлагается просмотреть следующий, похожий на просмотренный ???
Если вас это раздражает, то вы можете отключить автовоспроизведение на Ютубе.
Дя этого:
- В нижнем правом углу плеера нажмите на шестеренку, чтобы открыть настройки
- Отключите автовоспроизведение, установив переключатель в положение «Выкл.»
Вы также можете отключить эту функцию над списком видео справа:
• В этом случае она будет выключена для всех видео из списка.
Настройка на Ютубе
Существует такое понятие, как трейлер канала. Когда у вас есть трейлер, главная страница вашего канала выглядит так: ↓↓↓
Как включить авто воспроизведение на ?
→ Для этого установите какое-либо видео в качестве трейлера.
Это может быть любой ролик с вашего аккаунта.
Вот, как это сделать:
- Авторизуйтесь и зайдите на свой канал, как владелец.
- Наведите курсор на область с видеороликами. В ее правом верхнем углу при этом появится кнопка с карандашом. Нажмите на нее.
- Перейдите на вкладку “Для новых зрителей” для настройки внешнего вида главной страницы канала для гостей.
- Нажмите “Трейлер канала” и выберите ролик, который хотите сделать трейлером. Нажмите “Сохранить”.
- Теперь войдите на свой канал как гость и посмотрите результат. Воспроизведение трейлера должно начинаться автоматически.
Как убрать автоматическое воспроизведение на Ютубе?
Это просто: ⇓
- Войдите на свой канал, наведите курсор на область с видеороликами и нажмите на кнопку с карандашом.
- Откройте вкладку “Для новых зрителей”. Опять наведите курсор на видео и нажмите на карандаш. В открывшемся меню выберите “Удалить трейлер”.
→ Вот так просто можно настроить автовоспроизведение на .
Настройка на сайте
Настроить автовоспроизведение видео с можно и на HTML-сайте.
Сделать это немного сложнее, но вы справитесь.
→ Для начала нужно добавить код видео на ваш сайт.
• Для этого откройте ролик, который хотите добавить на страницу. Нажмите “” и переключитесь на вкладку “HTML код”.
Здесь вы видите код HTML, который можете скопировать на свой сайт. Перед этим можно настроить параметры отображения видео.
Для этого нажмите “Еще”.
Здесь можно настроить:
- Показ похожих роликов после просмотра.
- Показ панели управления.
- Отображение названия видео и функций проигрывателя.
- Включить режим повышенной конфиденциальности.
→ После всех настроек скопируйте код
• Чтобы активировать автоматическое воспроизведение видео, в него нужно вручную добавить один параметр !!!
1. Сразу после ссылки на ролик до кавычек вставьте «?autoplay=1», если перед ним нет других параметров
2. И «&autoplay=1», если перед ним какие-то параметры уже присутствуют.
Вот, как это выглядит:
Или так:
Если у вас не работает автовоспроизведение роликов с , внимательно проверьте код и убедитесь, что он написан верно
Соответственно, если вы захотите отключить автоматическое воспроизведение, просто удалите этот параметр из кода, либо поставьте значение “0”.
Как отключить автоплей в браузере?
Если вам, как пользователю, не хочется, чтобы какие-либо ролики автоматически воспроизводились при посещении каналов на Ютубе, это можно настроить в браузере.
Чтобы отключить автовоспроизведение в в Яндекс.Браузере, Opera, Google Chrome, существуют специальные плагины…..
→ Например, Yotube AutoPlay Killer для Opera.
• Установите его или воспользуйтесь настройками в самом браузере.
А вот программа для Google Chrome ↓
P.S — Проблематично может быть отключение автовоспроизведения в Mozilla Firefox, потому что для него сложно найти нормально работающий плагин.
Заключение
Если вы используете функцию автоматического воспроизведения видео на своем сайте, будьте внимательны.
Следите за тем, чтобы на одной странице у вас не было больше одного ролика с таким параметром.
Иначе какофония будет обеспечена, когда запустятся несколько файлов одновременно.
Теперь вы знаете, как включить и отключить автовоспроизведение видео в и на HTML-сайте.
Используйте свои новые знания для привлечения посетителей и увеличения числа просмотров вашего канала!
Как выбрать контент для воспроизведения
Встроенный проигрыватель может загружать видеоролики, плейлисты, добавленный пользователем контент или результаты поиска по определенному запросу.
Подробное описание каждого из вариантов приведено ниже:
Как загрузить видео
При встраивании IFrame идентификатор видео на YouTube указывается в URL IFrame .
https://www.youtube.com/embed/VIDEO_ID
Если вы используете YouTube Data API (v3), вы можете создать такие URL программными методами, извлекая идентификаторы из , , или других источников
Получив идентификатор, вставьте его вместо в URL выше .
Как загрузить плейлист
Задайте параметру значение , а для установите идентификатор плейлиста, который вы хотите загрузить.
https://www.youtube.com/embed?listType=playlist&list=PLAYLIST_ID
Обратите внимание на то, что в начале идентификатора должны стоять буквы , как показано ниже:
https://www.youtube.com/embed?listType=playlist&list=PLC77007E23FF423C6
Если вы используете YouTube Data API (v3), вы можете создавать эти URL программными методами, извлекая идентификаторы плейлиста из , или. Получив идентификатор, вставьте его в URL выше вместо .
Как загрузить добавленные пользователем видео
Задайте параметру значение , а – имя пользователя YouTube, добавленные видео которого вы хотите загрузить.
https://www.youtube.com/embed?listType=user_uploads&list=USERNAME
Как загрузить результаты поиска по определенному запросу
Задайте параметру значение , а для установите название поискового запроса, который вас интересует.
https://www.youtube.com/embed?listType=search&list=QUERY
Вопросы о жалобах на нарушение авторских прав и удалении контента
Могу ли я подать запрос на удаление всего канала или плейлиста?
Нет, подавая запрос на удаление, нужно указать URL всех видео, в которых содержатся нарушения.
Вот как получить ссылку на отдельный ролик:
- Найдите нужное видео на YouTube.
- В адресной строке в верхней части браузера вы увидите URL видео, который выглядит так: www.youtube.com/watch?v=xxxxxxxxxxx.
Чтобы отправить жалобу, войдите в свой аккаунт YouTube и воспользуйтесь формой на этой странице.
Почему сотрудники YouTube попросили меня предоставить дополнительную информацию в связи с поданным запросом о нарушении авторских прав?
Такие запросы – это официальные юридические документы. Для их исполнения требуется определенная информация.
Если жалоба на нарушение авторских прав или встречное уведомление оформлены неправильно или содержат неполные данные, мы сообщаем заявителю о необходимости что-то добавить или изменить.
Если вы получили такое сообщение, внимательно изучите его и предоставьте нам нужные сведения. Как правило, без них мы не можем рассмотреть запрос и принять решение.
Почему при подаче нового запроса мне нужно заново указывать всю информацию о себе?
В соответствии с законодательством о защите авторских прав, в каждом уведомлении о нарушении нужно указывать полную информацию.
Проще всего отправить новую жалобу, воспользовавшись специальной веб-формой в аккаунте YouTube.
Если вам часто приходится выполнять операции по управлению правами, подайте заявку на участие в Программе проверки контента и использование системы Content ID.
После моего уведомления о ролике, в котором нарушены мои авторские права, он был удален с YouTube. Почему теперь мне пришло сообщение о том, что этот ролик может быть восстановлен?
Вероятно, мы получили встречное уведомление в отношении вашего запроса на удаление. Спорное видео будет восстановлено, если вы в течение десяти дней не представите нам подтверждение того, что оспариваете в суде действия предполагаемого нарушителя.
Я нахожу ролики, в которых содержатся пароли и генераторы ключей для несанкционированного доступа к моим материалам. Что делать в таком случае?
Если видео содержит информацию, позволяющую обойти ограничения доступа, включая пароли, генераторы ключей и данные для взлома, подайте запрос через эту форму.
Копия моего видео на YouTube размещена на другом сайте. Как ее удалить?
Чтобы удалить свой ролик с другого ресурса, нужно действовать в соответствии с правилами, установленными на нем. В этом специалисты YouTube никак не могут вам помочь.
Большинство сайтов, на которые пользователям разрешено добавлять видео, действуют в соответствии с положением о «надежном убежище» закона США «Об авторском праве в цифровую эпоху» (DMCA). Согласно этому положению, если от владельца контента поступает действительная жалоба о нарушении авторских прав, контент должен быть удален с сайта. В отдельных случаях предусмотрены , но если вы уверены, что эта копия вашей работы не защищена положениями о добросовестном использовании, то можете требовать ее удаления.
Перед тем как отправлять уведомление о нарушении авторских прав, ознакомьтесь с требованиями к его оформлению.
Большинство сайтов запрашивает у владельца контента URL оригинального видео. Чтобы узнать адрес, откройте страницу с роликом и нажмите на него правой кнопкой мыши.
Если сайт действует в соответствии с законом США «Об авторском праве в цифровую эпоху» (DMCA), на нем должны быть указаны контактные данные уполномоченного представителя Бюро регистрации авторских прав. Ниже приведен список адресов электронной почты, на которые нужно отправлять жалобы, если ваши авторские права будут нарушены на соответствующих сайтах. Если интересующего вас сайта нет в списке, найдите его самостоятельно в реестре Бюро регистрации авторских прав.
Dailymotion: notifications@dailymotion.com.
Facebook: ip@fb.com.
Instagram: ip@instagram.com.
Periscope: copyright@periscope.tv.
Твиттер: .
Vimeo: dmca@vimeo.com.
Отказ от обязательств. Мы не уполномочены давать юридические консультации. Информация выше приведена только для справки. Если вам нужна консультация, обратитесь к юристу.
Как настроить уведомления о новостях определенного канала
Когда вы подпишетесь на канал, вам автоматически станут приходить уведомления о самых важных событиях на нем, а новые опубликованные видео будут появляться в фиде «Подписки». При желании вы можете изменить настройки, чтобы получать уведомления о каждом новом видео на этом канале.
Чтобы настроить уведомления о канале, выполните следующие действия:
- Перейдите на страницу канала или страницу просмотра конкретного видео.
- Если вы не подписаны на канал, нажмите кнопку Подписаться. По умолчанию вы будете получать только некоторые уведомления.
- Нажмите на значок колокольчика , чтобы установить нужную настройку:
- Все . Вы будете получать уведомления обо всех новых видео и прямых трансляциях, а также о некоторых коротких роликах (в зависимости от ваших подписок и истории просмотра).
- На основе предпочтений . Вы будете получать уведомления лишь о некоторых новых видео, трансляциях и коротких роликах. Когда вы подписываетесь на канал, по умолчанию выбирается именно этот вариант. Частота уведомлений подбирается индивидуально для каждого зрителя YouTube. Чтобы определить ее, система анализирует популярность некоторых видео, учитывает, какие ролики пользователь смотрел и как часто он открывает уведомления.
Если вы сначала отменили, а затем снова оформили подписку на канал, для него будут установлены настройки уведомлений по умолчанию. Это значит, что они станут персонализированными или будут отключены. При необходимости вы можете их снова изменить.