Решаем проблемы с формулами в excel. что если формула не работает или показывает ошибку
Содержание:
- ЕСЛИОШИБКА (функция ЕСЛИОШИБКА)
- Пример применения функций
- Best practices for using IFERROR in Excel
- Примеры использования функции IFERROR (ЕСЛИОШИБКА) в Excel
- Какие существуют ошибки в Excel и как их исправлять
- Перехват ошибок в формулах функцией ЕСЛИОШИБКА (IFERROR)
- Как скрыть нулевые значения на всем Листе в Excel.
- Условная функция ЕСЛИ()
- Общее определение и задачи
- Как использовать функцию ЕСЛИ с И, ИЛИ и НЕ в Excel?
- Примеры формул
- Удаление (скрытие) ошибок #ЗНАЧ! и Н/Д в формулах «Excel»
ЕСЛИОШИБКА (функция ЕСЛИОШИБКА)
Функцию ЕСЛИОШИБКА можно использовать для треппинга и обработки ошибок в формуле. ЕСЛИОШИБКА возвращает значение, которое вы указываете, если формула оценивается как ошибка. в противном случае возвращается результат формулы.
Аргументы функции ЕСЛИОШИБКА описаны ниже.
значение Обязательный аргумент. Аргумент, проверяемый на наличие ошибки.
валуе_иф_еррор Обязательный. Возвращаемое значение, если формула возвращает ошибку. Оцениваются следующие типы ошибок: #N/A, #VALUE!, #REF!, #DIV/0!, #NUM!, #NAME? и #NULL!.
Если «значение» или «валуе_иф_еррор» является пустой ячейкой, ЕСЛИОШИБКА рассчитает ее как пустую строку («»).
Если значение является формулой массива, ЕСЛИОШИБКА возвращает массив результатов для каждой ячейки в диапазоне, указанном в значении. Ознакомьтесь со вторым примером ниже.
Скопируйте образец данных из следующей таблицы и вставьте их в ячейку A1 нового листа Excel. Чтобы отобразить результаты формул, выделите их и нажмите клавишу F2, а затем — ВВОД.
=ЕСЛИОШИБКА(A2/B2;»Ошибка при вычислении»)
Выполняет проверку на предмет ошибки в формуле в первом аргументе (деление 210 на 35), не обнаруживает ошибок и возвращает результат вычисления по формуле
=ЕСЛИОШИБКА(A3/B3;»Ошибка при вычислении»)
Выполняет проверку на предмет ошибки в формуле в первом аргументе (деление 55 на 0), обнаруживает ошибку «деление на 0» и возвращает «значение_при_ошибке»
Ошибка при вычислении
=ЕСЛИОШИБКА(A4/B4;»Ошибка при вычислении»)
Выполняет проверку на предмет ошибки в формуле в первом аргументе (деление «» на 23), не обнаруживает ошибок и возвращает результат вычисления по формуле.
Ошибка при вычислении
Выполняет проверку на предмет ошибки в формуле в первом аргументе в первом элементе массива (A2/B2 или деление 210 на 35), не обнаруживает ошибок и возвращает результат вычисления по формуле
Выполняет проверку на предмет ошибки в формуле в первом аргументе во втором элементе массива (A3/B3 или деление 55 на 0), обнаруживает ошибку «деление на 0» и возвращает «значение_при_ошибке»
Ошибка при вычислении
Выполняет проверку на предмет ошибки в формуле в первом аргументе в третьем элементе массива (A4/B4 или деление «» на 23), не обнаруживает ошибок и возвращает результат вычисления по формуле
Примечание. Если у вас установлена текущая версия Office 365, вы можете ввести формулу в левую верхнюю ячейку диапазона вывода, а затем нажмите клавишу ВВОД, чтобы подтвердить формулу как формулу динамических массивов. В противном случае необходимо ввести формулу в качестве устаревшей формулы массива, сначала выделив диапазон вывода, введите формулу в верхнюю левую ячейку выходного диапазона, а затем нажмите клавиши CTRL + SHIFT + ВВОД, чтобы подтвердить его. Excel автоматически вставляет фигурные скобки в начале и конце формулы. Дополнительные сведения о формулах массива см. в статье Использование формул массива: рекомендации и примеры.
Пример применения функций
Теперь давайте рассмотрим применение некоторых из вышеперечисленных функций на конкретном примере.
Имеем список работников предприятия с положенными им заработными платами. Но, кроме того, всем работникам положена премия. Обычная премия составляет 700 рублей. Но пенсионерам и женщинам положена повышенная премия в размере 1000 рублей. Исключение составляют работники, по различным причинам проработавшие в данном месяце менее 18 дней. Им в любом случае положена только обычная премия в размере 700 рублей.

Попробуем составить формулу. Итак, у нас существует два условия, при исполнении которых положена премия в 1000 рублей – это достижение пенсионного возраста или принадлежность работника к женскому полу. При этом, к пенсионерам отнесем всех тех, кто родился ранее 1957 года. В нашем случае для первой строчки таблицы формула примет такой вид: =ЕСЛИ(ИЛИ(C4 . Но, не забываем, что обязательным условием получения повышенной премии является отработка 18 дней и более. Чтобы внедрить данное условие в нашу формулу, применим функцию НЕ: =ЕСЛИ(ИЛИ(C4 .

Для того, чтобы скопировать данную функцию в ячейки столбца таблицы, где указана величина премии, становимся курсором в нижний правый угол ячейки, в которой уже имеется формула. Появляется маркер заполнения. Просто перетягиваем его вниз до конца таблицы.

Таким образом, мы получили таблицу с информацией о величине премии для каждого работника предприятия в отдельности.

Как видим, логические функции являются очень удобным инструментом для проведения расчетов в программе Microsoft Excel. Используя сложные функции, можно задавать несколько условий одновременно и получать выводимый результат в зависимости от того, выполнены эти условия или нет. Применение подобных формул способно автоматизировать целый ряд действий, что способствует экономии времени пользователя.
Best practices for using IFERROR in Excel
By now you already know that the IFERROR function is the easiest way to catch errors in Excel and mask them with blank cells, zero values, or custom messages of your own. However, that does not mean you should wrap each and every formula with error handling. The following simple recommendations may help you keep the balance.
- Don’t trap errors without a reason.
- Wrap the smallest possible part of a formula in IFERROR.
- To handle only specific errors, use an error handling function with a smaller scope:
- IFNA or IF ISNA to catch only #N/A errors.
- ISERR to catch all errors except for #N/A.
This is how you use the IFERROR function in Excel to trap and handle errors. To have a closer look at the formulas discussed in this tutorial, you are welcome to download our sample IFERROR Excel workbook. I thank you for reading and hope to see you on our blog next week.
Примеры использования функции IFERROR (ЕСЛИОШИБКА) в Excel
Пример 1. Заменяем ошибки в ячейке на пустые значения
Если вы используете функции, которые могут возвращать ошибку, вы можете заключить ее в функцию и указать пустое значение, возвращаемое в случае ошибки.
В примере, показанном ниже, результатом ячейки D4 является # DIV/0!.
Для того, чтобы убрать информацию об ошибке в ячейке используйте эту формулу:
=ЕСЛИОШИБКА(A1/A2;””) – русская версия
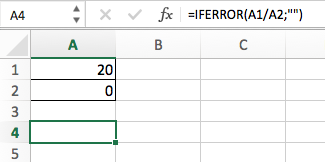
В данном случае функция проверит, выдает ли формула в ячейке ошибку, и, при её наличии, выдаст пустой результат.
В качестве результата формулы, исправляющей ошибки, вы можете указать любой текст или значение, например, с помощью следующей формулы:
=ЕСЛИОШИБКА(A1/A2;””) – русская версия
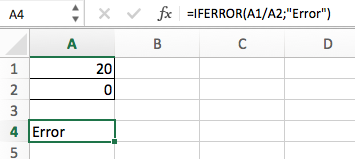
Если вы пользуетесь версией Excel 2003 или ниже, вы не найдете функцию IFERROR (ЕСЛИОШИБКА) . Вместо нее вы можете использовать обычную функцию IF или ISERROR.
Когда мы используем функцию VLOOKUP (ВПР) , часто сталкиваемся с тем, что при отсутствии данных по каким либо значениям, формула выдает ошибку “#N/A”.
На примере ниже, мы хотим с помощью функции VLOOKUP (ВПР) для выбранных студентов подставить данные из результатов экзамена.
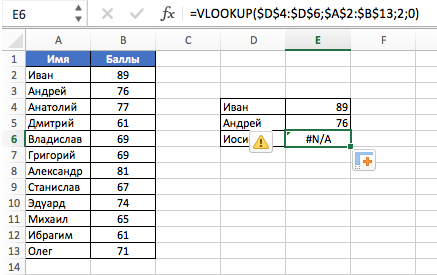
На примере выше, в списке студентов с результатами экзамена нет данных по имени Иван, в результате, при использовании функции VLOOKUP (ВПР) , формула нам выдает ошибку.
Как раз в этом случае мы можем воспользоваться функцией IFERROR (ЕСЛИОШИБКА) , для того, чтобы результат вычислений выглядел корректно, без ошибок. Добиться этого мы можем с помощью формулы:
=ЕСЛИОШИБКА(ВПР(D2;$A$2:$B$12;2;0);”Не найдено”) – русская версия
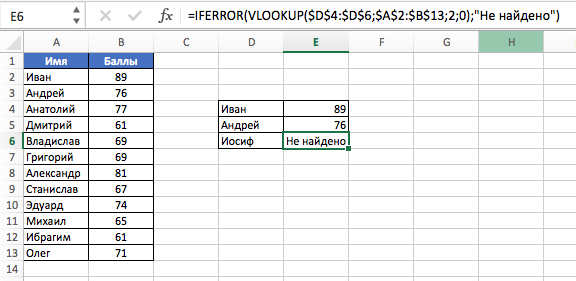
Пример 3. Возвращаем значение “0” вместо ошибок формулы
Если у вас нет конкретного значения, которое вы бы хотели использовать для замены ошибок – оставляйте аргумент функции value_if_error (значение_если_ошибка) пустым, как показано на примере ниже и в случае наличия ошибки, функция будет выдавать “0”:
Какие существуют ошибки в Excel и как их исправлять
Когда вы вводите или редактируете формулу, а также когда меняется одно из входных значений функции, Excel может показать одну из ошибок вместо значения формулы. В программе предусмотрено семь типов ошибок. Давайте рассмотрим их описание и способы устранения.
- #ДЕЛ/О! — данная ошибка практически всегда означает, что формула в ячейке пытается разделить какое-то значение на ноль. Чаще всего это происходит из-за того, что в другой ячейке, ссылающейся на данную, находится нулевое значение или значение отсутствует. Вам необходимо проверить все связанные ячейки на предмет наличия таких значений. Также данная ошибка может возникать, когда вы вводите неправильные значения в некоторые функции, например в ОСТАТ() , когда второй аргумент равен 0. Также ошибка деления на ноль может возникать, если вы оставляете пустые ячейки для ввода данных, а какая-либо формула требует некоторые данные. При этом будет выведена ошибка #ДЕЛ/0!, что может смутить конечного пользователя. Для этих случаев вы можете использовать функцию ЕСЛИ() для проверки, например =ЕСЛИ(А1=0;0;В1/А1) . В этом примере функция вернет 0 вместо ошибки, если в ячейке А1 находится нулевое или пустое значение.
- #Н/Д — данная ошибка расшифровывается как недоступно, и это означает, что значение недоступно функции или формуле. Вы можете увидеть такую ошибку, если введете неподходящее значение в функцию. Для исправления проверьте прежде всего входные ячейки на предмет ошибок, особенно если в них тоже появляется данная ошибка.
- #ИМЯ? — данная ошибка возникает, когда вы неправильно указываете имя в формуле или ошибочно задаете имя самой формулы. Для исправления проверьте еще раз все имена и названия в формуле.
- #ПУСТО! — данная ошибка связана с диапазонами в формуле. Чаще всего она возникает, когда в формуле указывается два непересекающихся диапазона, например =СУММ(С4:С6;А1:С1) .
- #ЧИСЛО! — ошибка возникает, когда в формуле присутствуют некорректные числовые значения, выходящие за границы допустимого диапазона.
- #ССЫЛКА! — ошибка возникает, когда были удалены ячейки, на которые ссылается данная формула.
- #ЗНАЧ! — в данном случае речь идет об использовании неправильного типа аргумента для функции.
Если при вводе формулы вы случайно неправильно расставили скобки, Excel выведет на экран предупреждающее сообщение — см. рис. 1. В этом сообщении вы увидите предположение Excel о том, как их необходимо расставить. В случае если вы подтверждаете такую расстановку, нажмите Да. Но зачастую требуется собственное вмешательство. Для этот нажмите Нет и исправьте скобки самостоятельно.
Перехват ошибок в формулах функцией ЕСЛИОШИБКА (IFERROR)
Тот, кто никогда не ошибался — опасен. (Книга самурая)
Ошибки случаются. Вдвойне обидно, когда они случаются не по твоей вине. Так в Microsoft Excel, некоторые функции и формулы могут выдавать ошибки не потому, что вы накосячили при вводе, а из-за временного отсутствия данных или копирования формул «с запасом» на избыточные ячейки. Классический пример — ошибка деления на ноль при вычислении среднего:

Причем заметьте, что итоги в нашей таблице тоже уже не считаются — одна ошибка начинает порождать другие, передаваясь по цепочке от одной зависимой формулы к другой. Так что из-за одной ошибочной ячейки, в конце концов, может перестать работать весь расчет.
Для лечения подобных ситуаций в Microsoft Excel есть мегаполезная функция ЕСЛИОШИБКА (IFERROR), которая умеет проверять заданную формулу или ячейку и, в случае возникновения любой ошибки, выдавать вместо нее заданное значение: ноль, пустую текстовую строку «» или что-то еще.
Синтаксис функции следующий:
=ЕСЛИОШИБКА( Что_проверяем ; Что_выводить_вместо_ошибки )
Так, в нашем примере можно было бы все исправить так:

Все красиво и ошибок больше нет.
Обратите внимание, что эта функция появилась только с 2007 версии Microsoft Excel. В более ранних версиях приходилось использовать функции ЕОШ (ISERROR) и ЕНД (ISNA)
Эти функции похожи на ЕСЛИОШИБКА, но они только проверяют наличие ошибок и не умеют заменять их на что-то еще. Поэтому приходилось использовать их обязательно в связке с функцией проверки ЕСЛИ (IF) , создавая вложенные конструкции типа:

Такой вариант ощутимо медленне работает и сложнее для понимания, так что лучше использовать новую функцию ЕСЛИОШИБКА, если это возможно.
Как скрыть нулевые значения на всем Листе в Excel.
Для того, что бы скрыть все нулевые значения на выбранном Листе необходимо в вкладке Файл выбрать пункт Параметры (находиться в самом низу).
После того, как выбран пункт Параметры, появиться диалоговое окно: Параметры Excel. В данном диалоговом окне выбираем пункт: Дополнительно. В правой части диалогового окна появятся Дополнительные параметры для работы с Excel. Прокручиваем данные параметры вниз и ищем пункт: Параметры отображения Листа. В данном пункте находим подпункт: Показывать нули в ячейках, которые содержат нулевые значения. Если напротив данного подпункта стоит галочка, то нулевые значения на выбранном Листе отображаются. Если галочка не стоит, то на выбранном Листе нулевые значения скрыты. Убираем галочку и нажимаем ОК.

Нулевые значения на выбранном Листе скрыты.
Данные настройки применяются только к выбранному Листу. Если в открытом документе Excel несколько Листов, то нулевые значения будут срыты только на том Листе, который был активен в момент, когда пользователь изменил настройки отображения нулевых значений. Так же выбрать нужный Лист можно выбрав его в выпадающем списке напротив названия подпункта Параметры отображения Листа.

Способы скрыть нулевые значения в ячейках Excel описанные выше работают как в случае если нулевые значения введены вручную, так и в случае если они являются результатом вычисления используемых формул.
Условная функция ЕСЛИ()
В этой функции проверяется истинность одного или нескольких логических выражений и выбирается дальнейшее действие. В логических выражениях используют знаки операций отношения между сравниваемыми величинами.
Простое условие
Что же делает функция ЕСЛИ()? Посмотрите на схему. Здесь приведен простой пример работы функции при определении знака числа а.
 Блок-схема “Простое условие”. Определение отрицательных и неотрицательных чисел
Блок-схема “Простое условие”. Определение отрицательных и неотрицательных чисел
Условие а>=0 определяет два возможных варианта: неотрицательное число (ноль или положительное) и отрицательное. Ниже схемы приведена запись формулы в Excel. После условия через точку с запятой перечисляются варианты действий. В случае истинности условия, в ячейке отобразится текст “неотрицательное”, иначе – “отрицательное”. То есть запись, соответствующая ветви схемы «Да», а следом – «Нет».
Если результатом должны быть данные, полученные в результате вычислений, то смотрим следующий пример. Выполним увеличение неотрицательного числа на 10, а отрицательное оставим без изменений.
 Блок-схема “Простое условие”. Расчет данных
Блок-схема “Простое условие”. Расчет данных
На схеме видно, что при выполнении условия число увеличивается на десять, и в формуле Excel записывается расчетное выражение А1+10 (выделено зеленым цветом). В противном случае число не меняется, и здесь расчетное выражение состоит только из обозначения самого числа А1 (выделено красным цветом).
Это была краткая вводная часть для начинающих, которые только начали постигать азы Excel. А теперь давайте рассмотрим более серьезный пример с использованием условной функции.
Решение:
Решение данной задачи видно на рисунке ниже. Но внесем все-таки ясность в эту иллюстрацию. Основные исходные данные для решения этой задачи находятся в столбцах А и В. В ячейке А5 указано пограничное значение дохода при котором изменяется ставка налогообложения. Соответствующие ставки указаны в ячейках В5 и В6. Доход фирм указан в диапазоне ячеек В9:В14. Формула расчета налога записывается в ячейку С9: =ЕСЛИ(B9>A$5;B9*B$6;B9*B$5). Эту формулу нужно скопировать в нижние ячейки (выделено желтым цветом).

В расчетной формуле адреса ячеек записаны в виде A$5, B$6, B$5. Знак доллара делает фиксированной часть адреса, перед которой он установлен, при копировании формулы. Здесь установлен запрет на изменение номера строки в адресе ячейки.
Логическая операция И()
Например: Рассмотрим электронную таблицу “Ведомость сдачи вступительных экзаменов”. Для зачисления абитуриента в ВУЗ, ему необходимо преодолеть проходной балл, и по математике отметка должна быть выше 70 баллов. Посмотрите внимательно на рисунок ниже.

В этом примере функция ЕСЛИ() использует составное условие, связанное логической операцией И()
Обратите внимание: абитуриент Петров не зачислен, хотя сумма его баллов равна проходному
Почему так произошло? Посмотрим внимательно на условие в нашей формуле =ЕСЛИ(И(E6>=D2;B6>70);”зачислен”;”не зачислен”). Логическая операция И() требует выполнения всех условий, но у нас выполняется только одно. Второе условие B6>70 не выполнено, поэтому составное условие принимает значение «ложь». И на экран выводится сообщение «не зачислен» (вспоминаем схему – ветвь «нет»).
1. Рассчитайте общую стоимость продаж. Итого = Стоимость* Количество.
2. Определите скидку (в процентах), используя функцию ЕСЛИ(). Если дата продажи попадает в период праздничной распродажи, то назначается скидка, иначе скидка равняется нулю. При задании условий используйте логическую функцию И().
3. Определите сумму продажи с учетом скидки. Сумма продажи с учетом скидки = Итого* (1- Скидка%).
Решение:

Для проведения расчетов необходимо вписать следующие формулы:
- В ячейке Е7: =B7*C7
- В ячейке F7: =ЕСЛИ(И(D7>=D$4;D7
Абитуриент Сидоров зачислен, хотя не набрал проходной балл. Вот формула =ЕСЛИ(ИЛИ(B7>60;E7>D2;);”зачислен”;”не зачислен”). Здесь использована операция ИЛИ(), поэтому достаточно выполнение хотя бы одного условия. Что и произошло, первое условие B7>60 истинно. Оно привело к выводу сообщения о зачислении абитуриента.
1. Рассчитайте общую стоимость продаж. Итого = Стоимость* Количество.
2. Определите скидку (в процентах), используя функцию ЕСЛИ(). Если дата продажи совпадает с датами распродаж, то назначается скидка, иначе скидка равняется нулю. При задании условий используйте логическую функцию ИЛИ().
3. Определите сумму продажи с учетом скидки. Сумма продажи с учетом скидки = Итого* (1- Скидка%)
Решение:

Для проведения расчетов необходимо вписать следующие формулы:
- В ячейке Е7: =B7*C7
- В ячейке F7: =ЕСЛИ(ИЛИ(D7=D$4;D7=E$4;D7=F$4);B$4;0)
- В ячейке G7: =E7*(1-F7)
и скопировать по соответствующим столбцам до 15 строки включительно.
Общее определение и задачи
«ЕСЛИ» является стандартной функцией программы Microsoft Excel. В ее задачи входит проверка выполнения конкретного условия. Когда условие выполнено (истина), то в ячейку, где использована данная функция, возвращается одно значение, а если не выполнено (ложь) – другое.

Синтаксис этой функции выглядит следующим образом: .
Пример использования «ЕСЛИ»
Теперь давайте рассмотрим конкретные примеры, где используется формула с оператором «ЕСЛИ».
- Имеем таблицу заработной платы. Всем женщинам положена премия к 8 марту в 1000 рублей. В таблице есть колонка, где указан пол сотрудников. Таким образом, нам нужно вычислить женщин из предоставленного списка и в соответствующих строках колонки «Премия к 8 марта» вписать по «1000». В то же время, если пол не будет соответствовать женскому, значение таких строк должно соответствовать «0». Функция примет такой вид: . То есть когда результатом проверки будет «истина» (если окажется, что строку данных занимает женщина с параметром «жен.»), то выполнится первое условие — «1000», а если «ложь» (любое другое значение, кроме «жен.»), то соответственно, последнее — «0».
- Вписываем это выражение в самую верхнюю ячейку, где должен выводиться результат. Перед выражением ставим знак «=».

После этого нажимаем на клавишу Enter. Теперь, чтобы данная формула появилась и в нижних ячейках, просто наводим указатель в правый нижний угол заполненной ячейки, жмем на левую кнопку мышки и, не отпуская, проводим курсором до самого низа таблицы.

Так мы получили таблицу со столбцом, заполненным при помощи функции «ЕСЛИ».

Пример функции с несколькими условиями
В функцию «ЕСЛИ» можно также вводить несколько условий. В этой ситуации применяется вложение одного оператора «ЕСЛИ» в другой. При выполнении условия в ячейке отображается заданный результат, если же условие не выполнено, то выводимый результат зависит уже от второго оператора.
- Для примера возьмем все ту же таблицу с выплатами премии к 8 марта. Но на этот раз, согласно условиям, размер премии зависит от категории работника. Женщины, имеющие статус основного персонала, получают бонус по 1000 рублей, а вспомогательный персонал получает только 500 рублей. Естественно, что мужчинам этот вид выплат вообще не положен независимо от категории.
- Первым условием является то, что если сотрудник — мужчина, то величина получаемой премии равна нулю. Если же данное значение ложно, и сотрудник не мужчина (т.е. женщина), то начинается проверка второго условия. Если женщина относится к основному персоналу, в ячейку будет выводиться значение «1000», а в обратном случае – «500». В виде формулы это будет выглядеть следующим образом: .
- Вставляем это выражение в самую верхнюю ячейку столбца «Премия к 8 марта».

Как и в прошлый раз, «протягиваем» формулу вниз.

Пример с выполнением двух условий одновременно
В функции «ЕСЛИ» можно также использовать оператор «И», который позволяет считать истинной только выполнение двух или нескольких условий одновременно.
- Например, в нашей ситуации премия к 8 марта в размере 1000 рублей выдается только женщинам, которые являются основным персоналом, а мужчины и представительницы женского пола, числящиеся вспомогательным персоналом, не получают ничего. Таким образом, чтобы значение в ячейках колонки «Премия к 8 марта» было 1000, нужно соблюдение двух условий: пол – женский, категория персонала – основной персонал. Во всех остальных случаях значение в этих ячейках будет рано нулю. Это записывается следующей формулой: . Вставляем ее в ячейку.

Копируем значение формулы на ячейки, расположенные ниже, аналогично продемонстрированным выше способам.

Пример использования оператора «ИЛИ»
В функции «ЕСЛИ» также может использоваться оператор «ИЛИ». Он подразумевает, что значение является истинным, если выполнено хотя бы одно из нескольких условий.
- Итак, предположим, что премия к 8 марта в 1000 рублей положена только женщинам, которые входят в число основного персонала. В этом случае, если работник — мужчина или относится к вспомогательному персоналу, то величина его премии будет равна нулю, а иначе – 1000 рублей. В виде формулы это выглядит так: . Записываем ее в соответствующую ячейку таблицы.

«Протягиваем» результаты вниз.

Как видим, функция «ЕСЛИ» может оказаться для пользователя хорошим помощником при работе с данными в Microsoft Excel. Она позволяет отобразить результаты, соответствующие определенным условиям.
Опишите, что у вас не получилось.
Наши специалисты постараются ответить максимально быстро.
Как использовать функцию ЕСЛИ с И, ИЛИ и НЕ в Excel?
В Excel функция ЕСЛИ весьма полезна для проверки того, соответствует ли ячейка условию, и возвращает разные значения на основе оцененных результатов (Истина и Ложь). А комбинируя функцию ЕСЛИ и функции И, ИЛИ, НЕ, он будет изменять условия проверки ячеек. Здесь я расскажу, как использовать функции ЕСЛИ и И, функции ЕСЛИ и ИЛИ, а также объединить несколько функций ЕСЛИ в Excel.
Предположим, у нас есть таблица продаж, как показано на следующем снимке экрана, и теперь мы хотим оценить значения продаж и сгруппировать их как «Необычный,Низкий,СреднийиHigh».

А теперь скопируйте заголовки строк и столбцов в пустой диапазон (диапазон A16: E28 в нашем примере), как показано на следующем снимке экрана.

Как использовать функцию ЕСЛИ в Excel
Основная форма функции ЕСЛИ в Excel показана как: = ЕСЛИ (логический_тест, значение_если истина, значение_если_ ложь)
В нашем случае мы хотим проверить, являются ли объемы продаж Низкими или нет. Если значение в ячейке B2 равно или меньше 80, вернуть текст «Низкий», если значение в ячейке B2 больше 80, вернуть пустое значение.
Введите формулу = ЕСЛИ (B2 <= 80; «Низкий»; «») в ячейку B17, а затем перетащите маркер заполнения в диапазон B17: E28. См. Снимок экрана ниже:

Легко объединяйте несколько листов / книг / файлов CSV в один рабочий лист / книгу
Объединение десятков листов из разных книг в один может оказаться утомительным занятием. Но с Kutools for Excel’s Объединить (рабочие листы и рабочие тетради) утилиту, вы можете сделать это всего за несколько кликов! Полнофункциональная бесплатная 30-дневная пробная версия!

Как использовать функцию If и функцию И в Excel
Если вы хотите проверить, соответствует ли ячейка нескольким условиям одновременно, вы можете объединить функцию ЕСЛИ и функцию И в Excel. Основная форма функции И в Excel: = И (логическая 1, логическая 2, логическая 3,… и т. Д.)
Теперь в нашем случае мы хотим проверить, что объем продаж одновременно больше 80 и меньше 160, если да, то возвращается текст «Середина», а если нет, то пусто.
Введите формулу = ЕСЛИ (И (B2> 80, B2 <160), «Средний», «») в ячейку B17, а затем перетащите маркер заполнения в диапазон B17: E28. См. Снимок экрана ниже:
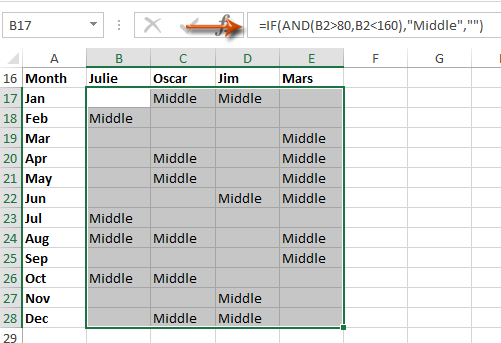
Как использовать функцию ЕСЛИ и функцию ИЛИ в Excel
Если вы хотите проверить, соответствует ли ячейка одному из нескольких условий, вы можете объединить функцию ЕСЛИ и функцию ИЛИ в Excel.
Основная форма функции ИЛИ в Excel: = ИЛИ (Логическая 1, Логическая 2, Логическая 3,… и т. Д.)
В нашем примере мы хотим узнать необычные объемы продаж, которые больше 180 или меньше 20. Если объемы продаж неординарные, верните текст «Необычные», если нет возврата пустым.
Введите формулу = ЕСЛИ (ИЛИ (B2> 180; B2 <20); «Необычный»; «») в ячейку B17, а затем перетащите маркер заполнения в диапазон B17: E28. См. Снимок экрана ниже:

Как объединить несколько функций ЕСЛИ в одну формулу в Excel
В нашем примере, если вы хотите оценить все объемы продаж с помощью одной формулы, вы можете применить сложную функцию ЕСЛИ.
Если объем продаж равен или меньше 20, вернуть текст «Необычный»; если объем продаж равен или меньше 80, вернуть текст «Низкий»; если равно или меньше 160, вернуть текст «Средний», а если равно или меньше 200, вернуть текст «Высокий».
Введите формулу = ЕСЛИ (B2 <= 20, «Необычный», ЕСЛИ (B2 <= 80, «Низкий», ЕСЛИ (B2 <= 160, «Средний», ЕСЛИ (B2 <= 200, «Высокий», «»))) ) в ячейку B17, а затем перетащите маркер заполнения в диапазон B17: E28. См. Снимок экрана ниже:

| Формула слишком сложна для запоминания? Сохраните формулу как запись Auto Text для повторного использования одним щелчком мыши в будущем! Бесплатная пробная версия |
Примеры формул
Мы уже выяснили полезность этих функций, так что можно перейти к самой интересной части: к применению знаний на практике.
Формула для поиска справа налево
Как уже было сказано, ВПР не может проводить такую форму поиска. Так что, если нужные значения расположены не в самой левой колонке, ВПР() не выдаст результат. Функции ИНДЕКС() и ПОИСКПОЗ() более универсальны, и для их работы расположение значений не играет большой роли.
Для примера, мы добавим колонку ранга в левую часть нашей таблицы и попробуем разобраться, какой ранг по численности населения занимает столица России.
В ячейке G1 прописываем значение, которое нужно найти, а потом используем указанную ниже формулу для поиска в диапазоне С1:С10 и возвращаем соответствующее значение из А2:А10:
=ИНДЕКС(А2:А10, ПОИСКПОЗ(G1,C1:C10,0))
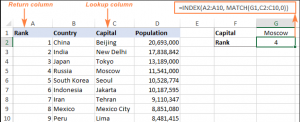
Подсказка. Если вы планируете использовать эту формулу для нескольких ячеек, убедитесь, что вы зафиксировали диапазоны с помощью абсолютной адресации (например, $А$2: $А$10 и $С$2:4С$10).
ИНДЕКС ПОИСКПОЗ ПОИСКПОЗ для поиска в колонках и строках
В вышеуказанных примерах мы использовали эти функции как замену для ВПР(), чтобы вернуть значения из заранее определенного диапазона строк. Но что, если вам нужно провести матричный или двусторонний поиск?
Звучит сложно, но формула для таких расчетов похожа на стандартную формулу ИНДЕКС() ПОИСКПОЗ(), но только с одним различием: формулу ПОИСКПОЗ() нужно использовать дважды. Первый раз, чтобы получить номер строки, и второй раз – чтобы получить номер колонки:
=ИНДЕКС(массив, ПОИСКПОЗ(вертикальное искомое значение, искомая колонка, 0), ПОИСКПОЗ(горизонтальное искомое значение, искомая строка,0))
Посмотрим на таблицу внизу и попробуем составить формулу ИНДЕКС() ПОИСКПОЗ() ПОИСКПОЗ() для того, чтобы отобразить демографию в определенной стране за выбранный год.
Целевая страна указана в ячейке G1 (вертикальное искомое значение), а целевой год – в ячейке G2 (горизонтальное искомое значение). Формула будет выглядеть так:
=ИНДЕКС(B2:D11, ПОИСКПОЗ(G1,A2:A11,0), ПОИСКПОЗ(G2,B1:D1,0))
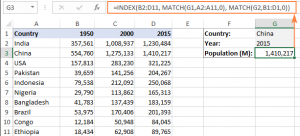
Как работает эта формула
Как и с любыми другими сложными формулами, в них легче разобраться, разбив их на отдельные уравнения. И тогда вы сможете понять, что делает каждая индивидуальная функция:
- ПОИСКПОЗ(G1,A2:A11,0) – ищет значение (G1) в диапазоне A2:A11 и показывает номер этого значения, в нашем случае это 2;
- ПОИСКПОЗ(G2,B1:D1,0) – ищет значение (G2) в диапазоне B1:D1. В данном случае результат был 3.
Найденные номера строк и колонок отправляются в соответствующее значение в формуле ИНДЕКС():
=ИНДЕКС(B2:D11,2,3)
В результате, имеем значение, которое находится в ячейке на пересечении 2 строки и 3 колонки в диапазоне B2:D11. И формула показывает искомое значение, которое находится в ячейке D3.
Удаление (скрытие) ошибок #ЗНАЧ! и Н/Д в формулах «Excel»
Часто при использовании формул в программе «Excel» из за не корректно введенных значений могут возникать ошибки #ЗНАЧ! и Н/Д в формулах.
В идеале следует вносить информацию для расчетов таким образом, чтобы ошибок не возникало, но бывают случаи, что ошибки должны возникать при определенных условиях в динамично заполняемых файлах и избавиться от них нельзя. Так же нельзя и удалить сами формулы из ячеек.
В таких случаях файл с ошибками выглядит не очень презентабельно и их нужно прятать от посторонних глаз, чтобы не смущать пользователей.
Рассмотрим функцию «Excel» при помощи, которой можно убрать (спрятать) ошибки #ЗНАЧ! и Н/Д в ячейках.
Эта функция обработки ошибок «ЕСЛИОШИБКА()».
 Еслиошибка()
Еслиошибка()