Path finder
Содержание:
- Updating the NAS Firmware Using Qfinder Pro
- Что собой представляет приложение
- Лучшие практики для исправления проблем с DriverFinder
- Что за приложение Finder?
- Добавляйте софт на «Панель инструментов»
- Существует множество способов редактирования файлов списков свойств
- Перезапуск Finder
- HoudahSpot 5
- Mounting an iSCSI Drive in Windows File Explorer Using Qfinder Pro
- Как можно безболезненно удалить приложения на Samsung и очистить память
- Умные папки
- Как пользоваться сатфайндером на телефоне для настройки спутниковых антенн
- Path Finder 9
- Моя история
- Hands-On Reviews
- Выучите основные сочетания клавиш Finder
- Николай Грицаенко
- Включить и выключить отображение боковой панели Finder
- Улучшаем «Быстрый просмотр»
- Как просмотреть подробную сводку ваших финансов
- Основные возможности «Finder» на ОС Андроид
- Функционал Finder на ОС «Андроид»
Updating the NAS Firmware Using Qfinder Pro
- Open Qfinder Pro.
Qfinder Pro automatically searches and displays all QNAP NAS on the same network.Tip: If you cannot find the NAS, make sure that it is on the same network as your computer. - Select the NAS you want to modify from the list.Important: Check the NAS MAC address to ensure the NAS on the list is yours.
- Click Tools > Update Firmware.
The Login window appears. - Enter your username and password.
- Click OK.
The Update Firmware window appears. - Select an update option.
Option User Action Automatically download the latest update - Select Automatically update to the latest firmware version.
The latest firmware details appear. - Optional: Read the release notes.
Manually upload the firmware image - Select Use a firmware image file.
- Click Browse.The file browser window appears.
- Locate and select the firmware image.
- Select Automatically update to the latest firmware version.
- Click Start.
Qfinder Pro updates the NAS firmware.
Что собой представляет приложение
Владельцам серии Galaxy гаджетов под брендом Samsung приходится после покупки смартфона столкнуться с предустановленным приложением «Finder», предназначение которого не всем понятно. Вот и приходится разбираться, что это такое, и зачем нужна программа.
На вопрос о том, что это за программа под названием «Finder», разработчики утилиты дают следующий ответ: приложение представляет собой многофункциональный поисковик, задачей которого выступает возможность его ресурсами отыскать информацию любой категории как в гаджете, так и во Всемирной паутине.

Стоит отметить, что программа «Finder» не является новинкой для людей, эксплуатирующих гаджеты на MacOS, давно используется в качестве файлового менеджера, служит отличным помощником в поиске нужных папок, директив и информации, но на ОС Андроид его установить невозможно было в силу отсутствия разработанной для операционной системой версии.
Компания Samsung исправила такое недоразумение, дополнив девайсы файловым менеджером на уровне программного обеспечения, что обеспечивает возможность пользователям легко и быстро выполнять базовые задачи ресурсами «Finder», отображать нужные в конкретный момент файлы или папки в удобном месте, управлять ими на регулярных основаниях.
Рассмотрим подробно, что можно выполнять с помощью «Finder», разобравшись детально в функциях и возможностях штатного приложения.
Лучшие практики для исправления проблем с DriverFinder
Папка temp: где она находится и как её очистить
Аккуратный и опрятный компьютер — это главное требование для избежания проблем с DriverFinder. Для этого требуется регулярная проверка компьютера на вирусы, очистка жесткого диска, используя cleanmgr и sfc /scannow, удаление программ, которые больше не нужны, проверка программ, которые запускаются при старте Windows (используя msconfig) и активация Автоматическое обновление Windows. Всегда помните о создании периодических бэкапов, или в крайнем случае о создании точек восстановления.
Если у вас актуальные проблемы, попробуйте вспомнить, что вы делали в последнее время, или последнюю программу, которую вы устанавливали перед тем, как появилась впервые проблема. Используйте команду resmon, чтобы определить процесс, который вызывает проблемы. Даже если у вас серьезные проблемы с компьютером, прежде чем переустанавливать Windows, лучше попробуйте восстановить целостность установки ОС или для Windows 8 и более поздних версий Windows выполнить команду DISM.exe /Online /Cleanup-image /Restorehealth. Это позволит восстановить операционную систему без потери данных.
Следующие программы могут вам помочь для анализа процесса DriverFinder.exe на вашем компьютере: Security Task Manager отображает все запущенные задания Windows, включая встроенные скрытые процессы, такие как мониторинг клавиатуры и браузера или записей автозагрузки. Уникальная оценка рисков безопасности указывает на вероятность процесса быть потенциально опасным — шпионской программой, вирусом или трояном. Malwarebytes Anti-Malware определяет и удаляет бездействующие программы-шпионы, рекламное ПО, трояны, кейлоггеры, вредоносные программы и трекеры с вашего жесткого диска.
Что за приложение Finder?
Посетив Плей Маркет, вы можете легко встретить десятки программ, использующих в своём названии популярное слово «Finder».

Плей Маркет finder
Тем не менее, основным в перечне приложений является программа для Андроид «Finder» — приложение, функционал которого предназначен для поиска потерянного где-то вблизи телефона. Благодаря этому вы будете избавлены от необходимости всякий раз перерывать всё жильё (или любое другое место) в поисках вашего гаджета.

Полное название приложения «Whistle Phone Finder PRO»
Приложение является популярным инструментом такого рода для ОС Андроид, имея показатель в десятки тысяч скачиваний на Плей Маркет. При этом его функциональные возможности в ряде элементов заставляют желать лучшего, и мы подробнее рассмотрим их чуть ниже.
Добавляйте софт на «Панель инструментов»
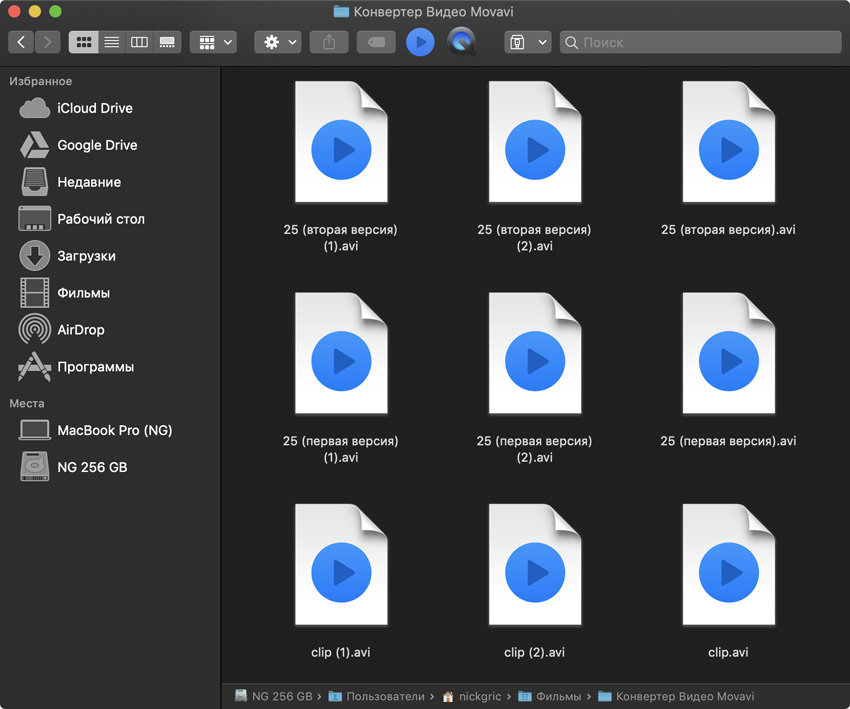 Если вы активно смотрите видео, можете добавить сюда пару ярлыков видеоплееров — в данном случае Soda нужен для работы с Apple TV, а QuickTime для запуска видео с iPhone
Если вы активно смотрите видео, можете добавить сюда пару ярлыков видеоплееров — в данном случае Soda нужен для работы с Apple TV, а QuickTime для запуска видео с iPhone
- Вопрос: Как запустить файл в конкретной программе?
- Ответ: Если это нужно делать постоянно, лучше вывести его на «Панель инструментов»
Конечно, самый простой способ запуска файлов в конкретном приложении вы наверняка знаете. Для этого достаточно запустить контекстное меню, перейти в раздел «Открыть в программе» и выбрать необходимый софт.
Тем не менее, если вы постоянно работаете с несколькими приложениями, которые могут открывать одни и те же файлы для разных задач, такой способ вас быстро начнет выводить из себя — проверил это на своем опыте.
Рекомендую вам вывести приложения на «Панель инструментов» Finder. Сначала запустите ее редактирование, потом переместите на нее ярлыки программ из Dock, удерживая ⌥Option+⌘Command. Теперь вы сможете просто перетягивать файлы на эти значки.
Существует множество способов редактирования файлов списков свойств
В этом рецепте использовался метод ручной модификации файла .plist — сначала необходимо найти нужный файл, затем раскрыть его редактором списков свойств и вручную изменить соответствующее значение. В случае с приложением Finder, файл .plist настолько интересен, что его следовало бы изучить попристальнее и поэкспериментировать с его настройками, поэтому такой подход оправдан. Однако искать нужный файл .plist, путешествуя по сложной иерархической структуре папок, строго говоря, не обязательно. Ту же самую задачу можно выполнить и с помощью Terminal. В этом случае командная строка должна выглядеть так:
1defaults write com.apple.finder QuitMenuItem YES
Введя эту командную строку, нажмите клавишу . Затем откройте меню Finder, и вы увидите, что в нем появилась опция Quit Finder (рис. 3.12).
 Рис. 3.12. В меню Finder появилась новая опция Quit Finder
Рис. 3.12. В меню Finder появилась новая опция Quit Finder
Применив только что добавленную опцию Quit Finder, вы увидите, как изменится ваш рабочий стол. В верхней части экрана вы увидите обычную строку меню, а в нижней части — панель Dock, но вот вся область, ранее зарезервированная для рабочего стола и окон Finder, будет абсолютно пустой, за исключением только фона рабочего стола. Это не удивительно, ведь рабочий стол управляется приложением Finder, и любой значок, который вы видите на нем, в действительности представляет собой окно, которое ваш Mac должен визуализировать. Поэтому, даже если вы и не хотите выходить из Finder, рабочий стол рекомендуется держать чистым (рис. 3.13 и 3.14).

Рис. 3.13. Загроможденный рабочий стол — а что будет, если закрыть Finder…

Рис. 3.14. Идеально чистый рабочий стол означает, что вы полностью освободились от Finder
Выполнив рекомендации, данные в этом рецепте, многие пользователи пугаются, обнаружив, что все их значки файлов и жестких дисков исчезли с рабочего стола без предупреждения. Это не должно вас пугать, поскольку в действительности ничто не было удалено. Вы просто не видите своих значков, потому что не запущено приложение Finder. Об этом «фокусе» можно думать примерно как о мгновенном способе очистки рабочего стола, сильно загроможденного большим количеством файлов.
В ряде случаев могут возникнуть и такие ситуации, когда Finder вам все же понадобится. Spotlight — это превосходное средство для поиска файлов, но только в том случае, если вы знаете, что ищете. Однако если вам необходимо просто случайным образом поблуждать по вашей файловой иерархии, то Spotlight не слишком хорошо подходит для этой цели. Чтобы вновь запустить Finder, просто щелкните мышью по значку Finder в панели Dock, и Finder «вернется к жизни» до тех пор, пока вы вновь его не закроете.
Перезапуск Finder
Случается, что Finder зависает. Чтобы восстановить его работоспособность, зажмите клавишу Option, вызовите контекстное меню и выберите «Перезапустить». Все окна Finder и рабочий стол мигнут, и программа будет перезапущена.
В некоторых случаях это не помогает. Тогда можно воспользоваться командой killall Finder , которую нужно вбить в «Терминал» и нажать ввод.
Почти все употребляют Finder лишь для того, чтобы просматривать какие-либо файлы и раскладывать их сообразно папкам. Однако на этом способности файлового менеджера OS X совсем не ограничиваются. Далее мы опишем 4 весьма полезных функции, которые сберегут вам много времени и наверняка облегчат вашу жизнь.
Разумные папки (смарт-папки)
Часто файлы оказываются раскиданными по различным частям диска. Чтобы их найти, мы применяем функцию поиск, и она отлично справляется с поставленной перед ней задачей. Данные поисковые требования можно сохранять как «умные папки», каковые станут автоматом обновляться с появлением свежих файлов, соответствующих заданным критериям поиска. Чтобы сформировать такую папку, довольно кликнуть на клавишу «Сохранить».
Собственный запрос возможно увеличить дополнительными аспектами
. Чтобы уменьшить область поиска, нажмите на клавишу «Добавить» (+) в правом верхнем углу (справа от «Сохранить»). Вы сможете прибавить те параметры, которые считаете необходимыми. По мере прибавления вы будете приятно удивлены, насколько «могучим» является Finder.
По умолчанию Finder станет находить файлы, которые подходят всем перечисленным аспектам. Вы сможете сформировать логику вашего запроса более трудной. Для данного удерживайте клавишу Alt/Option. Вместо «+» покажутся 3 точки. Кликните на них, чтобы запустить новую категорию условий. Изберите, какие из перечисленных здесь критериев обязаны соответствовать запросу (любые, все, либо никакие).
Новая папка из подобранных файлов
Как скоро накапливается очень много файлов, 1-ый метод решения задачи, который приходит в голову — разложить их сообразно папкам. В Finder имеется весьма комфортная возможность, дозволяющая отметить некоторое количество файлов, удерживая клавишу Cmd, надавить на правую клавишу мышки и сформировать новую папку из подобранных файлов.
К огорчению, действует данная функция только в рамках одной папки. Выходит, вы никак не сможете отметить некоторое количество файлов из различных папок.
Представить в Finder результаты из Spotlight
Наиболее быстрый метод отыскать что-либо на Mac — пользоваться поиском Spotlight. Раскрыть поисковую строчку можно сочетанием кнопок Ctrl+пробел. После набора запроса пользуйтесь стрелками, чтобы переместиться на заинтересовавший вас результат. Чтобы показать найденный файл в Finder, необходимо надавить Enter, удерживая кнопку Command. Если же только надавить Enter, избранный файл раскроется в программе установленной по умолчанию для данных файлов.
HoudahSpot 5
Программа HoudahSpot 5 отличается мощным поиском. Вы можете совершать поиск по нескольким папкам сразу. также можно кастомизировать колонки в списке результатов поиск и исключать ненужные. Если вам часто бывает нужен доступ к конкретным папкам, эта программа для вас.
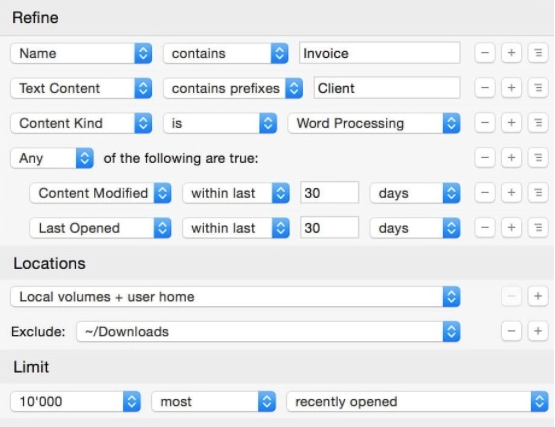
На этом всё! Все вышеперечисленные программы довольно простые и удобные, так что вы можете выбрать любую. Советуем оценить несколько и выбрать понравившуюся.
Если вы не можете назвать себя опытным пользователем, выбирайте TotalFinder. Если вам жалко денег, скачайте программу XtraFinder. Каждый найдёт вариант для себя.
Mounting an iSCSI Drive in Windows File Explorer Using Qfinder Pro
To save time from logging in, you can use Storage Plug & Connect to mount an iSCSI drive on Windows File Explorer. Only Qfinder Pro for Windows currently supports this feature.
- Open Qfinder Pro.
Qfinder Pro automatically searches and lists all QNAP NAS on the same network.Tip: If you cannot find the NAS, make sure that it is on the same network as your computer. - Select the NAS with the folders you want to mount from the list.Important: Check the NAS MAC address to ensure the NAS on the list is yours.
- Click Connect > Storage Plug & Connect.
The Login window appears. - Enter your username and password.
- Click OK.
The Storage Plug & Connect window appears. - Double-click Create a Virtual Disk (iSCSI).
The Create Virtual Disk window appears. - Specify the virtual disk information.
- Click OK.
The newly created iSCSI is displayed.
The mounted virtual disk appears in Windows File Explorer.
Как можно безболезненно удалить приложения на Samsung и очистить память
Окончательно определившись с тем ПО, которое будет подвергаться удалению, можно переходить непосредственно к самому процессу. Главное, сделать все правильно, заранее изучив все шаги, иначе приложение может так и остаться в памяти смартфона, продолжая перегружать систему в скрытом режиме.
Удаление
Существует два универсальных способа удаления приложений из памяти смартфонов Samsung, которые подходят практически для всех моделей.
Первый из них осуществляется через рабочий стол со следующим пошаговым алгоритмом действий:
- Необходимо нажать на иконку приложения и удерживать его до тех пор, пока не откроется меню.
- Выберите в открывшемся перечне функцию «Удалить» (не путать с «Удалить ярлык с рабочего стола»).
- Подтвердите свои действия, кликнув на OK.
Все, надоевшее или невостребованное приложение исчезнет из вашего смартфона навсегда, если, конечно, вы не захотите скачать его вновь или не отыграете назад свои действия через функцию восстановления.
Что касается второго способа, то он предполагает удаление ПО непосредственно в меню смартфона. Для этого необходимо:
- Перейти в настройки Android-устройства.
- Выбрать необходимое приложение и удерживать его иконку до открытия скрытого меню.
- Удалить утилиту, выбрав соответствующую команду в списке.
И даже если названия каких-то команд будут немного отличаться, по смыслу можно будет догадаться, как действовать дальше.
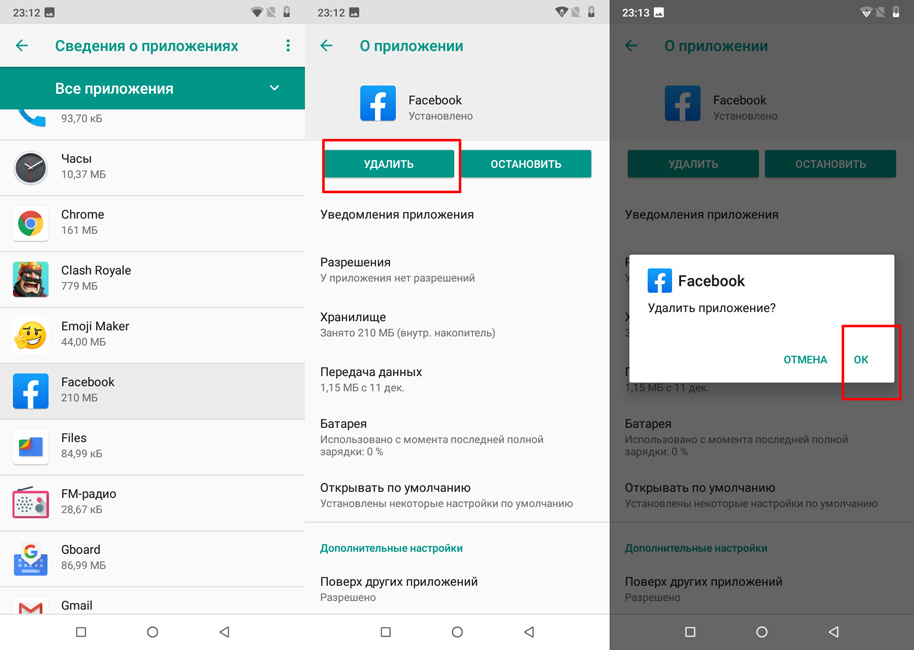
Удалять приложения лучше через настройки, внимательно отслеживая, чтобы процесс дошел до своего логического завершения. Иначе ярлык может исчезнуть, а остаточные файлы — нет, продолжая занимать память в вашем устройстве
Отключение
Еще один эффективный способ разгрузить устройство заключается во временном отключении софта, что особенно актуально тогда, когда нет полной уверенности в целесообразности его окончательного удаления.
При этом вам не придется совершать каких-то новых действий, используя вместо этого описанный выше второй способ. То есть все, что понадобится сделать – это просто выбрать нужное приложение в настроечном меню, удерживать его и выбрать опцию выключения после открытия перечня опциональных возможностей.
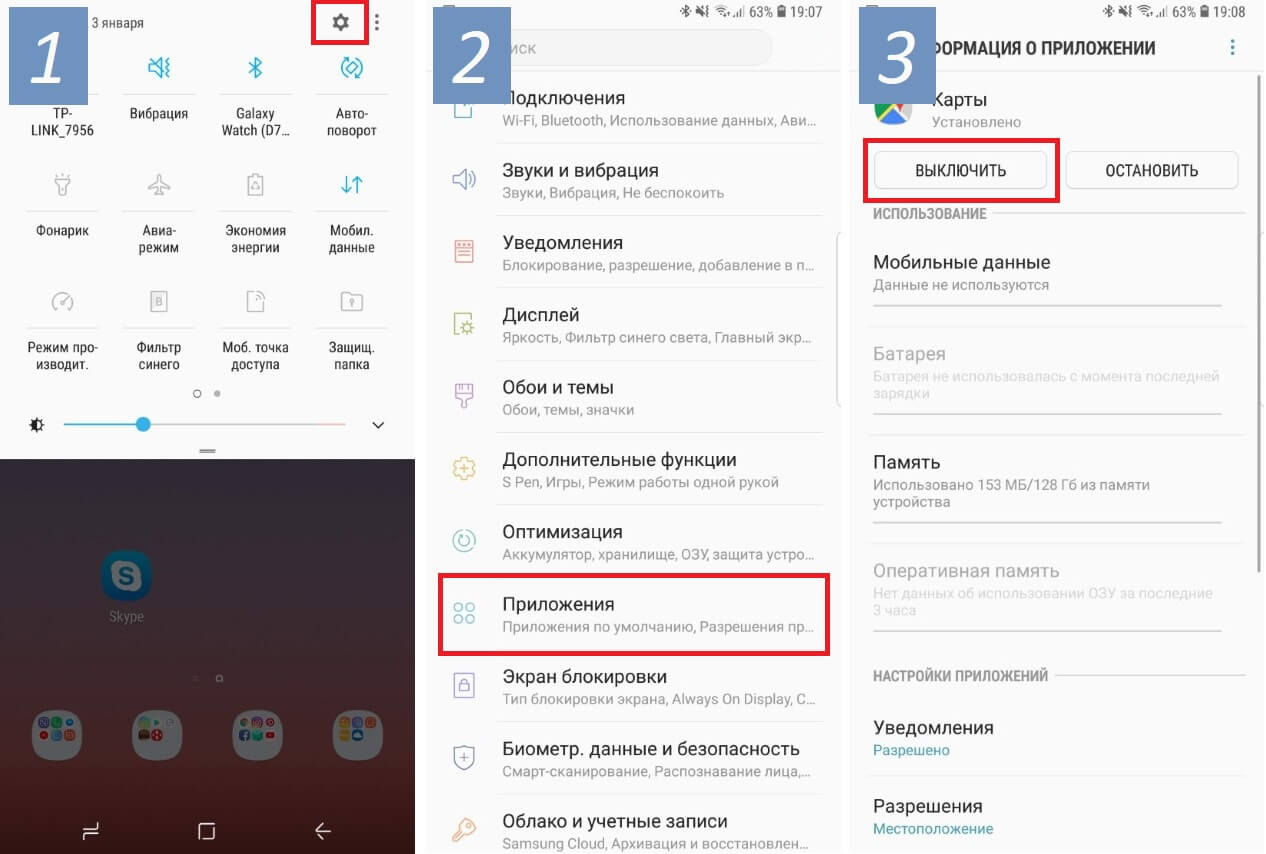
Восстановление
Бывает и так, что после временного отключения какой-нибудь утилиты вдруг выясняется, что эти действия были сделаны преждевременно. Благо, исправить ситуацию вполне реально, просто воспользовавшись для этих целей функцией восстановления.
Для этого нужно проделать все предпринятые ранее действия, только наоборот, активировав приложение вновь. Единственное, что может помешать – это полное удаление софта, которого иногда все-таки лучше избегать из-за необратимости действий.

Если вы не уверены в том, что в будущем какое-то приложение вам больше не понадобится, то не спешите с ним окончательно прощаться. Используйте вместо традиционного удаления функцию отключения, которое в случае необходимости позволит вам быстро восстановить ПО
Возможные проблемы
Несмотря на всю простоту действий, требуемых для удаления смартфонного ПО, пользователи то и дело сталкиваются с различными трудностями.
И хотя чаще всего речь идет о решаемых проблемах, все-таки имеет смысл осветить некоторые из них:
- Приложение не удаляется. Чаще всего такие проблемы возникают при удалении установленных по умолчанию системных утилит. А для того чтобы их решить, приходится проводить рутирование смартфона или смиряться с присутствием в нем неиспользуемого заводского ПО.
- Приложение удалилось, а память не очистилась. Это значит, что и удаление было произведено не полностью, и где-то в системе смартфона продолжает храниться кэшированная папка, которая заполняет собой резервы хранилища. Между тем решается проблема гораздо проще, чем в предыдущем случае, – достаточно просто найти паразитирующую папку и подчистить ее из системы устройства.
- Отсутствие удаленного ранее приложения в фирменном магазине встроенных покупок в Google Play Market. И такое бывает, а все потому что представленная ранее продукция исчезает из маркетов приложений по мере истечения договора о сотрудничестве.
Кроме того, если по каким-то причинам не получается удалить ПО, можно попробовать воспользоваться специальными вспомогательными утилитами-деинсталляторами. Такие есть во все том же Play Market, причем как платные, так и бесплатные.

Умные папки
Очень крутая функция в Finder: возможность создавать специальные критерии поиска и сохранять их в виде виртуальных папок.
Варианты критериев поиска:
- поиск слишком больших файлов;
- поиск новых файлов;
- поиск файлов созданных определенным фотоаппаратом на основании анализа EXIF и т.д.
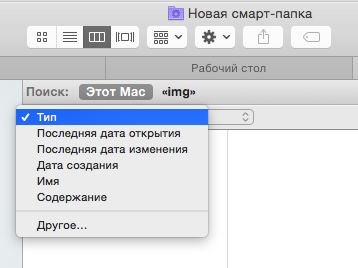
Выбор фильтра
Запускаем Finder, открываем пункт меню Файл → Новая смарт-папка, в Finder появляется дополнительная строка, под вкладками, в правой части которой, есть пункты Сохранить и +. Для создания условий отбора, нажимаем +.
Например, создадим простейший фильтр, найдем на компьютере все файлы, соответствующие следующим критериям:
- любого типа;
- созданные за последние 3 месяца;
- имеющие размер более 30Мб и меньше 100Мб;
Чтобы реализовать логику условия для размера, есть хитрость, при добавлении критерия удерживайте клавишу Option, это позволит создавать группы правил и настраивать их срабатывание, например всех сразу или только одного из группы.
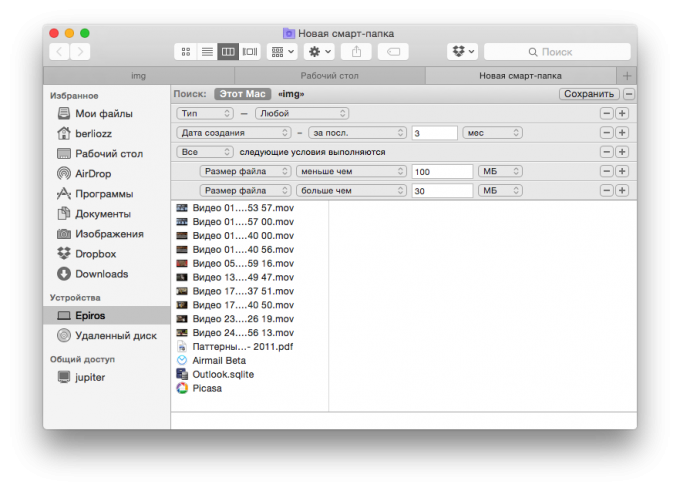
Критерии поиска
Завершив создания фильтра, нажимаете кнопку Сохранить. В диалоге выбираем пункт «Добавить в боковое меню». Теперь вы в любой момент сможете увидеть новые файлы, соответствующие выбранному критерию. Содержимое данной папки обновляется автоматически, в момент открытия.
Как пользоваться сатфайндером на телефоне для настройки спутниковых антенн
Перед началом работы необходимо провести настройки. Нужно будет откорректировать следующие пункты:
- Audio Alert – позволяет включать или отключать звуковой сигнал при определении правильного направления на спутник.
- Поиск нужного направления будет осуществляться с определённой точностью. Её можно установить в этом пункте настроек. Если она будет слишком высока, придётся потратить значительные усилия на определение точного направления. Если недостаточной, это повлияет на качество получаемого сигнала.
- В разделе Satellite List будет представлен список тех спутников, с которыми будет вестись работа. Это приложение работает практически со всеми телевещательными спутниками в мире. При этом нужно учитывать, что нужна только часть их. Здесь можно сделать короткий список спутников, который будет отображаться в программе. При необходимости его можно будет дополнить или сократить.

Satellite List
При первом запуске программа запросит разрешение использовать GPS. Если этого не сделать, SatFinder не сможет выполнять свои функции.
SatFinder запрашивает разрешение на использование GPS
Чтобы использовать программу для поиска спутников сатфайндер, нужно сделать следующее:
- Необходимо включить интернет и нужно учитывать, что находясь внутри зданий получить доступ к GPS не всегда возможно. Настройку желательно производить на улице или находясь рядом с окном. В некоторых случаях определение местоположения пользователя может происходить медленно. Если такое произошло, нужно подождать, пока это не будет сделано.
- Следующим шагом должно быть указание нужного спутника. Для этого требуется получить названия тех, которые находятся выше горизонта. Чтобы это сделать, нужно нажать на значок с изображением увеличительного стекла. В предложенном списке нужно будет выбрать нужный спутник.
- Далее проводятся необходимые вычисления и пользователю предоставляются азимут, высота и угол наклона направления на спутник. При определении азимута учитывается магнитное наклонение. При этом зелёная линия будет направлена на спутник, а красная покажет направление смартфона в этот момент. Пользователь должен изменить положение телефона таким образом, чтобы эти две линии совпали.

Азимут, высота и угол наклона направления на спутник
Рядом со значком лупы расположена иконка, на которой имеется символ книжки. Если нажать по ней, откроется карта Google, на которой будет отмечено месторасположение пользователя.
При настройке можно использовать два метода поиска: отображение дуги и точное определение положения.
В первом случае выполняется просмотр через видеокамеру. На изображении отображаются следующие данные:
- Визуальная дуга (её также называют поясом Кларка), на которой в различных местах расположены все доступные спутники.
- Имеется точная отметка направления на выбранный спутник.
- В нижней части экрана указаны точные данные, характеризующие направление на спутник в цифровом виде. Они занимают две строчки.
Такой способ позволяет визуально определить направление на трансляционный спутник. При этом видно, есть ли препятствия для приёма сигнала. При необходимости можно сделать скриншот чтобы зафиксировать показанную здесь информацию.
Для определения направления можно воспользоваться режимом точного обнаружения. При этом на экране показано изображение, напоминающее прицел.
В центре указан угол подъёма спутника и азимут направления на него. С четырёх сторон могут быть показаны жёлтые стрелки. Они появляются в тех случаях, когда в соответствующем направлении нужно откорректировать положение телефона.
Обзор Андроид приложения Sat finder для настройки спутникового телевидения:
 Watch this video on YouTube
Watch this video on YouTube
Path Finder 9
Программа Path Finder существует уже 17 лет. Версия Path Finder 9 запустила новую эру для этой программы. В ней тоже есть навигация с двумя панелями, а также доступ к закладкам и скрытым файлам. В Path Finder тоже можно создавать свои сочетания клавиш для навигации.
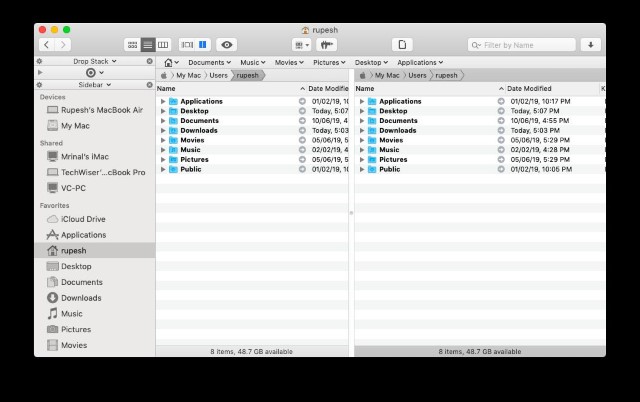
В Path Finder есть инновационная функция, которая позволяет копировать и перемещать по несколько файлов сразу. По сути это временное хранилище для всех файлов, которые нужно скопировать или переместить. Это очень удобно, когда вы работаете с файлами, разбросанными по разным папкам.
Помимо вышеперечисленных, Path Finder содержит все функции, необходимые мощному менеджеру файлов. Вы можете кастомизировать интерфейс, привязывать облачное хранилище (только Dropbox), использовать сочетания клавиш и др.
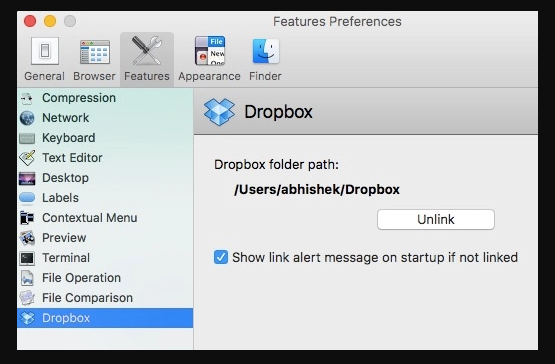
Отличительная черта программы Path Finder – модули. Вы можете перемещать модули как угодно и менять их внешний вид и функциональность. Благодаря этому программа Path Finder сильно выделяется на фоне остальных.
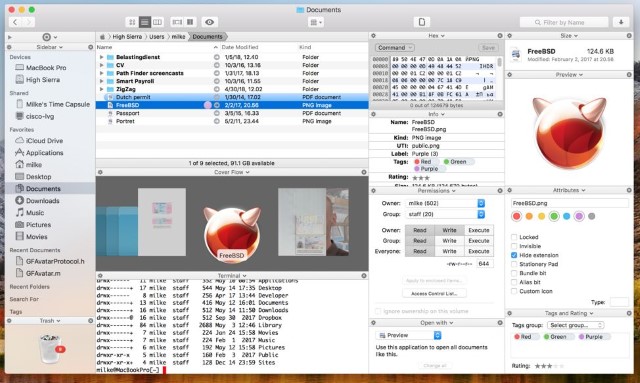
Моя история
Первое моё знакомство с яблочной операционной системой состоялось во времена релиза Lion, так что Snow Leopard, который все так хвалят, я не застал.
Худо-бедно, ломки «свитчера» закончились, и началась обыкновенная работа за компьютером, решение повседневных задач. Как-то незаметно прилетело обновление Mountain Lion, а затем и Maverick с Yosemite.
С самого начала использования OS X я пребывал в восторге от встроенной функции Preview – мгновенный просмотр большинства файлов простым нажатием пробела. Но постепенно стали появляться файлы, которые стандартная утилита просмотра открывать отказывалась. Я начал искать возможности расширения функциональности файлового браузера и выяснил, что он может намного больше, чем предлагается «из коробки».
Сразу говорю, что это не инструкция для «чайников». Скорее всего, домохозяйкам даже не понадобятся эти функции. Но те, кто по-настоящему работает в OS X, оценят следующие пять полезных советов.
Hands-On Reviews
-
All Reviews
-
Mobile Phones
-
Cars
-
Beauty
-
Flights
-
Best Guides
-
Buying Guides
Oppo Find X2 Neo review
Oppo’s more affordable 5G handset doesn’t just rest on fast network access, providing great battery life and solid all-round performance too.
Technology
31 Aug 20
EPOS | Sennheiser ADAPT 560 Bluetooth headset review
Between its mediocre audio quality and its ineffective noise cancellation, the ADAPT 560 fails to justify its premium price tag.
Smart Home
27 Aug 20
Ring Video Doorbell 2nd Generation review
Ring’s updated low-cost video doorbell is easy to install and provides great video monitoring, but the switch to a fixed battery makes it somewhat a downgrade as well.
Beauty
20 Aug 20
Выучите основные сочетания клавиш Finder
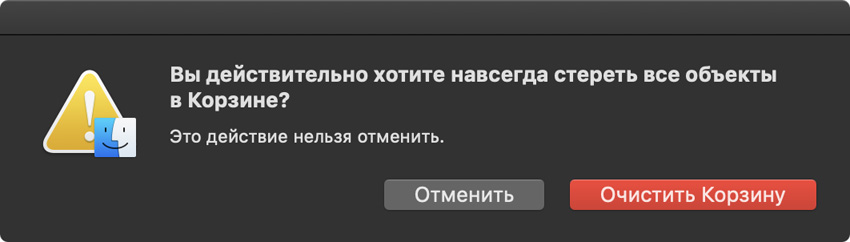 Чтобы быстро очистить корзину, достаточно использовать сочетание клавиш ⌘Command+⇧Shift+⌫Delete
Чтобы быстро очистить корзину, достаточно использовать сочетание клавиш ⌘Command+⇧Shift+⌫Delete
- Вопрос: Как вставить скопированный файл сочетанием клавиш?
- Ответ: Используйте сочетание клавиш ⌘Command+V и обязательно выучите другие частые сочетания
Чтобы сделать работу с Finder более быстрой и удобной, обязательно выучите самые частые сочетания клавиш. Почему-то многие из них не помнят даже самые опытные пользователи, поэтому и страдают.
Для одного раза этих советов вам будет более чем достаточно. Обязательно напишите свои интересные наблюдения по работе с Finder и другими приложениями в комментарии или на @nickgric в Telegram. Самые интересные попадут в такие подборки.

iPhones.ru
Исправляем ситуацию.
Николай Грицаенко
Кандидат наук в рваных джинсах. Пишу докторскую на Mac, не выпускаю из рук iPhone, рассказываю про технологии и жизнь.
Включить и выключить отображение боковой панели Finder
Бывают случае, когда вид окна Finder становится довольно необычным — в нем попросту отсутствует боковая навигация. Данная ситуация может быть сделана, как нами случайно, так и при внесении каких либо изменений в основные настройки Finder.

Решить эту проблемку можно через верхний пункт меню включив отображение боковой панели
Но когда панель пропала произвольно, то пункты показать боковое меню не доступно для активации. Что интересно, горячие клавиши указанные на пункте тоже отказываются работать. В этом случае простым решением оказывается сочетание клавиш Alt+Cmd+T.
С верхней панелью отображения и упорядочивания вы и сами сможете ознакомиться.
Улучшаем «Быстрый просмотр»
Сводит с ума невозможность показать содержимое текста, у которого нет расширения, или же файла с расширением *.nfo. Тот же Блокнот в Windows не боялся подобных мелочей.
При этом встроенный просмотрщик в OS X, Quick Look, имеет хорошо документированные возможности для расширения при помощи плагинов. А их – великое множество в самых разных категориях. Не будем пытаться охватить весь спектр доступных решений и просто рассмотрим принцип их установки.
Все действия производятся вручную. Ничего сложного в этом нет, просто внимательно читайте и выполняйте информацию ниже.
Плагины для Quick Look поставляются в виде файла с расширением .qlgenerator. Перед началом определимся, для каких пользователей собираемся установить плагины: либо для всех, либо только для конкретных.
- Для всех – глобальная установка, необходимо скопировать файл по адресу: /Library/QuickLook/
- Для конкретного пользователя – копируем по адресу: /Users//Library/QuickLook
После завершения копирования необходимо активировать плагин, набрав в Terminal команду qlmanage -r – она произведет перезапуск службы QuickLook, что, в свою очередь, загрузит новые модули.
Закрепим теорию практикой. В качестве примера возьмем плагин The BetterZip Quick Look Generator, который позволяет просматривать содержимое архива без непосредственной распаковки (must have!). Сам плагин скачивается с отсюда. Затем извлекаем файл BetterZipQL.qlgenerator из архива и следуем инструкции ниже:
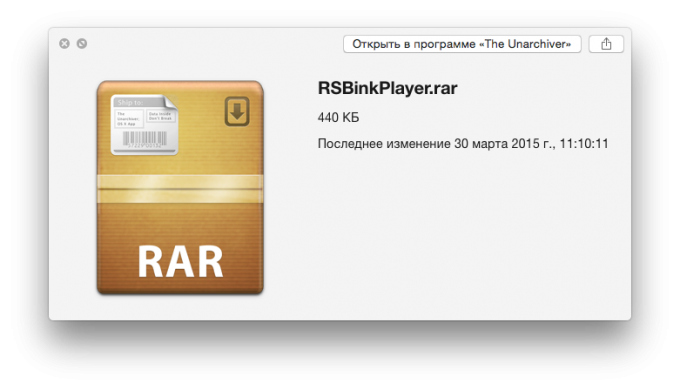
Быстрый просмотр архива до установки плагина
В меню Finder выбираем пункт Переход → Переход к папке . Появится окно ввода, в котором требуется вписать адрес перехода:
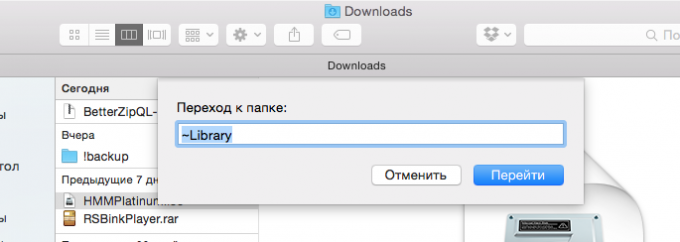
Переход к папке
- Если устанавливаем только для себя: ~/Library/
- Если устанавливаем для всех: /Library/QuickLook>;
Находим каталог QuickLook (при установке для себя). Если его нет, просто создайте одноимённый, обязательно соблюдая регистр символов. Альтернативный вариант для тех, кто не очень уверен в своих силах: откройте Terminal и вставьте эту команду: mkdir ~/Library/QuickLook
Копируем плагин в созданную папку, делается это простым перетаскиванием, никаких хитростей нет. Затем выполняем в терминале команду qlmanage – r и наслаждаемся результатом.
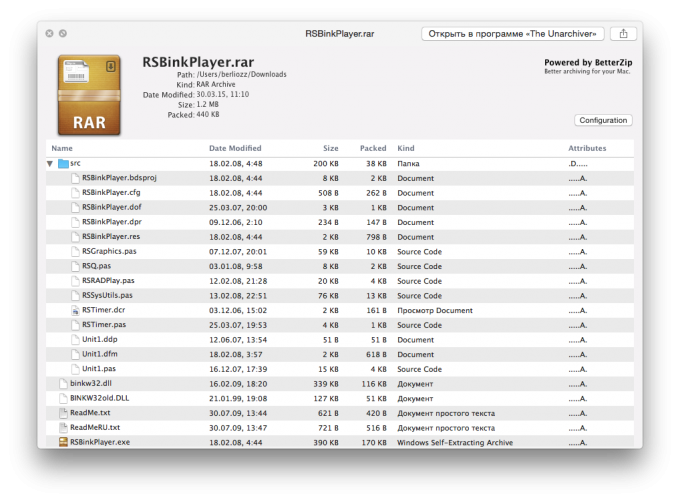
После установки плагина
Всё готово. Это был общий принцип, актуальный для всей системы. Теперь можете смело отправляться на сайт Quick Look Plugins и скачивать плагины. Пара полезных советов:
Совет 1. Не ставьте одновременно те плагины, которые могут между собой конфликтовать – например обработчики архивов или проигрыватели видеофайлов.
Совет 2. Бывает, что плагины работают с разными типами файлов, например, электронные книги EPUB и Архиваторы, но EPUB это, по сути, тоже архив, поэтому плагины начинают конфликтовать. Избежать такой ситуации можно переименованием плагина для EPUB – таким образом, чтобы он загружался первым, например 01epubql.qlgenerator.
Как просмотреть подробную сводку ваших финансов
Приложение Finder дает предварительный просмотр вашей выписки, как только вы запускаете приложение. Это зависит от того, что вы связали с приложением. Поэтому, если вы связали свой сберегательный счет, кредитную карту и жилищный кредит, вы увидите все эти остатки прямо при открытии приложения.
Вы также можете просмотреть разбивку каждого из них, просто нажав на них. Вы просматриваете свой баланс, последние транзакции и многое другое в приложении. Приложение даже сравнит ваш сберегательный счет с процентной ставкой, предлагаемой другими банками. Затем вы можете выбрать, куда вы хотите внести свои наличные, или рассмотреть возможность открытия нового счета.
В случае жилищного кредита приложение фактически сравнит вашу ставку с ставкой, предлагаемой другими банками, чтобы помочь вам выбрать лучший вариант.
Основные возможности «Finder» на ОС Андроид
Приложение «Finder» позиционируется разработчиками как мощный функциональный инструмент, с помощью которого упрощается работа с файлами и папками, содержащимися в телефоне. Одной из основных возможностей программы является доступность пользователю информации о содержимом девайса, «весе» каждого документа, приложения или папки, дате её создания, что позволяет контролировать количество и класс потребляющих ресурсы элементов.
Пользоваться программой просто: достаточно в верхнем поле телефона Самсунг отыскать соответствующую иконку под названием «Finder». Иконка появится после «развёртывания» так называемой верхней «шторки» телефона: остаётся кликнуть по значку и открыть поисковик.
Дальше откроется строка «Finder», в которой нужно написать, что требуется пользователю найти. Поиск с помощью программы «Finder» интуитивно понятный и быстрый: находить можно абсолютно всё, при условии, если исполнитель знает, что именно ищет. Но доминирует даже не эта опция: после осуществления поиска у пользователя есть возможность быстрого перехода к файлам конкретного заданного формата. Ресурсы приложения позволяют с его помощью осуществить оперативный поиск фотографий, контактов из телефонной книги или мессенджеров, загрузок, документов, видео или аудио для дальнейшей работы с файлами.
Разработчики утверждают, что функциональность утилиты облегчает процесс ориентирования в телефоне, сокращает время «странствования» по файлам при необходимости найти конкретный программный элемент, документ или информацию оперативно.
Что касается пользователей, то в этом направлении мнения разделились: одни считают приложение нужным, функциональным и информативным компонентом ОС, другие отмечают его ненадобность и задаются вопросом, как убрать «Finder» с экрана или удалить бесповоротно.
Функционал Finder на ОС «Андроид»
Работа приложения схожа с другими представителями жанра таких программ. Она устанавливается и запускается на вашем гаджете, используя микрофон телефона для улавливания звуков, схожих на свист.

Приложение позволяет отыскивать потерянный телефон благодаря свисту
В случае, когда такой свист обнаружен, программа выдаёт заранее выбранный пользователем звук (мелодию) из представленных вариантов, а также показывает на экране разноцветную иллюминацию. Это особенно актуально, когда телефон потерян в темноте (в тёмной комнате), и подобное свечение поможет быстро его найти.
В работе приложения используется специализированная техника «Digital Signal Processing (DSP)» для анализа аудиосигнала из окружения и поиска отчётливых звуковых паттернов, сходных с людским свистом.
Функционал приложения также позволяет настроить уровень обнаружения (чувствительность программного микрофона).

Настройте чувствительность вашего микрофона
Также вы можете задействовать обнаружение только в случае, когда экран телефона выключен.
При этом телефон улавливает свист даже когда на ваш телефон в это время поступает входящий (исходящий) звонок. Будучи запущенным лишь раз, приложение постоянно остаётся в фоне, и даже после перезагрузки своего гаджета оно автоматически восстанавливает свою работу.

Настройки программы «Finder»
Кроме стандартного набора звуков, вы можете загрузить в приложение свой звуковой файл в формате MP3 или M4A, и использовать его в качестве основной мелодии для обнаружения телефона.

Вы можете выбрать мелодию из имеющихся вариантов или загрузить свою