Обход блокировки сайтов с помощью дополнения frigate для яндекс.браузера
Содержание:
- Преимущества и недостатки расширения friGate
- Чем отличается VPN friGate CDN для Яндекс браузера от friGate3
- Как установить friGate на Mozilla Firefox
- Что особенного в friGate для Яндекс браузера для Украины
- Установка разновидностей плагина friGate
- Аналоги расширения friGate
- Основные функции и особенности
- Почему отключается?
- Аналоги расширения friGate
- Вариации FriGate
- Как работать с плагином
- Скачивание и установка Фригейт
- Как добавить сайт в свой список friGate
Преимущества и недостатки расширения friGate
Преимущества:
- Настройка для каждого сайта. Можно легко устанавливать перенаправление данных в конкретную страну. При смене вкладки аддон самостоятельно подстраивается под ресурс, изменяя параметры доступа;
- Разработчики friGate для Яндекс браузера пошли путём предоставления выделенных серверов для прокси. VDS-сервера обеспечивают высокую скорость соединения и предотвращают утечки данных;
- Возможность разблокировки любого ресурса;
- Защита от отслеживания.
- Главный недостаток – расширение невозможно использовать для всех ресурсов. Чтобы включить прокси везде, придётся использовать свой прокси. Бесплатный доступ через proxy-сервер распространяется только на составленный список сайтов.
- Другой минус – наличие рекламы.
Чем отличается VPN friGate CDN для Яндекс браузера от friGate3
Есть несколько ключевых отличий:
- Списки сайтов. В Light версии (CDN) уже загружен стандартный список, а в версии для продвинутых пользователей приходится составлять перечень самостоятельно. Ручная настройка обеспечивает более гибкую персонализацию, но приводит к трате времени;
- Лёгкость использования. CDN расширение готово к работе, для включения плагина friGate для Yandex браузера достаточно нажать на ярлык. ФриГейт3 требует предварительной подготовки, но затем включается в 2 клика, практически также просто как облегчённая версия;
- Управление через всплывающее окно. После клика на иконку в лайт режиме расширение только включается или выключается. В расширенной версии есть возможность изменять настройки: для каких сайтов будет использоваться прокси, история использования дополнения. Для продвинутых пользователей будет полезна возможность просмотра всех ресурсов, к которым обращается сайт во время загрузки, список разворачивается нажатием крестика возле названия.
Как установить friGate на Mozilla Firefox
Некоторое время назад пользователи сталкивались с несовместимостью расширения с версией Mozilla Firefox, о чём свидетельствовало соответствующее предупреждение, но при нажатии кнопки «Всё равно загрузить» файл продукта можно было сохранить на устройство. После этого в разделе расширений браузера использовалась опция загрузки дополнения из файла (для появления меню с данной возможностью нужно нажать кнопку в виде шестерёнки). Указав путь, по которому расположен скачанный объект, можно добавить нужное расширение. Конечно, в условиях несовместимости продуктов корректная работа не гарантирована и очень кстати, что на данный момент можно просто обновиться до последней версии браузера, после чего воспользоваться возможностью установки данного инструмента. Новая версия обозревателя поддерживает friGate 3, предполагая во время инсталляции продукта и первоначальную настройку, что очень удобно. Итак, устанавливаем friGate для Firefox:
- Переходим на сайт разработчика расширения.
- Нажимаем «friGate для Mozilla Firefox».
- На открывшейся странице жмём «Добавить в Firefox».
- Подтверждаем намерение нажатием кнопки «Добавить» во всплывающем окошке.
- На следующем шаге установки friGate 3 можно добавить в список сайты, которые будут открываться через прокси. Жмём «Продолжить».
- Далее видим список сайтов исключений, которые никогда не будут открываться через прокси. Перечень тоже можно сформировать на своё усмотрение, после чего нажать «Продолжить».
- Следующий этап предполагает добавление собственных прокси, при этом те, что указаны по умолчанию, функционируют и их можно оставить. Нажимаем «Продолжить».
- Приложение friGate для Firefox будет настроено, о чём уведомит сообщение на следующей странице. Жмём кнопку «Закрыть».
Теперь, перейдя к разделу «Дополнения» через меню браузера (три полоски справа на панели инструментов), в категории «Расширения» можно увидеть friGate 3 в списке установленных. Отсюда доступны настройки, а также опции отключения и удаления плагина. Кроме того, на панели инструментов теперь появится иконка приложения. Нажатием на неё есть возможность активации/деактивации посредством тумблера, а также выбор режима работы (направление всех сайтов через Proxy или только из списка) и другие опции. Контекстное меню, вызываемое ПКМ при нажатии на значок friGate 3, предполагает использование прочего функционала продукта (управление расширением, удаление и др.).
Что особенного в friGate для Яндекс браузера для Украины
По сути единственное отличие friGate ua для Яндекс браузера сводится к специально составленному списку для указанного региона. В стране заблокирован доступ к многим сайтам с корнями из России: Yandex, Mail, VK, Kinopoisk, Kaspersky и т. д. В плагине сразу установлены параметры доступа для перечисленных и других ресурсов.
Аддон создали из-за сложности настройки расширения под украинский регион. Сайты получают контент с различных источников, что приводит к необходимости длительного отслеживания всех заблокированных адресов и добавления их в расширение. В противном случае часть функций не будет работать, например, в ВК не отображаются фотографии, а игры дают сбои при загрузке.
Установка разновидностей плагина friGate
В основном загрузка расширений для яндекс браузера осуществляется из каталога дополнений гугл хром, не стал исключением и friGate.
После последнего скандала вокруг плагина friGate в каталоге расширений гугл хром присутствуют две версии дополнения.

FriGate VPN — пришедший на смену friGate CDN — уже готовая к работе версия плагина со стандартным списком и своими проксями

FriGate3 — версия плагина для опытных пользователей, где все настройки придется делать в ручную (добавление сайтов в список, прокси)

Установка friGate vpn (cdn)
Чтобы установить расширение frigate cdn (оно же frigate light, оно же friGate VPN может называться по разному но по сути разницы нету) нужно перейти в магазин расширений гугл хром.

Нажимаем кнопку установить и соглашаемся с установкой.

Произойдет проверка и установка расширения (обратите внимание на то как расширение скачивается и устанавливается — в верхнем правом углу появляется значок браузера опера, это не спроста и к этому мы еще вернемся дальше)
Перед завершением установки плагин friGate сделает предложение от которого вы не сможете отказаться =)

Соглашаемся с условиями использования после чего подключатся прокси и можно приступать к тестированию расширения.
На панели браузера появляется новый значок — нажмите на него, когда вам потребуется friGate VPN
Проверка работоспособности frigate vpn

Итак пробуем получить доступ к сайту lostfilm.tv

видим что доступ к сайту лостфильм заблокирован, и расширение нам не особо помогает. На этом всё — расходимся нас нае@ли. =)
Не так то быстро!
Пример добавления сайта в список.
Чтобы получить доступ к сайту который недоступен недостаточно просто установить расширение — его нужно еще настроить!
Вносим сайт в наш список — чтобы переход на него осуществлялся через прокси.
Для этого переходим в настройки расширения

Нас интересуют настройки списков сайтов. Как мы можем видеть в расширении уже существует общий список под названием — friGate (кто бы сомневался) в котором на сегодняшний день присутствует 259 сайтов. Этот список глобальный для всех пользователей расширения и редактировать мы его не сможем. Но мы можем создать свой список и добавлять в него сайты по мере необходимости.
Приступим. Придумываем название и нажимаем кнопку добавления.

После чего нажимаем на созданный список

И переходим к добавлению сайтов. Вносим в поле ввода домен сайта лостфильм следующим образом: *.lostfilm.tv чтобы сразу добавить все поддомены сайта. Оставляем пункт использования прокси всегда по умолчанию и жмем кнопку добавления.


Настал момент истины — проверка доступности сайта.

Расширение заработало сайт лостфильм стал доступен! На скриншоте видно что используется российский прокси (однако).
Замена прокси
Может случиться так что при неудачном подборе proxy сайт все равно не откроется и выдаст следующие картины ошибок, например:

или

или

Причиной всему используемые прокси. Чтобы решить эту проблему:
— переходим на любой сайт из списков для фригате (стандартный или свой неважно) нам нужно чтобы при использовании сайта выходила табличка расширения об используемом proxy

— и начинаем перебирать прокси путем нажатия на флаг используемой страны, попутно проверяя его работоспособность для сайта к которому открываем доступ
(сменили страну на одной вкладке, перешли на заблокированный сайт обновили страницу — проверили, повторили предыдущий пункт до получения доступа)

Результат достигнут.
Установка friGate3


После принятия условий использования, нужно настроить работу расширения.
Добавить в список сайты к которым нужно открыть доступ. Например все тот же *.lostfilm.tv

Настроить прокси. Например, тот список что шел при установке, не справился с открытием сайта лостфильм. Пришлось методом перебора подставлять адреса прокси-серверов из списка proxy. В итоге подошел этот https://fr-70-89-2.fri-gate.biz:443

Мне стало интересно и я еще проверил свои socks4 прокси socks4://12.11.59.114:1080



Кто ищет тот всегда найдет!
Аналоги расширения friGate
Ближайший аналог friGate для Яндекс браузера – это ВПН Hola. Она работает по подобному принципу, автоматически определяет подходящую страну, поддерживает установку прокси для каждой вкладки. Её достоинством является простота настройки. ФриГейт обеспечивает высокую скорость работы, несколько превосходит показатели Hola. Данный аналог полезен для подключения к прокси стран, которых нет в списке friGate. Хола более популярна и имеет развитую сеть прокси-серверов по всему миру, для специфических нужд лучше использовать её.
Есть и другие альтернативные программы для VPN-подключения: Browsec, DotVPN, ZenMate и т. д., но они работают не на всех ресурсах.
Сегодня расширение friGate для Яндекс браузера стало достойной альтернативой популярным VPN-ресурсам. В нём есть всё необходимое для хорошего прокси плагина: высокая скорость, простая настройка, доступность, приятный графический интерфейс. С помощью аддона можно легко зайти на любой сайт или сохранить конфиденциальность в сети.
Основные функции и особенности
Функции расширения Frigate:
Шифрование трафика. При работе расширения данные между компьютером пользователя и сервером шифруются. Благодаря этому третьи лица не смогут каким-либо образом перехватить их;
- Смена IP адреса. При необходимости пользователь может включить функцию смены IP-адреса. В этом случае сайт будет получать лишь данные прокси-сервера, а реальный получатель останется скрыт;
- Ускорение доступа. Если прокси-сервер находится поблизости с компьютером пользователя, это может значительно повысить скорость интернета. Причиной этому является то, что соединение между компьютером и прокси будет на обычной скорости, а между прокси и сервером сайта – на высокой;
- Разблокировка сайтов. Некоторые веб-ресурсы блокируют доступ странам или отдельным регионам. Тем не менее их можно обмануть, если пропускать данные через прокси, не находящийся на заблокированной территории.
Расширение Frigate может быть полезно как для посетителей веб-ресурсов, так и для их владельцев.
Преимущества для пользователей:
- Оно работает избирательно и включает перенаправление данных через прокси только в том случае, если прямое соединение запрещено.
- Оно использует только выделенные прокси. Это обеспечивает гораздо большую скорость доступа, а соответственно и обмена информацией между пользователями и сайтами (естественно, что это в теории -на практике скорость может быть и меньше -всё зависит от качества прокси-сервера). Кроме того, такой вид соединения снижает вероятность утечки персональных данных третьим лицам.
Преимущества для веб-мастеров:
Посетители сайта могут попасть на него в любой момент даже если сайт временно недоступен для региона.
Расширение Frigate использует прокси-серверы HTTP/HTTPS прозрачного типа.
Как установить

- Выбрать friGate CDN, находящееся в разделе «Расширения»;
- Во всплывшем окне нажать на кнопку «Установить», после чего возникнет еще одно окно вверху страницы, в котором нужно подтвердить свои намерения.
На этом установка расширения завершится, о чем будет свидетельствовать всплывающее сообщение и появившаяся иконка Frigate рядом с адресной строкой.

Плюсы и минусы Frigate
- Frigate сразу же включается только на тех сайтах, которые занесены в специальные списки (т.е. в списки запрещенных). Изначально в расширение имеет только один такой список, содержащий 150 наименований, но при необходимости можно создать свой;
- Frigate определяет, заблокирован ли сайт и только тогда включает прокси.
Расширение не подойдет для тех, кто хочет оставаться анонимным на абсолютно всех сайтах, потому что оно работает только с созданными ранее списками.
Настройка

Это расширение прекрасно работает с установленными настройками, но можно что-то «подкрутить» и самому. Для этого в правом верхнем углу нажимаем ПРАВОЙ кнопкой мыши по логотипу расширения и в контекстном меню выбираем «Настройки».
После этого открывается окно настроек.
Проверка работы

Попробуем посмотреть, что нам дает это расширение. Прежде всего, имеется реестр запрещенных сайтов в РФ. Этот сайт расположен по адресу reestr.rublacklist.net
Особо не заморачиваясь выбираем самый первый сайт (он заблокирован по суду) alcoprezent.com, предварительно отключив Frigate — кликнем по иконке расширения в правом верхнем углу браузера и она превратится в значек с надписью «off»(что в переводе с английского означает «Выключено».  Итак, заходим на исследуемый сайт alcoprezent.com без расширения. И видим такую подлую картину:
Итак, заходим на исследуемый сайт alcoprezent.com без расширения. И видим такую подлую картину:
Оазывается, что нету такого сайта в интернете!

А теперь включаем наше расширение (кликаем по значку «off») и снова заходим по тому же адресу и видим совсем другую картинку. Заказывайте себе алкогольную отраву по Москве сколько хотите. И так с каждым заблокированным сайтом…
Почему отключается?
По каким же причинам данное расширение может не работать и в чем это проявляется?
Пользователь может заметить, что расширение не работает в случае, если оно включено, но при переходе на заблокированный сайт, отображается лишь стандартное окно с информацией о блокировке.
Особенно точно можно говорить об ошибке в случаях, если ранее этот сайт открывался, то есть он точно внесен в список адресов, при подключении к которым нужно соединяться с иностранными серверами.
Почему же такое может происходить?
- Сайт не внесен в списки расширения, потому не рассматривается им как заблокированный;
- Отключены сервера, через которые работает расширение, например, в результате перегрузки или хакерских атак;
- Расширение неправильно установилось, неправильно настроено и т. п. (если оно впервые было скачано и ранее не работало на данном браузере);
- На сайте установлена специфическая блокировка, которая не позволяет расширению ее обходить.
Некоторые из этих проблем пользователь может устранить самостоятельно, другие же такому простому устранению не поддаются.
Например, в случае атаки на сервера пользователь не может сделать ничего.
Единственное, что ему остается – подождать до тех пор, пока неполадка не будет устранена.
Для использования базовых функций никаких настроек выполнять не нужно, 1 клик по значку плагина – и заблокированный сайт откроется.
Но все же дополнительные настройки FriGate в Опере есть. Давайте разберемся с ними.
Следует перейти в менеджер расширений с помощью комбинации клавиш Ctrl + Shift + E, после чего откроется страница:
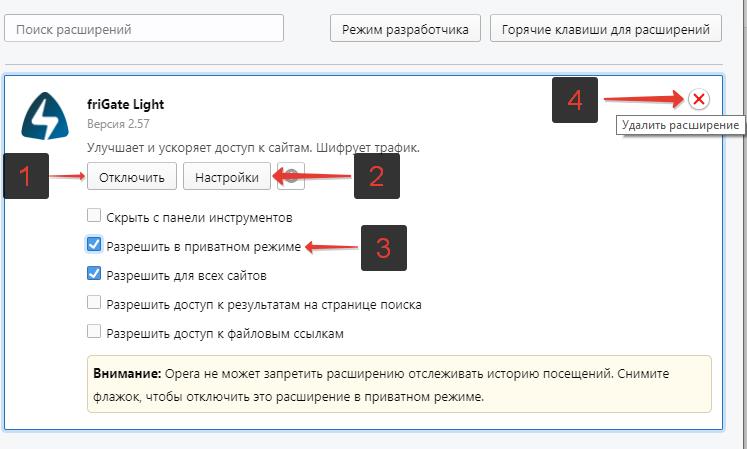
О каждом пункте по порядку:
- Отключить. Данная кнопка отключает плагин. Не удаляет, а именно – отключает FriGate, он перестает работать, но в случае чего, его можно легко включить без необходимости повторной установки;
-
Настройки. Это кнопка перехода в настройки плагина. Тут можно:
- Настроить список сайтов: добавить сайт в Frigate, если вдруг с ним возникли какие-либо трудности;
- Настроить proxy, добавить свои IP;
- Включить режим повышенной анонимности, что может быть полезно, если не удается зайти на заблокированный сайт, используя обычный прокси;
- Отключить рекламу в Frigate.
- Разрешить в приватном режиме. Активация данной настройки позволит использовать расширение Фрегат в приватном режиме Opera (инкогнито)
- Удалить. С помощью данной кнопки можно удалить расширение Фригейт из Оперы.
Аналоги расширения friGate
Ближайший аналог friGate для Яндекс браузера – это ВПН Hola. Она работает по подобному принципу, автоматически определяет подходящую страну, поддерживает установку прокси для каждой вкладки. Её достоинством является простота настройки. ФриГейт обеспечивает высокую скорость работы, несколько превосходит показатели Hola. Данный аналог полезен для подключения к прокси стран, которых нет в списке friGate. Хола более популярна и имеет развитую сеть прокси-серверов по всему миру, для специфических нужд лучше использовать её.
Есть и другие альтернативные программы для VPN-подключения: Browsec, DotVPN, ZenMate и т. д., но они работают не на всех ресурсах.
Сегодня расширение friGate для Яндекс браузера стало достойной альтернативой популярным VPN-ресурсам. В нём есть всё необходимое для хорошего прокси плагина: высокая скорость, простая настройка, доступность, приятный графический интерфейс. С помощью аддона можно легко зайти на любой сайт или сохранить конфиденциальность в сети.
Вариации FriGate
Разработчики предлагают еще два варианта расширения – FriGate CDN и FriGate Light. Каждый из них прекрасно подходит юзерам, которые часто встречаются с блокировками или слишком медленным соединением с определенными сайтами. Эти версии FriGate для Chrome и Opera в автоматическом порядке запускают настройки прокси, если ресурс очень долго грузится или вообще не открывается. После скачивания и установки на персональный компьютер, ноутбук или любой другой гаджет расширение проверяет качество доступа к порталам из списка, и если с ним есть проблемы, браузер включает прокси.
Еще одной особенностью этих программ является возможность создавать собственные пользовательские списки сайтов. Их можно редактировать на свой вкус – добавлять и удалять новые позиции, выбрать постоянное подключение через бесплатные прокси или указать отдельный алгоритм проверки доступа для каждого сайта, который не работает именно в вашей геолокации.
Как работать с плагином
Прежде всего, необходимо инсталлировать дополнение в свой веб-обозреватель. Обычно расширения нужно скачивать со специализированных магазинов, но в этом случае все значительно проще. Плагин по умолчанию уже встроен в Яндекс.Браузер и его достаточно просто активировать. Эта процедура выполняется таким образом:
- Перейдите в основное меню и откройте раздел «Дополнения».

В отобразившемся списке найдите необходимый плагин и переведите ползунок напротив названия дополнения в положение «Вкл».

Сразу после выполнения этих действий откроется страница, на которой можно ознакомиться с подробной информацией о плагине. На ней вы найдете детальную инструкцию по работе с расширением и сможете узнать уникальную особенность программы. Пользователь может самостоятельно формировать перечень ресурсов, на которых будет активироваться софт. Именно эта особенность отличает плагин от других аналогичных расширений.
Для того чтобы приступить к работе с дополнением, необходимо просто кликнуть на иконку с логотипом плагина, которая расположена рядом с основным меню.
Вы можете держать утилиту в активном состоянии регулярно или определить только отдельные сайты, на которых она будет запускаться. В обоих случаях программа автоматически будет изменять ИП, после чего на экране отобразится соответствующее оповещение.
Ниже вы можете ознакомиться с основными параметрами и возможностями дополнения.
Составление перечня сайтов
Разработчики дополнения уже предусмотрели список популярных ресурсов, на которых будет автоматически активироваться плагин. Ознакомиться с перечнем сайтов можно таким образом:
- Кликните ПКМ по значку расширения.
- В отобразившемся списке выберите пункт «Настройки».
- Перейдите в раздел «Настройка списка сайтов». В этой вкладке вы можете ознакомиться с перечнем ресурсов и добавить необходимые вам страницы.

Дополнительные параметры
Зайдя в меню с настройками, вы можете не только просмотреть список сайтов, а и указать пользовательские параметры работы расширения:
- Настройки прокси – юзер может использовать предусмотренные разработчиками прокси или добавить собственные сервера. Помимо этого, предусмотрена возможность переключения на протокол SOCKS.
- Анонимность – при возникновении трудностей с входом на какой-либо ресурс, вы можете попробовать включить опцию анонимности.
- Оповещения – включение/выключения всплывающих сообщений об активации программы.
- Дополнительные настройки – здесь можно изменить определенные параметры работы дополнения.
- Реклама – по умолчанию показ рекламных материалов включен, так как именно это делает плагин бесплатным.
Работа с сайтами из списка FriGate
При переходе на ресурс, который добавлен в перечень исключений, на экране отображается соответствующее оповещение. С его помощью можно включить/отключить плагин, а также изменить ИП. Для того чтобы поменять страну, просто кликните по изображению флага.
С помощью этого дополнения для веб-обозревателя вы сможете обеспечить для себя полную анонимность во время серфинга в интернете и заходить на заблокированные ресурсы. Расширение работает в фоновом режиме и имеет большое количество пользовательских настроек.
Скачивание и установка Фригейт
Как и любое другое популярное расширение, Frigate обзавелся огромным количеством клонов, угрожающих безопасности вашего ПК. Скачивание установочного файла необходимо производить только с официального сайта — https://fri-gate.org/ru/.
1. Откройте Яндекс.Браузер и посетите домашнюю страницу расширения.

2. Выберите версию плагина для установки, левой кнопкой мыши кликните по ней – начнется автоматическая установка.

3. В правом верхнем углу обозревателя должен появиться новый значок. Кликните по нему, чтобы включить/выключить расширение.
4. Зайдите на сайт 2ip.ru — проверьте, изменился ли ip адрес компьютера.
Работоспособность и правильность установки проверили, давайте проведем первичную настройку.
Как добавить сайт в свой список friGate
Важной особенностью «frigate» является возможность активации данного приложения не для всех сайтов (как известно, работа с прокси несколько замедляет работу интернет-ресурсов), а лишь для выбранных пользователем. Ниже я опишу, как использовать friGate в данном контексте в срезе Firefox и Chrome
Браузер Firefox
- Установите «Фрегат», перейдя в магазин расширений Firefox, и нажав на «Добавить в Firefox».
- После установки расширения перегрузите ваш браузер, значок «friGate» появится в панели браузера справа сверху.
- Теперь перейдите на проблемный сайт и подождите, пока браузер не выдаст вам сообщение, что данный сайт недоступен (в адресной строке браузера должен обязательно располагаться адрес заблокированного сайта).
- Теперь кликните на значок «friGate» левой клавишей мыши, в появившемся меню поставьте галочку рядом с опцией «вкл.прокси для сайтов из списка».
- Затем наведите курсор на самую верхнюю панель («сайт не из списка»), и в открывшейся панельке выберите «добавить сайт в список».

Браузер Chrome
- Установите расширение для браузера Хром из магазина Хром.
- После установки расширения наведите курсор мыши на значок «frigate», нажмите правую клавишу мыши и выберите «параметры».
- Здесь уже имеется список из сайтов, которые можно обойти с помощью прокси, вы же можете добавить свой список, введя для него имя, и нажав на кнопку «Добавить список».

После того, как вы добавите свой список, кликните на него, и внесите в него адрес заблокированного домена (например, *.vk.com – звёздочка и точка перед названием позволяет добавлять домен с поддоменами), и нажмите на кнопку «Добавить сайт». Также вы можете активировать опцию «proxy включён всегда» для данного сайта, или использовать аналитический алгоритм, позволяющий расширению самому выбирать, когда активировать прокси для указанного ресурса.