Input not supported при запуске игры что делать
Содержание:
- Метод 2: используйте другой кабель
- Input not supported монитор acer при запуске
- Удаление сопутствующего программного обеспечения
- К телевизору подключен тюнер через hdmi провод. телевидение пропало, на экране надпись- режим не поддерживается. что это значит ?
- How to get rid of the Input not supported on monitor problem?
- Input Not Supported
- Как исправить ошибку Input Not Supported
- Режим не поддерживается на мониторе как исправить?
Метод 2: используйте другой кабель
Если Способ 1 не удалось, вы можете подумать о возможности проблемы с оборудованием. Некоторые затронутые пользователи обнаружили, что в их случае виновником был соединительный кабель между ПК и монитором.
Если у вас дома валяется один, подключите его и посмотрите,текущая синхронизация ввода не поддерживается дисплеем монитора»все еще отображается. Хорошим признаком того, что кабель вышел из строя, является то, что вы ранее заметили какое-либо внезапное мерцание экрана или прерывания.
Если вы решите купить кабель, ищите кабель короче, но более высокого качества, а не смотрите на длину.
Input not supported монитор acer при запуске
Появление на экране компьютерного монитора движущегося блока с надписью Input not supported многих пользователей ставит в тупик. Дословно содержание переводится, как «Ввод не поддерживается».
Вход в систему (если надпись появилась именно при старте компьютера или ноутбука) становится невозможным. То же самое касается появления предупреждения Input not supported при попытке запуска некоторых игр. Рассмотрим оба варианта.
В каждом случае есть решение, которое позволит устранить данную проблему.
Input not supported при включении компьютера: суть проблемы
Начнем с того, почему в разных ситуациях появляется такое предупреждение.
Считается, что ошибка с выдачей уведомления Input not supported при запуске стационарного ПК или ноутбука может возникать только в том случае, если монитор не справляется со своими функциями (не может вывести изображение на экран).
Аналогичная ситуация складывается и при старте некоторых игр, для которых настройки графического адаптера не соответствуют заявленным требованиям.
Причин тому может быть достаточно много, однако, как правило, виной всему не «слетевшие» настройки самого монитора, а проблемы с драйверами, сопутствующим управляющим ПО или дополнительными платформами.
Мониторы Acer: Input not supported. Что делать в первую очередь?
Решение проблемы начнем с первого случая. Итак, на экране появилась надпись Input not supported, монитор признаков жизни не подает, а дальнейший вход в систему невозможен. Вернее сказать, так: система загрузится, но вот изображения на экране пользователь не увидит.
Многие удивятся, причем тут Acer? Эти устройства просто берем в качестве примера, поскольку данная проблема может возникать и на стационарных мониторах других производителей, и на экранах некоторых моделей лэптопов.
Но как же выйти из сложившейся ситуации? Ответ прост: использовать загрузку компьютера или ноутбука в безопасном режиме.
Для всех систем Windows, кроме десятой версии, в самом начале загрузки используется клавиша F8, после чего выбирается соответствующий режим.
В Windows 10 эта процедура выглядит несколько более сложной, однако те, кто установил самые последние обновления, могут использовать меню старта, в котором присутствует пункт Recovery Environment.
Конечно, при загрузке в режиме Safe Mode разрешение экрана понизится, однако в данном случае не это важно. Важно то, что в систему пользователь все же войдет, после чего можно заняться устранением проблем
Удаление сопутствующего программного обеспечения
Следующим действием станет деинсталляция сопутствующего программного обеспечения, которое изначально устанавливалось вместе с драйвером, если его удаление не было задействовано при деинсталляции самого драйвера. Это касается и дискретных, и интегрированных видеокарт.
В самом простом случае необходимо использовать раздел программ и компонентов, который находится в «Панели управления», где выбираются все приложения, связанные с графическим адаптером, после чего используется их удаление.
Однако лучше воспользоваться специализированными утилитами вроде iObit Uninstaller, которые не только удаляют все программные компоненты, но и, если можно так сказать, подчищают хвосты, удаляя остаточные папки, файлы и ключи системного реестра.
Если изображение настроено не будет, можно применить программы автоматического обновления драйверов (например, Driver Booster) для инсталляции необходимых пакетов непосредственно с сайта производителя, но для этого нужен бесперебойный доступ к Интернету.
Устранение ошибки при запуске игр
Наконец, сообщение Input not supported может появляться и в случае старта какой-то игры. Наиболее вероятной причиной такого поведения монитора, помимо драйвера и настройки вывода изображения, может стать устаревшая версия платформы DirectX, которая сегодня в обязательном порядке должна присутствовать на игровом компьютере.
Удаление сопутствующего программного обеспечения
Следующим действием станет деинсталляция сопутствующего программного обеспечения, которое изначально устанавливалось вместе с драйвером, если его удаление не было задействовано при деинсталляции самого драйвера. Это касается и дискретных, и интегрированных видеокарт.

В самом простом случае необходимо использовать раздел программ и компонентов, который находится в «Панели управления», где выбираются все приложения, связанные с графическим адаптером, после чего используется их удаление.
Однако лучше воспользоваться специализированными утилитами вроде iObit Uninstaller, которые не только удаляют все программные компоненты, но и, если можно так сказать, подчищают хвосты, удаляя остаточные папки, файлы и ключи системного реестра.
После этого следует полная перезагрузка, а в процессе повторного старта, если это не был какой-то специфичный драйвер для нестандартного оборудования, система автоматически установит его снова. Если изображение настроено не будет, можно применить программы автоматического обновления драйверов (например, Driver Booster) для инсталляции необходимых пакетов непосредственно с сайта производителя, но для этого нужен бесперебойный доступ к Интернету.
К телевизору подключен тюнер через hdmi провод. телевидение пропало, на экране надпись- режим не поддерживается. что это значит ?

blblblbl 8 (115661)815115 5 лет Режим не поддерживается) Выдерни провод тюнера из розетки, подожди, включи. При такой перезагрузке многие модели автоматом заново настраиваются на параметры выходного канала. Можно, конечно, и принудительно натыркать всяких режимов, что не может отобразить телек или выдать тюнер. Тогда смотреть инструкцию, связываться с техподдержкой если это кабельное.
Ответы
- timurcik9 6 (12346)2614 5 лет во включенном состоянии , выдерни HDMI с любого конца , откуда удобнее , если надпись исчезнет , значит проблема в сети , если надпись останется — проблема в телевизоре. А далее по результату этого теста.
- westernw777 (26) 7 (36255)4520 5 лет Дополню ответы которые уже написали тем что если провод куплен дешёвый он может не поддерживать 1080p/i в котором хочет выдавать источник. Попадал так уже, можно понизить качество, но кому такое нравится. P.S. На настройки по умолчанию с таким проводом автоматом не сбрасывалось =( Так-что может и вручную надо проверить, лучше другой провод попробовать если естьP.S.S. на другом телевизоре так было потому-что он не поддерживал сам FullHd а PS3 выдавала 1080p, точна такая надписьЕё точно надо в настройках самому менять, если подключена «пальчиками» и подключаешь HDMI сама говорит что можно улучшить, а вот обратно надо в настройках
- Как сделать произведение фильма на телевизоре на полный экран?2й клик на изображении, шутка, масштабирование посмотри
- В декодерах цифрового телевидения есть выход HDMI?глупо было бы если там был бы только аналоговый выход
- Где продаются самые дешевые телевизоры LCD или плазменые, и что такое цифровой тюнер?
- Зачем нужен в телеке и в ноутбуке DVB-T тюнер? я думал это и есть декодер? кароче нафиг он?Есть представление, что может означать слово «декодер»? преобразование цифрового сигнала в аналоговый… тюнеру это не нужно, так как он встроен уже. А если интересует, зачем же телевизорам нужен этот декодер, когда там уже есть тюнер… ответ прост — в большинстве случаев, встроенные тюнеры предусмотрены для другой кодировки видео, наши же вещатели используют MPEG-4. Эти тюнеры способны находить каналы, да и звук будет присутствовать, но картинки ты не увидишь.
- Проблема с HDMI и телевизором! Чуть ниже, в похожих вопросах, есть (на мой взгляд) более-менее приемлемый ответ :Если подключал с помощью HDMI кабеля, то попробуй тут переключи:
- помогите подключить комп к телевизору,провод от компа VGA к телевизору HDMI?У меня почти такая же система. Только провод DVI-HDMIНастраивается это всё в панели управления видеокартой. Там, где настройки второго дисплея или ТВ.Там выбираешь, какое изображение выводить на телек : клон , расширенный рабочий стол либо независимая настройка
- Вопрос: не могу подключить комп к телеку через, HDMI, пишет нет сигнала, кто, что подскажет?если в телике > 1 разъема hdmi — то необходимо верно выбрать hdmi»канал» (в настройках телика) с помощью пульта.Также возможно указан в настройках ПК вывод на монитор,а необходимо указать телевизор (или оба)
- ноутбук + HDMI провод + телевизор ???1) драйвера2) попробуй компании, перед присоединением провода, чтобы комп ит елек были выключены или включены или один из выключен
- для просмотра фильмов с компа на телеке можно провод HDMI? (если и там и там есть эти порты HDMI,HDMI)В отличие от VGA, он вроде будит лучше качеством… А насчёт купить — почти любой компьютерный магазин. А насчёт стоимости, если тебе не очень длинный, то где-то в среднем 5-10 лат…
- потряхивает мышку при подключение hdmi к телевизору win 10?ставь Windows 7 и не будет трясти
How to get rid of the Input not supported on monitor problem?
Getting your monitor back on track will not be a problem if you follow the tips below. Just keep working your way down until you stumble upon the perfect fix for you. Here we go:
Check your monitor connection
If you keep running into the Input not supported on monitor problem, the first thing you should do is check your monitor cable. If there is something wrong with it, then it is definitely the culprit in your scenario. You will do well to test it using another monitor. In addition, it might prove helpful to check your connection ports – they are often behind the problem we are dealing with here.
Tweak your resolution settings
If the Input not supported on monitor headache is still here, there is no need to worry: tweaking certain settings might prove a way out. The thing is, your screen resolution might have been set up incorrectly, thus causing the Input not supported on monitor problem.
The best move in such a case is to change your display settings. Here is how:
- Locate an empty area on your desktop and right-click it.
- Select the Display settings option to proceed.
- Go to the Resolution settings.
- From the drop-down menu, select the resolution which is recommended for your display.
- Confirm your changes.
- Now click on the Advanced display settings link.
- In the Advanced display settings window, locate the name of the monitor that is having the Input not supported on monitor issue.
- Click on Display adapter properties for Display.
- Navigate to the Monitor tab.
- Move down to Screen refresh rate.
- Choose the recommended rate for your monitor from the drop-down menu.
- Make sure to click OK to save your changes!
Finally, you should restart your computer to see if the issue has been resolved.
Fix your drivers
The problem you are trying to solve might be a result of your monitor driver or graphics card driver failing to work properly. It is important to keep your drivers up to date and in perfect condition – otherwise, they refuse to work the way they are supposed to and you face issues like the one that brought you here.
RECOMMENDED
Resolve PC Issues with Driver Updater
Unstable PC performance is often caused by outdated or corrupt drivers. Auslogics Driver Updater diagnoses driver issues and lets you update old drivers all at once or one at a time to get your PC running smoother
Auslogics Driver Updater is a product of Auslogics, certified Microsoft Silver Application Developer
DOWNLOAD NOW
Update your drivers manually
This is the way for users who are experienced enough to choose the best drivers without professional assistance. If you know what specific software your system needs and where to get it, feel free to install the necessary drivers on your own. Even so, make sure to back up your important data in case you install the wrong driver on your PC – the thing is, the software which is incompatible with your graphics card or monitor may cause damage to your system. Therefore, it is wise to secure your personal information against permanent loss.
Use Device Manager
This solution is much safer than the previous one. That said, it is certainly not the best method of resolving driver issues since it is rather time-consuming. On top of that, Device Manager may fail to find the exact drivers your devices need to perform at their best. Nonetheless, you are free to make use of the instructions below:
- Open Device Manager by pressing the Windows logo key + X shortcut and choosing the appropriate option from the menu.
- Locate your graphics card in the list of the devices your PC uses.
- Right-click on the piece of hardware in question and choose the option to update its driver.
- Let Device Manager search for the necessary driver software online.
- Agree to install the driver that has been found.
- Now locate your monitor entry in Device Manager and perform the procedures described above again to update your monitor driver.
At the end, you should restart your computer so that the newly installed drivers can settle down and start working correctly.
This is certainly the easiest fix on the list. This intuitive and reliable tool will do the job for you and ensure that your system has the best possible drivers. You can rest easy knowing that this tool monitors all your drivers to eliminate issues that may prevent your PC from working properly. What you should do to get your driver problems resolved once and for all is download and install Auslogics Driver Updater and let it scan your system. In just one click, you can fix what causes your hardware and devices to act up and proceed with your work.
Input Not Supported
Другой наш читатель пишет: Скачали с сыном игру в интернете, в процессе продолжительной установки разрешение экрана само изменялось несколько раз, далее незнакомая ошибка и перезагрузка, теперь при включении компьютера выходит ошибка на тёмном экране монитора Input Not Supported. Что делать подскажите? Как видите два случая в принципе разные, а ошибка одна и та же и решение для обоих случаев будет похожее.
Теперь внимание, причина ошибки. В первом случае старенький монитор диагональю 17 дюймов не смог передать высокое разрешение 1920×1080 и высокую частоту обновления экрана 85 ГЦ, принадлежащее 21,5 –дюймовому монитору, выставленное в операционной системе
Во избежание собственной серьёзной поломки выдал ошибку, которая буквально означает Неподдерживаемое разрешение — Input Not Supported.
Во втором случае мы имеем современный монитор 19 — дюймов и частоту обновления экрана 75 ГЦ , который после установки игры и неизвестного конфликта драйверов или программного обеспечения не смог работать в нужном ей разрешении и частоте обновления экрана и тоже выдал ошибку Input Not Supported.Иногда бывает на современный компьютер устанавливают старую игру и она уменьшает частоту обновления экрана до 60 ГЦ и современный монитор выдаёт подобную ошибку.Бывает пользователи изучая компьютер сами выставляют недоступные для своего монитора параметры в Свойствах диагностики DirectX -> Частота -> Другое значение и вызывают тем самым данную ошибку, кстати иногда после этого монитор к жизни удаётся вернуть только в сервисном центре.

Во всех перечисленных выше случаях, многие даже опытные пользователи немного теряются, ведь компьютер благополучно включился, из системного блока прозвучал привычный один короткий сигнал POST, согласно которому всё железо установленное у вас в системнике работает нормально, а на экране монитора ошибка. Что, разбирать монитор?Ничего разбирать пока не надо, ремонт монитора скажу вам дело не из лёгких, давайте поступим по другому. Если в самой начальной фазе загрузке компьютера нажать на клавиатуре кнопку F-8, то мы с вами попадём в Дополнительные параметры загрузки, здесь нам нужно выбрать Включение видеорежима с самым низким разрешением 640 x 480 или Включить режим VGA .


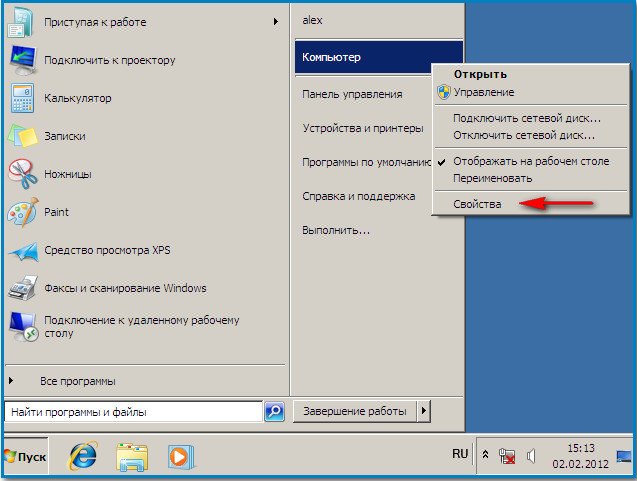
и выбираем в меню Диспетчер устройств ,
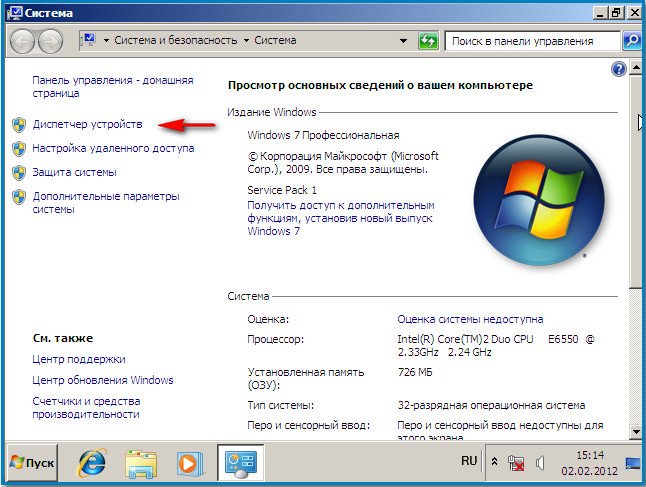
далее нажимаем раскрываем ветку Видеоадаптеры , щёлкаем правой мышкой на названии нашей видеокарты и нажимаем Удалить .
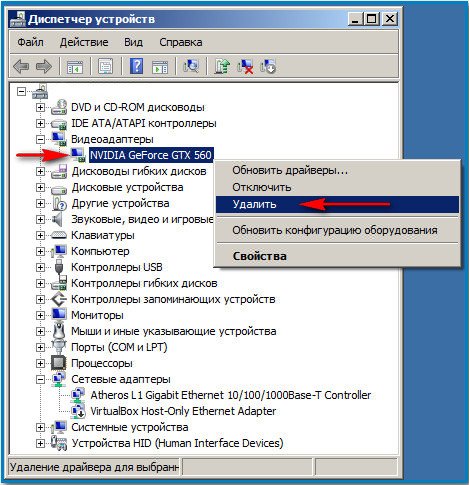
Для надёжности можно так же удалить программное обеспечение принадлежащее вашей видеокарте в меню Удаление и изменение программы , далее перезагрузка.
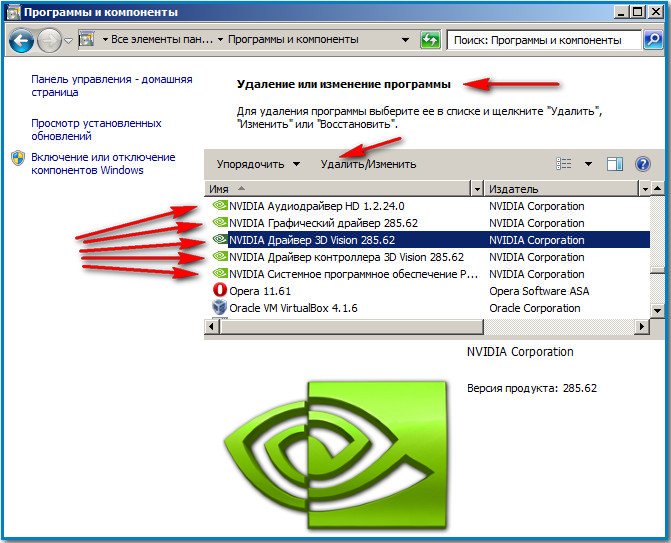
После удаления драйверов видеокарты вы должны без проблем войти в Windows, ошибки Input Not Supported быть уже не должно. Вам нужно заново будет установить драйвера на вашу видеокарту и желательно установить соответственное программное обеспечение к вашему монитору, которое обычно находится на компакт-диске прилагающимуся к нему при покупке. Нужно сказать что оно сильно помогает, расширяя возможности монитора, например ранее недоступные разрешение экрана и частота обновления, становится доступными. Если такого диска нет, это не страшно, почти все современные мониторы поддерживают технологию Plug and Play, которое автоматически определяет установленное оборудование и работает с ним. Так же нужно обновить и DirectX . Когда драйвера будут установлены, щёлкните правой мышкой на рабочем столе Windows 7, далее разрешение экрана
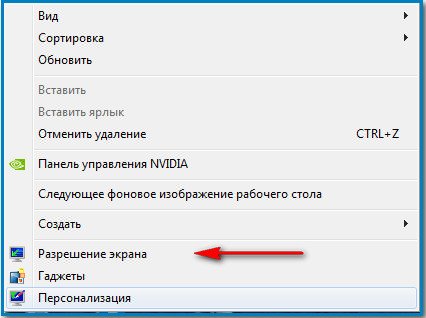
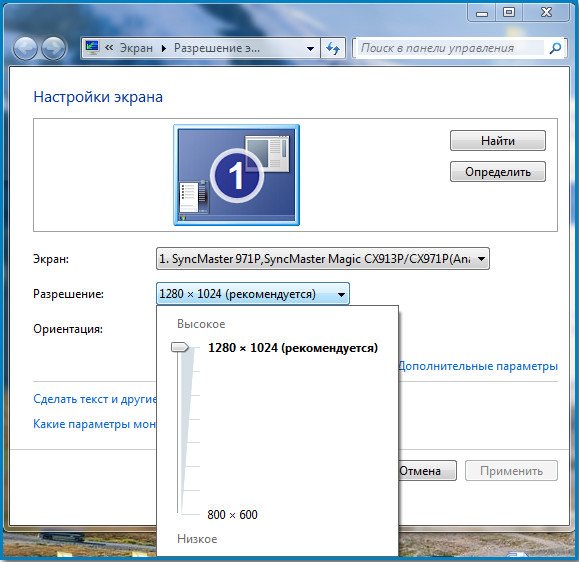
затем Дополнительные параметры
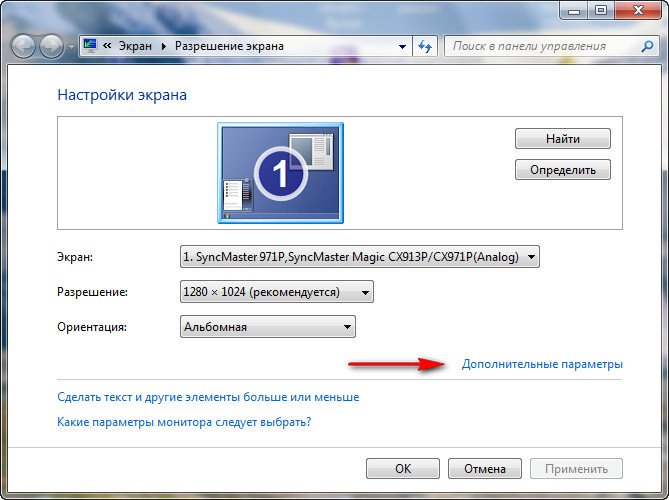
Монитор и выберите нужную вам частоту обновления экрана .
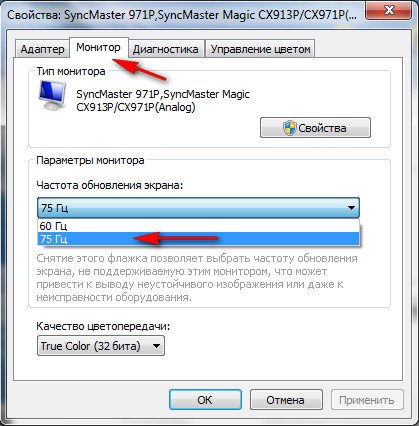
Ну и под конец статьи ещё несколько способов устранения подобной ошибки. Иногда при включении компьютера надпись Input Not Supported плавает по экрану несколько минут и затем пропадает, это многих раздражает, про это нам тоже писали. Избавиться от этого можно как я уже говорил, установив программное обеспечение с компакт-диска, прилагающегося к монитору при покупке. Или самостоятельно подобрав нужную для вашего монитора частоту обновления экрана.
Как исправить ошибку Input Not Supported

Иногда при запуске системы или какой-то ресурсоёмкой и старой игры вместо нормального изображения внезапно появляется чёрный экран с серой плашкой, на которой написано: Input Not Supported. Т.е., вам дают понять, что продолжать работу невозможно, так как монитор не может показать изображение. Тем не менее как бы устрашающе не выглядело чёрное окно – оно не фатально, есть способы избавиться от этой ошибки.
Устранение ошибки Input not supported.
Почему появляется Input Not Supported
Если вы уже заподозрили в неисправности монитор – напрасно: проблема, скорее, кроется в драйверах, некорректной настройке или попытке игры выставить свои требования к работе видеокарты. Input Not Supported может появиться на мониторах любых фирм: Acer, Asus, Lenovo и т. п. Алгоритм исправления ошибки будет приблизительно одинаковым для всех.
Появление серой плашки с надписью о прекращении поддержки ввода означает, что на экране не удаётся показать изображение и при этом соблюсти выставленные пользователем (или другим ПО, или системой) условия разрешения, соотношения сторон, качества и т. д.
Это значит, что вы так ничего и не увидите, пока не предпримите попыток для улучшения ситуации, и доступ к обычным функциям компьютера получить не сможете.
Как исправить ошибку
Первым делом проверьте, не нажали ли вы на мониторе какую-нибудь кнопку с набором параметров, помешавших в дальнейшем нормальной загрузке изображения. Особенно это касается стационарных ПК. Уберите все пользовательские настройки, выбрав что-то вроде «Авто» или «Стандарт», переключая клавиши на самом мониторе (они могут быть сбоку или снизу, как, например, у BQ).
Input Not Supported при включении компьютера
Если ошибка настигла вас при включении компьютера, чтобы визуализировать «Десктоп» и получить возможность что-то исправить, нужно перейти в «Безопасный режим» (перезагрузитесь и жмите F8 или другую клавишу, которая указана в вашей версии БСВВ).
Удаление видеодрайвера
- Теперь нажмите Win+R и в появившейся строке напишите: «devmgmt.msc» (без кавычек), нажмите ОК.
- Поищите в списке установленный графический адаптер и кликните по нему ПКМ, разверните «Свойства».
- Здесь нас интересует вкладка, посвященная драйверам.
- Выберите опцию Uninstall и согласитесь с действием.
Таким образом, если ошибка Input Not Supported была следствием странного поведения драйверов, что происходит нередко, делать больше ничего не придется – после перезапуска ОС изображение восстановится. Чтобы ничего из старых и поврежденных файлов не осталось, нужно убрать дополнительное ПО, которое инсталлировалось вместе с драйверами – как правило, это медиаплееры.
В общем списке программ их трудно найти, но для этого есть специальные приложения, типа Uninstall Tool. После удаления нужно перезапустить систему в обычном режиме и проверить результат. Система сама установит драйвера заново.
Настройка вывода изображения
Люди, увлечённые играми, часто сами выставляют различные настройки разрешения экрана, чтобы повысить качество отображения игр, в которых композиция выстроена от первого лица. Вышеупомянутая ошибка может появиться при смене монитора или сразу после применения новых параметров.
- Поговорим о том, как это исправить и устранить последствия неверной настройки.
- Кликните в любом свободном месте «Десктопа» ПКМ и выберите Screen Setting.
- Верните ползунок на то место, где есть надпись: «Recommended».
- Находим в этом же окошке Advanced Setting и выставьте для Screen refresh rate значение «75» (или 60, если у вас старая модель, но лучше проверить себя, поискав в интернете достоверные параметры, подходящие к конкретному монитору).
Input Not Supported при запуске игры
Иногда Input Not Supported появляется непосредственно при запуске игры. Дело в том, что на каждой версии Windows установлен пакет API для работы со сложными игровыми мультимедиа, и он мог устареть. В этом случае попробуйте следующее:
- Зайдите на сайт Microsoft и найдите update-пакет для DirectX.
- Скачайте и установите его.
- Перезагрузите ПК и запустите игру еще раз.
Бывает и так, что в дистрибутивах игр содержатся файлы, которые сами меняют разрешение экрана как им заблагорассудится. Чтобы вернуть настройки к стандартному состоянию выполните следующий порядок действий:
- Нажмите «Этот компьютер» — «Диск С».
- Далее «Пользователи» — «Имя пользователя» — папка с названием игры – файл с именем Screen.txt.
- Разверните окно и найдите значения ширины и высоты, а потом задайте рекомендуемые для вашего монитора.
Режим не поддерживается на мониторе как исправить?
При запуске игры появилось сообщение: «Вход не поддерживается», оно же “Input Not Supported”? Вместо такого сообщения игрок может видеть и вовсе пустой черный экран монитора. При этом звук свидетельствует о том, что игра успешно запускается. Что делать и как решить проблему?
Причина возникновения
Частенько, главной причиной является назначение игрой таких параметров, которые не поддерживает монитор. Таким образом, экран попросту не может отобразить картинку. Намного реже имеют место другие причины:
- неисправность видеоадаптера;
- неправильная настройка монитора, наличие переходников;
- несоответствие нового монитора и старого GPU.
Способы решения напрямую зависят от причин. Давайте попробуем найти ответ на главный вопрос данной статье.
Ошибка “Вход не поддерживается”
Методы решения
Итак, перед нами монитор, на котором не запускается установленная игра. Для начала, вспомните, когда появились проблемы. Дело в том, что если игра ранее нормально функционировала, но позже перестала это делать, то вам, скорее всего, копать глубже. Если же сообщение всплыло при первом старте, то во время автоматической настройки игры произошло присвоение неверного разрешения. Как правило, большего, чем может поддержать монитор. Просто так зайти в конфигурацию оборудования у нас не выйдет, ведь темный экран не отобразит меню, даже если мы удачно кликнем мышкой.
Изменить разрешение можно несколькими способами:
- переключением игры в оконный режим;
- изменение настройки в игровом лаунчере;
- задание определенных условий запуска.
Чтобы перейти с полноэкранного в оконный режим, нужно сделать следующее.
Запускаем игру и ждем, пока пройдет заставка.
Жмем комбинацию «Alt» + «Enter», после чего игра перешла в оконный режим.
Заходим в настройки, меняем значения на те, на которых может функционировать монитор
Обратите внимание на частоту обновления (желательно поставить 60) и включение полноэкранного режима. После сохраняем изменения и играем в свое удовольствие.
Изменение конфигурации в ланчере
Изменение конфигурации в ланчере
- Открываем меню «Пуск».
- Находим среди приложений игру, открываем папку. В выпавшем списке может быть «Изменение параметров», где следует выбрать подходящие нам.
- Также можно кликнуть по ярлыку правой клавишей, открыть Свойства и во вкладке Совместимость ставим галочку на “Использовать разрешение экрана” и “Отключить оптимизация во весь экран”.
Задание параметров совместимости
- Запускаем игру и наслаждаемся.
В некоторых играх настройку можно провести изменив параметры. Отыщите в корне игры файлик с заданными параметрами, откройте его через блокнот и впишите разрешения вашего экрана в соответствующие пункты. Для каждой игры присутствуют свои особенности и названия таких файлов – нужно гуглить
Запуск игры с необходимым нам разрешением.
- Нажимаем на ярлыке игры правой клавишей мышки и выбираем свойства.
- В строке объект находится путь к файлу непосредственно ланчера.
- В этой строке дописываем следующее: -h 800 -w 600. Это базовое разрешение для многих дисплеев. После, сохраняем изменения и запускаем игру.
Изменение свойств объекта игры
К появлению проблемы может привести неверная частота. Следует подергать (уменьшить/увеличить) эту опцию в меню монитора. В конце обобщающая видео-инструкция:
Input Not Supported в мониторах Acer
Стоит отдельно оговориться, что именно в продуктах этой компании чаще всего и появляется сбой или черный экран вместо изображения. Причем, ошибка “Вход не поддерживается” возникает и при загрузке игр или Windows, и при подключении второго монитора. Суть проблемы кроется в том, что дисплеи Acer плохо взаимодействуют с устаревшими видеокартами. Желательно отключить от нее прочее оборудование и попробовать различные порты (понадобится переходник).
Возможно, потребуется переключение PAL/NTSC, хотя это решение обычно используется в случаях, когда не отображается даже Биос. Чтобы сделать это, откройте системный блок и осмотрите видеокарту. На ней может присутствовать одноименная переключатель или перемычка.
https://www..com/watch?v=HIPOwHZMG4w
Если вы подключили новый дисплей, то, возможно, его разрешение не поддерживается предыдущим. В таком случае следует:
- Пробуем кликнуть на кнопке дисплея Auto.
- Перезагружая ПК нажать F8, а там выбрать “Включение низкого видеорежима (640×480)”, он же “Режим VGA”. Включение режима с пониженным разрешением
- После, обязательно обновите дрова видеокарт
- Войдите в опцию “Разрешение экрана”, где выберите нужный себе размер картинки. Там же, в меню “Дополнительные параметры”, ищем вкладку Монитор, где сменяем частоту.