Intel-vt
Содержание:
- Включаем виртуализацию в операционной системе Windows 10
- How to Enable CPU Virtualization in Your Computer’s BIOS
- Как посмотреть состояние виртуализации в Windows 10
- Как выполнить вход в BIOS
- Назначение компонента
- Как работает аппаратная виртуализация
- Понятие виртуализации
- AMD virtualization (AMD-V)[]
- MEmu 6.3.7 is Released!
- История и особенности технологии
- Memory
- Storage
- Виртуальная коммутация
- Аппаратная виртуализация в Windows 10 – как включить и настроить Hyper-V
- Что такое Intel VT-d?
- Как узнать поддержку процессором технологии виртуализации
- Как включить защиту с помощью аппаратной виртуализации в программе «Лаборатории Касперского»
- Как включить аппаратную поддержку виртуализации в BIOS для Windows 10
- Intel VT-x может быть отключен; AMD-V всегда включен по-умолчанию
- Системные требования
- Выводы
Включаем виртуализацию в операционной системе Windows 10
В десятой версии самой популярной операционной системы есть опция, позволяющая включать виртуализацию и без долгих манипуляций с настройками BIOS.
Шаг 1
Вызываем командную строку одновременным нажатием клавиш WIN и R. В появившемся окне пишем слово control и нажимаем Enter.

Шаг 2
Если все было сделано правильно, сразу после нажатия вводной клавиши перед нами откроется панель управления ОС. В ней нужно последовательно отыскать пункты «Программы и компоненты» и «Включение и отключение компонентов Windows».

В первых же строчках появившегося списка вы увидите пункт Hyper-V – это и есть необходимая нам утилита. «Раскройте» ее, нажав на значок в виде плюса, и проставьте галочки во всех свободных окошках.

После этого сохраните сделанные изменения и выйдите из панели управления.

Если все было сделано правильно, Hyper-V сразу же по окончании манипуляций будет доступна в меню программ.
How to Enable CPU Virtualization in Your Computer’s BIOS
Lawrence Abrams
- November 28, 2017
- Read 292,253 times
CPU Virtualization is a hardware feature found in all current AMD & Intel CPUs that allows a single processor to act as if it was multiple individual CPUs. This allows an operating system to more effectively & efficiently utilize the CPU power in the computer so that it runs faster. This feature is also a requirement for many virtual machine software and is required to be enabled in order for them to run properly or even at all.
CPU Virtualization goes by different names depending on the CPU manufacturer. For Intel CPUs, this feature is called Intel Virtualization Technology, or Intel VT, and with AMD CPUs it is called AMD-V. Regardless of what it is called, each virtualization technology provides generally the same features and benefits to the operating system.
Unfortunately, in many cases CPU virtualization is disabled by default in the BIOS and needs to be enabled in order for an operating system to take advantage of it.
To enable virtualization, reboot your computer and as soon as it starts, start tapping the F2 and Del keys on your keyboard. One of these keys will typically take you into the BIOS. Once you are in the BIOS, you may be at a main screen similar to the one below.
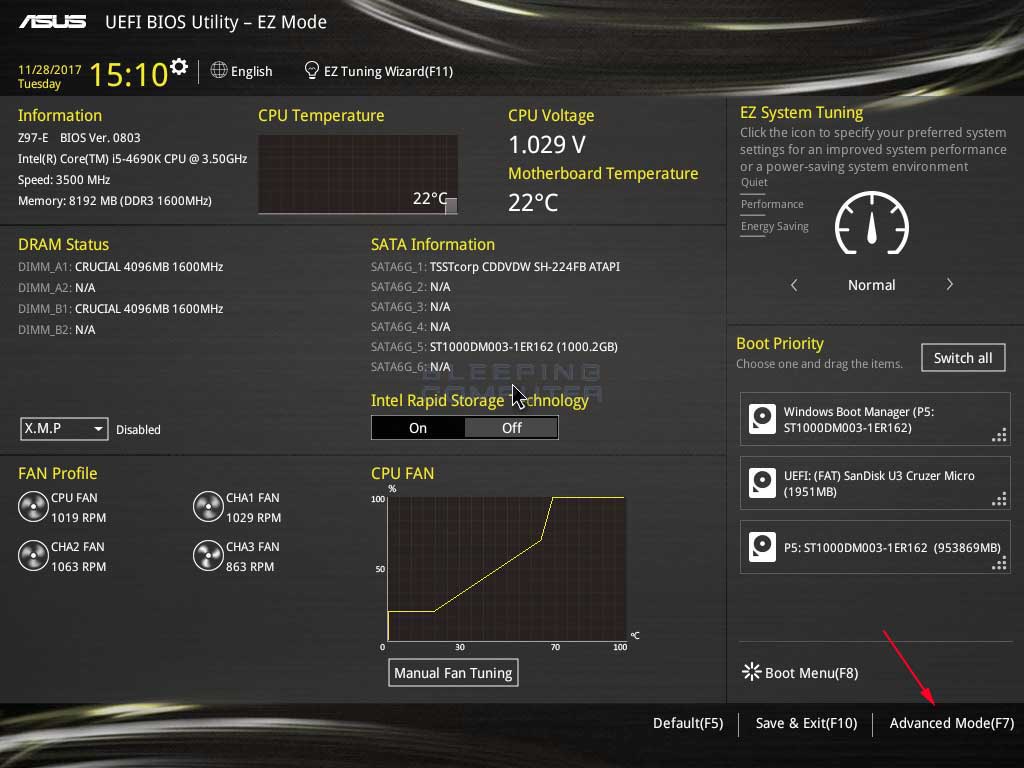
You want to enter the Advanced Mode where you can modify various settings. This is done in the above screen by pressing the F7 key on the keyboard. Once you press F7, you will be shown the main Advanced Mode screen where you can start modifying various settings in the BIOS. Please do not change any settings unless you know exactly what they do.
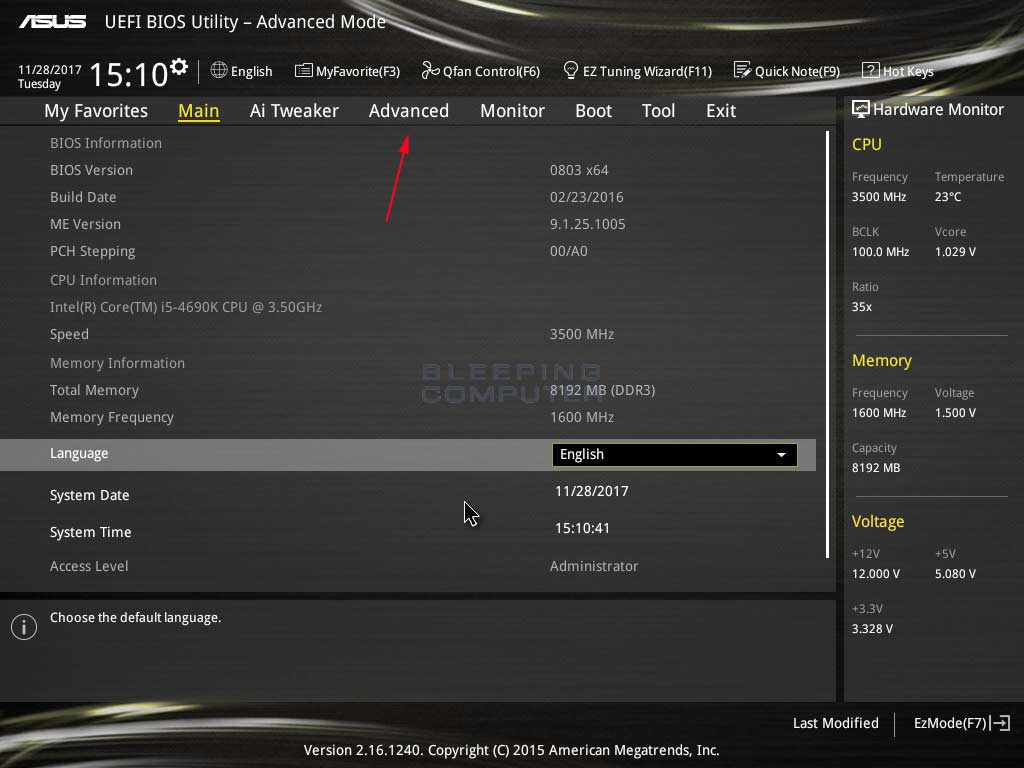
As virtualization is an advanced feature, we now want to go to the Advanced section of the BIOS menu. To do this, we click on the Advanced button at the top of the screen as shown in the image above. This brings us to the Advanced menu shown below.
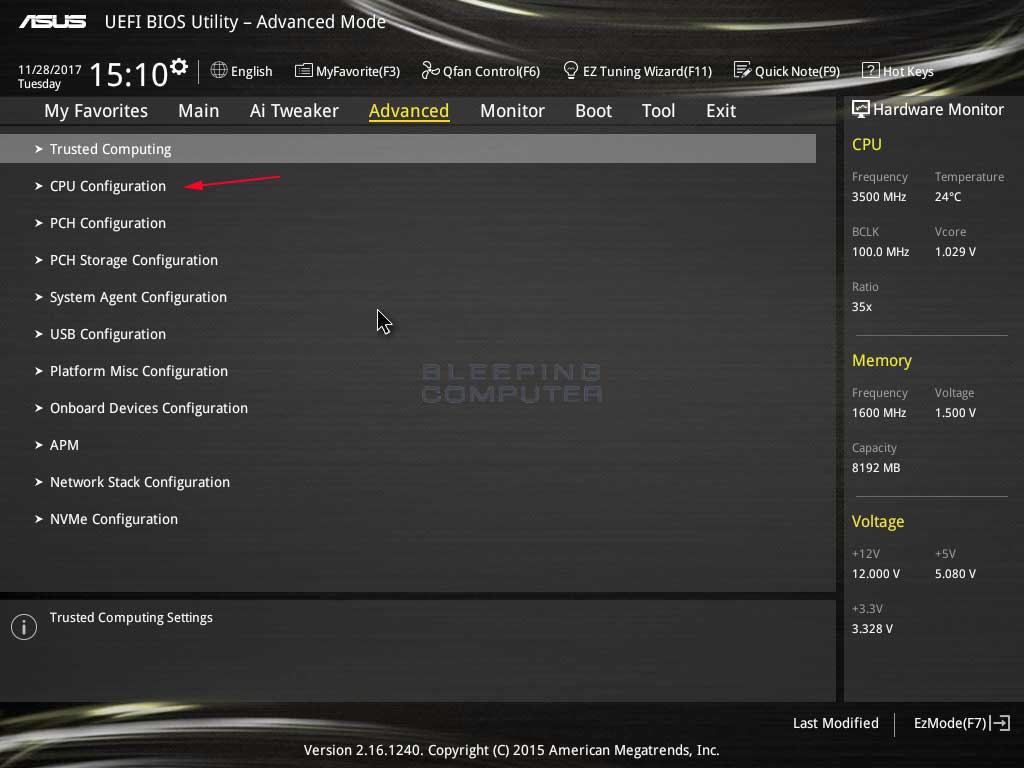
As virtualization is a CPU feature, we now go into the CPU configuration screen as indicated by the red arrow above. Once in this screen, you want to search for a setting labeled AMD-V, Intel-VT, Intel Virtualization, or just virtualization.
As shown below, in our BIOS the option is labeled Intel Virtualization Technology and should be set to Enabled.
Once you have enabled CPU virtualization, you want to look for an Exit option and click on that. This will bring you to a screen where you will be prompted to save any changes.
At the above screen, select Save Changes & Reset to save the changes you made in the BIOS. This will also cause your computer to reset and boot into your operating system.
You will now have CPU virtualization enabled and your operating system can properly run virtual machine software or other software that relies on it.
-
Hyper-V is a virtual machine software solution that is included with Windows 10 Professional, Windows 10 Enterprise, and Windows Server that allows you to run multiple operating systems at once from within one instance of Windows. This tutorial will explain how to install Hyper-V in a supported version of Windows.
-
Sometimes when you create a Hyper-V virtual machine, you may name it with a name that is not accurate or that you no longer wish to use. This article will provide three methods to rename a Hyper-V virtual machine so that it uses the name that you want.
-
Unfortunately, it has become very common to find malicious Chrome extensions, poorly designed extensions, or extension monetization that causes Google Chrome to use up too much CPU or memory on a computer. This can cause the Chrome and the Windows to become slow, freeze, or crash.
-
This tutorial will explain how to open an Elevated Command Prompt in Windows 10. You can use this Command Prompt to type commands that will be executed with Administrative privileges.
-
Understanding, Identifying and Upgrading the RAM in your PC
This tutorial is intended to explain what RAM is and give some background on different memory technologies in order to help you identify the RAM in your PC. It will also discuss RAM speed and timing parameters to help you understand the specifications often quoted on vendors’ websites. Its final aim is to assist you in upgrading your system by suggesting some tools and strategies to help you …
Как посмотреть состояние виртуализации в Windows 10
Прежде, чем выполнять те или иные действия, необходимо удостовериться включена ли функция виртуализации в операционной системе Windows 10. Если это так, то дальнейшие действия по запуску этой технологии на ПК не потребуются.
Выполните следующее:
- Щелкните правой кнопкой мыши по Панели задач.
- В контекстном меню нажмите на пункт «Диспетчер задач».
- В окне «Диспетчер задач» откройте вкладку «Производительность».
- Выделите раздел «ЦП» (центральный процессор).
- Среди прочих данных вы увидите информацию о состоянии виртуализации: «Включено» или «Отключено».

Включение или отключение компонентов Windows: таблица
Как выполнить вход в BIOS
Система BIOS или успешно ее заменившая UEFI устанавливаются на каждом ПК или ноутбуке, при этом совершенно неважно, какие комплектующие на них установлены. характеристики железа
В зависимости от изготовителя ПК или версии BIOS вход в систему может быть выполнен целым рядом различных способов. Обычно для этого нужно нажать и удерживать кнопку Del после того, как ПК или ноутбук запускается. В ряде случаев для открытия БИОС используются иные кнопки — F2, F12 и т.д
характеристики железа. В зависимости от изготовителя ПК или версии BIOS вход в систему может быть выполнен целым рядом различных способов. Обычно для этого нужно нажать и удерживать кнопку Del после того, как ПК или ноутбук запускается. В ряде случаев для открытия БИОС используются иные кнопки — F2, F12 и т.д.
Назначение компонента
Подсистема Hyper-V отвечает за возможность использования ресурсов компьютера для создания виртуальных образов работающих ОС.
То есть, практическое применение системы сводится к тому, чтобы пользователь мог внутри одной операционной системы запускать работу несуществующего компьютера. Это помогает для решения ряда вопросов.
Использование:
- запуск различных действующих копий Windows под различные нужды. Самым распространённым вариантом данного использования является запуск раздельных виртуальных серверов и выделение их мощности под различные вопросы в пределах одной, достаточно производительной машины. Таким образом обычно экономят на закупке компьютеров под некоторые задачи (поддержка сайта компании, сервера печати и тому подобное);
- проверка работы программ. Чаще всего проверяют программы установки из сомнительных источников. Запустив в виртуальной машине сомнительную копию приложения можно увидеть, какие последствия для системы несёт её установка. Так обычно выявляются «легальные трояны»;
- тестирование программного обеспечения. Некоторые пакеты для разработки программ содержат в себе виртуальную среду, где эти самые программы могут тестироваться. Ярчайшим примером является SDK Windows Mobile;
- поддержка других ОС в пределах существующей. С помощью виртуализации можно добиться работы, например, Android внутри Windows, чтобы иметь возможность играть в специфические игры или работать со специфическими программами.
Такие возможности нужны пользователям или системным администраторам при разных условиях. Пренебрегать некоторыми из них не стоит. Особенно если решение задачи требует подобных инструментов.
Программы, использующие Hyper-V
Естественно, сама по себе система Hyper-V не совершенна. Она зачастую используется, чтобы дополнять другие программы. Примерами таких программ являются:
- Bluestacks (частично) и Memu (частично) – эмуляторы Android. Эти программы в некоторых своих версиях требуют поддержки компонентов Hyper-V. Примечательно, что сам компонент должен быть включён, но «железо» может его не поддерживать;
- SDK Windows Mobile. Для разработки приложений под Windows Mobile компонент не требуется. Он требуется для запуска эмулятора с целью тестирования работы приложений;
- VitrualBox. Тоже не требует полноценной поддержки Hyper-V лишь включения компонента. Обеспечивается работа лишь некоторых ОС семейства Windows (98 и Millenium), что вызывает только недоумение. В остальных случаях даже не требуется ничего включать.
Поскольку компонент отвечает исключительно за виртуализацию и работу с несуществующими машинами, то и используется он соответствующими программами.
Требования к компьютеру
Требований к системе не так уж и много. Нужно, чтобы процессор поддерживал работу с виртуализацией. Остальное – является нюансами в работе. Такие вещи, как «проброс» видеокарты в виртуальную машину и настройка сетевых адаптеров не является приоритетным в большинстве случаев, поэтому останавливаться на нём не имеет смысла.
Нужно лишь помнить, что нужна поддержка виртуализации в нужных для «гостевой» ОС элементах.
Чего Hyper-V не может
Есть лишь 2 ограничения, которые трудно воспринимать всерьёз. Первое: невозможность работы со съёмными носителями. Решается с помощью подключения через удалённый десктоп (средство Windows) или TeamViewer (отдельная программа), где доступ к этим устройствам волшебным образом передаётся в гостевую операционку.
Как работает аппаратная виртуализация
Аппаратная реализация возможна благодаря внедрению в процессоры и чипсеты (начиная с 2005 года) нескольких десятков инструкций.
Активизацию режима виртуализации включает инструкция VMXON, «легковесная» программная прослойка (терминология INTEL) между оборудованием и гостевыми операционными системами. Прослойка называется – гипервизором или монитором виртуальных машин.
Гипервизор управляет прямым доступом к оборудованию для каждой гостевой ОС. Это значит что ОС разделят между собой: процессорное время, пространства постоянной и оперативной памяти и каналы и память ввода вывода.
Гостевые системы запускаются гипервизором через сигналы: VMLAUNCH и VMRESUME. Когда гипервизор отключается и завершает режим виртуализации то посылает сигнал VMXOFF.
Понятие виртуализации
Прежде всего, что же значит само понятие виртуализации? Под виртуализацией в компьютерных технологиях подразумевают моделирование аппаратного обеспечения программными методами. При помощи технологии виртуализации можно создать несколько виртуальных, то есть моделируемых программным образом компьютеров, используя при этом всего лишь один-единственный, достаточно мощный физический компьютер.
Основные преимущества виртуализации:
- Повышение эффективности использования аппаратного обеспечения
- Уменьшение материальных затрат
- Оптимизация распределения ресурсов
- Повышение безопасности работы
- Упрощение администрирования
- Повышение надежности
Для создания виртуальных систем используется специальное ПО, называемое гипервизором. Однако из-за ряда особенностей старых процессоров архитектуры Intel гипервизор не был в состоянии максимально эффективно использовать их вычислительные мощности для создания виртуальных машин.
Поэтому ведущие разработчики процессоров для ПК, компании Intel и AMD, разработали так называемую технологию аппаратной виртуализации, которая оптимизирует работу процессоров таким образом, чтобы значительно повысить эффективность ПО для виртуализации. Вариант технологии поддержки аппаратной виртуализации от компании Intel носит название Intel-VT, а вариант AMD – AMD-V.
AMD virtualization (AMD-V)[]
AMD разработала свои расширения виртуализации первого поколения под кодовым названием «Pacifica», и первоначально опубликовала их как AMD Secure Virtual Machine (SVM), но позже, на рынке, — под торговой маркой «AMD Virtualization», сокращенно «AMD-V».
23 мая 2006 года AMD выпустила Athlon 64 («Orleans»), Athlon 64 X2 («Windsor») и Athlon 64 FX («Windsor») в качестве первых процессоров AMD с поддержкой данной технологии.
Поддержка AMD-V также обеспечивается в семействе процессоров Athlon 64 и Athlon 64 X2 ревизий «F» или «G» на Socket AM2, Turion 64 X2, и Opteron второго поколения и третьего поколения, а также процессорами Phenom и Phenom II.
Только две модели Sempron поддерживают её: Huron and Sargas.
Процессоры AMD Fusion также поддерживают AMD-V.
AMD-V не поддерживается в процессорах на Socket 939.
Процессоры Opteron, начиная с семейства 0x10 Barcelona, и процессоры Phenom II поддерживают второе поколение аппаратной виртуализации технология под названием Rapid Virtualization Indexing (ранее известная как Nested Page Tables во время его разработки), позже адаптированные Intel, как Extended Page Tables (EPT).
Наличие технологии AMD-V в процессоре определяется флагом «svm». Его можно проверить во FreeBSD через dmesg или sysctl, а в Linux — через .
MEmu 6.3.7 is Released!
MEMU Android Emulator 6.3.7 is officially released!
New feature walk-through in MEMU 6.0
Release note:
What’s fixed:
Fixed the issue that disk space cannot be expanded
Fixed the smart keymapping of Brawl Stars
Fixed the high CPU usage after launching MEmu
Fixed some other tiny bugs
>> Newbie to MEmu? No worry, Getting Started
>> Need old stable release? Release Archive
>> Back to MEmu 101, everything you need to know about MEmu <<
Official Website: https://www.memuplay.com
Official Twitter: https://twitter.com/MicrovirtMEmu
Facebook Page: https://www.facebook.com/memuplayer
User Group: https://www.facebook.com/groups/memuplayer
История и особенности технологии
Впервые процессоры с этой технологией компания Интел выпустила в 2005-ом году. Производитель предложил сразу два варианта пользователям – 662-ю и 672-ю модели.
Изначально технология получила загадочное, многообещающее название «Vanderpool», но большинству юзеров она известна как VT-x.
Сразу хочется отметить, что не все фирменные центральные процессоры от этого производителя выпускаются с поддержкой этой технологии. Ее наличие подтверждается присутствием так называемого флага поддержки «vmx». Для проверки этого флага в операционных системах Linux и Mac присутствуют специальные команды:
- Для первой это grep vmx /proc/cpuinfo;
- Для второй ОС – sysctl machdep.cpu.features.
В 2013-ом году компания Intel предложила решение, которое ускоряет эту технологию. Оно стало доступно с архитектуры Haswell и называется VMCS. VT-x изначально создавалась для процессоров серии Pentium 4. На более современных моделях используется более продвинутый аналог – VT-d.
Аналогичная технология существует и у конкурента Интел – компании AMD. Она называется AMD-V и также имеет второе кодовое название – «Pacifica».
Для большинства процессоров VT-x изначально, по умолчанию, находится в неактивном состоянии. То есть, ее надо включать. И делается это как раз через BIOS. Но перед тем, как осуществить данный шаг, необходимо понимать, зачем это вообще нужно.
Memory
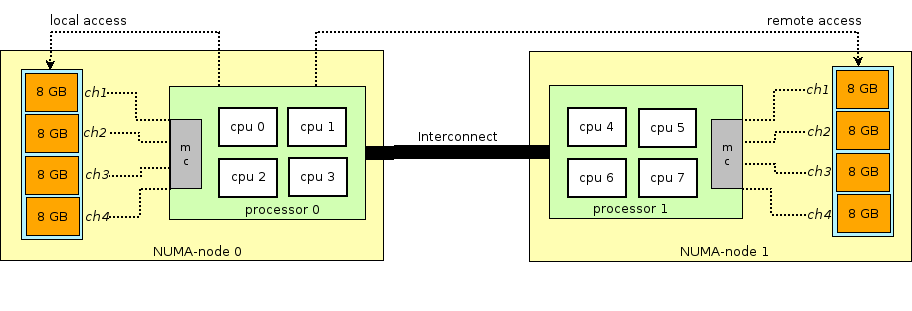 pageHugePagesTranslation Lookaside BufferTLBTLB missQPI
pageHugePagesTranslation Lookaside BufferTLBTLB missQPI
Storage
persistent storage
- Block storage (блоковое хранилище) — блок дискового пространства, который может быть использован для установки файловой системы и создания партиций. Если грубо, то можно воспринимать это как обычный диск.
- Object storage (объектное хранилище) — информация может быть сохранена только в виде объекта (файла), доступного по HTTP/HTTPS. Типичными примерами объектного хранилища являются AWS S3 или Dropbox.
persistent storageздесьqcow2/dev/vda/dev/vdXblock storage
Виртуальная коммутация
Open vSwitch
- Передача сетевого состояния — при миграции VM между гипервизорами возникает задача передачи ACL, QoSs, L2/L3 forwarding-таблиц и прочего. И OVS умеет это.
- Реализация механизма передачи пакетов (datapath) как в kernel, так и в user-space
- CUPS (Control/User-plane separation) архитектура — позволяет перенести функциональность обработки пакетов на специализированный chipset (Broadcom и Marvell chipset, например, могут такое), управляя им через control-plane OVS.
- Поддержка методов удаленного управления трафиком — протокол OpenFlow (привет, SDN).
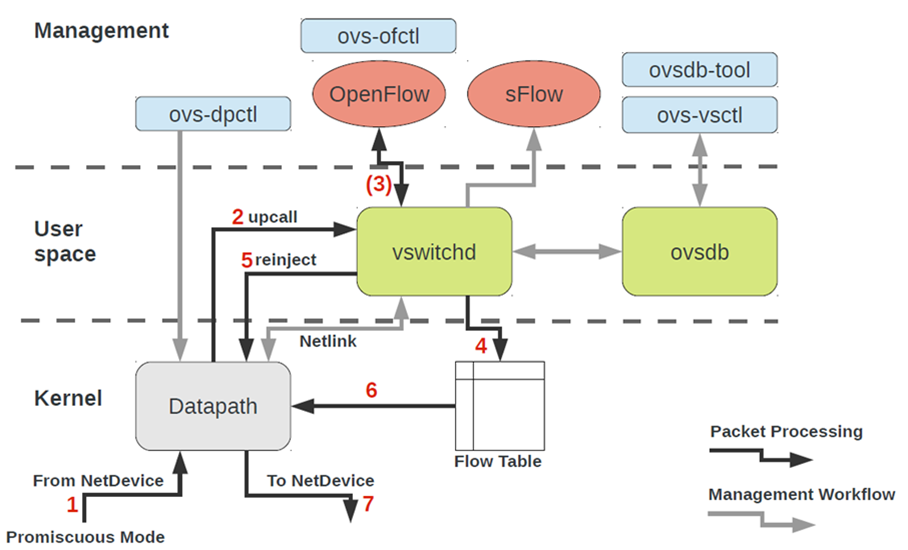
- Datapath — тут обрабатываются пакеты. Аналогия — switch-fabric железного коммутатора. Datapath включает в себя приём пакетов, обработку заголовков, поиск соответствий по таблице flow, который в Datapath уже запрограммирован. Если OVS работает в kernel, то выполнен в виде модуля ядра. Если OVS работает в user-space, то это процесс в user-space Linux.
- vswitchd и ovsdb — демоны в user-space, то что реализует непосредственно сам функциональность коммутатора, хранит конфигурацию, устанавливает flow в datapath и программирует его.
- Набор инструментов для настройки и траблшутинга OVS — ovs-vsctl, ovs-dpctl, ovs-ofctl, ovs-appctl. Все то, что нужно, чтобы прописать в ovsdb конфигурацию портов, прописать какой flow куда должен коммутироваться, собрать статистику и прочее. Добрые люди написали статью по этому поводу.
Каким же образом сетевое устройство виртуальной машины оказывается в OVS?
- TUN (tunnel) — устройство, работающее в L3 режиме и позволяющее записывать/считывать только IP пакеты в/из FD.
- TAP (network tap) — то же самое, что и tun интерфейс + умеет производить операции с Ethernet-фреймами, т.е. работать в режиме L2.
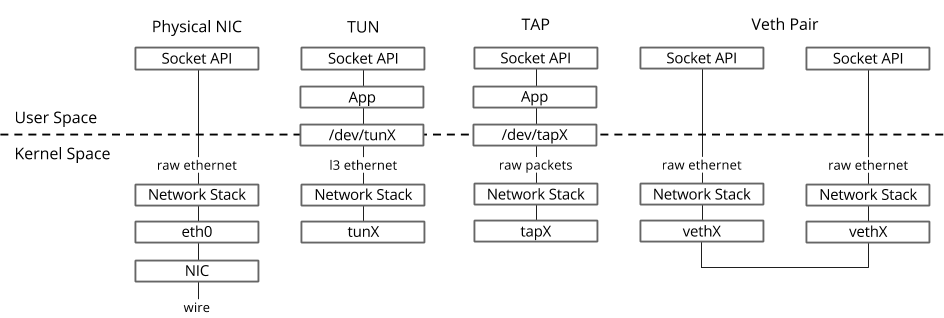 ip linkifconfigovs-vsctlА если виртуальные машины находятся в разных OVS bridges?veth pair
ip linkifconfigovs-vsctlА если виртуальные машины находятся в разных OVS bridges?veth pair
Аппаратная виртуализация в Windows 10 – как включить и настроить Hyper-V
Знакомясь с материалами на сайтах и форумах, посвященных компьютерной тематике, вам наверняка не раз приходилось сталкиваться с понятием виртуализации. Возможно, многие из наших читателей уже давно пользуются этой замечательной технологией. Тем же, кто еще не знает, что это такое, будет весьма полезно ознакомиться с данной статьей.
Говорить мы будем о Hyper-V – хоть и не особо популярном, но очень полезном компоненте операционной системы Виндовс, предназначенном для создания виртуальных машин. Ниже подробно разберем, как включить аппаратную виртуализацию в Windows 10 и как использовать ее функционал. Однако сначала скажем пару слов о том, что же, собственно, представляет собой виртуализация.
Что такое Intel VT-d?
По сути, это модифицированная технология виртуализации Intel VT-x. Виртуализация позволяет создавать на обычном компьютере несколько виртуальных. На эти псевдоустройства можно устанавливать любые приложения и операционные системы, что в свою очередь открывает массу новых возможностей.
Например, можно:
Запускать эксклюзивные для определенной системы приложения. Например, Microsoft Office прямо из Linux. Без необходимости загружать полноценную Windows параллельно с основной ОС.

Вот так можно в окне запустить совершенно иную систему
- Тестировать разрабатываемое программное обеспечение на иных платформах, чтобы убедиться в их работоспособности и бесперебойной работе.
- Освоить новую ОС или программы, которые раньше было страшно устанавливать из-за возможности сломать что-то в основной системе.
Как видите, сценариев использования куча. И, возможно, какой-то из них вам интересен.
Для работы с виртуальными машинами нужны специальные утилиты. Например, VMWare. Они, конечно, работают и без VT-x VT-d, но вовсе не впечатляют своей производительностью. А вот с VT-d скорость заметно возрастает, и работа с виртуальной машиной становится сильно комфортнее.
Intel VT (Intel Virtualization Technology) — intel virtualization technology что это?
Intel VT — это аппаратная основа для программного создания виртуализации, через уменьшение ее размера, стоимости и сложности. Например, при использовании такими системами кэш-памяти, системе ввода-вывод. Применяется в основном пользователями в корпоративном, облачном, коммуникационном секторах.
VT-x 13 ноября 2005 года Intel выпустила две модели Pentium 4 (модели 662 и 672), которые стали первыми процессорами, поддерживающими VT-x («Vanderpool»). VT-x представляет собой технологию виртуализации Intel режима реальной адресации на платформе x86 — VMX (Virtual Machine eXtension).
Реализована виртуализация режима реальной адресации (режим совместимости с 8086).
VT-d (Virtualization technology for directed I/O) — технология аппаратной виртуализации ввода-вывода , созданная корпорацией Intel в дополнение к её технологии виртуализации вычислений VT-x. Виртуализация ввода-вывода позволяет пробрасывать (pass-through) устройства на шине PCI (и более современных подобных шинах) в гостевую ОС, таким образом, что она может работать с ним с помощью своих штатных средств. Чтобы такое было возможно, в логических схемах системной платы используется специальное устройство управления памятью ввода-вывода (IOMMU), работающее аналогично MMU центрального процессора, используя таблицы страниц и специальную таблицу отображения DMA (DMA remapping table — DMAR), которую гипервизор получает от BIOS через ACPI. Отображение DMA необходимо, поскольку гипервизор ничего не знает о специфике работы устройства с памятью по физическим адресам, которые известны лишь драйверу. С помощью DMAR он создает таблицы отображения таким образом, что драйвер гостевой ОС видит виртуальные адреса IOMMU аналогично тому, как бы он видел физические без него и гипервизора.
Intel Virtualization Technology for Directed I/O (VT-d) — это следующий важный шаг на пути к всеобъемлющей аппаратной поддержке виртуализации платформ на базе Intel. VT-d расширяет возможности технологии Virtualization Technology (VT), существующей в IA-32 (VT-x) и Itanium (VT-i), и добавляет поддержку виртуализации новых устройств ввода-вывода. Ознакомиться подробнее с технической стороной вопроса можно здесь https://ru.wikipedia.org/wiki/
Как узнать поддержку процессором технологии виртуализации
Пользователь может использовать два пути: самостоятельно узнать спецификацию оборудования, чтобы по марке процессора узнать о поддержке процессором тех или иных технологий на официальном сайте Intel или на веб-сайтах продавцов компьютерного оборудования.
Подробнее: Как узнать какой процессор стоит на компьютере — 12 способов
По типу процессора нужно найти поддерживаемые технологии, среди них «Технология виртуализации Intel (VT-x)».

Другой метод: использование программного обеспечения, например, в бесплатной программе SecurAble:
- Скачайте SecurAble с официального сайта.
- Запустите исполняемый файл приложения на ПК (установка приложения не требуется).
- В окне программы SecurAble отображается марка процессора и три показателя:
- Указана поддержка инструкций набора команд для соответствующей битности (64-bit или 32-bit).
- Поддержка DEP (поддержка оборудования для предотвращения использования вредоносного кода).
- Имеется ли поддержка аппаратной виртуализации.

В параметре «Hardware Virtualization» отображается одно из трех значений: «Yes» (Да), «No» (Нет), «Locked OFF» (Заблокировано, отключено). С первыми двумя значениями все понятно, а параметр «Locked OFF» указывает на то, что поддержка аппаратной виртуализации имеется, но она отключена.
У Intel имеется специальное приложение «Intel Processor Identification Utility», с помощью которого можно узнать о поддерживаемых технологиях центрального процессора, которое можно скачать здесь.
После установки программы на компьютер, в окне «ПО для идентификации процессоров Intel» откройте раздел «Технологии ЦП», в котором можно увидеть поддерживаются ли процессором различные технологии, в том числе «Технология виртуализации Intel» и «Технология Intel VT-x с таблицами Extended Page Tables».

Имейте в виду, что в некоторых случаях флажок в пункте технологии виртуализации может быть снят из-за того, что на данном ПК используется другое программное обеспечение с включенным гипервизором. Проверьте состояние этой функции в Диспетчере задач Windows.
Как включить защиту с помощью аппаратной виртуализации в программе «Лаборатории Касперского»
- В главном окне программы нажмите на кнопку настроек в левом нижнем углу. Чтобы узнать, как открыть программу, смотрите инструкцию в статье.
- В зависимости от версии программы «Лаборатории Касперского» выполните следующие действия:
- Версия 21.2.16.590 и 21.3.10.391. Перейдите в раздел Дополнительно.
- Версии 21.1.15.500 и 20.0.14.1085. Перейдите в раздел Дополнительно и выберите Дополнительные средства защиты и управления.
- Версия 19.0.0.1088. Перейдите в раздел Защита и выберите Безопасные платежи.
Чтобы посмотреть номер версии программы «Лаборатории Касперского», выполните инструкции из .
- Установите флажок Использовать аппаратную виртуализацию, если она доступна. Флажок отображается в 64‑разрядной версии Windows 8, 8.1 и 10.
Защита с помощью аппаратной виртуализации будет включена.
Как включить аппаратную поддержку виртуализации в BIOS для Windows 10
- Нажмите Пуск → Параметры.
- Перейдите в раздел Обновление и безопасность → Восстановление.
- Нажмите Перезагрузить сейчас.

- Перейдите в раздел Поиск и устранение неисправностей. Если этого раздела нет, перейдите к следующему шагу.
- Нажмите Диагностика → Дополнительные параметры.
- В меню Дополнительные параметры выберите Параметры встроенного ПО UEFI.
- В меню Параметры встроенного ПО UEFI нажмите Перезагрузить. После перезагрузки вы зайдете в настройки BIOS.
- В настройках BIOS перейдите в раздел Configuration, Advanced или Advanced BIOS features (название зависит от версии BIOS).
- Если у вас процессор:
- Intel, для строки Intel Virtual Technology, Intel Virtualization Technology или VT-x (возможны другие варианты названия) установите статус Enabled. Также при наличие параметра VT-d включите его.
- AMD, для строки SVM Mode установите статус Enable. Защита с помощью аппаратной виртуализации поддерживается процессорами AMD ревизии выше 1F.4.2.
- Сохраните настройки и перезагрузите компьютер.
Аппаратная поддержка виртуализации в BIOS будет включена.
Intel VT-x может быть отключен; AMD-V всегда включен по-умолчанию
Первое, о чем нужно знать при работе с технологией Intel VT-x — эта технология виртуализации может быть отключена в Биос или UEFI, и, частенько, в новых компьютерах отключена по-умолчанию.
Технология AMD-V по-умолчанию доступна всегда, если вы используете процессор AMD, который поддерживает её, так что нет никакой необходимость рыскать по настройкам BIOS или UEFI для включения этой технологии виртуализации. Однако, некоторые гипервизоры (например, Hyper-V от Microsoft) при включении использования AMD-V или Intel VT-x , могут сообщить, что технология недоступна.
Системные требования
Перед установкой любого софта необходимо убедиться, что ваш аппарат его потянет. Иными словами, соответствует ли железо вашего ПК или ноутбука минимальным системным требованиям. Для того чтобы программа работала стабильно, быстро, без зависаний и тормозов, периодических вылетов и долгой загрузки, желательно чтобы компьютер соответствовал рекомендуемым системным требованиям, которые требуют гораздо большей мощности железа нежели минимальные.

Запуск движка виртуализации Для запуска BlueStacks необходимы следующие минимальные системные требования:
- Windows 7/8.1/10;
- 2 гигабайта оперативной памяти;
- 4 гигабайта свободного пространства на жестком диске.
Помимо этого, вы должны обладать правами администратора (на работе в офисе установить не получится, увы) и иметь свежие драйвера чипсета и видеокарты. Если же ваш аппарат не соответствует всем перечисленным требованиям, то в процессе установки и последующего запуска будут происходить те или иные ошибки.
Выводы
Поддержка технологий аппаратной виртуализации в процессорах открывает широкие перспективы по использованию виртуальных машин в качестве надежных, защищенных и гибких инструментов для повышения эффективности виртуальных инфраструктур. Наличие поддержки аппаратных техник виртуализации в процессорах не только серверных, но и настольных систем, говорит о серьезности намерений производителей процессоров в отношении всех сегментов рынка пользователей компьютерных систем. Использование аппаратной виртуализации в перспективе должно уменьшить потери производительности при запуске нескольких виртуальных машин на одном физическом сервере. Безусловно, аппаратная виртуализация повысит защищенность виртуальных систем в корпоративных средах. Сейчас простота разработки платформ виртуализации с использованием аппаратных техник привела к появлению новых игроков на рынке средств виртуализации. Вендоры систем паравиртуализации широко применяют аппаратную виртуализацию для запуска не модифицированных гостевых систем. Дополнительным преимуществом аппаратных техник виртуализации является возможность запуска 64-битных гостевых систем на 32-битных версиях платформ виртуализации (например, VMware ESX Server).
Не стоит воспринимать результаты производительности, как единственно верные. Объективная оценка производительности различных аппаратных и программных платформ для виртуализации является нетривиальной задачей, упомянутая рабочая группа в составе SPEC работает над созданием набора стандартных методов для оценки таких систем. На сегодня можно отметить, что средства виртуализации от AMD являются технически более совершенными, нежели реализованные Intel. Многое зависит и от используемого ПО, к примеру, в отличие от VMWare, есть значительно более «отзывчивые» к аппаратной поддержке среды, например, Xen 3.0.