Mov в mp4
Содержание:
- Способ 1. Как конвертировать MOV в MP4
- Форматы MOV и MP4
- Как перевести MOV в MP4 онлайн на 123apps
- Конвертация MOV в формат MP4 при помощи VLC media player
- Конвертация MOV в MP4 на Online-convert.com
- Часть 2: как конвертировать QuickTime MOV в MP4 бесплатно
- Способы конвертирования MOV в MP4
- Part 1. How to Convert MOV File to MP4 on Mac/Windows?
- Part 2: How to Convert MOV to MP4 Free Online?
- Часть 3. Часто задаваемые вопросы о преобразовании MOV в MP4
- Как конвертировать MOV в MP4 бесплатно на Convertio.co
- Part 5: Common Misunderstandings about Changing MOV to MP4
- Преимущества программы ВидеоМАСТЕР
- Convert online and free MOV to MP4
- Преобразование видео на сервисе Video2edit.com
- Часть 1. MOV VS MP4 — разница между MOV и MP4
- Часть 3: интерактивный метод преобразования QuickTime MOV в MP4
- Part 6: FAQ about MOV to MP4 Transcoding
- Part 3: How to Convert MOV to MP4 Free with VLC Media Player?
- Выводы статьи
- Выводы статьи
Способ 1. Как конвертировать MOV в MP4
Шаг 2. Добавьте файлы MOV для конвертации
Наша задача – конвертировать видео из MOV в MP4, чтобы обойтись без плеера QuickTime. Для этого нужно открыть ролик в программе, кликнув «Добавить».
Если требуется перевести в MP4 целую подборку MOV роликов, можно взять в работу сразу всю папку. Если нужно только несколько клипов, нажмите «Добавить видео или аудио». Откроется папка компьютера. В списке «Тип файлов» укажите MOV, чтобы не отображались клипы других расширений. Выберите нужные ролики и они сразу появятся в главном окне конвертера.
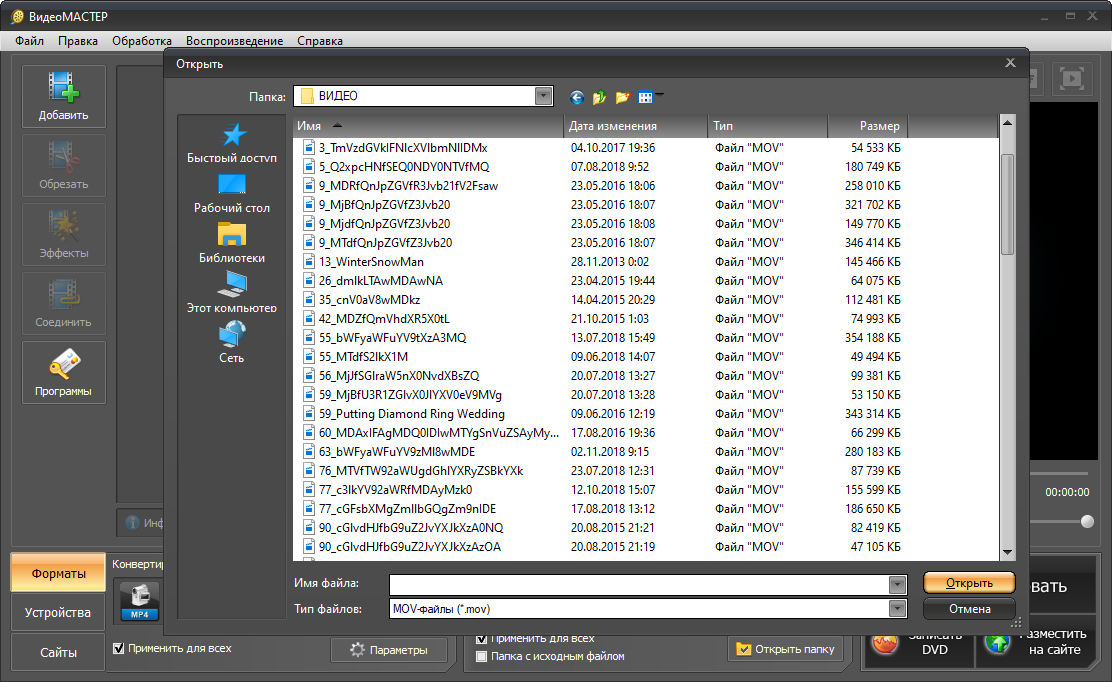
Добавьте ролики для начала работы
Шаг 3. Задайте новый формат
Теперь разберём, как переделать MOV в MP4 без разницы в качестве. Сначала необходимо указать, в какое расширение следует переформатировать добавленные файлы. Наиболее простой и понятный способ: кликнуть по кнопке «Форматы». Откроется новое окно, в котором будут указаны все доступные расширения, от AVI до FLV и VOB. В появившемся списке выберите строку «MPEG-4». Вам будет предложено несколько различных вариантов, включая HD. Укажите желаемый.
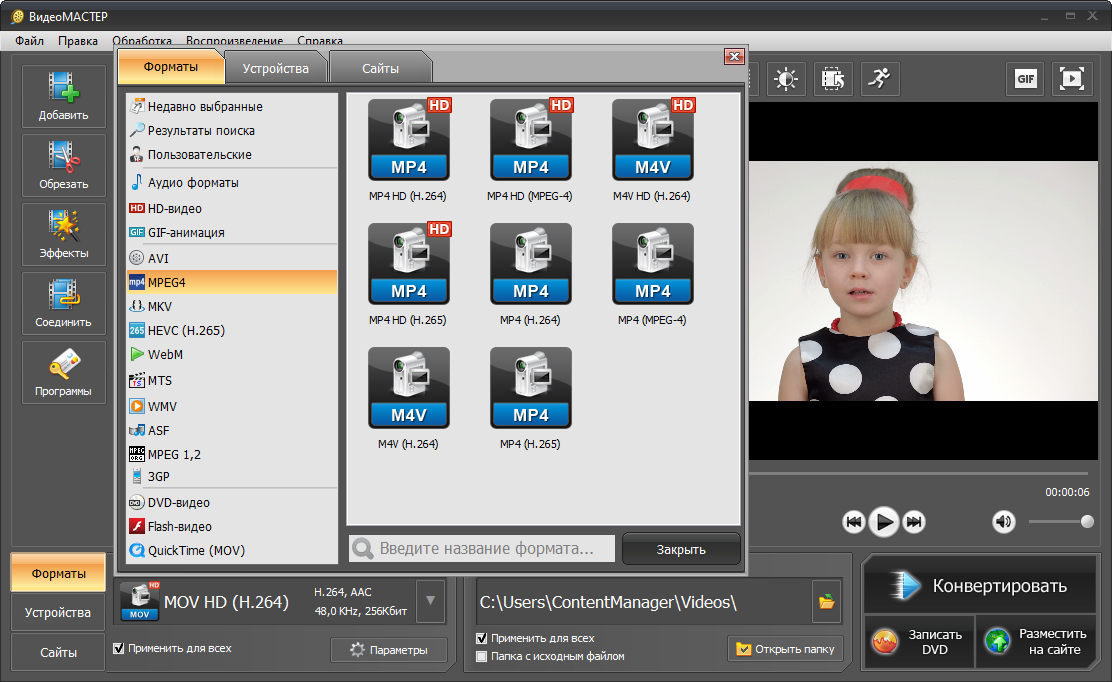
Выберите подходящий формат
Если необходимо получить доступ к полным настройкам конвертации, нажмите кнопку «Параметры». В верхнем выпадающем списке выберите формат MP4. Укажите нужный кодек, размер и частоту кадров. Если вы не слишком хорошо понимаете значение всех этих параметров, лучше оставить значение «из оригинала». Выставьте настройки аудио.
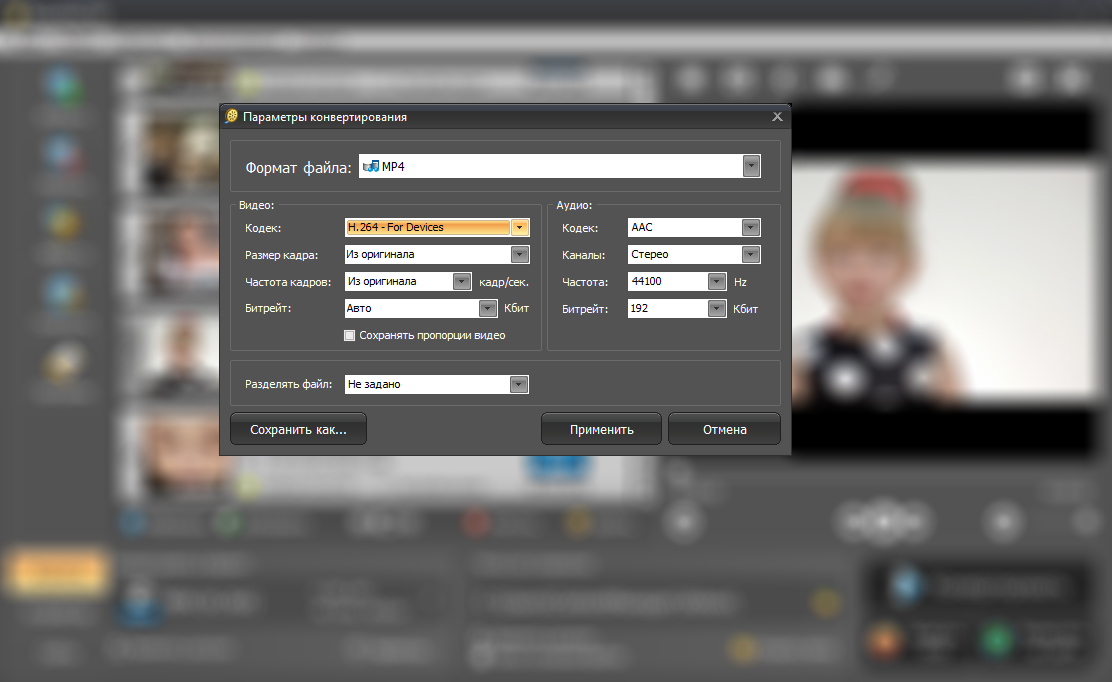
Настройте кодек, размер кадра, качество
Форматы MOV и MP4
MOV — формат, созданный в корпорации Apple, предназначенный для создания, редактирования, просмотра мультимедиа файлов. В формате MOV может хранится видео, аудио, графика, 3D содержимое. В одном файле с расширением «.mov» могут находится несколько дорожек с данными: видео, аудио, текст, эффекты.
В файлах MOV — Apple QuickTime (Apple QuickTime Movie) используется сжатие, файлы этого формата совместимы с операционными системами macOS и Windows. Данный формат часто используется в программах для редактирования видео.
MP4 — медиа формат, часть стандарта MPEG-4, предназначенный для хранения мультимедийных данных. В одном файле с расширением «.mp4» могут находится видеопотоки, аудиопотоки, субтитры и статичные изображения.
Оба формата, MOV и MP4, используют один контейнер — MPEG-4. Международная организация по стандартизации утвердила формат MOV в качестве основы контейнера MPEG-4 Part 14 (MP4).
Приложения корпорации Apple широко используют формат MP4, сохраняя файлы данного формата с разными нестандартными расширениями: MP4A, MP4V, MP4B и т. д.
Принимая во внимание вышесказанное, становится понятно, что это очень близкие между собой форматы файлов. Поэтому без труда можно переформатировать MOV в MP4
В некоторых ситуациях, пользователи могут изменить формат MOV на MP4, например, чтобы уменьшить размер исходного файла, или подготовить файл для устройства, которое не поддерживает файлы в формате MOV. Для выполнения этой задачи необходим конвертер видео из MOV в MP4.
Пользователь может использовать программу — конвертер MOV в MP4, или преобразовать MOV в MP4 онлайн, при помощи сервиса в интернете.
В этом руководстве вы найдете инструкции с обзором программ, с помощью которых можно конвертировать MOV в MP4 бесплатно, работающих в операционной системе Windows.
На примерах в этой статье, мы конвертируем исходный в файл другого формата в оригинальном качестве, не изменяя других параметров. Во всех приложениях из этого обзора имеются настройки, с помощью которых вы можете изменить параметры преобразования между форматами, согласно вашим требованиям.
Как перевести MOV в MP4 онлайн на 123apps
Для выполнения преобразования видео, в другой формат можно воспользоваться услугами сервиса 123apps.com. На 123apps собраны бесплатные онлайн приложения для работы с мультимедийными данными, текстом и архивами.
Сервис 123apps.com поддерживает работу с файлами размером до 2 ГБ с более 300 видео и аудио форматов.
Выполните следующие действия:
- Откройте специализированную страницу сайта 123apps — «Видео конвертер».
- Нажмите на кнопку «Открыть файл».
- Добавьте файл с компьютера, по URL-адресу, из облачных хранилищ Google Drive или Dropbox.
- Выберите раздел «Видео», выделите формат «mp4».
В настройке «Разрешение» подберите подходящие опции. Нажмите на кнопку «Настройки» для изменения других параметров выходного файла: видео кодека, аудио кодека, примерного размера файла. Если не требуется менять основные характеристики, как в оригинальном файле, не используйте эти опции.
- Нажмите на кнопку «Конвертировать».
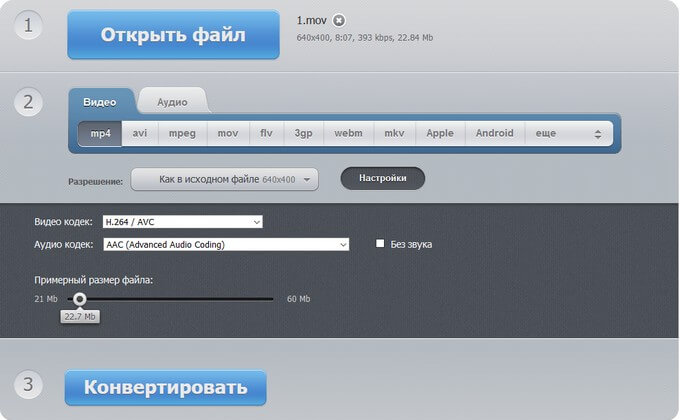
Конвертация MOV в формат MP4 при помощи VLC media player
В ситуации, когда потребовалось преобразовать MOV в MP4, программа — конвертер не всегда имеется на компьютере. В этом случае, можно воспользоваться помощью популярного медиа плеера — VLC media player (VideoLAN).
В VLC media player встроены необходимые кодеки. Благодаря этому, медиапроигрыватель поддерживает воспроизведение большого количества медиа файлов различных форматов. Благодаря этому, мы можем файл MOV конвертировать в MP4 в программе VLC media player.
Выполните последовательные шаги:
- В главном окне «Медиапроигрыватель VLC» войдите в меню «Медиа», нажмите на пункт «Конвертировать/сохранить».
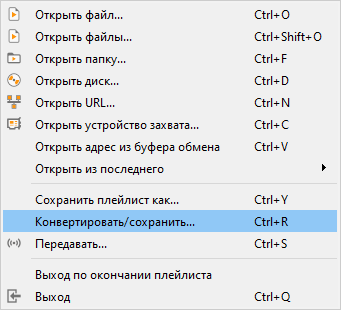
- В окне «Источник», во вкладке «Файл» нажмите на кнопку «Добавить», чтобы добавить исходный файл в формате MOV с компьютера в окно программы.
- Нажмите на кнопку «Конвертировать/сохранить».
- В открывшемся окне «Преобразовать», в разделе «Настройки» выберите профиль, в нашем случае — MP
- Если вам нужно выбрать свои собственные настройки, нажмите на кнопку с изображением гаечного ключа для изменения параметров по умолчанию.
- В поле «Конечный файл» добавьте имя и место сохранения для нового файла.
- Нажмите на кнопку «Начать».
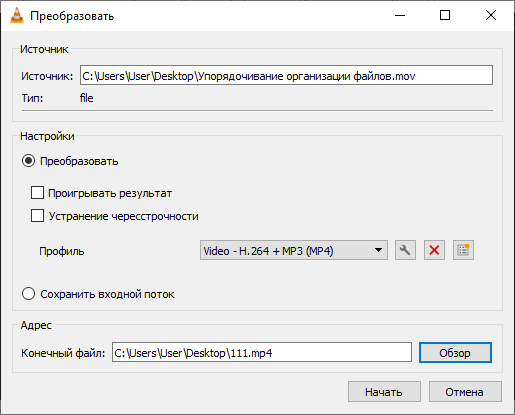
После этого, медиа плеер преобразует исходный файл в нужный формат.
Конвертация MOV в MP4 на Online-convert.com
Сервис Online-covert.com поддерживает преобразование между большим количеством медиа форматов, в том числе между файлами MOV и MP4. На сайте имеется бесплатный Он-лайн видео конвертер, с помощью которого мы выполним необходимые операции.
Пройдите последовательные шаги:
- Войдите на страницу сервиса online-convert.com, отвечающую за конвертацию в MP
- Добавьте файл MOV в специальную область с помощью Проводника или просто перетащите файл с ПК. Можно добавить файл по URL-адресу из интернета, или из облачных хранилищ Dropbox и Google Drive.
- Нажмите на кнопку «Начать конвертирование».
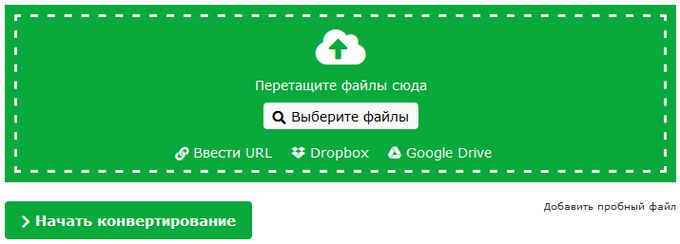
На сервисе имеется возможности для изменения настроек по умолчанию, перед выполнением преобразования файла в другой формат. В случае необходимости, пользователь имеет возможность изменить параметры кодирования видео файла.
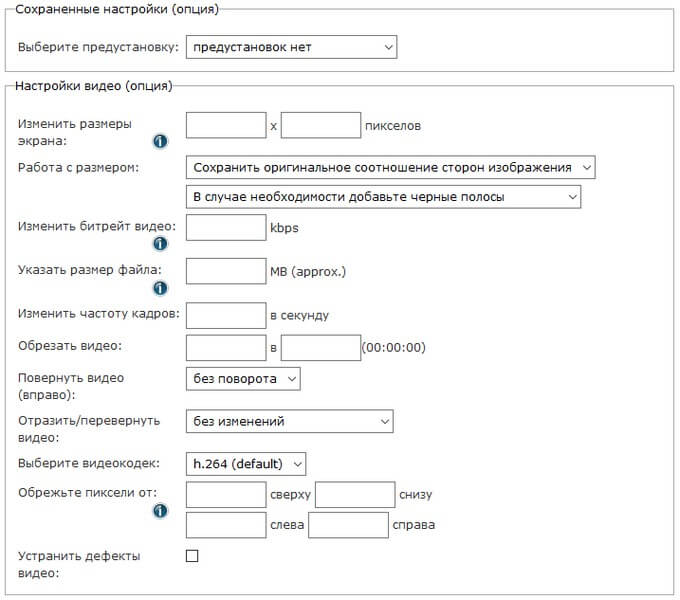
Скачайте MP4 файл в обычном виде или в ZIP-архиве на компьютер, сохраните файл в облачном хранилище. Ссылка на скачивание доступна в течение 24 часов, после создания нового файла.
Часть 2: как конвертировать QuickTime MOV в MP4 бесплатно
Если вы хотите конвертировать QuickTime MOV в MP4 в высоком качестве или даже больше редактировать видеофайлы, Tipard Видео конвертер Ultimate будет экономить время. Вы можете получить больше возможностей для конвертирования и редактирования видео с помощью приложения Video Converter Ultimate на Mac. Кроме того, он позволяет пользователям улучшать видеоэффект, чтобы преобразовать MOV в видео MP4 без потери качества или даже самого высокого качества автоматически. Звучит потрясающе, не так ли? Просто прочитайте следующие описания, чтобы узнать больше о возможностях Video Converter Ultimate.
Основные возможности мощного QuickTime MOV для конвертера MP4
- • Поддержка широкоформатных видеоформатов
Преобразование MOV в MP4 и другие форматы 200 с безупречным качеством видео - • Высокая совместимость
Вывод преобразованных файлов MOV в MP4 с высокой совместимостью с iPhone 12/11 / XS / XR / X / 8 и другими - • Расширенные настройки вывода
Настроить видео, улучшить видео, повернуть видео и определить настройки 3D видео MOV - • Загружать и конвертировать видео на YouTube
Загрузите онлайн-видео с YouTube, Vimeo и других популярных сайтов для видео-обмена с оригинальным качеством видео, поддерживаемым 100%. - • Rip DVD с молниеносной скоростью и без ограничений
Конвертируйте DVD в видео 2D или 3D и выводите на любое портативное устройство.
Как конвертировать MOV в MP4 и HD MP4 без потери качества
Шаг 1
Добавить файлы MOV в Video Converter Ultimate
Бесплатно загрузите и откройте конвертер QuickTime MOV в MP4 на вашем компьютере Mac. Выберите «Добавить файл», чтобы добавить видео MOV на Mac.
Шаг 2
Настроить видео QuickTime на Mac
Нажмите «Изменить», чтобы повернуть, обрезать, улучшить видеоэффект, добавить водяной знак и выполнить другие задачи редактирования видео в окне предварительного просмотра.
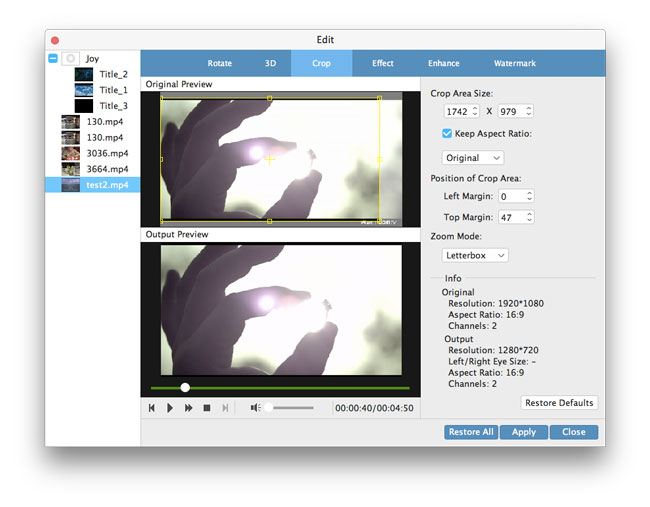
Шаг 3
Преобразование MOV в MP4 без потерь на Mac
Выберите «MP4» в раскрывающемся меню «Профиль». Вы можете установить выходную папку для сохранения преобразованных файлов MP4, нажав «Обзор» в «Destination». Нажмите «Конвертировать», чтобы конвертировать QuickTime MOV в MP4 с качеством без потерь на Mac.
Способы конвертирования MOV в MP4
Для преобразования файла с расширением MOV в MP4 можно воспользоваться одним из конвертеров. Давайте рассмотрим наиболее функциональные и простые в использовании варианты.
Способ 1: Movavi Video Converter
Программа Movavi Video Converter работает со всеми популярными форматами видео, коими являются в том числе и MOV с MP4.
- Откройте вкладку «Добавить файлы» и выберите пункт «Добавить видео».

Найдите и откройте нужный файл.

Для вызова окна «Открыть» можно также кликнуть по значку в окне программы.

Или просто перетащите видео в конвертер.

Выберите «MP4» в списке выходных форматов. Для настройки формата конвертирования нажмите на шестерёнку ниже.

В настройках можно изменить ряд параметров видео и аудиодорожки. Для сохранения нажмите «ОК».

Осталось нажать кнопку «Старт».

По завершении конвертирования откроется папка, куда сохранился результат.
Способ 2: Any Video Converter Free
Программа Any Video Converter Free также позволяет и конвертировать, и обрабатывать видео, но главное, что она полностью бесплатна.
- Нажмите кнопку «Добавить видео».

Такая же кнопка есть и в рабочей области программы.

В любом случае откроется окно Проводника, через которое можно открыть MOV-файл.

Обычное перетаскивание тоже сработает.

Откройте список выходных форматов. Здесь можно выбрать устройство или ОС, на котором будет воспроизводиться видео, и указать сам формат. Например, выберем MP4 для Android-устройств.

При необходимости, настройте параметры видео и аудио выходного файла.

Нажмите кнопку «Конвертировать».

После конвертирования будет открыта папка с полученным MP4.
Способ 3: Convertilla
Приложение Convertilla отличается от других вариантов тем, что все настройки можно выполнить в одном окне.
- Откройте файл через соответствующую кнопку.

Выберите и откройте MOV через Проводник.

Или просто перетащите его в указанную область.

В списке «Формат» укажите «MP4». Здесь же можно изменить размер и качество видео. Нажмите «Конвертировать».

Когда процедура будет завершена, Вы услышите звуковой сигнал, а в окне программы будет соответствующая надпись. Видео можно сразу посмотреть через стандартный проигрыватель или открыть в папке.

Подробнее: Программы для просмотра видео
Способ 4: Freemake Video Converter
Программа Freemake Video Converter будет полезна, если Вы часто имеете дело с конвертированием разных файлов, в том числе и MOV.
- Нажмите кнопку «Видео».

Найдите и откройте файл MOV.

Добавить нужные файлы можно, просто перетащив их в рабочую область конвертера.

Внизу кликните по кнопке «в MP4».

Откроется окно параметров конвертирования. Тут можно выбрать один из профилей или настроить свой, указать папку для сохранения и поставить заставку на видео. Когда всё будет готово, нажмите кнопку «Конвертировать».

Об успешном завершении процедуры будет свидетельствовать следующее сообщение:

Из окна конвертирования можно перейти в папку с результатом или сразу запустить полученное видео.

Способ 5: Format Factory
Поистине универсальным конвертером можно назвать Format Factory.
- Разверните блок «Видео» и нажмите «MP4».

В следующем окне нажмите кнопку «Настроить».

Здесь можно выбрать один из встроенных профилей или изменить параметры самостоятельно. Нажмите «ОК».

Теперь кликните «Добавить файл».

Отыщите файл MOV, выделите его и откройте.

Или перенесите его в Format Factory

Нажмите «ОК».

Осталось запустить конвертирование нажатием кнопки «Старт».

По завершению можно перейти в папку с результатом.

Собственно, из перечисленных программ Вы сможете подобрать наиболее подходящую в плане интерфейса или дополнительного функционала. В любом из случаев конвертирование MOV в MP4 можно запустить в несколько кликов.
Опишите, что у вас не получилось.
Наши специалисты постараются ответить максимально быстро.
Part 1. How to Convert MOV File to MP4 on Mac/Windows?
Out the market, there are a variety of tailor-made desktop video converters to help convert between video formats. They have no size limit, perform a fast conversion speed, output good quality and offer extra parameters settings in case needed. As the overall performance varies from one software to another, we just pick WinX HD Video Converter to show you how to convert MOV to MP4 free and fast.
WinX HD Video Converter Deluxe wins No.1 position among all video converters thanks to its unique Level-3 hardware acceleration, High-quality Engine, and support for numerous file types. For MOV file to MP4 conversion on Windows or Mac, it acts as a GPU-accelerated transcoder to help convert MOV to MP4 format very smoothly with 47X real-time faster speed. It also help reduce large 4K MOV file size by up to 90% for space saving and easier sharing, without compromising video quality.
 Convert MOV to MP4 with WinX HD Video Converter Deluxe
Convert MOV to MP4 with WinX HD Video Converter Deluxe
Step 1. Free download this MOV to MP4 converter.
Simply click on the download button below to free download the professional 4K MP4 convreter, install and launch it on your computer.
Step 2. Load the source MOV file.
Click on the «+ Video» button to add your 4K/HD MOV file to this video converter. Besides, you can add more than one MOV videos at a time for batch conversion. If your MOV files are stored on iPhone, drone or cameras, you need to transfer them to your computer first.
Step 3. Select MP4 as output format.
When the «Output Profile» window pops up, simply navigate to «General Profiles» and choose «MP4 Video (Codec: h264 + aac, Resolution: keep origin)». Then, click the «OK» button to close the window.
Step 4. Start converting MOV to MP4.
Now, click on the «Browse» button to pick the destination folder to save your converted file, and hit «RUN» to start converting.
Part 2: How to Convert MOV to MP4 Free Online?
Working with web browsers, ease of use and no third-party software required, online free MOV to MP4 video converter is another great choice. Users just need to upload a source MOV file, select an output and then start conversion. Like the desktop software, you can also choose video resolution, output quality, FPS, aspect ratio, etc. and have some simple editing to your output MP4 file.
However, this way is usually suitable for small file sizes as the free accounts are only allowed to convert max 150MB or 100MB, which is far from enough for 4K UHD MOV footages. Ads, redirects, and no batch conversion are also big drawbacks. The time it takes to finish the conversion online is also affected by internet connection speed and how many users are using the service. Most importantly, it is quite hard for you to prevent privacy leak if your video is so personal as all of the online video converters will keep your video at least for two hours before deleting from their servers.
Here, we take FreeConvert.com as an example to teach you how to convert MOV to MP4 for free online:
Step 1. Visit FreeConvert.com website.
Step 2. Click the «Choose Files» button to select your MOV files.
Step 3. Click the «Convert to MP4» button to start the conversion.
Step 4. When the status changes to «Done», click the «Download MP4» button to finish the conversion.
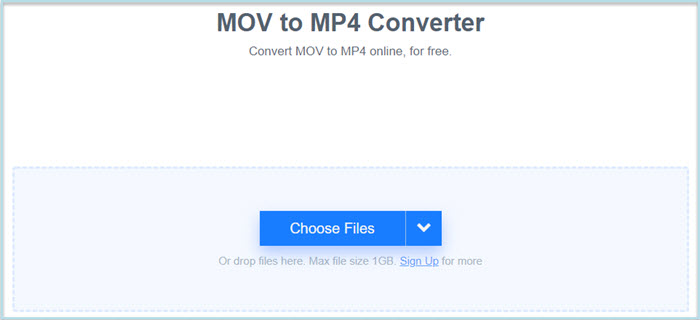 Convert MOV to MP4 Online
Convert MOV to MP4 Online
Top 10 Online Free MOV to MP4 Converters:
You have tons of free online MOV to MP4 converter to choose from. Well-ranked services are Cloudconvert, Zamzar, online-convert, etc.
Часть 3. Часто задаваемые вопросы о преобразовании MOV в MP4
Как преобразовать MOV в MP4 на Mac?
Вы можете использовать Tipard Video Converter Ultimate. Он имеет версию для Mac и бесплатен. Вы можете быстро конвертировать файлы MOV и конвертировать несколько файлов одним щелчком мыши. Скачайте и попробуйте.
Как конвертировать MOV в MP4 на iPhone?
Стандартный контейнер MOV также совместим с контейнером MP4. Следовательно, возможно, вы могли бы просто переименовать файл MOV в MP4.
Могу ли я использовать QuickTime для преобразования MOV в MP4?
Да. Вы можете нажать «Добавить медиа» и выбрать «Добавить видео», чтобы импортировать файлы MOV в программу. Затем выберите MP4 в качестве выходного формата. Нажмите кнопку «Конвертировать», чтобы начать преобразование.
Заключение
В этой статье представлены 5 онлайн-решений и 5 настольных решений. Вы можете решить, что выбрать, исходя из ваших потребностей. Tipard Video Converter — это самый мощный инструмент для конвертации видео с функциями редактирования. Если вам это интересно, вы можете скачать и попробовать.
Как конвертировать MOV в MP4 бесплатно на Convertio.co
Сервис Convertio.co — бесплатный онлайн конвертер файлов различных типов. Мы воспользуемся услугами онлайн видео конвертера.
Пройдите шаги:
- Зайдите на страницу сайта convertio.co.
- Нажмите на кнопку «Выберите файлы» для загрузки видео с компьютера, перетащите файл в форму, или добавьте файл из Dropbox, Google Drive, или ссылку по URL-адресу.
На Convertio.co без регистрации поддерживается максимальный размер файла до 100 МБ.
- Задайте исходный формат «MOV» и итоговый формат «MP4».
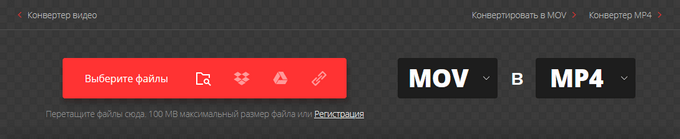
На открывшейся странице сайта, при необходимости, можно изменить параметры конвертации, нажав на кнопку «Настройки» (шестеренка). В окне «Настройки» выберите подходящие установки.
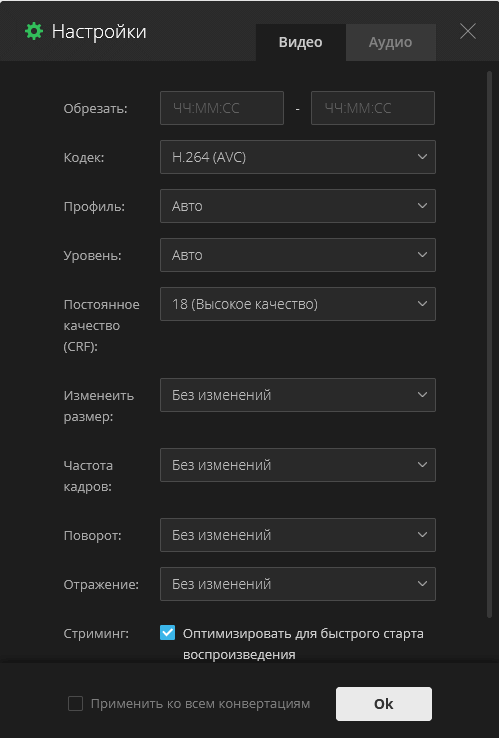
- Нажмите на кнопку «Конвертировать».
После завершения обработки, итоговый файл готов для скачивания на компьютер в течении 24 часов.
Part 5: Common Misunderstandings about Changing MOV to MP4
There’s no quality loss during MOV to MP4 conversion
Remuxing MOV container format to MP4 is a lossless process that directly takes the video and audio data from the MOV container to another container MP4. However, it decreases quality to transcode MOV videos to MP4. Transcoding is a lossy process of decoding and re-encoding a format to another, for example, HEVC is changed to H264. Transcoding includes changing the video and audio stream bit rate and size. WinX HD Video Converter Deluxe supports remuxing MOV to MP4 without losing quality. Its built-in High-Quality Engine helps reserve 98% original quality — you can tell no difference between the source MOV video file and the output MP4 file.
Video files size is reduced by converting MOV Format to MP4
The video file size remains the same after switching the MOV container format to MP4. Factors affecting video file size are bitrate and duration. To compress the MOV video file, you can lower down the video and audio bitrate and cut out unwanted parts of the video. Use our steps to reduce the MOV video file size without losing much quality.
MP4 is better than MOV
MOV not importing/not playing problems are flooded on the forum and many users require converting MOV to MP4. Some users think MP4 is a better format for shooting on the DJI Mavic, Phantom, iPhone, Canon/Nikon cameras, and other devices. MOV and MP4 are just container formats. In terms of quality and file size, MOV and MP4 are almost the same. However, MP4 is universally compatible. MOV format is more friendly in the Apple environment.
Преимущества программы ВидеоМАСТЕР
ВидеоМАСТЕР — русскоязычный софт, предназначенный для быстрого конвертирования роликов. В программу можно добавить произвольное количество файлов любых расширений и разом поменять их формат на любой другой. Более того, конвертер из MOV в MP4 позволяет отредактировать видеоматериал и улучшить его качество. В нём доступны следующие возможности:
- Обрезка материала и склеивание видеофрагментов в один клип,
- Поворот на 90, 180, 270 градусов, необходимый в случае, если во время съёмки оператор перевернул камеру набок,
- Кадрирование роликов, позволяющее убрать посторонние объекты и полосы или сделать горизонтальное видео вертикальным,
- Настройка и улучшение качества изображения,
- Добавление стилизующих спецэффектов и фильтров,
- Наложение субтитров, поясняющих надписей и логотипов.
Convert online and free MOV to MP4
Choose File
-
Dropbox
-
Google Drive
Uploaded filetype:
Choose filetype:
150 dpi75 dpi300 dpi600 dpi
Converting in only three steps
- Upload file
- Choose target filetype
- Download file!
convert .mov to .mp4
We respect your privacy! Your connection is 256 bit encrypted.
Privacy policy
Add bookmark for File-Converter-online.com
Advert:
Videos created with Apple devices (e.g. iPhone, iPad, …) are usually saved in Apple’s own . format. If these are to be played back on other devices, conversion to another format is usually necessary. The . format is the most common format supported by most devices. Conversion from .mov to .mp4 offers the greatest possible portability of the file. With file-converter-online.com it is very easy to convert your .mov video to .mp4. Just follow the instructions below. Please note that uploading and converting large videos can also take some time. The progress bar for upload and conversion progress of the conversion mov to mp4 keeps you up to date.
7.5/10(38 votes)
Guide: Convert MOV to MP4 online
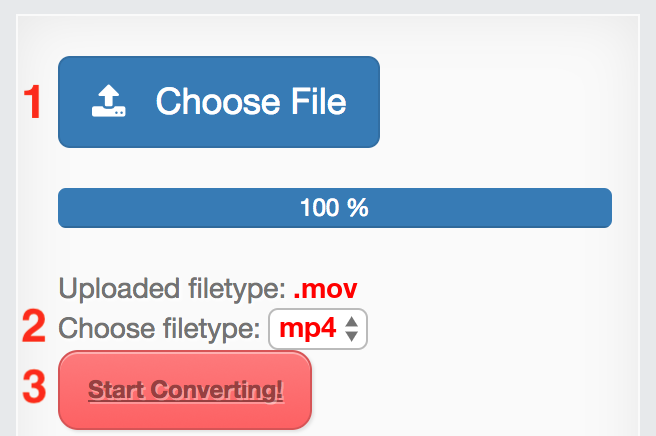
- Choose input MOV file
- Check target filetype and change if required (MP4)
- Hit the «Start Converting!» Button
- That’s it! Your download will start automatically on the following page
Currently we support the following conversions with MOV files:
- MOV to WEBP
- MOV to GIF
- MOV to FLV
- MOV to M4A
- MOV to AVI
- MOV to MP4
- MOV to MPEG
- MOV to MP3
All Converters
From: MOV
The .mov file format is a container format developed by Apple for audio and video files . As a container format, it supports a number of different codes and is correspondingly well interlocked on the devices of the Apple world. All iPhones and iPods …
File extension: .mov More information and converters for MOV
To: MP4
MP4 is a container format that can include multimedia content such as video and sound tracks, graphics, 2D and 3D animations, subtitled texts, interactive applications in the form of menus, and much more. Despite the strong compression, a file in MP4 …
File extension: .mp4 More information and converters for MP4
File-Converter-Online.com is a service for converting files online from one type to another. We take care of your privacy and take care of your files. As a part of this, there’s no registration required on file-converter-online.com. As we’re offering our service in a browser, it does’nt matter whether you use Windows, Apple OS X or Linux. Your conversion results will always be at the same, very high quality and of course, without watermarks.
Преобразование видео на сервисе Video2edit.com
Онлайн сервис Video2edit.com — бесплатный видеоредактор и конвертер. На сервисе пользователь имеет возможности для редактирования видео, а при необходимости, конвертации видео в другой формат. Нас интересует функция преобразования между форматами файлов.
Нужно выполнить следующие действия:
- Войдите на страницу сервиса video2edit.
- Опустите файлы с ПК в специальную форму, нажмите на кнопку «Выберите файл» для добавления файла с помощью Проводника, введите URL-адрес, добавьте файл из Dropbox или Google Диск.
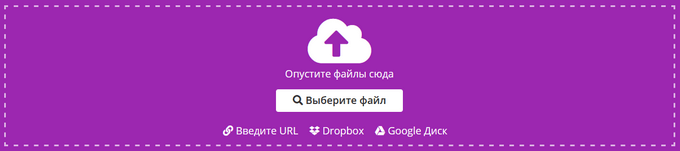
В области «Дополнительные настройки» можно изменить параметры видео и аудио для выходного файла.
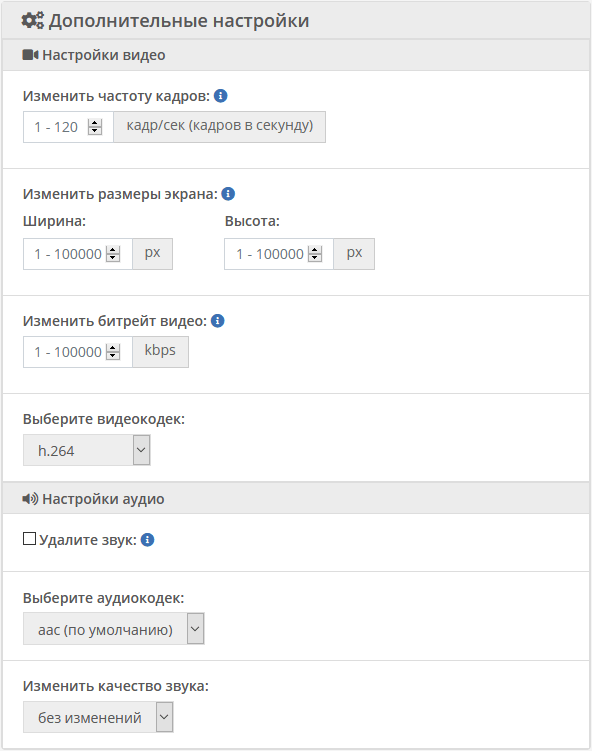
- Нажмите на кнопку «Начать».
Скачайте файл в формате MP4 в виде обычного видео, в ZIP-архиве или загрузите файл в облако.
Часть 1. MOV VS MP4 — разница между MOV и MP4
В первой части мы хотели бы дать вам некоторую основную информацию о MOV и MP4, чтобы помочь вам лучше понять их.
Что такое MP4
MP4, известный как MPEG4 или MPEG-4 Part 14, является одним из самых популярных форматов хранения мультимедийных файлов. Он поддерживается многими игроками и устройствами. MP4 содержит сжатое видео и другие необходимые данные для воспроизведения видео. Фактически, MP4 основан на формате QuickTime MOV. Таким образом, MP4 широко используется для динамической адаптивной потоковой передачи по HTTP и потоковой передачи Apple HLS.
Вы должны знать, что MP4 — это просто обертка вокруг видео, а не само видео. Файл MP4 обычно более сжат. В этом случае MP4 обычно меньше, чем другие типы видеофайлов.
Что такое MOV
MOV это популярный формат видео, который в основном используется для продуктов Apple. Это другой тип файла цифрового контейнера для видео и других мультимедийных данных. MOV также известен как формат файла QuickTime. MOV разработан Apple для стандартного медиаплеера QuickTime Player. MOV кодируется с помощью кодека MPEG-4, как MP4.
MOV хранит различные данные, используя концепцию треков. MOV содержит много треков для хранения различных типов файлов, таких как видео, аудио, текст и так далее. Условно говоря, MOV имеет много преимуществ. Он был одобрен Международной организацией по стандартизации.
Основные различия между MOV и MP4
Нельзя просто сказать, что MOV лучше, чем MP4, или MP4 — лучший формат. Когда вы выбираете формат видео, вы должны выяснить ваши требования и его конкретные условия работы.
Условно говоря, MP4 может использоваться в большем количестве устройств, операционных систем и медиаплееров. MP4 может быть лучшим вариантом, когда вы хотите загрузить, отредактировать или загрузить видео. MP4 может обеспечить высокое качество изображения и небольшой размер файла. Почти все интернет-платформы отдают предпочтение MP4, чем другим форматам видео, включая формат MOV.
Формат файла MOV в основном используется в профессиональной среде. По сравнению с MP4, он может обеспечить более высокое качество видео. Тем не менее, MOV в основном предназначен для QuickTime Player. Это не может быть легко поддержано всеми часто используемыми устройствами и медиаплеерами. Более того, MOV уступает MP4, если сравнивать степень сжатия этих двух файлов.
Часть 3: интерактивный метод преобразования QuickTime MOV в MP4
Чтобы немедленно конвертировать MOV в MP4, вы можете использовать онлайн-конвертер MOV в MP4 бесплатно. А также OnlineConvert поддерживает конвертацию между более чем 200 различными форматами, включая конвертирование MOV в MP4 онлайн. Несмотря на то, что вы конвертируете MOV в MP4 онлайн, вы можете легко отрегулировать соотношение сторон видео, разрешение видео и другие настройки.
Шаг 1: Загрузите файлы QuickTime MOV из Dropbox, Google Диска и в другое место.
Шаг 2: Управляйте «Выбор опций», чтобы отправить конвертированные файлы MP4 или отправить в облачное хранилище.
Шаг 3: Нажмите «Начать конверсию», чтобы конвертировать MOV в MP4 онлайн.
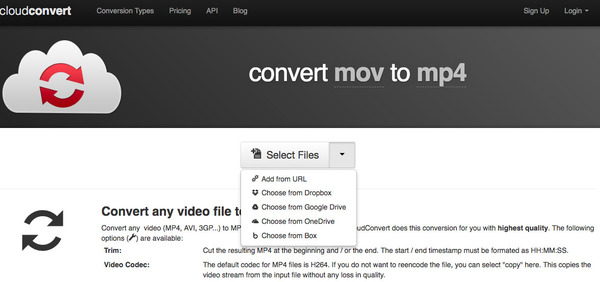
В общем, вы можете конвертировать MOV в MP4 на Mac в пакетном режиме или отдельно, без потери качества через все видеоконвертеры, упомянутые выше. Если вам все еще трудно понять о конверсиях QuickTime MOV в MP4, вы можете оставить сообщения ниже или не стесняйтесь обращаться к нам.
Part 6: FAQ about MOV to MP4 Transcoding
How to Play MOV on Windows 10
MOV format is not natively supported on Windows 10. To play MOV footages on Windows 10, you need a MOV player, MOV codec for Windows 10, HEVC codec for MOV HEVC media files, or you convert MOV to MP4 format accepted by Windows 10.
Windows Media Player Doesn’t Play MOV Videos?
MOV is on the list of file types supported by Windows Media Player. But a lot of users complain Windows Media Player can’t read or recognize MOV files. It’s tricky to play MOV (HEVC) and 4K Ultra HD MOV content on Windows Media Player. Read the post to make MOV videos play smoothly on Windows Media Player without issues.
MOV Won’t Upload to YouTube, Facebook, Instagram, etc.
Plenty of video sharing sites like YouTube, Facebook, Instagram, etc. accept MOV clips. But when you try to upload mov files to YouTube or others, issues still happen from time to time. Note that MOV footages can be less consistent than MP4 videos. We recommended you change .mov to .mp4 and try again. On the other side, you should check whether the source MOV file meets the upload requirements, such as file size, resolution, and frame rate.
Why do MOV Footages fail to Open and Play on Mac Computer?
MOV format is compatible with the Mac ecosystem. MOV videos should play on Mac computers using VLC media player, QuickTime, or other video players for macOS. However, quite a few users are suffering from the MOV playback issue on Mac. MOV is just a container format and can hold different contents. If you want to play a MOV HEVC footage, your computer needs to run macOS High Sierra or later using the A10 processor and newer.
Can’t Import MOV to Adobe Premiere, Lightroom, DaVinci Resolve, iMovie, etc.
You shoot footage using a drone, camera, or iPhone and would like to edit MOV files on Premiere Pro, Lightworks, Resolve, Windows Movie Maker, etc. The MOV clip seems to fail to import. The error can be caused by corrupted or damaged MOV video files, old software or operating system version, hardware breakdown, etc.
Part 3: How to Convert MOV to MP4 Free with VLC Media Player?
VLC media player can change video format as well, especially convert media files to MP4 format. We highlight VLC media player as it is the most widely used media player, and we think you have one on your computer. However, if you want to process large 4K UHD HEVC MOV files and set video and audio parameters, VLC would be disappointing.
Step 1. Free download VLC media player from its official site, install and launch it.
Step 2. On the main UI, click the Media tab on the top left corner and select Convert/Save from the drop-down menu.
Step 3. When a new window pops up, simply add your MOV file to it and then click the Convert/Save button.
Step 4. In the Convert window, select Video-H.264+MP3 (MP4) from the Profile drop-down menu. Then, click the Browse button to choose a destination folder to save the converted file.
Step 5. Click the Start button to begin to free convert MOV to MP4.
 Convert MOV to MP4 with VLC
Convert MOV to MP4 with VLC
Выводы статьи
Для конвертирования видео файла из формата MOV в формат MP4 можно воспользоваться услугами онлайн сервиса. При использовании сервиса, все действия, связанные с конвертированием видеофайла, происходят удаленно в интернете, без использования ресурсов компьютера. После завершения обработки, готовое видео в MP4 можно скачать на ПК или отправить в облачное хранилище.
Конвертирование MOV в MP4 онлайн (видео)
Похожие публикации:
- Конвертируем DVD в AVI с помощью Movavi Конвертер Видео
- Лучшие видео конвертеры
- Freemake Video Converter — бесплатный видеоконвертер
- Разрезаем и склеиваем видео файлы в VirtualDub
Выводы статьи
При использовании видео файлов на ПК, пользователю может потребоваться конвертировать файл в формате MOV в файл формата MP4. Сделать это можно при помощи бесплатных программ на компьютере: Any Video Converter, Format Factory, XMedia Recode или VLC media player.
Как конвертировать MOV в MP4 — 5 программ (видео)
Похожие публикации:
- Конвертируем DVD в AVI с помощью Movavi Конвертер Видео
- Hamster Free Video Converter — программа для конвертации видео
- 5 сервисов звуки природы онлайн
- Как повернуть видео на компьютере, онлайн или на телефоне
- Icecream Video Editor для монтажа и редактирования видео