Как заархивировать почту в outlook
Содержание:
- Как сохранить письма в Outlook
- Как архивировать письма в MS Outlook
- Что делает (а не делает) архивирование?
- Зачем нужна архивация почты?
- Как не архивировать элементы в папке Outlook автоматически?
- Файлы данных Outlook (*.pst и *.ost)
- Работа с файлами данных
- Архивирование писем в Outlook 2010 вручную
- Как заархивировать почту в Outlook – создание архива важных писем
- Перемещение в сетевой архив
Как сохранить письма в Outlook
Сохранить вашу почту из Outlook можно двумя способами: сохранение определённого письма и полный экспорт всех писем и пользовательской информации.
Сохранение определённых писем
Выборочное сохранение почты — это именно тот способ, который обычно понимают под сохранением письма. Он предназначен для сохранения определённых писем, но ничто не запрещает таким образом сохранять всю свою почту.
-
Выделите нужное вам письмо (нажмите левой кнопкой мыши, как при открытии) и перейдите во вкладку «Файл».
-
Нажмите «Сохранить как».
-
Откроется стандартное окно сохранения документа. Сохраните письмо в нужное вам место.
Как выделить несколько писем
Если выделить несколько писем и перейти к сохранению, сохранятся все выделенные. Есть два варианта это сделать:
- чтобы выделить несколько определённых писем, нажимайте на каждое из них с зажатой клавишей Ctrl;
- выделить все письма в группе можно с помощью сочетания клавиш Ctrl+A (предварительно нажмите на одно из писем, чтобы команда общего выделения применилась именно к панели с письмами).
Экспорт (сохранение) всех писем в pst-файл
Этот способ подразумевает создание pst-файла, в который войдут все письма и их вложения.
-
Перейдите во вкладку «Файл», нажмите на «Открыть и экспортировать» и откройте «Импорт и экспорт». В Outlook 2010 путь к этому окну будет другим: «Файл» — «Параметры» — «Дополнительно» — «Экспортировать».
-
Выберите «Экспорт в файл».
-
Выберите «Файл данных Outlook».
-
Выберите ваш почтовый ящик и отметьте «Включить вложенные папки». Экспорт с нескольких ящиков за один раз невозможен.
-
Выберите путь для создаваемого файла и нажмите «Готово».
-
В следующем окне вам предложат поставить пароль на создаваемый файл. Просто нажмите OK.
Где Outlook хранит письма
У Outlook существует собственный pst-файл, в который сохраняется вся ваша почта. Этот файл аналогичен тому, создание которого описывалось выше. Он может быть расположен в разных местах.
Возможные пути к pst-файлу для Outlook 2016 и 2013:
- диск:\Пользователи\<имя пользователя>\AppData\Local\Microsoft\Outlook;
- диск:\Пользователи\<имя пользователя>\Roaming\Local\Microsoft\Outlook;
- диск:\Users\<имя пользователя>\Documents\Файлы Outlook;
- диск:\Пользователи\<имя пользователя>\Мои документы\Файлы Outlook\;
- диск:\Documents and Settings\<имя пользователя>\Local Settings\Application Data\Microsoft\Outlook.
Возможные пути к pst-файлу для Outlook 2010 и 2007:
- диск:\Пользователи\<имя пользователя>\AppData\Local\Microsoft\Outlook;
- диск:\Пользователи\<имя пользователя>\Local Settings\Application Data\Microsoft\Outlook.
Как архивировать письма в MS Outlook

Так как дисковое пространство на серверах корпоративной электронной почты не безгранично то, как правило, для хранения электронных писем пользователю выделяется определенный лимит памяти. А это значит, что активному пользователю данного сервиса рано или поздно неизбежно придется столкнуться с необходимостью освобождать место для новых писем. Чтобы освободить почтовый ящик, придется либо поудалять старые письма, либо переместить их в другое хранилище, например, на локальный диск, то есть заархивировать их. Удаление писем поштучно вручную дело очень трудозатратное и потребует немало времени
Удалить же все одним махом проще, но велика вероятность потерять что-то важное. Поэтому самым правильным решением в данной ситуации будет конечно же архивирование
Такой вариант будет уместнее еще и потому, что процедуру архивирования можно автоматизировать с выбранными параметрами.

Сообщения с сервера о необходимости освободить место
В одной из наших статей мы показывали, как автоматизировать архивацию писем в почтовом клиенте Mozilla Thunderbird, в этой же расскажем, как архивировать письма в MS Outlook. В последнем это делается проще, так как все необходимые для архивации инструменты уже встроены в почтовый клиент. И сразу отметим, что настройки архивации будут возможны только при пользовании ящиком через программу (почтовый клиент). Если Вы используете для входа в свой почтовый ящик web-браузер, то настроить архивацию на локальный диск не получится и придется освобождать ящик, вручную удаляя ненужные письма.

Web-интерфейс MS Outlook
А теперь наконец перейдем к настройкам архивации в MS Outlook. Открываем программу, переходим во вкладку «Файл» и выбираем из списка пункт «Параметры».

В параметрах выбираем пункт «Дополнительно» и жмем кнопку «Настройка автоархивации».

В открывшемся окошке производим все необходимые настройки по Вашему усмотрению. В нашем примере мы оставили периодичность архивирования по умолчанию – раз в две недели, отметили галочкой пункт «показывать папку архива в списке папок» для того, чтобы была возможность искать старые письма в архиве. И конечно же указали расположение будущего архива. У нас это будет папка Outlook на локальном диске D. Затем можно нажать кнопку «Применить настройки ко всем папкам», чтобы автоматически архивировались все папки в Вашем ящике (входящие, отправленные, удаленные и другие). По окончанию настроек не забываем нажать «ОК», чтобы они сохранились.

Согласно произведенным настройкам следующая архивация запуститься в автоматическом режиме через 14 дней с момента сохранения настроек. Но, так как ящик нам нужно освободить уже сейчас, поэтому посмотрим, как принудительно запустить архивацию писем в выбранную папку на локальном диске. Чтобы это сделать перейдем во вкладку «Файл», выбираем из списка пункт «Сведения» и в разделе «Очистка почтового ящика» находим кнопку «Архивировать».

Нажав ее, выпадет окошко, в котором будет предложено выбрать папку, которую необходимо заархивировать или же сделать архив сразу всех папок, согласно настройкам, которые мы делали на предыдущем шаге. Так же мы можем выбрать дату, письма созданные и полученные до которой следует добавить в архив. При необходимости, на этом шаге мы можем также поменять папку для сохранения архива (путь по умолчанию будет предложен тот, который был указан в настройках).

После того, как письма будут заархивированы, мы увидим объем освободившегося в итоге дискового пространства.

Если этих мер будет недостаточно, можно повторить операцию архивирования, выбрав более близкую дату или прибегнуть к дополнительным средствам очистки почтового ящика. Например, очистить папку «Удаленные».

Надеемся, что предложенные рекомендации Вам пригодятся
Спасибо за внимание
Что делает (а не делает) архивирование?
Чтобы понять преимущества архивирования электронной почты, вам нужно знать, что именно она делает и как она влияет на вашу почту Gmail.

- Архивные письма не удаляются автоматически. Архив похож на хранилище. Хотя удаленные письма автоматически удаляются через 30 дней, заархивированные письма будут оставаться в вашей Gmail, пока вы не удалите их вручную.
- Архивные письма можно искать. Gmail имеет мощную поисковую систему. Когда вы ищете что-либо, архивированные электронные письма являются частью этого. Если вы хотите специально исключить их и выполнять поиск только в своем почтовом ящике, введите «in: inbox» (без кавычек) перед поисковым запросом.
- Архивные письма считаются местом для хранения. Удаленные электронные письма не учитываются в общем объеме памяти Gmail. Архивные письма продолжают учитываться, так как они все еще являются частью вашего Gmail.
- Архивные письма не помечаются как прочитанные автоматически. Если вы заархивировали электронное письмо, не открывая его, оно останется непрочитанным, пока вы не будете действовать.
- Архивные письма можно просматривать. В Gmail нет вкладки «Архив» для просмотра отправленных вами сообщений. Тем не менее, вы можете использовать Вся почта вкладка, чтобы увидеть электронные письма из входящих и архива вместе. Если вы используете Microsoft Outlook, есть удобная вкладка Archive для просмотра хранилища.
- Архивные письма работают с ярлыками. Вы можете добавить ярлык к сообщению и заархивировать его, и ярлык останется. Если щелкнуть ярлык, чтобы увидеть все сообщения, помеченные им, заархивированное сообщение также отобразится.
Зачем нужна архивация почты?
Причин для того, чтобы сжимать собственные почтовые архивы несколько. Первый момент — безопасность. Архив шифруется, отправляется «в облако», где ему уже не грозят злоумышленники. Вторая ситуация — необходимость рационализировать место с архивом. Особенно актуальный момент, когда организация крупная и попросту не получается содержать все письма в распакованном виде. Малым организациям это не настолько актуально, однако для крупного бизнеса и централизованных госучреждений совет однозначно окажется ценным.
Абсолютный плюс архивации в Outlook— централизация аккаунтов и возможность проводить гибкую политику разрешений работы с почтой.
https://youtube.com/watch?v=R29HVI8KbuE
Как не архивировать элементы в папке Outlook автоматически?
При архивации всей папки в Outlook нужно игнорировать некоторые особые элементы, как можно архивировать, исключая их? В этой статье я расскажу о некоторых решениях, позволяющих упростить автоматическое архивирование одного / нескольких / всех элементов в папке Outlook.
Вкладка Office — включите редактирование и просмотр с вкладками в Office и сделайте работу намного проще … Больше информации… Скачать …
Kutools for Outlook — приносит 100 мощных расширенных функций в Microsoft Outlook
- Авто CC / BCC по правилам при отправке электронной почты; Автопересылка Множественные письма по правилам; Автоответчик без сервера обмена и дополнительных автоматических функций …
- Предупреждение BCC — показывать сообщение при попытке ответить всем, если ваш почтовый адрес находится в списке BCC; Напоминать об отсутствии вложений, и многое другое напоминает функции …
- Ответить (всем) со всеми вложениями в почтовой переписке; Отвечайте сразу на несколько писем; Автоматическое добавление приветствия при ответе; Автоматически добавлять дату и время в тему …
- Инструменты для вложения: Автоотключение, Сжать все, Переименовать все, Автосохранение всех … Быстрый отчет, Подсчет выбранных писем, Удаление повторяющихся писем и контактов …
- Более 100 дополнительных функций будут решить большинство ваших проблем в Outlook 2010-2019 и 365. Полнофункциональная 60-дневная бесплатная пробная версия.
Больше информации… Скачать …
Не архивировать автоматически один элемент в папке Outlook
Если вам не нужно автоматически архивировать только один элемент в папке в Outlook, сделайте следующее:
1. Выберите элемент (электронная почта, контакт, элемент календаря и т. Д.), Который не нужно архивировать, и нажмите другой + Enter вместе, чтобы открыть диалоговое окно свойств.
2. В диалоговом окне «Свойства» установите флажок Не архивировать этот элемент в автоархивации и нажмите OK кнопка. Смотрите скриншот:

Не архивировать несколько элементов в папке Outlook автоматически
Если вам не нужно автоматически архивировать несколько элементов в папке Outlook, изменение свойств каждого элемента по одному займет много времени. Этот метод поможет вам добавить Не использовать автоархивирование столбец в папке, а затем вы можете легко проверить каждый элемент.
1. Выберите папку, в которой вы не будете автоматически архивировать несколько элементов, и нажмите Перейти к недвижимости > Настройки просмотра.

2. В диалоговом окне «Дополнительные параметры просмотра» щелкните значок Колонны кнопку.

3. В диалоговом окне «Показать столбцы» (1) выберите Все поля почты из раскрывающегося списка Выбрать доступные столбцы из; (2) выберите Не использовать автоархивирование в Доступные столбцы список, (3) нажмите Добавить кнопка, (4) нажмите Переместить вверх or Переместить вниз кнопки для регулировки порядка Не использовать автоархивирование столбца в Показать эти столбцы в указанном порядке список и, наконец, (5) нажмите OK кнопка. См. Снимок экрана ниже:

4. Теперь вы вернетесь в диалоговое окно Advanced View Settings, нажмите кнопку Другие настройки кнопку.
5. В диалоговом окне «Другие параметры» установите флажок Разрешить редактирование в ячейке и нажмите OK кнопки, чтобы закрыть оба диалоговых окна.

6. Теперь вы вернетесь в папку, выключите область чтения, нажав Перейти к недвижимости > Область чтения > от.

7. Теперь вы увидите Не использовать автоархивирование столбец добавлен в папку. Установите флажки для элементов, которые не нужно архивировать автоматически (или щелкните ячейки в Не использовать автоархивирование столбец для изменения Нет в Да). Смотрите скриншот:

Не архивировать автоматически все элементы в папке Outlook
Если вы не архивируете автоматически все элементы в папке Outlook, вы можете легко отключить настройку автоархивации для папки.
1. Выберите папку, элементы которой вы не хотите автоматически архивировать, щелкните правой кнопкой мыши и выберите Свойства из контекстного меню. Смотрите скриншот:
2. В открывшемся диалоговом окне «Свойства» перейдите к AutoArchive вкладку, проверьте Не архивировать элементы в этой папке и нажмите OK кнопка. Смотрите скриншот:

И с этого момента все элементы в указанной папке не будут автоматически архивироваться.


Больше информации… Скачать сейчас…
Файлы данных Outlook (*.pst и *.ost)
Чаще всего, пользователю нет необходимости знать о том, где почтовый клиент Outlook хранит свои данные. Но в случае необходимости создания резервной копии данных почтового клиента или переноса их на другой диск с целью экономии или освобождения свободного пространства жесткого диска компьютера, необходимо знать его место размещения.
Outlook хранит электронные сообщения каждого почтового аккаунта в .pst
или.ost файле, но место размещения такого файла зависит от используемой версии почтового клиента. В данной статье мы покажем места размещения файлов данных Outlook, и как можно поменять их место размещения в случае необходимости.

Если вы уже какое-то время используете Outlook, то наверняка слышали о файлах PST. Каждый ящик электронной почты в Outlook имеет собственное хранилище данных в виде файла формата PST, в котором сохранены все письма и переписки, отметки календаря и напоминания. Данные файла PST могут быть сжаты и зашифрованы или нет, в зависимости от осуществлённых настроек.
Возможно вы обращали внимание на то, что чем больший объём данных сохранён в PST-файле, тем медленнее начинает работать почтовый клиент. Время от времени Outlook предлагает архивировать более старые сообщения, чтобы уменьшить данное явление путём загрузки меньшего объёма данных почтового клиента при его запуске
То есть, PST файл создаётся Outlook в случае сохранения всей электронной почты и переписки на локальном компьютере, а OST файл – при работе с хостами электронной почты, которые сохраняют все данные электронного ящика на удалённом сервере (например, Gmail или Outlook.com). В таком случае, OST файл просто содержит локальную копию данных вашей электронной почты.
Работа с файлами данных
В программе Microsoft Office Outlook 2003 был представлен новый формат файла личных папок – «Файл личных папок Microsoft Outlook (.pst)», обеспечивающий большую вместимость хранилищ элементов и папок, а также многоязыковую поддержку данных Юникод. «Файл», созданный в формате файла личных папок Microsoft Outlook (.pst), не может использоваться в более ранних версиях Microsoft Outlook.
Чтобы создать файл данных, совместимый с предыдущими версиями Microsoft Outlook, следует использовать формат файла личных папок Microsoft Outlook 97-2002 (.pst). Данный формат совпадает с форматом файлов в более ранних версиях службы Outlook. Он не обеспечивает многоязыковую поддержку данных Юникод, а так же предоставляет такую же вместимость хранилищ элементов и папок, что и в предыдущих версиях службы. Любой файл данных, кроме используемого в качестве хранилища по умолчанию, может быть сохранен, скопирован или перемещен в другую папку на локальном жестком диске, на гибком диске или в сетевой папке. Однако следует помнить, что для открытия файла личных папок (.pst) в сетевой папке требуются разрешения на чтение и запись.
Если требуется доступ к любому файлу данных на сетевом диске или на другом компьютере, закройте все программы, в которых может использоваться этот файл. Доступ к файлу данных может одновременно получить только один пользователь или одна программа. Файлы данных не поддерживают носители, предназначенные только для чтения.
В диалоговом окне Файлы данных Outlook (меню Файл, команда Обработка файла данных) отображаются только файлы данных, созданные пользователем. «Используемый по умолчанию файл данных» (Outlook.pst) не отображается в этом списке. При создании pst-файла ему может быть назначен пароль, который будет обеспечивать безопасность и запрещать просмотр данных другим пользователям. Установите флажок Сохранить пароль в списке паролей, чтобы отменить запрос на ввод пароля при каждом запуске файла. Используйте надежные пароли, представляющие комбинацию прописных и строчных букв, цифр и символов. Пароли, не содержащие набор таких элементов, являются ненадежными. Например, надежный пароль: Y6dh!et5. Ненадежный пароль: House27. Используйте надежный пароль, который вы можете запомнить, чтобы не записывать его.
Если учетная запись пользователя Microsoft Windows не защищена паролем или другие пользователи имеют доступ к данной учетной записи, снимите флажок Сохранить пароль в списке паролей.
Если требуется использовать для организации элементов Outlook особые папки, могут быть созданы дополнительные файлы данных. Например, все сообщения из определенной организации могут храниться в отдельном файле данных. При создании файла данных для него может быть введено любое имя. По умолчанию используются имена Личные папки(1).pst, Личные папки(2).pst и так далее. Для папки, связанной с файлом данных, может быть задано любое имя. По умолчанию для папки, которая отображается в списке папок Microsoft Outlook, используется имя Личные папки.
Кроме того, средство авто-архивации позволяет перемещать элементы в файл архива Archive.pst. В отличие от экспорта, когда элементы копируются в файл экспорта, но не удаляются из текущей папки, при архивации элементы копируются в файл архива и удаляются из текущей папки. Средство авто-архивации позволяет настроить расписание и выполнять архивацию нескольких папок одновременно через равные промежутки времени.
Служебная программа PST Backup позволяет создавать точную копию файла данных pst в том же формате, копировать резервную копию на локальный или сетевой диск и задавать промежуток времени, через который в Microsoft Outlook должно отображаться напоминание о создании резервной копии файла. Резервная копия может использоваться для восстановления текущего файла pst в случае повреждения или удаления. Эту служебную программу можно загрузить с web-узла Microsoft Office. Чтобы размер файла личных папок уменьшился после удаления из него элементов, файл необходимо сжать.
Файл данных позволяет получить доступ к таким сведениям, как контакты, с другого компьютера или предоставить доступ к ним другим пользователям. Проще всего сделать это, экспортировав данные в файл pst с помощью мастера импорта и экспорта.
Архивирование писем в Outlook 2010 вручную
Следующие инструкции помогут вам в этом процессе:
1. Выберите Файл вкладку и нажмите на Инструменты для очистки вариант.2. Оттуда выберите Архив кнопка. Выберите Заархивируйте эту папку и все подпапки вариант.3. Щелкните папку, которую вы хотите заархивировать, и любая выбранная подпапка будет включена в ручной архив.4. Теперь под Архивировать элементы старше поле, вы должны ввести дату, с которой вы хотите архивировать данные.
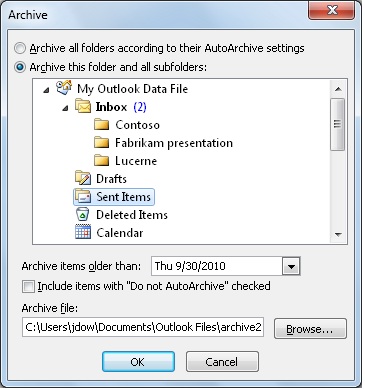
5. Выберите Просматривать для нового расположения файлов, которые будут сохранены после того, как вы завершите процесс архивирования электронных писем в Outlook 365.6. Найдите файл, который хотите заархивировать, или введите его имя.7. Местоположение результирующих файлов появится в поле Архивный файл.8. Выберите Включить элементы с установленным флажком «Не автоархивировать» вариант и нажмите ОК, чтобы завершить процесс.
Шаги по архивированию писем в Outlook 2007
Параметр AutoArchive включен по умолчанию и архивирует старые электронные письма в определенное место через определенные промежутки времени. Хотя вы можете выполнить эту задачу вручную, выполнив следующие шаги:
1. Прежде всего, нажмите на Файл меню и перейти к Архив вариант.2. Теперь выберите Заархивируйте эту папку и все подпапки вариант и выберите папку, которую вы хотите переместить.3. Введите дату в Архивировать элементы старше поле для перемещения определенных данных.

4. Здесь вы можете выбрать новое местоположение для элементов данных, если вы не хотите использовать местоположение по умолчанию, щелкнув значок Просматривать кнопка.5. Щелкните значок Включить элементы с установленным флажком «Не автоархивировать» установите флажок, чтобы переместить данные, отмеченные как Не используйте автоархивирование.
Инструкции по архивации электронных писем в Outlook 365 вручную
Чтобы выполнить эту задачу, вам сначала необходимо включить функцию архивации в своей учетной записи Office 365. Выполните следующие шаги, чтобы узнать, как включить эту функцию:
1. Заходим на сайт: protection.office.com и войдите в свою учетную запись Office 365.2. В Центр безопасности и соответствия требованиям мастера, выберите Управление данными вариант и нажмите Архив кнопка.3. Откроется страница «Архив», на которой будут показаны все почтовые ящики, подключенные к вашей учетной записи O365.4. Кроме того, Столбец архива покажет, был ли включен архивный почтовый ящик.5. После этого вы должны выбрать почтовый ящик, который хотите переместить в Архивный почтовый ящик.6. Появится предупреждающее сообщение, в котором вы должны выбрать Да.
Это были шаги для включения функции архивирования. Теперь давайте узнаем, как архивировать электронные письма в Outlook 365.
1. Чтобы начать процесс, вы должны войти в свою учетную запись Outlook, используя учетную запись Office 365.2. Теперь откройте папку, содержащую электронные письма, которые вы хотите заархивировать, и щелкните правой кнопкой мыши в теме.3. Откроется мастер, в котором вы должны выбрать Архив вариант, и выбранные данные будут перемещены в архивный почтовый ящик.

Существует альтернативное решение, которое вы можете использовать вместо того, чтобы выполнять эту процедуру архивирования ваших писем. Вы можете сделать резервную копию своих данных и сохранить ее локально в своей системе. Узнайте, как это сделать, в следующем разделе.
Альтернативное решение для архивации писем в Outlook 365
Если вы архивируете свои электронные письма, чтобы освободить место в своей учетной записи Outlook 365, вам не нужно искать решения для архивирования писем. Вы можете пойти на Программное обеспечение для резервного копирования Office 365 который поможет вам сделать резервную копию ваших данных и сохранить их в вашей системе в желаемом месте.
Существует возможность загрузки выборочных писем из вашей учетной записи Outlook 365 вместо сохранения всех данных почтового ящика. Кроме того, после создания резервной копии вы все равно можете сохранять только недавно полученные электронные письма с помощью Дельта-миграция особенность.

Вот последние слова
Основная причина архивирования электронных писем в Outlook 365 заключается в том, что пользователи хотят освободить место в своих почтовых ящиках для электронных писем, которые они будут получать в будущем. Теперь существуют разные версии Outlook, и каждый другой пользователь использует одну из них, поэтому мы упомянули методы для разных версий Outlook.
Если вы хотите сделать резервную копию вместо архивирования, вы можете использовать для этого программное обеспечение, которое обеспечивает большие преимущества для пользователей.
Как заархивировать почту в Outlook – создание архива важных писем
В данной статье мы рассмотрим, как сохранить и обезопасить данные Outlook путём их архивирования или создания резервной копии
, а также способы восстановления файлов данных Outlook (.pst или .ost) из резервной копии или архива.
Ведь независимо от того, используете вы Outlook для создания и отправки электронных сообщений, для импорта контактов из Gmail в адресную книгу почтового клиента или пользуетесь его адресной книгой, создаёте вы в нём задания или отметки календаря, это значит, что в вашем почтовом клиенте хранится много ценных данных. В связи с этим, каждому пользователю Outlook полезно знать, как обезопасить и сохранить свои данные, чтобы избежать их утери в будущем.
Зачем нужна архивация почты?
Причин для того, чтобы сжимать собственные почтовые архивы несколько. Первый момент — безопасность. Архив шифруется, отправляется «в облако», где ему уже не грозят злоумышленники.
Вторая ситуация — необходимость рационализировать место с архивом. Особенно актуальный момент, когда организация крупная и попросту не получается содержать все письма в распакованном виде.
Абсолютный плюс архивации в Outlook— централизация аккаунтов и возможность проводить гибкую политику разрешений работы с почтой.
Экспорт писем
Экспорт позволяет сохранить как письма, так и остальные элементы, находящиеся в Outlook, в отдельный несжатый файл в формате pst. Полученный файл можно использовать так же, как архив, но при этом его не нужно будет разархивировать.
- Находясь во вкладке «Файл», перейдите к подразделу «Открыть». Открываем раздел «Открыть»
- Выберите функцию «Импорт» или «Импорт и экспорт», зависимо от версии программы. Нажимаем кнопку «Импорт»
- О. Выбираем действие «Экспорт файлов»
- Укажите, что хотите создать файл в формате pst. Указываем формат pst
- Выберите отдельные папки, подлежащие экспорту, или отметьте самый верхний раздел и поставьте галочку напротив слов «Включить вложенные папки». Указываем, какие папки нужно экспортировать
- Укажите путь, по которому будет определено место для хранения файла с экспортируемыми письмами. Указываем, куда сохранить файл с экспортируемыми файлами
- Если хотите, то установите пароль на файл, но это необязательно. Устанавливаем пароль на файл
- В итоге вы получите файл, с помощью которого можно перенести письма на любой компьютер, имеющий программу Outlook. Экспортируемый файл получен
Перемещение в сетевой архив
Сетевой архив – это заранее организованное хранилище в локальной сети или интернете. Обычно туда перемещают ненужные почтовые сообщения. Перемещение в сетевой архив организуется по-разному. Обычно могут устанавливать дополнительный временный интервал для того, чтобы упаковывать документы, но также могу использовать принцип переполнения. То есть по истечении определенного срока документация помещается в хранилище. Либо диск заполняется до установленного объема — и также происходит упаковка и перемещение материалов.
Через веб-интерфейс отправить корреспонденцию в сетевой архив можно следующим образом:
- открыть Аутлук через браузер;
-
в папке «Входящие» выбираем те письма, которые необходимо переместить;
- нажимаем «переместить» в веб-интерфейсе;
- письма начнут перемещаться. Большой архив пересылается десятки минут.
Следует заметить, что большинство интерфейсов веб-доступа организованы таким образом, что напоминают почтовики «больших» компаний, вроде Гугла. А меню перемещения обычно организовано похоже на стандартный Проводник Windows. Поэтому сложностей с осваиванием процедуры обычно не возникает.
На компьютере в Аутлук заархивировать письма можно следующим образом: заходим в любую содержащую письма папку, выбираем искомую корреспонденцию, далее в контекстном меню кликаем Переместить — нужная папка. Клавишами Ctrl и Shift процесс немного автоматизируется: с зажатой кнопкой Shift выделяются все письма (выбираем письмо, зажимаем Shift и нажимаем на последний элемент нужного выделения), с Ctrl — каждое следующее письмо прибавляется к выделению. Впрочем, это стандартные горячие клавиши для многих программ.
Как настроить автоответ, функцию автоматического ответа в Outlook