Способ самого удобного подключения airpods
Содержание:
- Что это за устройство — AirPods
- Если кейс потерян без наушников
- И кое-что еще…
- Попросить помощи у Apple
- Недостатки использования
- Как подключить AirPods к телефону на Android?
- Как найти потерянные AirPods с помощью iPhone, iPad или iPod Touch
- Как найти потерянный наушник?
- Вариант 2: AirPods Pro
- Недостатки использования
- Как сбросить AirPods
- Как найти один наушник?
- Как синхронизировать новый наушник Airpods?
- Как подключить AirPods к телефону на Android?
- Как настроить iPhone, чтобы потом искать наушники
- SNDeepInfo — это сервис проверки серийных номеров телефонов, смартфонов, фотоаппаратов, бытовой техники, IMEI телефонов всех марок и другой электронной и бытовой техники.
- Если потеряли дома
- Номера моделей AirPods
- Проведение проверки по IMEI
- Как зайти в меню «Найти AirPods»
- Как найти наушник с помощью Локатора
- Способы быстрого обнаружения наушников AirPods
- Как найти наушник Айрподс: ищем потерянный девайс на карте
Что это за устройство — AirPods
Айрподс – это современные беспроводные наушники, которые принимают сигнал от источника посредством интерфейсов Bluetooth. Компания некогда приняла решение разделить два наушника и сделать их совершенно независимыми друг от друга. Это стало возможно благодаря особой айфоновской технологии подключения и использованию уникальных серийных номеров для каждого элемента.
Внутрь устройств помимо динамиков также встроены микрофоны и специализированные датчики. Один из датчиков отвечает за то, чтобы воспроизведение музыки автоматически приостанавливалось при вытаскивании наушников из ушей. Как только наушник возвращают в ухо, воспроизведение автоматически возобновляется с того места, где была осуществлена остановка. При желании, пользователь может настроить этот датчик по своему усмотрению или же вовсе отключить функцию.

Оригинальные наушники Apple обязаны стабильно функционировать со всеми устройствами, которые имеют операционную систему iOS как минимум десятой версии. Дополнительно предусмотрена поддержка watchOS и персональных компьютеров на операционной системе macOS Sierra и выше.
Особенное внимание создатели уделили управлению наушниками. С помощью простых движений пальцем пользователи могут удобно останавливать музыку, переходить к следующей композиции или возвращаться к предыдущему треку
При использовании устройств со смартфонами на базе Android также можно легко настраивать управление через встроенную в корпус сенсорную панель. В частности, гарнитура очень чутко реагирует на двойные постукивания и запускает заранее установленную функцию.
Стабильность соединения со смартфонами и эффективность воспроизведения звуков обеспечивается встроенным в наушники микропроцессором на базе ARM. Этот чип гарантирует удобное управление всеми функциями устройств и при этом крайне экономно тратит электроэнергию. Так что беспроводные модели способны похвастаться действительно неплохими показателями автономности.
Для большого количества покупателей настоящим сюрпризом оказался футляр для хранения наушников. Он выполняет не только функции чехла, но также представляет собой переносную док станцию с возможностью подзарядки. Дна момент выпуска модели такое решение было действительно очень смелым и прогрессивным, так что моментально завоевало признание пользователей по всему миру.
Зарядка наушников в кейсе позволяет обеспечить уровень автономности, достаточный для прослушивания музыки на протяжении 10 часов непрерывно. Используемая микропроцессором прошивка обновляется в автоматическом режиме без необходимости вмешательства пользователя. За счет этого производителям удается оперативно исправлять все проявившиеся после выпуска недочеты и поддерживать актуальность софта на должном уровне.
Если кейс потерян без наушников
Кейс без наушников теряется тоже нередко. Обычно он забывается в том месте, где были извлечены вкладыши. Но кейс не имеет встроенного блютуз, поэтому найти его описанными выше методами не получится. Бокс просто никуда не подключается самостоятельно, он предназначен только для хранения и зарядки наушников.
В случае потери кейса используют три проверенных метода:
- ретроградные воспоминания, начиная с того места, когда в последний раз из кейса извлекались наушники;
- чтение 50-го псалома;
- покупка нового кейса.
Третий метод относится к самым надежным и еще ни разу не подводил, тем более, что стоимость нового футляра незначительна по сравнению с новыми наушниками.
И кое-что еще…
Имейте в виду, что AirPods не будут издавать звуковой сигнал, если они находятся в зарядном кейсе. По этой причине, если вы потеряли наушники (или их у вас украли), когда они в закрытом кейсе, найти их будет гораздо сложнее. Хотя, если это случилось у вас дома, надежда все же есть.
Сам кейс отследить с помощью «Найти AirPods» не получится, потому что главным условие для успешной работы этого сервиса – активное подключение устройств по Bluetooth. Как вы понимаете, по «синезубу» могут сопрягаться только наушники, но не кейс.
Скажем так: если вы потеряли бокс от наушников и не смогли его найти, можно приобрести новую «коробочку» взамен утерянной. А чтобы подобной ситуации не случилось, рекомендуем приклеить на кейс (на чехол для кейса, конечно) какой-нибудь Bluetooth-трекер, например, Tile. Точно так же можно купить у Apple и отдельный наушник. Все это, однако, будет стоить денег, поэтому будьте внимательны и не теряйте свои AirPods!

Watch this video on YouTube
Попросить помощи у Apple
Принцип работы системы
Несмотря на то, что Airpods оснащены различными сенсорами, датчиками, в них не встроен GPS-модуль. Поэтому поисковые приложения не дадут результата когда:
- наушник находится в футляре или не подключены к передающему устройству;
- у вкладышей разряжены аккумуляторные батареи;
- устройство находится на расстоянии больше радиуса действия блютуз.
Как зайти в меню найти Airpods
Вкладыш можно найти с помощью передающего Apple или с компьютера.
Вход в поиск с компьютера:
- Вход на интернет-сервис iCloud.com.
- Указывают запрошенные идентификатор Apple ID, пароль.
- В открывшемся окне кликают по службе «Найти iPhone» (под изображением круглого зелёного локационного поля).
- Вводят ещё раз запрашиваемый пароль.
- На появившейся карте будут показаны устройства, из списка выбирают Airpods.
Появившийся индикатор может иметь 2 цвета:
- зелёный будет указывать на то, что наушники подключены;
- серый — гарнитура Аирподс не обнаружена.
При поиске гарнитуры с iPhone, iPad или iPod touc действия следующие:
- Заходят в приложение «Найти iPhone».
- Вводят Apple ID и пароль.
![]()
На экране отобразятся все яблочные устройства, при этом напротив каждого будет светиться индикатор:
- синий цвет будет означать, что этот девайс используется для поиска;
- зелёный, что Airpods находится онлайн;
- серый — Airpods не найден.
- В таком случае это может означать, что Airpods:
- находятся в чехле или вне зоны действия Bluetooth;
- разряжены или отключены.
Недостатки использования
Хотя AirPods и совместимы с Android, разработчики из Apple создавали их в первую очередь для своих гаджетов. Неудивительно, что некоторые функции будут недоступны пользователям смартфонов и планшетов, работающих на других платформах.
С одним из недостатков вы уже познакомились – это более сложный процесс подключения. Благодаря специальному чипу, встроенному в зарядный футляр, соединение с iPhone или iPad происходит намного проще: достаточно открыть футляр и нажать кнопку «Подключиться». При этом наушники уже будут готовы к использованию и с другими гаджетами, привязанными к вашему Apple ID.
Ниже приведены примеры других функций AirPod, не работающих на Android:
- Доступ к Siri: в Android нет Siri, поэтому и доступа к этому персональному облачному помощнику тоже нет. Правда, есть другой – Google Assistant. Он будет работать.
- Настраиваемый функционал «двойной тап»: на iPhone можно настроить, какое именно действие будет производиться по двойному нажатию: запуск опций по иконке, включая пропуск музыкальных треков, вызов голосового помощника или воспроизведение/пауза. На других платформах это не работает. По двойному нажатию происходит только включение музыки и постановка на паузу. Однако если у вас есть iPhone, iPad или Mac, можете настроить функцию на них, а затем использовать ее на устройстве с Android.
- Датчик Ear detection (Обнаружение уха): при использовании с гаджетами Apple, AirPods с помощью специального датчика определяют, когда вы вытаскиваете их из ушей, и ставят музыку на паузу до того момента, пока вы снова их не вставите.
- Легкая проверка уровня заряда батареи: при подключении AirPods в Android вы не сможете узнать у Siri уровень зарядки аккумулятора. Проблематично сделать это и на смартфоне. Лишь некоторые версии Android отображают уровень заряда подсоединенных беспроводных устройств, но даже в этом случае вы не сможете узнать состояние батареи зарядного футляра.
Как подключить AirPods к телефону на Android?
Сделать это довольно просто. Выполните следующие действия:
- На Android откройте меню «Настройки» > «Подключения» > «Bluetooth».
- Поместите AirPods в зарядный футляр и убедитесь, что он открыт.
- Удерживайте маленькую кнопку на обратной стороне зарядного футляра в течение нескольких секунд. Как только наушники будут готовы к подключению, загорится мигающий огонек (внутри футляра или на передней панели, в зависимости от модели).
- AirPods появятся в меню Bluetooth. Выберите их и согласитесь на сопряжение.

Вот все, что вам нужно сделать. Теперь вы можете пользоваться ими так же, как и любыми другими bluetooth-наушниками.
Как найти потерянные AirPods с помощью iPhone, iPad или iPod Touch
Один из самых простых способов найти ваши Apple AirPods – воспользоваться встроенным сервисом Find My. Самый лучший момент в нем – это то, что вам не нужно регистрировать свои AirPods напрямую в сервисе. Если вы уже используете iPhone, iPad или iPod Touch, зарегистрированный в Find My, при подключении пары AirPod к устройству автоматически включится функция Find My и для ваших наушников.
Если ваши AirPods утеряны, находятся вне чехла или где-то относительно близко от вас, вы можете использовать Find My, чтобы быстро найти их снова. К сожалению, если ваши AirPod лежат в чехле или находятся за пределами действия диапазона, Find My сможет только показать вам, где они были в последний раз подключены. Тем не менее, это лучше, чем ничего, и это может помочь вам отследить ваши AirPods.
Чтобы найти ваши AirPods с помощью iPhone, iPad или iPod Touch, следуйте приведенным ниже инструкциям:
- Откройте приложение Find My.
- Выберите вкладку «Устройства».
- Выберите свои AirPods.
На вашем компьютере вы можете сделать следующее:
- Перейдите на сайт iCloud.com.
- Войдите, используя свой Apple ID.
- Откройте вкладку «Поиск iPhone».
- Нажмите на «Все устройства», затем на «AirPods».
Как найти потерянный наушник?
Прежде всего нужно восстановить цепь событий. Ведь согласитесь: искать пропажу дома гораздо проще, чем бежать на улицу или пройти по всем местам, где побывал до обнаружения отсутствия своей собственности. Сразу отмечу, что все нижеперечисленные способы и варианты подходят для разных брендов наушников. Поэтому ответ на вопрос как найти наушник JBL, Samsung, Xiaomi (в частности AirDots), Sony, Honor и другие будет одинаковый!
Итак, причин потери может быть несколько:
- Вы оставили уши дома на столе и они куда-нибудь завалились;
- Гарнитура осталась в школе/университете/офисе или где-то еще, где вы проводите много времени каждый день;
- Наушники вывалились где-то по пути домой;
- Гарнитуру украли, а вы заметили пропажу только дома.
Вариант 2: AirPods Pro
Наушники АирПодс Про от своих предшественников отличаются не только форм-фактором, дизайном и наличием шумоподавления, но и несколько переработанным управлением. Последнее не имеет прямого отношения к настройке, а потому перейдем к основной теме и сначала кратко рассмотрим общие для всех моделей параметры.
Как и в случае с AirPods 1-го и 2-го поколения, для модели Pro можно изменить имя, включить «Автообнаружение уха» и определить то, как будет работать микрофон – автоматически или только в одном из наушников. Также аксессуар можно «Отключить» от iPhone и «Забыть», если такая необходимость возникнет. Более подробно эти опции нами были рассмотрены в предыдущей части статьи.
Управление шумоподавлением
Реализованная в АирПодс Про функция шумоподавления может работать в одном из двух режимов – «Активный» или «Прозрачный». Если в использовании и первого, и второго нет необходимости, его можно отключить. Эти опции доступны в настройках наушников, а управлять ими можно путем нажатия и удержания датчика на корпусе наушника. По умолчанию переключение происходит между активным и прозрачным режимом, но если требуется, можно добавить к ним отключение или заменить один другим.
- Перейдите к настройкам AirPods Pro.
- В блоке «Нажатие и удерживание AirPods» сначала выберите наушник, параметры которого требуется изменить (левый или правый), а затем убедитесь, что для него активировано «Управление шумом».
Отметьте два или три режима управления шумом, включение которых и переключение между ними будет осуществляться по нажатию и удержанию элемента управления. Доступны следующие варианты:
- «Шумоподавление» — блокируются внешние шумы;
- «Проницаемость» — допускаются внешние шумы;
- «Выключение» — отключение двух предыдущих режимов.
Как и АирПодс второго поколения, устройство серии Про поддерживает вызов голосового ассистента командой «Привет, Сири», но вместо этого можно использовать один из наушников, назначив данное действие на нажатие и удержание сенсорного датчика.
Прилегание к ушам
AirPods Pro, в отличие от своих предшественников, наделены не только внешними микрофонами, но и внутренними. После того, как наушники помещаются в ухо, они делают специальные замеры, чтобы определить плотность прилегания амбушюр. Последних в комплекте идет три пары – размеров S, M, L. Эта настройка выполняется при первом подключении аксессуара к iPhone, но при необходимости ее можно провести повторно – для этого достаточно воспользоваться соответствующим пунктом меню.
Далее тапните «Продолжить», запустите проверку и дождитесь, пока она будет завершена. Если используемые насадки хорошо прилегают к ушам, вы получите соответствующее уведомление, после чего окно можно будет закрыть (кнопка «Готово» в правом верхнем углу). В противном случае придется выбрать амбушюры другого размера и повторить тест.
Скрытые настройки
Помимо основных, у АирПодс Про есть неочевидные, скрытые настройки, с помощью которых можно более точно определить скорость нажатия на сенсорные элементы управления и задержку между ними, а также активировать функцию шумоподавления для одного наушника. Чтобы получить доступ к этим возможностям, сделайте следующее:
- Откройте «Настройки» и перейдите в раздел «Универсальный доступ».
- В блоке «Моторно-двигательный аппарат» («Physical and Motor») найдите «AirPods».
Определите доступные параметры:
- Скорость нажатия («Press Speed»). Доступно три варианта – по умолчанию, медленно и еще медленнее.
- Продолжительность нажатия и удержания («Press and hold Duration»). Также доступно три варианта – по умолчанию, короткая и еще короче.
- Шумоподавление с одним AirPod («Noise Cancellation with One AirPod») – если активировать этот переключатель, функция шумоподавления, при условии, что она включена, будет работать, даже когда в ухе находится только один наушник.
Как можно заметить, настройки АирПодс Про несколько более широкие, чем моделей первого и второго поколения, что продиктовано их функциональными возможностями. Управление воспроизведением осуществляется одинарным («Пуск/Пауза»), двойным («Следующая дорожка») и тройным («Предыдущая дорожка») касанием датчика. Любые другие действия можно выполнить, обратившись к Сири.
Недостатки использования
Хотя AirPods и совместимы с Android, разработчики из Apple создавали их в первую очередь для своих гаджетов. Неудивительно, что некоторые функции будут недоступны пользователям смартфонов и планшетов, работающих на других платформах.
С одним из недостатков вы уже познакомились – это более сложный процесс подключения. Благодаря специальному чипу, встроенному в зарядный футляр, соединение с iPhone или iPad происходит намного проще: достаточно открыть футляр и нажать кнопку «Подключиться». При этом наушники уже будут готовы к использованию и с другими гаджетами, привязанными к вашему Apple ID.
Ниже приведены примеры других функций AirPod, не работающих на Android:
- Доступ к Siri: в Android нет Siri, поэтому и доступа к этому персональному облачному помощнику тоже нет. Правда, есть другой – Google Assistant. Он будет работать.
- Настраиваемый функционал «двойной тап»: на iPhone можно настроить, какое именно действие будет производиться по двойному нажатию: запуск опций по иконке, включая пропуск музыкальных треков, вызов голосового помощника или воспроизведение/пауза. На других платформах это не работает. По двойному нажатию происходит только включение музыки и постановка на паузу. Однако если у вас есть iPhone, iPad или Mac, можете настроить функцию на них, а затем использовать ее на устройстве с Android.
- Датчик Ear detection (Обнаружение уха): при использовании с гаджетами Apple, AirPods с помощью специального датчика определяют, когда вы вытаскиваете их из ушей, и ставят музыку на паузу до того момента, пока вы снова их не вставите.
- Легкая проверка уровня заряда батареи: при подключении AirPods в Android вы не сможете узнать у Siri уровень зарядки аккумулятора. Проблематично сделать это и на смартфоне. Лишь некоторые версии Android отображают уровень заряда подсоединенных беспроводных устройств, но даже в этом случае вы не сможете узнать состояние батареи зарядного футляра.
Как сбросить AirPods
Процесс сброса AirPods зависит от поколения наушников, которые вы используете.
Сброс AirPods и AirPods Pro:
- Поместите наушники в кейс и закройте крышку. Через 30 секунд и более откройте крышку.
- На сопряженном устройстве (iPhone, iPad, iPod) откройте Настройки — Bluetooth — i (значок находится рядом с наушниками).
- Выберите «Забыть это устройство» и подтвердите выбор.
- Пока крышку кейса с наушниками открыта, нажмите и удерживайте кнопку «Настройка» на кейсе в течение 15 секунд. Когда индикатор состояния замигает желтым, отпустите кнопку.
- Для повторного сопряжения с другим устройством просто положите открытый кейс с наушниками рядом с iPhone и следуйте инструкциям.
Сброс AirPods второго поколения:
- Положите AirPods внутрь кейса и зарядите их минимум на 50%.
- Найдите маленькую кнопку на корпусе кейса сзади — это кнопка настройки.
- Откройте крышку кейса.
- Нажмите и удерживайте кнопку настройки в течение 15 секунд. Внутренний индикатор AirPods будет мигать белым и затем желтым. Готово, наушники сброшены.
Как найти один наушник?
При поисках Apple Airpods могут возникнуть две ситуации, когда разыскиваются два наушника или же один.
В любом случае на карте будет отображаться одна зелёная точка.
Поэтому при поиске с компьютера, найдя одно из наушников Airpods, его помещают в зарядный кейс, после повторяют процедуру поиска для второго.

При использовании iPhone процедура упрощается, так как в подменю один из найденных или нетерявшихся наушников можно отключить, нажав на соответствующий значок «Выкл. левый» или «Выкл. правый».
Что делать, если потерял кейс?
Потерянный кейс с помощью приложения Локатор найти невозможно, так как в нём нет встроенного звукового динамика.
Где купить Airpods отдельно?
В России на официальном сайте Аirpods также можно заказать любой из наушников или футляр по такой же цене, как и в США, учитывая курс рубля.
При заказе обязательно указывают серийный номер вкладышей. Он находится на упаковочной коробке, квитанции или на внутренней стороне крышки зарядного кейса.
Как синхронизировать новый наушник Airpods?
После того как приобретён новый вкладыш, его необходимо синхронизировать со старым устройством:
- Старый и новый вкладыш помещают в зарядный бокс.
- Для проверки состояния аккумулятора открывают крышку бокса.
- Если у индикатора оранжевый цвет, нажимают на кнопку с тыльной стороны бокса, удерживают её 5 сек.
- В случае если после этой процедуры цвет индикатора не поменялся на белый, крышку на боксе закрывают и ставят его на подзарядку по времени не менее 10 мин.
- Включают любой девайс, который будет работать вместе с Аирподс, а на зарядном боксе, расположив рядом, открывают крышку (индикатор должен светиться ровным белым светом).
- В пункте «Управление» проверяют, чтобы функция блютуз была включена.
- На яблочных устройствах при этом отобразиться вращающееся изображение наушников при открытом боксе.
- Нажимают на «Connect», а затем выбирают функцию «Готово».
Как подключить AirPods к телефону на Android?
Сделать это довольно просто. Выполните следующие действия:
- На Android откройте меню «Настройки» > «Подключения» > «Bluetooth».
- Поместите AirPods в зарядный футляр и убедитесь, что он открыт.
- Удерживайте маленькую кнопку на обратной стороне зарядного футляра в течение нескольких секунд. Как только наушники будут готовы к подключению, загорится мигающий огонек (внутри футляра или на передней панели, в зависимости от модели).
- AirPods появятся в меню Bluetooth. Выберите их и согласитесь на сопряжение.

Вот все, что вам нужно сделать. Теперь вы можете пользоваться ими так же, как и любыми другими bluetooth-наушниками.
Как настроить iPhone, чтобы потом искать наушники
При первом подключении беспроводных AirPods введите данные существующей учетной записи iCloud со своего телефона.

Как подключиться к iPhone и настроить наушники airpods
Apple AirPods – это больше, чем просто беспроводные наушники, это настоящая свобода от кабелей и стержней. AirPods – это не просто…
Аксессуары должны быть изначально привязаны к этой учетной записи. Вход необходим для сопряжения гарнитуры с любым другим устройством Apple. То же самое требуется при их подключении к Apple Watch, iPad, MacBook. Версия iOS должна быть не ниже 10. Для подключения устройства к смартфону необходимо:
- нажмите по очереди две кнопки: «подключить» и «готово»;
- откройте чехол гарнитуры и поднесите его к телефону;
- автоматически откроется окно с соответствием;
- устройство подключено, можно проверить во вкладке «Bluetooth».

Чтобы добавить гарнитуру на другое устройство, вам необходимо:
- выберите желаемое устройство.
- открыть на телефоне программу «Центр управления»;
- удерживайте кнопку вверху, чтобы изменить настройки;
SNDeepInfo — это сервис проверки серийных номеров телефонов, смартфонов, фотоаппаратов, бытовой техники, IMEI телефонов всех марок и другой электронной и бытовой техники.
Что такое серийный номер?
Производитель присваивает каждому выпущенному устройству уникальный серийный номер, в котором зашифрована вся информация о модели устройства, стране, дате выпуска. Серийный номер уникален для каждого устройства одного производителя.
Что такое IMEI?
Мобильные телефоны, кроме серийного номера имеют, так называемый IMEI код. IMEI — это Международный идентификатор уникальный для каждого мобильного телефона. IMEI — общепринятый стандарт для всех мобильных устройств, который «вшивается» в телефон во время изготовления на заводе. Это что-то наподобие серийного номера, который транслируется оператору при авторизации телефона в сети. Формат IMEI кода одинаков для всех телефонов независимо от производителя. Также IMEI код используется для слежения и блокировки украденных телефонов на уровне оператора сотовой связи, что в дальнейшем не позволяет использовать такой аппарат в сети этого оператора. Однако блокировка IMEI кода у одного оператора не мешает использовать его в других сетях.
Как узнать серийный номер устройства?
Как правило, серийный номер напечатан на упаковке и продублирован на корпусе устройства, в большинстве случаев серийный номер доступен через программную оболочку.
Как узнать IMEI телефона?
Чтобы проверить IMEI телефона наберите *#06# и кнопку вызова на своем телефоне. IMEI телефона выглядит как 15-ти значный цифровой код. IMEI код продублирован под аккумуляторной батареей вашего телефона, на упаковке и в гарантийном талоне.
Зачем это мне?
SNDeepInfo — это самый доступный способ узнать всю информацию об устройстве, прежде чем вы отдадите за него деньги. Введите серийный номер девайса или IMEI телефона в поле ввода и получите точную информацию о модели телефона. Пользователи Apple получают расширенную информацию с указанием физических и технических характеристик (цвет устройства, объем памяти, дату производства, версию прошивки при продаже устройства, способы разблокировки и jailbreak).
Для чего это всё?
SNDeepInfo обезопасит вас от покупки поддельного устройства. Если при проверке, серийного номера не окажется в системе, подумайте, не покупаете ли вы поддельную технику.
SNDeepInfo уберегает вас от покупки краденного. Каждый пользователь, ставший жертвой кражи или потерявший устройство, имеет возможность оставить в базе IMEI номер украденного телефона или серийный номер устройства. Поэтому SNDeepInfo — это не только сервис проверки IMEI и серийных номеров, но также база данных украденных телефонов и устройств.
SNDeepInfo помогает найти украденное и утерянное. Внесите в базу IMEI код украденного телефона или серийный номер пропавшего устройства, и повысьте шансы на нахождение пропажи. Если при проверке окажется, что устройство числится в списке украденных, вы можете вернуть его полноправному владельцу и получить вознаграждение, если его назначил владелец.
SNDeepInfo — это не просто база IMEI телефонов и проверка серийных номеров, это сервис углубленной проверки качества устройств, тест на добросовестность продавцов и служба поиска украденных телефонов и утерянных устройств.
В настоящий момент сервис поддерживает проверку IMEI кодов всех телефонов, в том числе IMEI Apple iPhone 12, iPhone 12 Pro и iPhone 12 Pro Max, а также Samsung Galaxy S20, и Galaxy Note 10! Планируется расширение сервиса проверки серийных номеров устройств для любой электронной техники.
Если потеряли дома
Что делать, если вы потеряли наушники AirPods? Потерянные дома наушники можно быстро отыскать, если они подключены к телефону. Для этого можно воспроизвести звук на AirPods через программу «Найти iPhone» или на сайте iCloud.com. Сигнал издается с медленным увеличением громкости и действует на протяжении двух минут.
Если оба аксессуара находятся отдельно друг от друга, выберите команду «Выкл. левый», а когда его найдете – «Выкл. правый». При нахождении нажмите «Остановить». Для этого вы должны находиться на расстоянии не больше 10-ти метров от устройства. Но помните, что сигнал будет воспроизводиться, только если оно не будут разряжено.

Номера моделей AirPods
Не многие знают, но на наушниках AirPods есть текстовый блок, который нанесен очень мелким шрифтом на внутренней части наушников. Находится он снизу на главной части наушника, которая и помещается в ухо. Чтобы его разглядеть, неплохо бы воспользоваться увеличительным прибором, например, в iPhone.
Считав код на наушнике, вы сразу поймете, какая у него модель. Так, AirPods первого поколения, выпускавшиеся с 2017 года, должны иметь номера моделей A1523 или A1722. AirPods второго поколения, представленные в 2019 году, получили номера A2032 и A2031.

Вот тут можно найти номер наушников
Найдя этот номер на корпусе наушников, можно сразу определить, к какому поколению они относятся. Скорее всего, никто не будет ”перебивать” номера, так как это просто никому не нужно и выгоды из этого получить не выйдет. Даже если вы столкнетесь с таким, вы сразу поймете это по кривым символам. В заводских условиях, тем более с подходом Apple, все будет сделано ровно.
Если вы не доверяете номеру модели на корпусе наушников, вы можете найти его в настройках iPhone. Для этого надо перейти в раздел ”Основные”, далее ”Об этом устройстве”. После этого прокрутите вниз до строки с названием ваших наушников и нажмите на нее. Внутри будут все данные, включая номер модели, серийный номер и версию ПО.
Кроме поколения самих наушников, можно определить и поколение зарядного кейса для них. Для этого опять же надо найти номер модели, который указан на внутренней стороне крышки. Стоит, впрочем, отметить, что кейсы не так жестко привязаны к поколениям. Наушников и есть два кейса, каждый из которых совместим с первым и вторым поколением AirPods.

Номер модели кейса можно найти под крышкой.
В первом поколении он будет иметь возможность зарядки только через Lightning и номер модели A1602, а индикатор зарядки будет только на внутренней стороне футляра. Если это второе поколение, то он будет заряжаться от стандартной беспроводной зарядки QI или Lightning, а индикатор переедет на внешнюю сторону футляра. Номер модели в этом случае будет A1938.
Проведение проверки по IMEI
Визуальная проверка, конечно, действенна, но быть на 100 % уверенными в оригинальности приобретения возможно только, если «пробить» его по IMEI. Для этого сделайте следующее:
Иногда наушники находятся по IMEI, но при этом обозначены как уже активированные. Нет ли тут обмана? Если вы приобретаете AirPods не у официального поставщика, по более низкой цене, скорее всего, он получает их из Гонконга. Чтобы вывезти технику оттуда без допналогов, продавцы вынуждены активировать наушники перед их отправкой за границу. Конечно, не вручную, а с помощью специальных программ, отчего упаковка и остается целой.
Как зайти в меню «Найти AirPods»
Функция «Найти AirPods» спрятана в недрах приложения «Локатор» на устройствах с iOS и в сервисе «Найти iPhone» на iCloud.com. Если вкладыши не в кейсе и подключены к айфону, они будут отображаться на карте поиска так же, как и iPad, iPhone, Apple Watch или Mac.
Если наушники в кейсе и не подключены к телефону, на карте будет отображаться их последнее установленное программой местоположение. Если вы какое-то время не использовали AirPods, рядом с ними будет стоять статус offline.
«Локатор» – стоковое приложение для iOS. Оно устанавливается по умолчанию, если в настройках телефона включить опцию «Найти iPhone». Все приложения с похожими названиями, которые можно найти в App Store, это нечто другое, не предназначенное для поиска «яблочных» устройств.
Как найти наушник с помощью Локатора
У Apple есть свои инструкции по поиску наушников, мы собрали базовые советы.
- Оставшуюся гарнитуру поместите в чехол и начните поиск. Во-первых, меньше шансов потерять оба наушника. Во-вторых, поможет в поиске: приложение не показывает положение гарнитуры, которая находится в футляре.
- Выполняйте поиск с помощью смартфона или компьютера (на сайте icloud.com или в приложении «Найти мой рабочий стол»). Если вы смотрите на свой телефон, введите в поиске приложения «Найди мой» или найдите значок с зеленым кружком и синей точкой. Откройте Find My и выберите свои AirPods из списка устройств.

Этот алгоритм поможет вам, если гарнитура находится где-то рядом. С помощью Locator вы можете включить будильник на своем устройстве: он будет издавать прерывистые звуковые сигналы с увеличивающейся громкостью в течение двух минут, если вы не отключите звуковой сигнал самостоятельно.

Если гарнитура не подключена к устройству, то у нас плохие новости: вы сможете увидеть только последнее положение устройства. Рядом с гарнитурой может быть «Местоположение не найдено» или «Не в сети». В этом случае остается одно: проложить путь к тому месту, где может быть устройство, и попытаться его найти.
Способы быстрого обнаружения наушников AirPods
Производитель расширил функционал операционной системы iOS и предусмотрел возможности применения Айфон или Айпод для поиска утерянной гарнитуры. Для этих целей могут быть использованы встроенная функция «Найти АирПодс» или специальные приложения типа Locator («Локатор»). Существует два способа оперативно отыскать:
- по издаваемому им звуковому сигналу;
- при помощи карты.
Поиск по звуковому сигналу
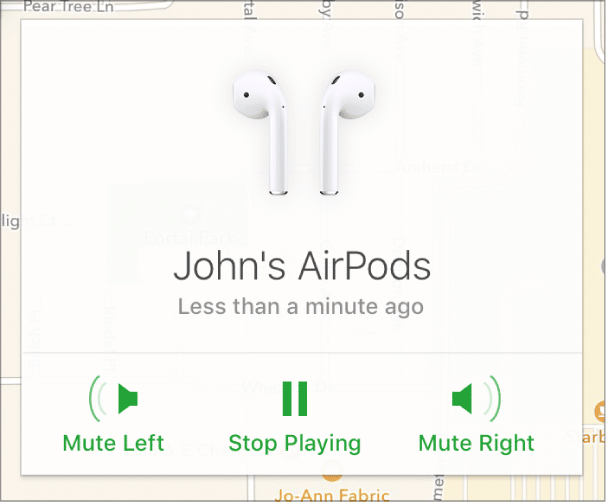
Предположим, что гарнитура находится неподалеку от вашего устройства Apple на расстоянии, не превышающем зоны действия Bluetooth. Это позволит вам использовать функцию «Найти AirPods» или приложение «Локатор», которое устанавливается на смартфон, ноутбук или компьютер. Для активации звукового сигнала наушников необходимо выполнить следующие действия:
- Выбрать в меню приложение «Локатор» и запустить его.
- Тапнуть по вкладке «Устройства».
- В открывшемся списке находим наушники АирПодс и кликаем по ним.
- Нажимаем на кнопку «Воспроизвести звук».
С помощью карты
Другая возможность отыскать беспроводную гарнитуру – воспользоваться геолокацией. Приложение «Локатор» способно отследить местоположение аксессуара, отобразив его на карте, и может показывать правильное направление на него. После запуска софта и выбора вкладки «Устройства», необходимо отыскать в списке «Наушники AirPods».
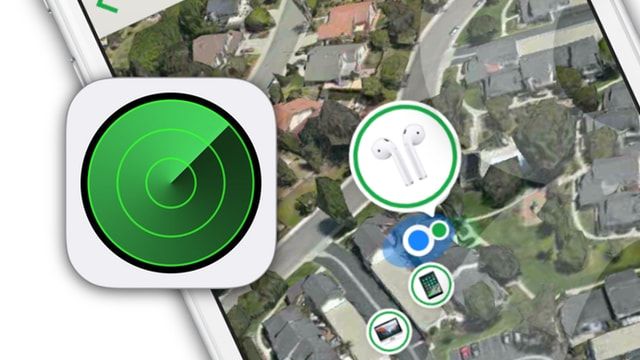
Положение аксессуара показывается на карте и, поворачивая смартфон или планшет, пользователь определяет направление на него. В случае отсутствия подключения под записью отображается статус (офлайн), время и место, откуда фиксировался сигнал от гарнитуры. Эти данные позволяют узнать последнее местоположения устройства и существенно уменьшить зону поиска.
Как найти наушник Айрподс: ищем потерянный девайс на карте
Как найти наушник Айрподс в комнате? Если зрительный поиск не помог, время подключать тяжелую артиллерию: искать потерянный девайс с помощью функции «Найти iPhone». При этом отобразится их местоположение на карте.
Поиск AirPods через компьютер
- Зайдите на сайт iCloud.
- Войдите в личный кабинет, авторизуйтесь с помощью логина и пароля.
- Откройте специальный софт для поиска «Найти iPhone».
- В меню «Все устройства» найдите Аирподс, щелкните по ним.
Войдите в систему: введите личный идентификатор Apple ID и пароля.
Найдите в перечне устройств наушники и нажмите соответствующую кнопку.