Подключение видеорегистратора к интернету с использованием роутера и настройка доступа
Содержание:
- Настройка удаленного доступа к видеорегистратору
- Интернет соединение через локальную сеть
- Подключение автомобильного регистратора
- Подключение
- Подключение к компьютеру PC-based
- Организация сети с роутером
- Что нужно для удалённого видеонаблюдения
- Основная информация
- Особенности наблюдения через телефон
- ВИДЕОНАБЛЮДЕНИЕ ЧЕРЕЗ СМАРТФОН
- Подключение Stand-Alone DVR к компьютеру
- Настройки файлов записи
- Принцип действия
- Как узнать точный IP-адрес видеокамеры
- Настройка сетевой карты
- Подключение с использованием IP-адреса
- С использованием DDNS-сервера
- Особенности видеонаблюдения через телефон
- Подключение видеорегистратора к Интернету
Настройка удаленного доступа к видеорегистратору
Для того, чтобы понять, как подключиться к регистратору через интернет, рекомендовано соблюдать следующие подсказки:
- ввести все настройки, это маска, ip-адрес, шлюз роутера. После чего необходимо перезагрузить устройство;
- зайти в Настройки и перейти на вкладку Сети. После чего ручным методом указать тип сети STATIC, адрес локальной сети, адрес сети, остальные все настройки остаются по умолчанию.
Для того, чтобы использовать видеорегистратор для наблюдения, рекомендовано настроить роутер. Для этого выполняется следующие режимы:
- Virtual server;
- DMZ.
Чаще всего используется Virtual server, так как вся полученная информация остается защищенной от других пользователей.
Интернет соединение через локальную сеть
Настройка видеорегистратора для просмотра через интернет может осуществляться несколькими способами.
Наиболее простой, но при этом самый дорогостоящий вариант — это использование статического ip-адреса. Его можно получить у провайдера, оплатив соответствующую услугу. Стоит отметить, что многие региональные провайдеры не предоставляют подобных услуг. Получить статический выделенный IP-адрес, необходимо прописав его в соответствующих пунктах меню видеорегистратора, а затем осуществить проброс портов с роутера.
 Использование витой пары
Использование витой пары
Проброс портов осуществляется в такой последовательности:
- Открываем любой браузер.
- Вводим в адресную строку присвоенный маршрутизатору IP адрес.
- Подтверждаем вход с помощью логина и пароля. Как правило, они указаны в прилагаемой к устройству документации.
- Во вкладке «Межсетевой экран» добавляем ранее прописанный адрес видеорегистратора и адреса виртуальных серверов, через которые будет осуществляться проброс.
- Теперь для доступа к видео в любой точке мира в браузере необходимо набрать статический IP-адрес видеорегистратора, указать логин и пароль. Динамический IP-адрес видеорегистратора используется в том случае, если на роутере активна функция DHCP.
Подключение автомобильного регистратора
Автомобильные видеорегистраторы могут работать на базе мобильных операционных систем.
Подключение регистратора на базе Android
OS Android часто применяется в автомобильных видеорегистраторах, хотя стоят они немного дороже более простых на базе операционной системы Windows CE, т.к. для работы им требуется более мощное оборудование.
Подключение регистратора к ПК сделать достаточно легко. Для этого нужно:
- Подключить устройство к к компьютеру с помощью USB-кабеля.
- Выбрать режим соединения, т.е. указать медиаустройство или карту памяти регистратора.
Ни драйверов ни программное обеспечение устанавливать не надо, ПК сделает это в автоматическом режиме.
Если же вам нужно подключить автомобильный видеорегистратор в качестве Web-камеры компьютера, то некоторые модели по умолчанию имеют такую возможность при соединении с компьютером. Если же этой возможности нет, то нужно установить специализированное приложение, например IP Webcam или USB/Web Camera, и с помощью него подключить видеорегистратор в качестве камеры.
Правда нужно помнить, что не каждое приложение подойдет для вашего регистратора из-за малой производительности либо устаревшей версии Android.
Подключение на базе Windows CE
Недорогие модели автомобильных видеорегистраторов изначально имеют встроенную операционную систему Windows CE. При соединении регистратора с ПК для передачи файлов отличий от устройств на Android нет, а вот для использования в качестве web-камеры — есть. Дело в том, что для этого режима регистратор должен иметь поддержку данной функции, иначе использовать ее не получится. Проблема в том, что для Windows CE нет специальных приложения, как для Android. Иногда это проблему можно решить перепрошивкой регистратора, но это редкость.
Подключение
Чтобы подключить Вай-Фай камеру видеонаблюдения к смартфону и управлять ей с любой точки земного шара, нужно:
- Роутер с доступом к интернету.
- Подсоединенная к нему по Wi-Fi IP-камера.
- Смартфон с установленным приложением для Wi-Fi камер, соединенный в локальную сеть маршрутизатора для первичного коннекта.
Выполняя подключение Вай-Фай камеры к телефону, нужно создать более защищенную связь. Рекомендуется:
- Использовать резервную независимую линию электропередачи (исключить обрыв электропитания).
- Использовать резервное подключение к интернету, например, модем операторов сотовой связи (исключить обрыв интернет-кабеля).
- Использовать резервную и независимую от вашего питания точку доступа (исключить повреждение основного маршрутизатора, настроив переподключение на резервную точку доступа, которая наверняка есть у соседа).
- Приобрести Wi-Fi видеокамеру, поддерживающую подключение к нескольким каналам беспроводной сети и богатый функционал по тревоге (уведомление на смартфон, e-mail, запись видео в сетевое хранилище, запись звука, снимки стоп-кадров в режиме онлайн и прочее).
Нажмите кнопку, после чего активируйте режим WPS на роутере. Это делается нажатием такой же кнопки на маршрутизаторе (не позднее, чем через 2 минуты) или через веб-интерфейс. Также можно подключить устройство видеонаблюдения с вводом PIN-кода в панели управления роутером. Код расположен на коробке от IP-камеры, отдельном вкладыше или среди данных на наклейке внизу устройства.
Подключение к компьютеру PC-based
 Видеорегистраторы типа PC-based представляют собой плату видеозахвата, которая устанавливается в соответствующий слот на материнской плате компьютера.
Видеорегистраторы типа PC-based представляют собой плату видеозахвата, которая устанавливается в соответствующий слот на материнской плате компьютера.
В этом случае, приобретая плату, необходимо убедиться, что она совместима с конкретным компьютером, на который будет установлена. Компьютеры, используемые для видеорегистратора, могут отличаться величиной корпуса, внутренней архитектурой и операционной системой.
Важно, чтобы плата видеозахвата соответствовала всем параметрам компьютера. В идеальном случае необходимо, чтобы плату устанавливал специалист технической поддержки той фирмы, которая занимается продажей данного оборудования
Одной из проблем при установке платы видеорегистратора на компьютер может быть то, что она просто физически не встанет на предназначенное для нее место. Причиной может быть маленький корпус, или нормальной установке может мешать другое оборудование, установленное в корпусе системного блока.
Другой причиной, затрудняющей подключение видеорегистратора PC-based DVR к компьютеру, может быть его несовместимость с видеокартой и материнской платой.
Убедившись в совместимости оборудования, необходимо выключить компьютер, снять крышку системного блока, чтобы получить доступ к слотам материнской платы. В паспорте платы видеозахвата необходимо посмотреть, с каким слотом совместимо данное оборудование.
Плотно вставив контактную часть регистратора в слот материнской платы, следует закрепить его при помощи винтика, если это предусмотрено конструкцией.
Следующая операция – подключение видеокамеры. Сделать это можно при помощи кабелей, которые обычно идут в комплекте с оборудованием видеонаблюдения.
Когда оборудование подключено физически, можно устанавливать программное обеспечение. Обычно в комплекте с платой видеорегистратора поставляется установочный диск, содержащий набор драйверов для обеспечения совместимости оборудования с операционной системой, а также специальную программу видеорегистратора на компьютере, позволяющую пользователю удобно просматривать изображение с видеокамер и работать с ним.
Так производится подключение к компьютеру видеорегистратора типа PC-based DVR. Однако существует другой тип видеорегистратора: Stand-Alone DVR. Его подключение в силу определенных особенностей сложнее.
Организация сети с роутером
Для создания системы с несколькими камерами потребуется воспользоваться роутером: он создает собственную подсеть с доступом ко всем устройствам. Принцип настройки схож с описанным выше. По аналогии следует войти в настройки роутера и каждой камере присвоить свой порт. Чаще всего это можно осуществить в меню Routing. Этот пункт позволяет переводить внешние запросы на разные IP-адреса системы, то есть в случае с видеонаблюдением на камеры.
Итак, принцип работы будет следующий. Для каждого устройства выделяется свой внешний порт и собственный IP-адрес, который уже присвоен производителем. Например, внешний порт первой видеокамеры имеет значение 8080, и на него завязан конкретный IP. Вторая – порт 8081 и свой IP. И так для каждой камеры в сети.
После того как настройка роутера проведена, необходимо настроить каждую камеру. Настройка описана выше, но есть незначительное отличие: IP-адрес присваивается не общий (через него пользователь сможет подключиться ко всей системе), а для каждой камеры ее собственный. После настройки следует подключить каждую IP-видеокамеру к роутеру. Увидеть запись можно по запросу в браузере «статический IP-адрес: внешний порт конкретной камеры». Подключение системы с видеорегистратором осуществляется полностью аналогично. Никаких отличий по настройке здесь нет.
Например, чтобы подключить систему к планшету, нужно отключить на нем Wi-Fi и включить мобильную сеть. Второй вариант — планшет нужно подключить к другой сети, которая не связана с организацией видеонаблюдения.
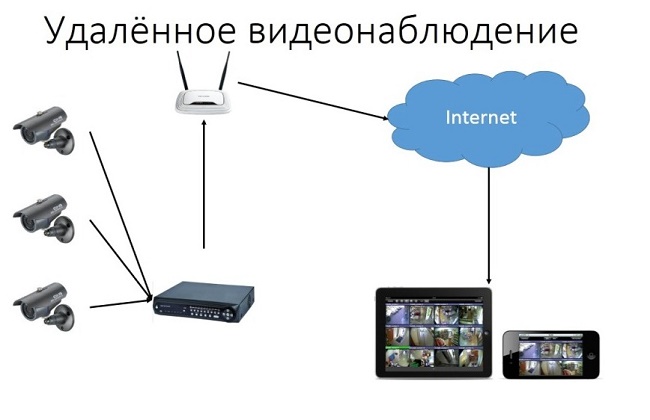
Что нужно для удалённого видеонаблюдения
Чтобы установить IP-камеру для удалённого наблюдения нужен интернет. Это может быть Wi-Fi роутер или оптоволоконный LAN кабель. В городах подключение к интернету обычно организуется по оптоволоконному кабелю.
От распределительного узла кабельные линии разводятся по квартирам. В сельской местности подключение к интернету затруднено, но мобильная связь в сетях 3G есть почти везде.
Более современные сети 4G обеспечивают высокую скорость передачи данных, позволяют без задержки вести удалённый видеомониторинг в режиме реального времени. В качестве мониторов для мобильного наблюдения могут использоваться следующие гаджеты:
- iPhone
- iPad
- Смартфоны Android, WinPhon и IOS
- Планшеты на платформах Android и Windows
Основная информация
Для подсоединения рекомендуется брать видеорегистраторы для IP-камер или комбинированные (гибридные). Обычно, они находятся в стандартном корпусе, имея на одной из сторон ряд интерфейсов подключения.

Переплачивать за множество каналов не имеет смысла, если подключаемых устройств будет менее 16.
Для удобства мониторинга и настройки подключите к регистратору монитор. Также соедините LAN-кабелем видеорегистратор и свич.
Вывод каждого устройства видео слежения настраивается отдельно. IP-адрес и логин с паролем для доступа к камере обычно указаны в паспорте или инструкции по эксплуатации.
Особенности наблюдения через телефон
Видеомониторинг с мобильного устройства позволяет с минимальными финансовыми затратами обеспечить безопасность дома или квартиры. Удалённый контроль за жилищем входит в обязательную комплектацию системы «Умный дом».
Кроме охранных функций, дистанционный мониторинг позволяет:
- Контролировать няню при уходе за ребёнком
- Следить за детьми, когда они дома одни
- Наблюдать за домашними животными
- Осматривать прилегающую к дому территорию
Многие владельцы небольших фирм используют дистанционное наблюдение для контроля за работой персонала.
Цифровой видеоприбор получает питание от встроенного аккумулятора или через сетевой адаптер. При работе от Li-ion аккумулятора, в целях экономии энергии, в помещении устанавливается камера со встроенным датчиком движения.
ВИДЕОНАБЛЮДЕНИЕ ЧЕРЕЗ СМАРТФОН
Организацию удаленного наблюдения через любой смартфон, например, Андроид можно реализовать в нескольких вариантах:
- использование устройства для удаленного просмотра видеокамер;
- наблюдение через камеру смартфона.
Предыдущий материал рассматривает как раз реализацию первого способа. Это вполне «серьезный» подход, позволяющий решать такие задачи как осуществление видеонаблюдение для частного дома с использованием телефона на различных типах телефонов: iPhone, iPad, Android.
Второй вариант интересует тех, кто хочет сэкономить на покупке камеры видеонаблюдения или любит экспериментировать с высокими технологиями.
В этом случае понадобится:
- любой смартфон, пусть разваливающийся, но рабочий;
- приложение для организации приема (передачи) изображения.
Обращаю ваше внимание, что приложения для просмотра видеонаблюдения бывают разными. Например, EyeLine Video Surveillance работает под Windows и поддерживает веб- и IP-камеры
Это ПО предназначено для построения относительно крупных систем и для обозначенной цели не интересно.
Хочу заметить, что сам не являюсь сторонником создания системы безопасности из подручных средств, но поинтересовался этим вопросом. Интернет пестрит предложением таких продуктов как:
- Alfred;
- Manything;
- IP Webcam;
- WardenCam.
По большому счету они мало чем отличаются друг от друга. Общий принцип здесь таков: на смартфон, который планируется использовать в качестве камеры видеонаблюдения устанавливается приложение, которое может осуществлять работу в режиме Р2Р (ссылку на статью с описанием этой технологии я давал выше).
Это главное что должно уметь любое приложение для организации удаленного видео доступа. Все остальные возможности типа детектора движения, ночного режима съемки и пр. – вторичны и выбираются пользователем в зависимости от стоящих задач.
На другой стороне может быть как андроид, так и планшет или десктопный компьютер – не суть важно. Важным представляется то, что мобильный телефон изначально не предназначен для работы в качестве камеры видеонаблюдения, а значит вам придется решать дополнительные проблемы
Главной из них является обеспечение непрерывной работы на протяжении достаточно длительного времени. Аккумулятор смартфона разрядится очень быстро (не забывайте, что он помимо прочего будет работать и в сети Интернет). Подключение к зарядному устройству тоже является сомнительным вариантом.
Таким образом, видеонаблюдение через смартфон (Андроид или какой другой) по интернету с использованием его в качестве видеокамеры представляется сомнительным решением, как в плане надежности, так и безопасности эксплуатации.
Подключение Stand-Alone DVR к компьютеру
 Видеорегистратор Stand-Alone DVR представляет собой оборудование для видеонаблюдения, которому для работы посторонние устройства не требуются. В его комплект входят видеокамеры, соединительные шнуры, сетевое оборудование, накопитель информации. Однако и в этом случае иногда возникает необходимость соединения видеорегистратора с компьютером.
Видеорегистратор Stand-Alone DVR представляет собой оборудование для видеонаблюдения, которому для работы посторонние устройства не требуются. В его комплект входят видеокамеры, соединительные шнуры, сетевое оборудование, накопитель информации. Однако и в этом случае иногда возникает необходимость соединения видеорегистратора с компьютером.
Для того чтобы организовать взаимодействие Stand-Alone DVR с компьютером понадобиться соединительный провод «патч-корд». Если его нет в комплекте с видеооборудованием, купить его можно в любом компьютерном магазине, либо изготовить самостоятельно. Подключение видеорегистратора к компьютеру производится посредством локальной сети.
Поэтому на компьютере должна быть установлена сетевая карта. Чтобы видеорегистратор и компьютер начали взаимодействие, необходимо указать сетевые параметры в настройках регистратора: IP-адрес, маску подсети, шлюз и DNS-сервер. Перед этим необходимо уточнить, что IP-адрес используется статический.
Когда основные сетевые параметры прописаны в меню видеорегистратора, можно приступать к настройкам операционной системы компьютера. Для этого в настройках операционной системы Windows следует открыть окно «Сетевые подключения» или «Управление сетями и общим доступом».
Там необходимо отыскать пункт меню под названием «Подключения по локальной сети» и перейти к настройкам сетевой карты. Необходимо сразу же оговориться, что пути к настройкам сетевых подключений и сетевой карты могут отличаться в зависимости от версии операционной системы, установленной на компьютере.
Настройки файлов записи
По умолчанию пункт меню «Запись» настроен на осуществление непрерывной записи в максимальном качестве на каждый канал. В большинстве случаев такое количество и детализация видеоинформации совершенно излишние.
Для начала, в «Настройках записи» необходимо установить один из режимов:
- Постоянно (Непрерывно).
- По расписанию.
- По детектору движения.
- Вручную (используется крайне редко).
Как показывает практика, наиболее оптимальными режимами являются «По расписанию» и «По детектору движения». Для первого режима можно установить день недели и временной период суток. Если выбран режим «По детектору движения», то необходимо дополнительно установить длину файла предзаписи.
В более продвинутых моделях видеорегистраторов можно настроить разрешение и скорость (количество кадров в секунду) записи на каждый канал, что дополнительно оптимизирует работу системы.
Принцип действия
Помните – хозяева деревенских домов, опережая друг дружку, выдумывали хитрые запоры? Большинству людей хоть раз в жизни приходилось озаботиться задачкой ограничить доступ внутрь собственной квартиры. Теперь через роутер для видеонаблюдения ставите комплекс оборудования.
- Камеры отображают сцену.
- Кабельное хозяйство, либо Wi-Fi передают информацию.
- Регистратор кропотливо пишет происходящее.
Объекты могут быть значительно разнесены территориально, препятствуя злоумышленникам навредить системе. Недавно мир новостей украсило потрясающее событие:
Папа избил няню малолетнего ребёнка. Регистратор зафиксировал факт жестокого обращения в отношении младенца. Разгневанный африканский папаша немедля отомстил, искалечив обидчицу.
Подключение видеорегистратора частично обезопасит детей. Полное спокойствие принесёт лишь наличие материнской заботы. Однако мобильное приложение на смартфон, сильно облегчает заботы многих.
Как узнать точный IP-адрес видеокамеры
IP-адрес необходим для подключения камеры к сети интернет. Узнать его можно из инструкции, на коробке устройства, иногда с наклейки, которая находится на самой камере. Часто данный адрес не совсем точный, так как он был прописан для семейства видеокамер (модельного ряда), но не для конкретного устройства. В таком случае потребуется воспользоваться специальным софтом для определения IP камеры. Одним из самых простых способов узнать IP видеокамеры является использование фирменной утилиты, которая поставляется в комплекте с камерой.
Если диска нет, то можно скачать популярное приложение Angry Ip Scanner. С его помощью можно узнать адрес любого устройства подключенного к данной локальной сети. Еще один способ – командная строка. В ней нужно набрать команду «arp-a» или «ipconfig». Отобразятся все подключенные устройства.
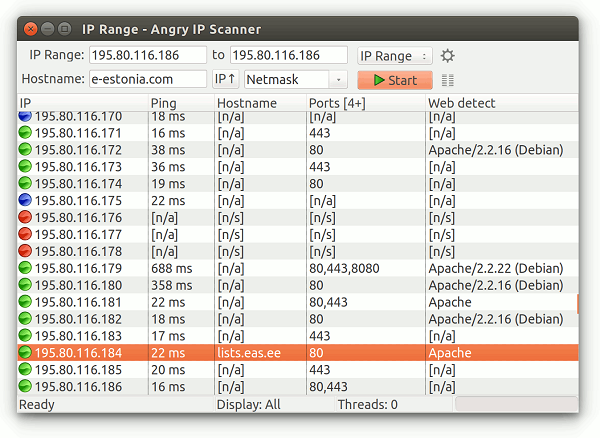
Совет! Если определить, какой адрес принадлежит камере, не удается, то следует осуществить эту операцию с отключенной камерой, а потом с подключенной. Тот адрес, который появится во втором случае, и будет принадлежать камере.
Настройка сетевой карты
 Итак, в настройках сетевой карты нужно внести изменения в настройки протокола Интернета (TCP/IP). Там необходимо прописать те же значения, которые прописывались в настройках видеорегистратора.
Итак, в настройках сетевой карты нужно внести изменения в настройки протокола Интернета (TCP/IP). Там необходимо прописать те же значения, которые прописывались в настройках видеорегистратора.
Последняя цифра в настройках IP-адреса должна отличаться от той, что имеется на видеорегистраторе. Далее можно установить программу для просмотра записи видеорегистратора на компьютере, которая идет в комплекте с видеооборудованием. На этом подключение видеорегистратора закончено.
Детали могут отличаться на разных моделях видеорегистраторов и версиях операционных систем. Поэтому для уточнения некоторых параметров лучше всего обратиться к руководству пользователя.
Ниже приведены приблизительные или возможные значения сетевых параметров:
- Тип IP — статический порт сервера со значением 9000. Если это значение занято, можно прописать другое, например 81, 8080 или 8888.
- Значение HTTP-порт — 80 (как и в предыдущем случае, может отличаться).
- IP адрес — 192.168.1.1, IP компьютера: 192.168.1.10.
- Маска — 255.255.255.0
- Шлюз — IP адрес, то есть 192.168.1.1
Итак, подключить видеорегистратор к компьютеру несложно, особенно если имеются определенные навыки работы с сетевыми подключениями. Если такие навыки отсутствуют, то лучше всего обратиться за помощью или консультацией к специалисту.
При выборе типа видеорегистратора можно руководствоваться их ценовыми значениями и собственными потребностями. Следует, однако, заметить, что видеорегистратор типа Stand-Alone DVR более надежен в эксплуатации и более функционален.
И не нужно забывать, что от правильной настройки данного оборудования может зависеть безопасность и неприкосновенность имущества.
Подключение с использованием IP-адреса
В этом случае камера или видеорегистратор получают уникальный сетевой адрес, который связывает его с адресом пользователя на смартфоне. Адрес настраивается через меню роутера через проброс портов. Нужно войти в меню роутера по адресу, логину и паролю, указанному на нижней крышке, например, 192.168.1.1. Далее выполните проброс (переадресацию) портов согласно инструкции к маршрутизатору. После набора статического IP с указанием порта через двоеточие можно посмотреть съемку в реальном времени. При после настройки камеры роутер перенаправит вас в интерфейс видеоустройства.
С использованием DDNS-сервера
Имеются ввиду сервисы по предоставлению динамических адресов. По сути происходит преобразование адреса в доменное имя, что существенно повышает защиту данных. Как подключить видеорегистратор к DDNS-серверу:
- Найдите сайт, предоставляющие подобные услуги: например, noip.com.
- На главной странице придумайте уникальное доменное имя и кликните «Подписаться».
- Подтвердите почту и получите доменное имя, в данном случае оканчивающееся на org.
- Зайдите в меню регистратора или маршрутизатора и произведите «проброс» портов«, как описано в предыдущем способе.
- При настройке роутера зайдите в меню «Функция DDNS» и выберите «Сервис провайдера» — в данном случае NO-IP. Впишите логин с паролем и доменное имя, полученные на сайте. На регистраторе, если он подключен к роутеру, настраивать DDNS не нужно.
Особенности видеонаблюдения через телефон
Качество передачи данных очень зависит от скорости интернета. При слабом сигнале есть смысл купить усилитель, чтобы увеличить исходящую скорость. Особенно это актуально, если вы подключаете к телефону более двух камер.
Если вы используете Р2Р, рекомендуется ограничиваться 1-2 камерами, т. к. при большем их количестве происходит рассинхронизация при просмотре. Улучшить ситуацию можно только при переходе на статический IP-адрес. Если скоростные параметры соединения повысить не получается, в настройках регистратора поставьте приоритет сжатого видеопотока. В этом случае качество не пострадает.
На качество трансляции влияет и разрешение камер. Чем выше разрешение, тем четче картинка, и, соответственно, ниже скорость передачи. Поэтому при подключении камеры видеонаблюдения к телефону через интернет нужно «поиграть» с настройками.
Подключение видеорегистратора к Интернету
Это самый удобный способ передать запись с видеорегистратора на компьютер. Удобен он тем, что нетребователен к взаимному размещению охранного видеооборудования и компьютера, то есть они могут находиться на любом расстоянии друг от друга.
Единственное, что необходимо – это рабочее подключение к сети Интернет. Большинство видеорегистраторов укомплектовано сетевым оборудованием.
Кроме того, к достоинствам такого подключения можно отнести возможность просмотра картинки с видеокамеры в режиме реального времени с любого мобильного устройства, имеющего доступ к Интернету. Однако у этого способа есть и недостатки.
Если необходимо передать видео файл с накопителя регистратора на другое устройство, скорость передачи может быть сильно затруднена размером файла и скоростью передачи данных в сети.
Порой организовать бесперебойный скоростной доступ к Интернету невозможно. Все это приводит к тому, что любая обработка информации становится недоступной.
Избежать такого положения дел можно, напрямую подключив видеорегистратор к компьютеру. Как это сделать – расскажем ниже.
Компьютерное подключение может отличаться в зависимости от типа используемого видеорегистратора. Как известно их два: PC-based DVR и Stand-Alone DVR.