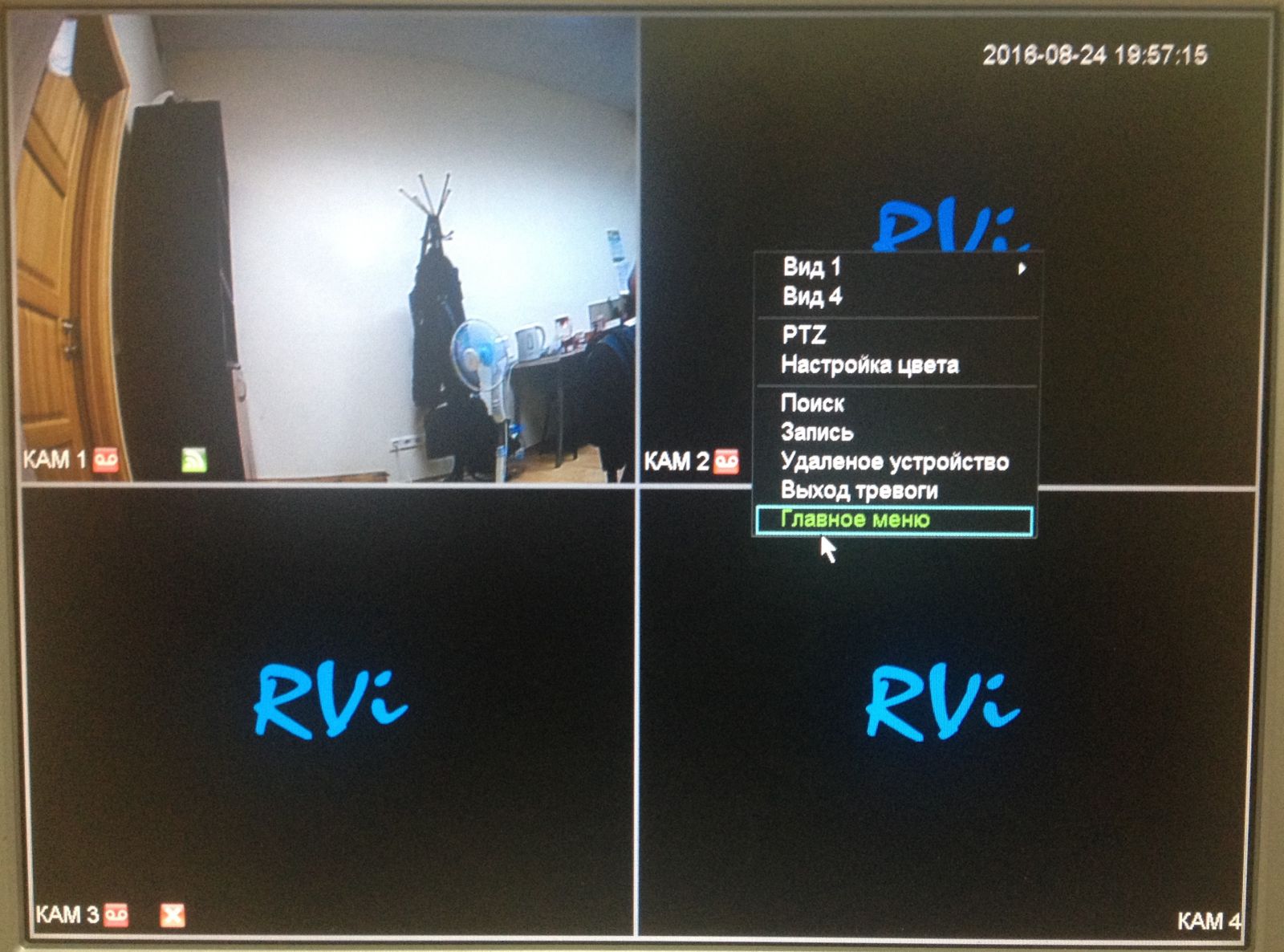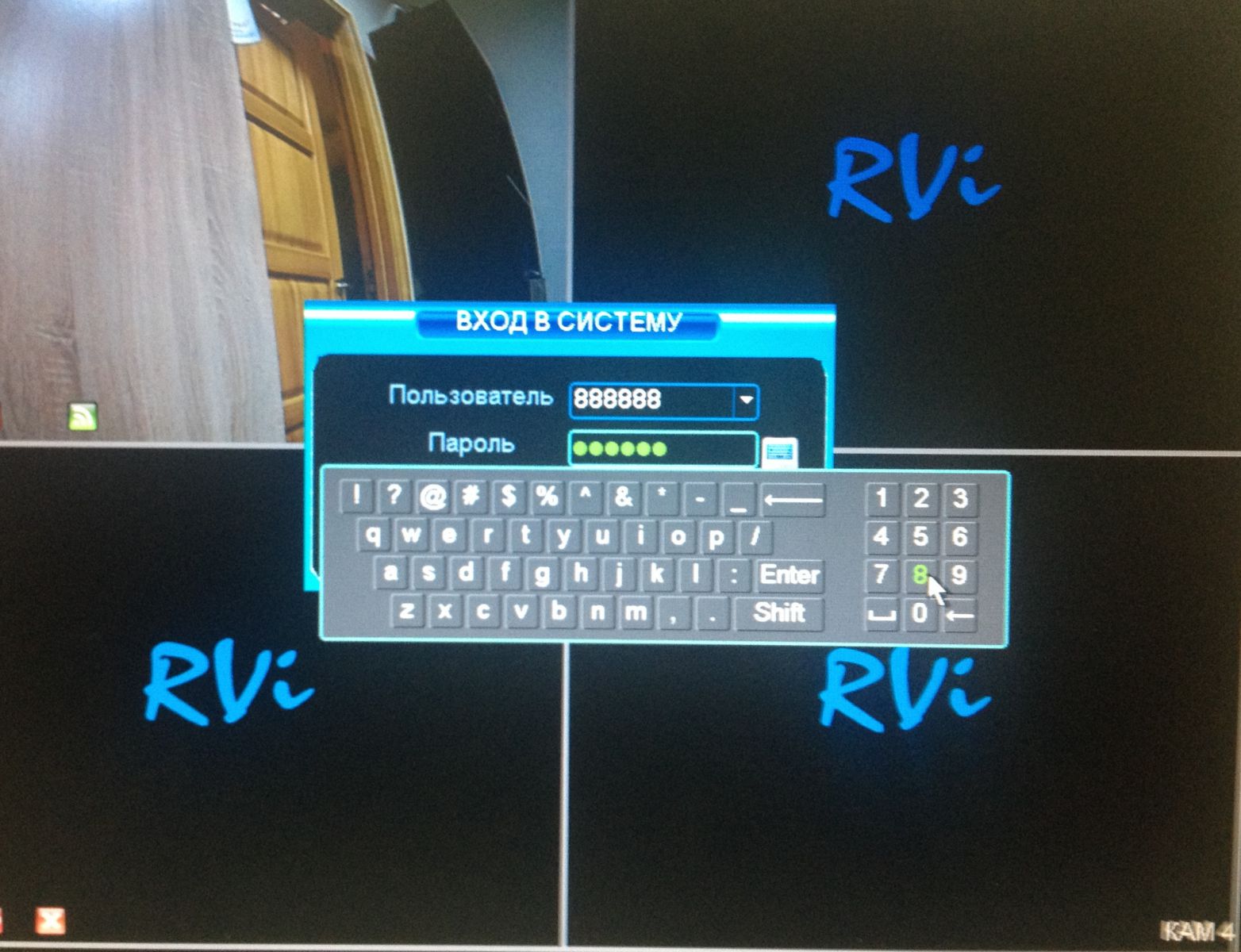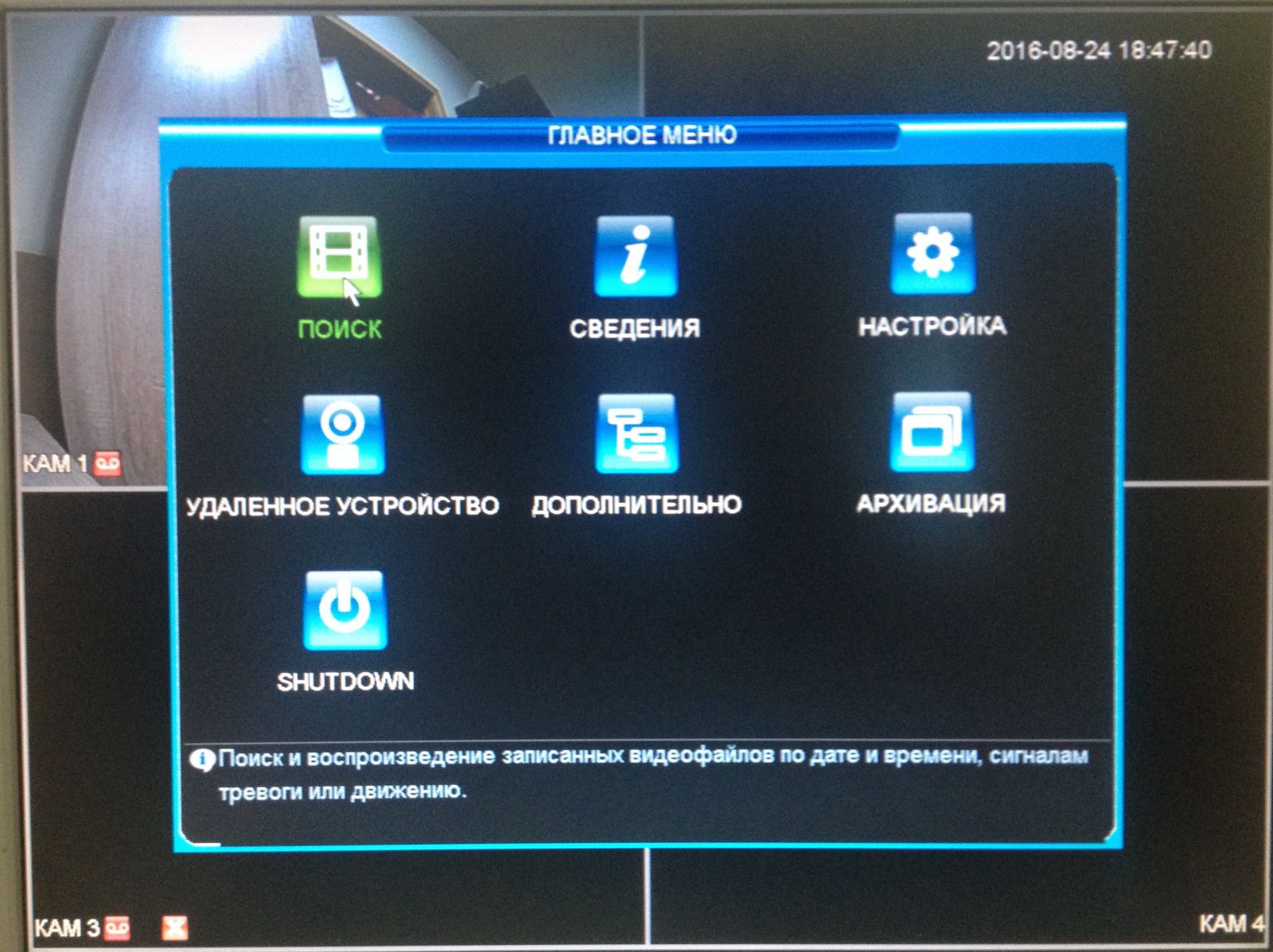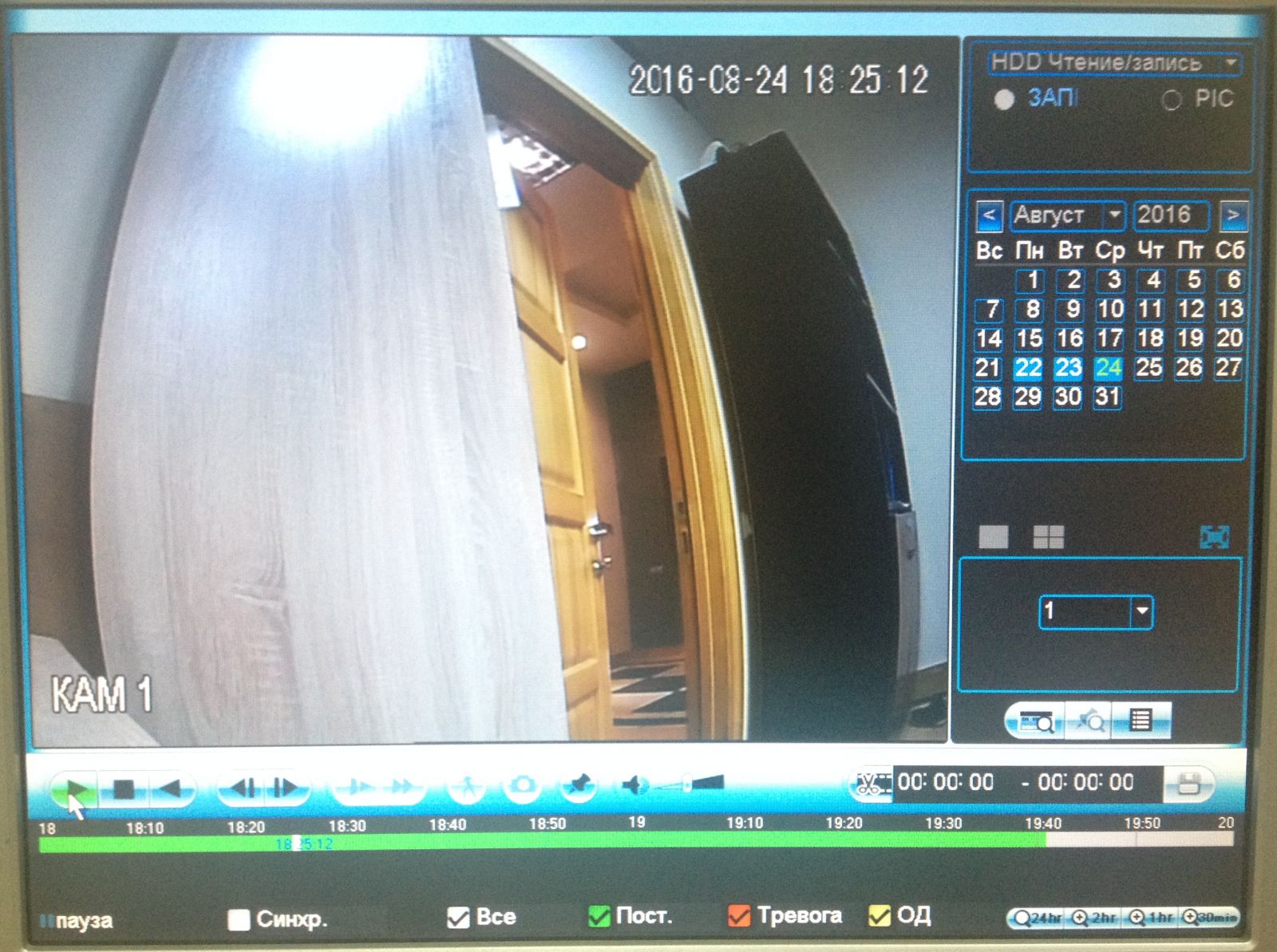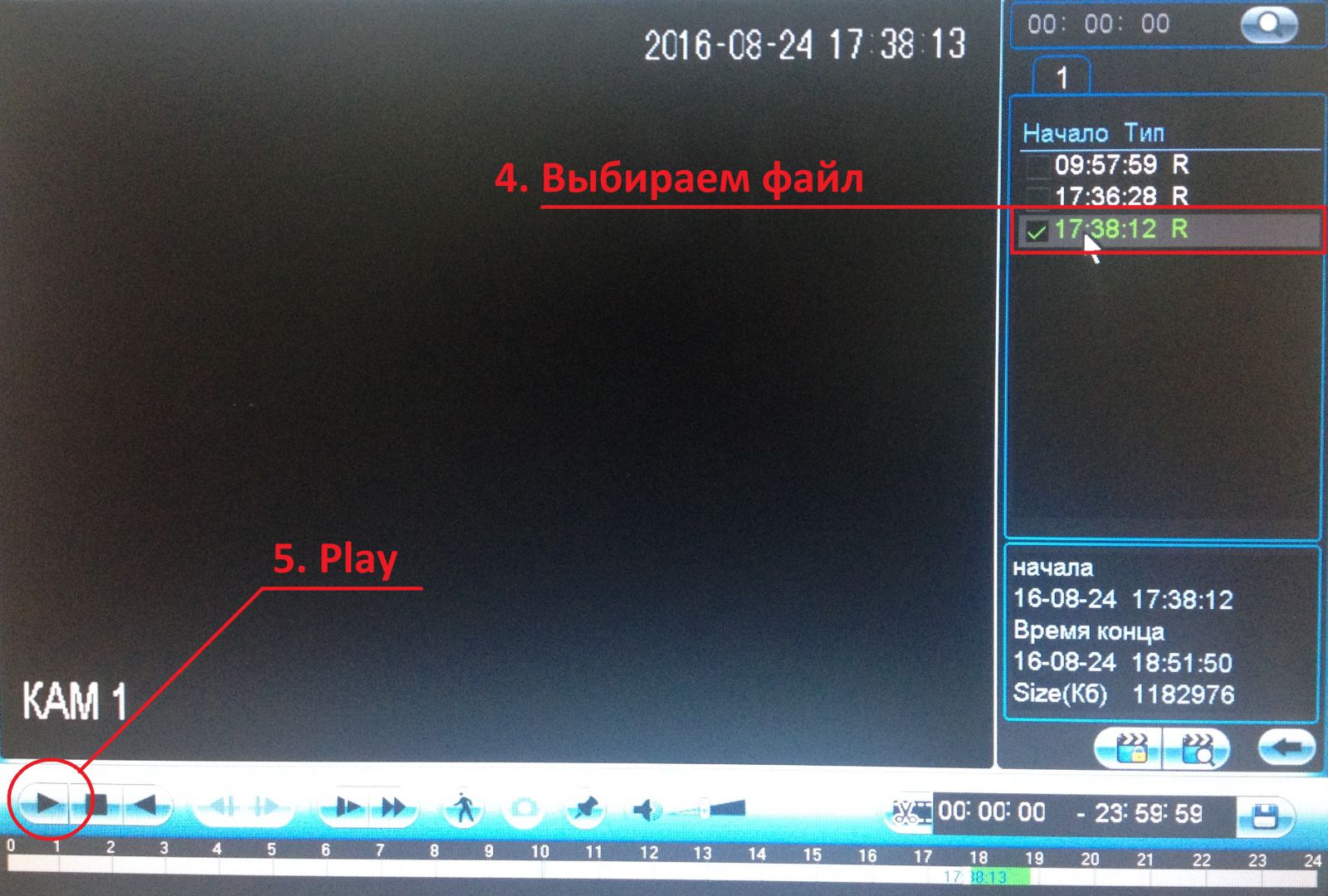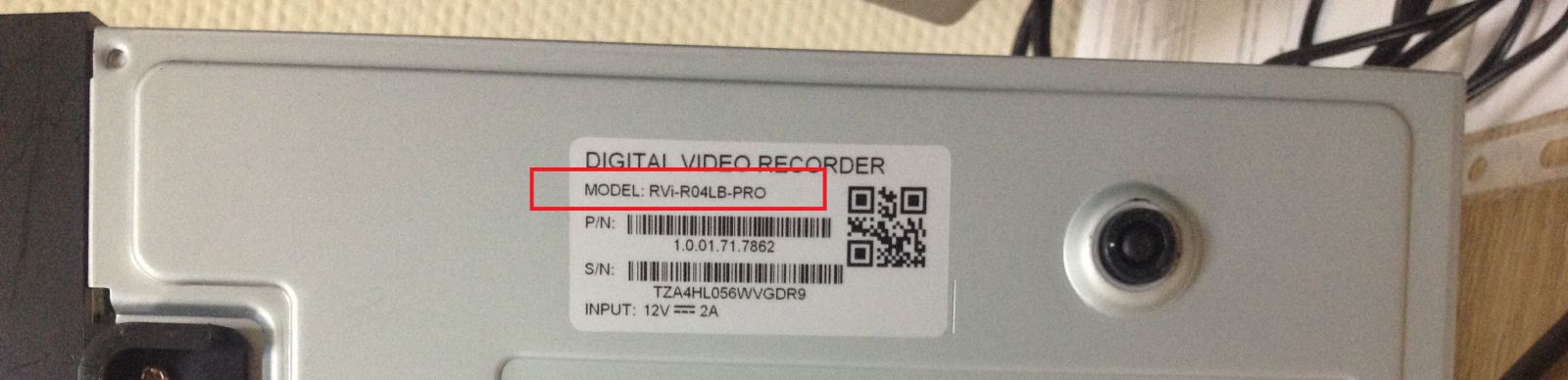Как просмотреть запись на видеорегистраторе?
Содержание:
- Как просмотреть запись с видеорегистратора RVI
- Как подключить видеорегистратор к интернету
- Подключение видеорегистратора для наблюдения к компьютеру
- Как просмотреть запись на компьютере и телевизоре?
- Как подключиться к видеонаблюдению через интернет?
- Различия и сходства форматов 264 и H.264
- Телевизор
- Video Repair
- Подключение регистратора к компьютеру или к ноутбуку
- Как подключить видеорегистратор к ноутбуку
- Настройки файлов записи
- Как улучшить функционал?
- Видеорегистратор и ноутбук, Как подружить?
- Проблемы, возникающие при подключении
- Как просмотреть запись на компьютере и телевизоре
- Где установить
- Подключение видеорегистратора для работы через интернет
- Возможные проблемы подключения
- Автомобильный видеорегистратор и камера наблюдения: чем они отличаются
- Планшет или мобильный телефон
- Как открыть файл с видеорегистратора или камеры наблюдения: видео не воспроизводится
- VLC Media Player
Как просмотреть запись с видеорегистратора RVI
1) Правой кнопкой мыши щелкаем на рабочем столе регистратора RVI, далее Главное меню.
2) Выбираем пользователя и вводим пароль (по умолчанию поль. 888888, пароль 888888)
3) В открывшемся окне, выбираем *Поиск*
6) Когда необходимо просмотреть запись только с одной камеры
7. Второй способ поиска записи в архиве, по файлу.
Как сохранить на флэш носитель видео с видеорегистратора RVi — смотри тут
Это была краткая инструкция, подробный мануал можно скачать с официального сайт RVI здесь.
*Переверните видеорегистратор, там указана его модель и серийный номер.
**Не получилось самостоятельно разобраться? Позвоните (812) 903 — 04 — 75. Стоимость работ видеонаблюдения указана в нашем прайсе.
Как подключить видеорегистратор к интернету
Этот способ является самым удобным для передачи записи с видеорегистратора на компьютер. Его удобство заключается в том, что необязательно размещать охранное видеонаблюдение и компьютер рядом. Другими словами, оба оборудования могут находиться друг от друга на любом расстоянии. Вам обязательно понадобится подключение к сети Интернет, которое будет работать.
Настройка сетевой карты
- Сначала следует зайти в настройки сетевой карты и изменить там настройки протокола Интернета (TCP/IP). Требуется прописать все те же самые настройки, что указаны и в настройках видеорегистратора. Цифра, указанная самой последней в настройках IP-адреса, должна быть не такой же, что указана на видеорегистраторе.
- После этого вы можете установить программу, при помощи которой будете просматривать запись видеорегистратора прямо на самом компьютере. Даная программа тоже идет с оборудованием в одном комплекте.
- Таким образом, вы подключили видеорегистратор. Заметьте, что различные нюансы такой настройки могут быть различными, и связано это в первую очередь с разными моделями регистраторов, а также с тем, какая именно версия операционной системы установлена на ПК. А чтобы уточнить некоторые параметры вы можете подробнее изучить руководство пользователя.
Вот несколько возможных сетевых параметров. Тип IP – статистический порт сервера, имеющий значение 9000. В случае если такое значение является не свободным, тогда пропишите другое. Например, 8888 или 8080. HTTP-порт должен иметь значение 80, но оно также может отличаться.
Произвести подключение видеорегистратора довольно просто. Выбирая тип видеорегистратора, конечно, вы можете руководствоваться личными предпочтениями и его стоимостью. Но стоит отметить, что тип Stand-Alone DVR является более функциональным и более надежным в использовании. Помните, что от того насколько правильно вы настроите это оборудование зависит безопасность вашего имущества.
Существует множество причин, по которым прямой процесс копирования с видеорегистратора (DVR) на ПК невозможен. Во-первых, многие видеорегистраторы не имеют возможности подключения через USB или Firewire. Во-вторых, файловые системы и видеофайлы, используемые производителями цифровых видеорегистраторов, обычно имеют формат Linux и часто являются собственностью, что делает прямую копию чрезвычайно сложной и несовместимой со средами Windows и Mac. В-третьих, производители техники стремятся не допустить этого – они не хотят, чтобы копирование информации было простым. Советы к использованию видеорегистратора:
- Для большинства моделей видеорегистраторов требуется кабель. Настоятельно рекомендуется протестировать все детали и при необходимости настроить удалённый доступ к сети.
- Видеорегистратор следует размещать в прохладном, непыльном месте.
- Не устанавливайте и не извлекайте жёсткий диск, когда DVR включён.
- Выключение DVR во время воспроизведения или записи может повредить жёсткий диск.
- Для продления срока службы проводов водонепроницаемые защитные покрытия.
- Чтобы предотвратить электромагнитные помехи, старайтесь избегать высоковольтных линий поблизости.
- Чтобы обеспечить лучшее качество изображения, при установке камер остерегайтесь проблем с освещением.
Перед настройкой DVR убедитесь, что вы:
- Подключили камеры к видеорегистратору с помощью кабелей, входящих в комплект поставки.
- Подключили DVR к монитору (убедитесь, что он поддерживает разрешение 1280х1024).
Для подключения DVR к маршрутизатору и высокоскоростному доступу в Интернет используется кабель Ethernet.
Подключение видеорегистратора для наблюдения к компьютеру
Цифровой видеорегистратор достаточно просто подключить к ПК, делается это следующим образом:
- Соединить регистратор с сетевой картой компьютера, коммутатором или роутером посредством кабеля Ethernet (витой пары).
- Выполнив всю коммутацию, необходимо переходить к настройкам видеонаблюдения, для этого необходимо открыть на ПК браузер и ввести IP-адрес видеорегистратора (можно найти в инструкции или в самих настройках регистратора).
- Для входа в web-интерфейс потребуется ввести стандартные логин и пароль от видеорегистратора (можно узнать в инструкции или на корпусе устройства). Если же инструкция утеряна, логин с паролем можно попробовать узнать в настройках устройства.
- Сменить стандартные логин с паролем, в противном случае использование видеонаблюдения будет небезопасным, чем могут воспользоваться злоумышленники или недоброжелатели. Сменить стандартные логин с паролем можно как через компьютер, так и через сам видеорегистратор (не на всех моделях).
- Приступить к использованию цифрового регистратора через компьютер. Для удобства работы рекомендуется установить комплектное ПО, если оно имеется. Помимо этого программное обеспечение можно скачать с сайта производителя.
Подключение аналогового регистратора к ПК
Относительно современные аналоговые стационарные видеорегистраторы подключаются к ПК или ноутбукам точно также, как и цифровые, поскольку они все комплектуются разъёмом Ethernet. Сложности могут возникнуть со старыми моделями регистраторов, на которых разъёма Ethernet может не оказаться. В таком случае на компьютере обязательно должна присутствовать плата захвата видео, иначе соединить регистратор с ПК не выйдет, поскольку для преобразования аналогового сигнала в цифровой нужно какое-либо дополнительное устройство.
Алгоритм действий:
- Установить плату захвата видео в компьютер и установить для неё комплектное ПО.
- Соединить регистратор с платой видеозахвата посредством «тюльпанов».
- Запустить программное обеспечение платы видеозахвата и приступить к использованию видеонаблюдения.
Заключение
Независимо от типа и модели, подключить к компьютеру можно абсолютно любой видеорегистратор. Единственная сложность, которая может возникнуть — необходимость приобретения дополнительного оборудования или проводов, в остальном всё должно быть простым и понятным. Хотя бывают исключения, но даже там возникающие проблемы можно решить тем или иным способом.
Другие статьи:
-
- Основные принципы при проектировании системы видеонаблюдения
- Процесс изготовления элементов электроники
- Покрытие приусадебных территорий из бетона
- Асфальтобетон — технологии приготовления и преимущества применения
Как просмотреть запись на компьютере и телевизоре?
На рынке представлено много моделей видеорегистраторов, которые лишены экрана из-за своего чересчур компактного размера. Но, как правило, они оснащаются разъемами USB и HDMI. Первый можно использовать для подключения устройства к компьютеру. Обычно в комплекте к таким моделям идут специальные кабели для подключения к компьютеру. Правда, может потребоваться специальное программное обеспечение для просмотра файлов. Более удобными считаются те регистраторы, которые распознаются компьютером, как обычный накопитель. В таком случае, для просмотра потребуется просто подключить регистратор к компьютеру и запустить выбранный файл через установленный проигрыватель.
Ситуация может осложниться при отсутствии в регистраторе USB-разъема. В такой ситуации потребуется вытащить из слота карту памяти и вставить ее в компьютер или смартфон. При отсутствии в компьютере встроенного картридера придется воспользоваться съемным. Удобным вариантом просмотра видеозаписей с регистратора станет просмотр на телевизоре. Для этого необходимо, чтобы на корпусе регистратора присутствовал HDMI или AV-разъем. При использовании специальных кабелей (в комплект поставки они могут и не входить) вы легко подключите девайс к телевизору дома или в автомобиле.
Обычно у владельцев видеорегистраторов не возникает проблем с просмотром видеофайлов. Современные устройства позволяют воспроизводить видео любым из вышеперечисленных методов.
Как подключиться к видеонаблюдению через интернет?
Как вы понимаете, сейчас смотреть за происходящим в помещении можно только с монитора и компа, а также других устройств, входящих в локальную сеть. Но бывает необходимость посмотреть удаленно, например, из дома или наоборот из офиса, если трансляция видеонаблюдения настроена дома.
Если же внешний IP адрес белый, то есть три варианта.
- Присоединить регистратор к интернету напрямую по кабелю.
- Через роутер при помощи простой переброски портов. Оба они подходят, если у Вас выделенный IP — то есть, когда вы выходите в интернет, у вас всегда он одинаковый. Многие провайдеры за отдельную плату предоставляют такую возможность, однако если вы отдельно эту услугу не подключали, то скорее всего у вас динамический IР. Мы тоже платить лишних денег не будем — сделаем чуть сложнее, но зато на халяву — через сервис подмены динамических IP адресов на статические домены 3 уровня — так называемые DDNS.
- И наконец, третий вариант доступен только для обладателей видеорегистраторов UControl в последней прошивке с поддержкой P2P подключения, то есть видеорегистратор подключается к интернету и автоматически сам связывается с удаленным сервером, на который можно попасть с любого компьютера из сети Интернет и войти в просмотр картинок с камер наблюдения.
Различия и сходства форматов 264 и H.264
Формат .264 – это необработанные элементарные потоки видеофайлов H.264-ES (еще называют временным видео-файлом MPEG-4). В свою очередь H.264-ES является частью спецификации формата H.264. Старые модели видеорегистраторов записывают видео в формате .264. Такие видеофайлы не могут использоваться для прямого просмотра обычными проигрывателями и требуют обработки специальными программами.

Формат H.264
Для открытия таких файлов необходимо воспользоваться одним из нижеперечисленных способов:
- использовать специальные программы и утилиты;
- выполнить конвертацию видеофайлов.
Телевизор
Для подключения регистратора к телевизору используется обычный HDMI-кабель, который, с одной стороны, подключается к телевизору, а с другой стороны – к регистратору в стандартный разъем HDMI. При этом некоторые модели регистраторов кроме HDMI выхода имеют аналоговый видеовыход для подключения к более старым моделям телевизоров (тюльпан).
В остальном просмотр видео ничем не отличается от просмотра через монитор.
Телевизор удобен тем, что экономится место. Как правило, телевизор уже есть дома. Мы, лишь, подключаем к нему дополнительный канал. И чтобы переключиться с просмотра передач на управление системой видеонаблюдения вам надо на пульте телевизора выбрать другой источник сигнала, например HDMI2.
Video Repair
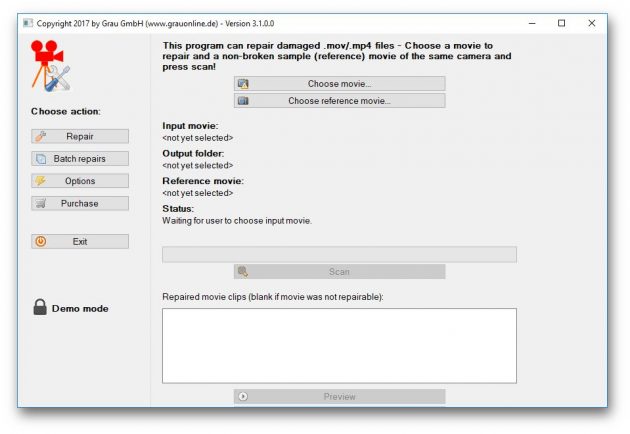
Неплохое приложение для восстановления видео. Правда, оно стоит 99 евро. В бесплатном варианте Video Repair восстанавливает только половину вашей видеозаписи.
Но есть возможность обмануть это приложение, подсунув ему файл удвоенного размера. Откройте командную строку через меню «Пуск» и перейдите в ней в нужную папку. Для этого щёлкните правой кнопкой мыши с зажатой клавишей Shift по директории, где хранится повреждённый файл, скопируйте её путь и введите в открывшуюся командную строку команду:
Затем введите следующее:
copy/b имя_файла.mp4+имя_файла.mp4 имя_двойного_файла.mp4
Будет создан двойной видеофайл. Скормите его Video Repair. Так как приложение восстановит только половину, у вас получится восстановленный оригинальный файл.
Подключение регистратора к компьютеру или к ноутбуку
Наиболее удобный и быстрый способ просмотра изображения с камер видеонаблюдения (подключаемые к регистратору ДВР по сети) через web-интерфейс вашего браузера, так как необходимый софт от видеорегистратора может не оказаться под рукой.
Распространенные браузеры на сегодняшний день это Internet Explorer, Google Chrome, Mozilla Firefox, Opera, Safari и для каждого из них необходим плагин который устанавливается автоматически при наличии интернета. Мы рассмотрим на примере web-браузера Internet Explorer, так как он чаще всего поддерживается производителями компьютерного оборудования на Российском рынке.
Как подключить видеорегистратор к ноутбуку
Подключить видеорегистратор к ноутбуку сможет практически любой пользователь, даже не обладающий профессиональными навыками. Есть несколько способов подключить камеру к стационарному или мобильному компьютеру.
Через провод. Проводное подсоединение потребует наличия работающего Интернет-соединения. Способы проводного подключения:
- Через сетевой кабель. Необходимо объединить с помощью обжатого кабеля (он служит для подключения роутеров к процессорам ПК, не поддерживающих беспроводную связь) входное отверстие регистратора и соответствующего разъёма ноутбука. Если подходящего отверстия на компьютере нет, то придётся воспользоваться адаптером. После этого на ноутбуке придётся проникнуть в панель управления и выбрать раздел сетевых настроек. Теперь настал черёд «Сетевых подключений». Теперь два клика по иконке «Локальной сети». Откроется новое окно, где будет отображён список всех подключений, используемых сетью. Этот список следует прокрутить вниз до конца, выбрать «Протокол Интернета (TCP/IP)», щёлкнуть ПКМ и нажать «Свойства» в выпадающем меню. В этом окне потребуется ввести координаты вручную. Для регистратора это IP (192.168.0.100) и Маска подсети (255.255.255.0). После принятия изменений камера начнёт работать.
- Подключение через маршрутизатор. Так называют своеобразный «переходник», предназначенный для соединения нескольких устройств с компьютером или ноутбуком. Для того чтобы объединить таким образом ПК и камеру, потребуется подсоединить наблюдающее устройство к переходнику при помощи сетевого кабеля, после чего сам маршрутизатор вставить во входное отверстие сетевой платы.
- Подключение PC-based. Определённые модели оснащаются внутренними модулями, которые делают их доступными для некоторых моделей ноутбуков или персональных компьютеров. В таком случае, действия при подключении заключаются в стандартной установке драйверов и ожиданию сихронизации работы операционной системы и камеры. Скорее всего, при таком способе будет необходим установленный браузер Internet Explorer, так как практически все регистраторы затачиваются под него. Чтобы узнать о возможности такого подключения, достаточно изучить инструкцию от регистратора и взглянуть на список моделей, поддерживаемых программой.
Настройки файлов записи
По умолчанию пункт меню «Запись» настроен на осуществление непрерывной записи в максимальном качестве на каждый канал. В большинстве случаев такое количество и детализация видеоинформации совершенно излишние.
Для начала, в «Настройках записи» необходимо установить один из режимов:
- Постоянно (Непрерывно).
- По расписанию.
- По детектору движения.
- Вручную (используется крайне редко).
Как показывает практика, наиболее оптимальными режимами являются «По расписанию» и «По детектору движения». Для первого режима можно установить день недели и временной период суток. Если выбран режим «По детектору движения», то необходимо дополнительно установить длину файла предзаписи.
В более продвинутых моделях видеорегистраторов можно настроить разрешение и скорость (количество кадров в секунду) записи на каждый канал, что дополнительно оптимизирует работу системы.
Как улучшить функционал?
Вы можете подключить его к компьютеру и, следовательно, хранить записи на внешнем/главном диске, закодировать и загружать их где-нибудь, записывать на носитель или выполнять с ними любые другие действия. Это особенно полезно тем, кто хочет сохранять видео.
Как подключить видеорегистратор к компьютеру? Для этого требуется кабель с интерфейсами HDMI (High Definition Media Interface) на обоих концах или разъемом HDMI на одном конце и аудио/видеоразъемом RCA-типа либо USB на другом конце, в зависимости от доступных портов подключения на устройстве. Независимо от используемого провода, соединение выполняется быстро, и вы будете загружать содержимое на ПК за несколько минут.
Видеорегистратор и ноутбук, Как подружить?
ибо все мы мираж
Профиль Группа: Пользователи Сообщений: 9603 Пользователь №: 62586 Регистрация: 29.11.2010 — 18:51
Требуется картинку с видеорегистратора вывести на экран ноутбука через HDMI кабель. Чтоб на ноуте в реальном времени показывало то,что снимает регистратор.
В настройках регистратора ничего по теме нет.В ноуте пробовал через прогу,которая захватывает видео с веб камеры,тоже безрезультатно.
Кто чего подскажет?
Подписываясь за извоз=> будешь и пьяных, сраных, нариков, шмар с педиками возитьА сопливых школьников на Вы называтьБудешь скрежетать зубами, когда немощная бабка будет заволакивать свои говнодавы, царапая пороги твоей ласточки. ЖАЛО
Проблемы, возникающие при подключении
В процессе подключения может получиться так, что компьютер не видит видеорегистратор. Чаще всего это происходит из-за неправильно установленных опций, поэтому первое, что нужно сделать – это сбросить все настройки и тщательно всё установить заново. В некоторых случаях причиной может быть неправильная распиновка соединительного LAN-кабеля. Некоторые модели рекордеров имеют собственные настройки, которые необходимо внимательно соблюдать. В достаточно редких случаях причиной некорректного соединения может быть антивирусная программа или файрволл.
Существует множество причин, по которым прямой процесс копирования с видеорегистратора (DVR) на ПК невозможен. Во-первых, многие видеорегистраторы не имеют возможности подключения через USB или Firewire. Во-вторых, файловые системы и видеофайлы, используемые производителями цифровых видеорегистраторов, обычно имеют формат Linux и часто являются собственностью, что делает прямую копию чрезвычайно сложной и несовместимой со средами Windows и Mac. В-третьих, производители техники стремятся не допустить этого – они не хотят, чтобы копирование информации было простым. Советы к использованию видеорегистратора:
- Для большинства моделей видеорегистраторов требуется кабель. Настоятельно рекомендуется протестировать все детали и при необходимости настроить удалённый доступ к сети.
- Видеорегистратор следует размещать в прохладном, непыльном месте.
- Не устанавливайте и не извлекайте жёсткий диск, когда DVR включён.
- Выключение DVR во время воспроизведения или записи может повредить жёсткий диск.
- Для продления срока службы проводов водонепроницаемые защитные покрытия.
- Чтобы предотвратить электромагнитные помехи, старайтесь избегать высоковольтных линий поблизости.
- Чтобы обеспечить лучшее качество изображения, при установке камер остерегайтесь проблем с освещением.
Перед настройкой DVR убедитесь, что вы:
- Подключили камеры к видеорегистратору с помощью кабелей, входящих в комплект поставки.
- Подключили DVR к монитору (убедитесь, что он поддерживает разрешение 1280х1024).
Для подключения DVR к маршрутизатору и высокоскоростному доступу в Интернет используется кабель Ethernet.
Как просмотреть запись на компьютере и телевизоре
Всё готово! DVR теперь подключен к компьютеру. Чтобы посмотреть содержимое откройте Internet Explorer и введите в адресной строке IP-адрес видеорегистратора. Если нужно, введите логин и пароль от DVR. После прохождения верификации откроется окно управления файлами. Чтобы просмотреть содержимое видеорегистратора через телевизор, необходимо подключить устройство одним из доступных способов – FireWire, USB, HDMI, S-Video, Audio/Video Out и т. д. Метод просмотра записей видеорегистратора на ПК зависит от типа камер:
- Аналоговые камеры – самый широкий выбор. Обеспечивает отличное качество картинки за приемлемую цену. Для полноценного использования нужна плата видеоввода и специальное ПО.
- IP-видеокамеры – современные функциональные системы удалённого использования видеорегистратора. В зависимости от возможностей конкретной модели, через браузер или консоль удалённого управления можно получить доступ к настройке изображения, управлению поворотом камеры, включение/отключение подсветки и т. д.
- Web-камеры – самые примитивные системы видеонаблюдения. Подключаются через USB, характеризуются низким качеством изображения. Для управления такой системой видеонаблюдения можно использовать оригинальное (от производителей камеры) или стороннее ПО, позволяющее не только настроить картинку, но и установить чувствительность датчика движения или расписание включения/выключения.
Для работы с видеорегистратором можно воспользоваться одной из популярных программ для просмотра трансляций с камер.
IP Camera Viewer
Это бесплатный инструмент, который позволяет просматривать онлайн-видео с IP или USB-камер. Чтобы использовать программу, нажмите «Добавить камеру», выберите её тип (поддержка более 2000 IP и веб-камер) и нажмите «ОК», чтобы принять настройки по умолчанию. Сразу после этого вы увидите окно с трансляцией, которое можно увеличивать, перемещаться или просматривать в полноэкранном режиме.
Преимущества:
- Доступные инструкции.
- Может быть использовано для наблюдения.
- Может получить доступ к любой IP-камере.
- Аккуратный интерфейс.
Недостатки:
- Примитивный интерфейс.
- Редактировать и вводить IP-адрес камеры необходимо вручную.
- Редактировать и вводить путь камеры MJPEG также необходимо вручную.
- После каждого редактирования приложение необходимо перезапустить.

Чтобы ввести IP-адрес, нужно открыть папку, в которой установлен IP Camera Viewer, а затем щёлкнуть правой кнопкой мыши файл «IPCamera.bat». Выберите «Редактировать», и когда появится окно, измените «96.10.1.168» на свой IP-адрес, а затем введите «/mjpg/video.mjpg» – путь MJPEG камеры. После внесения изменений перезапустите приложение, и всё готово. Теперь при открытии IP Camera Viewer вы сможете просматривать канал с определённой IP-камеры. На вкладке Управление камерой/Изменить камеру можно настроить различные параметры, включая разрешение видео, частоту кадров, громкость микрофона, яркость, контраст и многое другое. В IP Camera Viewer можно добавить до четырёх камер, а затем контролировать и просматривать их все одновременно. Но это всего лишь программа для просмотра – нет датчика движения, записи или чего-либо ещё.
Active Webcam
Active WebCam обнаруживает, контролирует и записывает видеофайлы практически из любого источника видео, включая веб-камеры USB, аналоговые камеры, подключённые к платам видеозахвата, видеопотоки FireWire, выходные данные ТВ-карт и сетевые IP-камеры. Софт может транслировать аудио и видео в реальном времени на веб-браузер или другую копию Active WebCam. При срабатывании датчика движения можно включить сигнал, отправить оповещение по электронной почте, а также записать или транслировать видео. Поддерживается непопулярная, но ещё востребованная опция Dial-Up Connection. Утилита позволяет редактировать клипы, добавлять текст, управлять различными пользователями и входить в систему удалённо. При запуске программы нужно выбрать: Создать новую камеру, Поиск камер, Открыть все каналы видеозахвата, Открыть сеанс, Создать веб-страницу и Инструкция. Самый простой способ настроить активную веб-камеру – это позволить программе автоматически обнаруживать ваши веб-камеры и другие видеоустройства. Каждый канал отображается в виде эскиза на панели предварительного просмотра.

Где установить
Хотя все видеорегистраторы имеют широкоугольные линзы, чтобы максимально увеличить поле зрения, их следует устанавливать посередине переднего лобового стекла для обеспечения равномерного обзора по бокам автомобиля.
Это также связано с тем, что объектив редко можно отрегулировать по горизонтали, но почти всегда можно отрегулировать по вертикали. Рекомендуется установить устройство рядом с зеркалом заднего вида, чтобы он блокировал некоторые части или весь видеорегистратор из поля зрения водителя, сводя к минимуму любые отвлекающие факторы.
Необходимо наклонить объектив немного вверх, чтобы на видеозаписи отображалось около 60% дороги и 40% неба. Этот угол обеспечивает хороший баланс экспозиции и деталей. Для устройств с приложением на смартфоне следует просматривать видео в реальном времени при установке, чтобы можно было выбрать положение и угол обзора.
Подключение видеорегистратора для работы через интернет
Видеорегистратор — устройство для видеофиксации, которое используется для записи видеосигнала, вывода изображения на монитор и трансляции видео по локальной или глобальной сети.
В процессе использования видеорегистратора часто возникает необходимость в получении удаленного доступа к записям, которые передаются с камеры. Чтобы устройство могло отправлять изображения или видеозаписи на FTP-сервер пользователя, его придется заранее подсоединить к интернету.
Также это позволит настроить отправку отчетов на электронный ящик и посылать СМС-сообщения на телефонный номер. Настройка видеорегистратора для просмотра через интернет имеет определенные особенности, с которыми необходимо ознакомиться заранее.
Возможные проблемы подключения
При подключении видеорегистратора к интернету периодически появляются проблемы. К наиболее распространенным можно отнести следующее:
- неправильная распиновка LAN-кабеля, подключенного к устройству;
- отсутствие соединения из-за неверно указанного IP-адреса;
- блокировка подключения установленным антивирусом;
- зависания видео из-за низкой скорости передачи данных.
Все чаще в повседневной жизни начали использоваться видеорегистраторы. Их покупают для видеонаблюдения в частных домах и квартирах. Также их устанавливают и в автомобилях. Люди, которые решили обзавестись таким устройством, должны заранее разобраться, как настроить видеорегистратор для просмотра через интернет и что для этого надо сделать.
Последнее обновление — 20 сентября 2021 в 14:47
Все о IT
Самое интересное и полезное. информационно-коммуникационные технологии Ежедневно новое ПЕРЕЙТИ телеграмм канал ITUMNIK
Автомобильный видеорегистратор и камера наблюдения: чем они отличаются
Принципиальное различие между этими видеоустройствами заключается, как уже у говорилось, в возможности видеокамеры наблюдать за всем происходящим в зоне её ответственности без фиксации увиденного на носитель, что для видеорегистратора категорически непозволительно. Но и в случае, когда камера наблюдения тоже ведёт запись увиденного, имеются серьёзные функциональные различия между нею и автомобильным видеорегистратором. Последний заносит полученное и оцифрованное изображение на носитель в цикличном режиме, т. е. при полном использовании памяти носителя. При этом ранние записи стираются и на их место заносятся свежие цифровые данные. У камеры наблюдения запись длится до тех пор, пока память носителя не заполнится, после чего процесс прерывается.

Автомобильный видеорегистратор работает в режиме цикличной записи изображения
Кроме того, между этими двумя видеоустройствами наблюдается заметная разница в качестве записываемого изображения. От видеокамеры требуются чёткая картинка, хорошее разрешение которой позволяет разглядеть мелкие детали, в том числе лица в отдалении, качественная запись звука и достаточная цветопередача. Автомобильному же видеорегистратору надлежит просто фиксировать всё происходящее на дороге перед движущимся автомобилем, и здесь качество съёмки, не имея существенного значения, явно приносится в жертву количеству записываемой видеоинформации.

Камера видеонаблюдения записывает изображение более качественно, чем автомобильный видеорегистратор, но и стоит дороже
Имеются и ещё некоторые различия в функциях обоих девайсов. Видеорегистратор способен работать с несколькими камерами одновременно. Камера наблюдения функционирует сама по себе и может быть сопряжена с другими камерами лишь при наличии дополнительного оборудования. Автомобильное видеоустройство зачастую оборудовано датчиками движения, системой «Антисон» и прочими дополнительными модулями, чего обычно лишена камера наблюдения. Кроме того, автомобильный регистратор автоматически включается в работу при запуске двигателя и прекращает свою деятельность при его остановке, а камера наблюдения нуждается в специальных включении и выключении. Даже при наличии датчиков движения система видеонаблюдения нуждается в первоначальном включении в работу.
Планшет или мобильный телефон
При этом просматривать можно как находясь у себя дома, так и удаленно через Интернет.
Для использования такой возможности требуется соответствующая настройка регистратора и установка бесплатной программы на телефон (планшет).
В этом случае вам не нужен ни монитор, ни телевизор. Хотя одно другому не противоречит, и мы рекомендуем своим клиентам иметь возможность подключить к регистратору монитор или телевизор.
Аналогично этому происходит просмотр видеонаблюдения через облако. Необходимым условием является лишь наличие Интернета, как на объекте, так и в мобильном телефоне.
Как видите, нет ничего сложного в выборе системы мониторинга. Своим клиентам мы обычно рекомендуем использовать смешанную систему: ставим монитор (или телевизор), а также бесплатно настраиваем удаленный доступ.
Надеюсь, что теперь вы лучше понимаете, какая система мониторинга вам подходит. И конечно, если у вас остались вопросы, вы всегда можете их задать – напишите нам, или позвоните.
Как открыть файл с видеорегистратора или камеры наблюдения: видео не воспроизводится
Бывают такие ситуации, когда нужно открыть и посмотреть видео на компьютере, записанное на камеру наблюдения (или видеорегистратор). И, казалось бы, вот они файлы MP4, AVI, H264, MOV (и др.) — осталось только открыть.
Но перепробовав десятки проигрывателей и кодеков — открыть подобные видео не всегда удается (так, собственно, было и со мной лет 10 назад, когда я впервые столкнулся с подобным вопросом) .
В этой статье приведу несколько рекомендаций, которые должны помочь в решении обозначенной задачи.
Примечание: я не специалист по видеоаппаратуре, и могу допустить некоторые неточности в терминах.
VLC Media Player
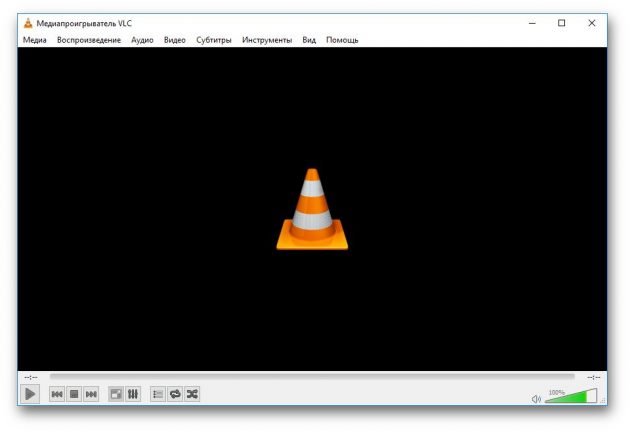
Этот популярный медиаплеер умеет, помимо прочего, исправлять повреждённые видеозаписи.
Для начала попробуем просто открыть повреждённый видеофайл в VLC. Плеер выдаст сообщение об ошибке.
Щёлкните на «Построить индекс, затем проиграть». Построение индекса видеофайла может занять немало времени. Но в большинстве случаев этих действий достаточно — файл откроется.
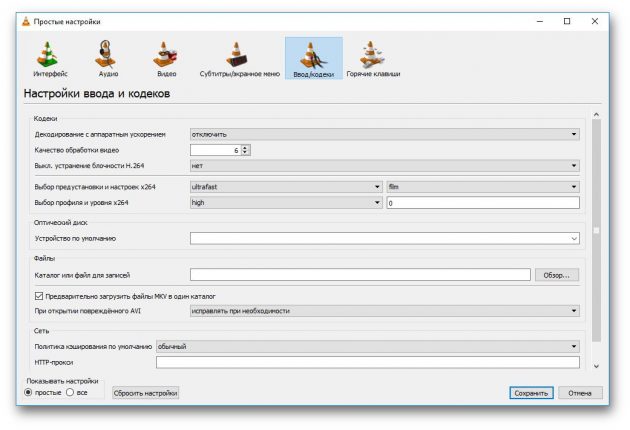
Если у вас много повреждённых видеофайлов и вы не хотите открывать их по одному, зайдите в настройки плеера и в разделе «Ввод / Кодеки» выберите «Исправлять при необходимости».

Учтите, что VLC не исправляет ваш файл, а создаёт его временную исправленную копию, которая пропадает после завершения воспроизведения. Если вы попытаетесь открыть файл в другом проигрывателе, он не сможет воспроизвестись. Чтобы сделать исправленную копию повреждённого файла, выберите в меню «Медиа» → «Сохранить или конвертировать» и конвертируйте файл в другой формат. Или в тот же.