Как просмотреть и опубликовать сайт
Содержание:
- Классический интерфейс Google Сайтов
- Как добавить или изменить текст
- Подтверждение двух вариантов сайта.
- Как добавить сайт в Google Webmasters
- Что такое Google Sites
- Как объединить объекты в группу или отменить объединение
- Как добавить ссылку на файл
- Как добавлять элементы на сайт
- Как добавить ссылку на файл
- Как добавить ссылку на раздел
- Как добавить изображение
- Как добавить сайт в Google Search Console: руководство для вебмастеров
- Добавление нескольких доменов в один аккаунт Google Search Console
- Как в Google добавить свой сайт
- Устранение ошибок
- Как добавить или изменить текст
- Поиск по сайту через Гугл
- Что такое Google Аналитика и для чего она нужна
- Как добавить сайт в Яндекс.Вебмастер
- Шаг 7 — Публикация веб-сайта
- Рекомендации по назначению URL
- Междоменное отслеживание конверсий
- Настройка поиска от Гугл
Классический интерфейс Google Сайтов
Примечание. Этот раздел посвящен классической версии Google Сайтов.
Как добавить или изменить текст
Как добавить текст
- Откройте сайт в классической версии Google Сайтов на компьютере.
- Выберите страницу.
- Справа вверху нажмите на значок «Изменить страницу» .
- В верхнем меню выберите Макет найдите нужный вариант.
- Введите текст.
Как изменить текст
- Откройте сайт в классической версии Google Сайтов на компьютере.
- Выберите страницу.
- Справа вверху нажмите на значок «Изменить страницу» .
- Нажмите на текст, который нужно изменить.
- Внесите изменения нажмите Сохранить.
Как отформатировать текст
- Откройте сайт в классической версии Google Сайтов на компьютере.
- Выберите страницу.
- Справа вверху нажмите на значок «Изменить страницу» .
- Выделите текст или установите курсор туда, куда нужно вставить список или ссылку.
- В меню сверху выберите формат текста.
- Отформатируйте текст нажмите Сохранить.
Как добавить изображение
- Откройте сайт в классической версии Google Сайтов на компьютере.
- Нажмите на фрагмент страницы, куда нужно добавить изображение.
- На панели инструментов выберите Вставка Изображение. Если панели инструментов нет, нажмите на значок «Изменить страницу» .
- Выберите нужный вариант.
- Добавьте изображение и нажмите ОК.
- Откройте сайт в классической версии Google Сайтов на компьютере.
- Установите курсор в нужное место или выделите текст, который хотите сделать гиперссылкой.
- На панели инструментов нажмите на значок ссылки .
- Выберите нужный вариант.
- Нажмите ОК.
Подтверждение двух вариантов сайта.
Нужно заметить что в Google нужно добавить два варианта доступа к вашему сайту, с WWW и без них, после этого нужно выбрать какой из доменов предпочтительнее, то-есть выбрать основное зеркало сайта.
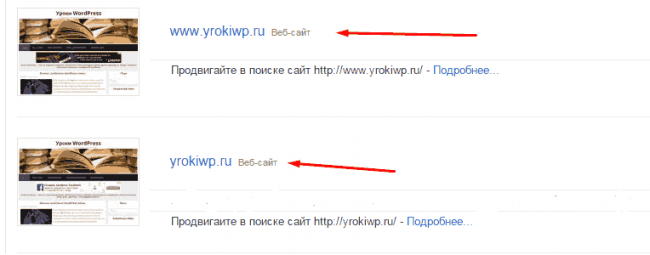
Это нужно для того, что бы избежать дублирования каждой страницы и его контента, ведь для поисковой системы www.newsite.ru и newsite.ru абсолютно разные сайты. Нам нужно выбрать один и работать только с ним.
Подводя итог.
Проведя все описанные действия вы должны разобраться как добавить сайт в Google, который в течение недели двух проиндексирует ваш сайт, и добавит его в свою базу Вы можете ускорить индексацию, показав роботу URL где размещен ваш контент, но об этом мы будем говорить в другой статье, связанной с работой Search Console.
Рекомендую почитать:
- Ведение блога для магазина, лучший способ раскрутки.
- Сколько нужно писать постов в месяц что бы получить доверие поисковиков?
- По каким критериям оценивают сайт поисковые системы?
- А у вас правильный файл robots для WordPress?
Как добавить сайт в Google Webmasters
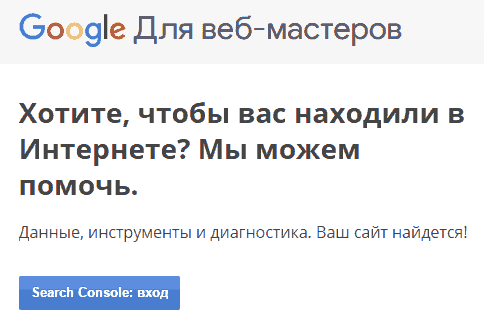
Для работы с Google Webmasters вам потребуется учетная запись, которую вы создадите в процессе добавления вашего сайта.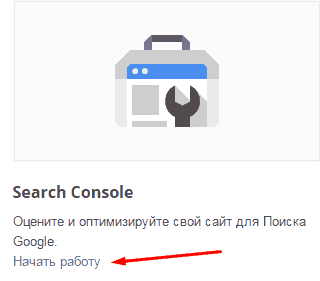
Начало работы с Search Console.
Нажимаем на ссылку начать работу, где нам нужно ввести данные нашей учетной записи, после чего нажимаем кнопку “Вход”. Если же у вас нету учетной записи в Google, создайте ее и опять же таки войдите в Search Console.
После того как вы зайдете в Search Console вам нужно будет правильно указать URL вашего сайта в форму предложенную Google.
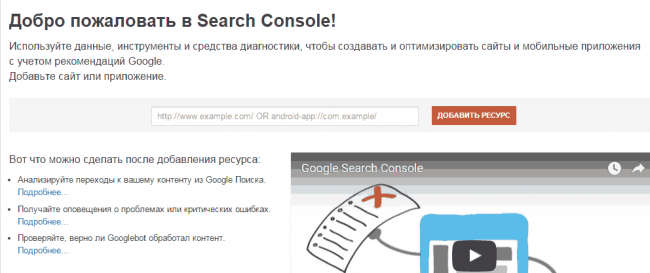
О работе Search Console вы можете посмотреть краткое видео, представленное Google, оно на английском, но с русскими субтитрами.
Итак, знакомство завершилось, настало время добавить сайт в Google поиск.
Что такое Google Sites
Можно даже сделать нечто упрощённого варианта полноценного тематического инфоресурса, как, к примеру, вот эта база знаний дачника, она создана на платформе Google Sites:
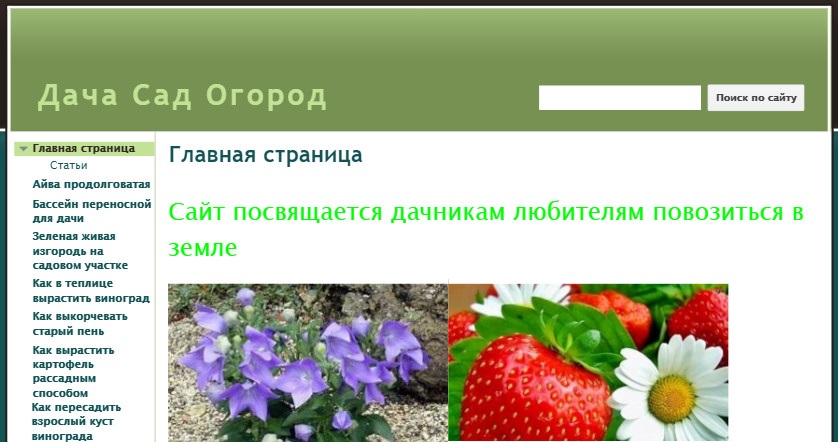 Рис. 1. Пример сайта, созданного на платформе Гугл сайты
Рис. 1. Пример сайта, созданного на платформе Гугл сайты
При создании сайта мы бесплатно получаем домен третьего уровня. Но при желании можно привязать свой, более читабельный или раскрученный домен.
Создаются сайты за счёт пространства на Google Диске. Их, кстати, можно плодить в большом количестве и с огромным числом страниц у каждого. Но не эти факторы являются ограничивающими в работе с Google Sites.
Работа с сервисом ограничивается:
- Максимальным объёмом данных каждого отдельного сайта – 100 Мб для пользователей обычных бесплатных аккаунтов и 10 Гб для пользователей аккаунтов G Suite;
- Максимальным весом прикрепляемого файла – 20 Мб для пользователей обычных бесплатных аккаунтов и 50 Мб для пользователей аккаунтов G Suite;
- Количеством ссылок в файле Sitemap – не более 1000 шт.;
- Невозможностью размещения рекламных блоков.
Google Sites – не полноценный хостинг, и компанию отнюдь не интересуют информационные ресурсы, создаваемые для заработка на контекстной рекламе. Для этих целей у неё есть другой сервис – блоггер-платформа Blogspot.com.
Платформа Google Sites создавалась прежде всего для продвижения продуктов, услуг и проектов. Это платформа для компаний, предпринимателей, фрилансеров и прочего рода самозанятых лиц. Но как компания не позволяет пользователям монетизировать сайты, созданные на её площадке, с помощью рекламы, так и сама не нагромождает творения пользователей своими контекстными блоками. В этом плане сервис работает честно.
Сайты, созданные с помощью Google Sites, индексируются. Правда, рассчитывать на их появление на почётных местах в поисковой выдаче Яндекса вряд ли стоит.
Итак, главная отрицательная характеристика сервиса – ничтожно малый объём сайта (всего лишь 100 Мб) в рамках работы с бесплатным Google-аккаунтом. С таким весом дальше сайта-«парустраничника», естественно, не уйдёшь.
А какие преимущества может предложить сервис? Их немало:
- Простой и понятный инструментарий для сайтостроения;
- Современные, стильные темы оформления, адаптивный дизайн;
- Интеграция сервисов Google (YouTube, Фото, Документы, Календарь и пр.);
- Возможность групповой работы над сайтом;
- Возможность функционирования сайта в приватном режиме с доступом после авторизации;
- Хостинг на зарубежных серверах.
Как объединить объекты в группу или отменить объединение
Текстовые поля и изображения можно объединять в группы, чтобы их было удобнее перемещать.
Как объединить текстовые поля и изображения в группу или отменить объединение
- Откройте сайт в новой версии Google Сайтов на компьютере.
- Добавьте на одну страницу изображение и текстовое поле.
- Перетащите изображение к верхнему или нижнему краю текстового поля, чтобы появилась линия.
- Чтобы отменить объединение, нажмите на изображение или текст и перетащите его из группы.
Как изменить расположение объектов в группе
- Откройте сайт в новой версии Google Сайтов на компьютере.
- Выберите группу.
- Нажмите на изображение или текстовое поле, которое нужно переместить.
- Нажимайте на клавиатуре стрелки вверх, вниз, вправо и влево.
Как добавить ссылку на файл
- Откройте сайт в классической версии Google Сайтов на компьютере.
- Нажмите на значок «Дополнительные действия» в правом верхнем углу экрана.
- Выберите Управление сайтом Приложения.
- Рядом с названием файла нажмите правой кнопкой мыши на ссылку Просмотр или Скачать.
- Скопируйте адрес с помощью соответствующего пункта в открывшемся меню.
- Выберите Просмотр, если вам нужно, чтобы файл открывался в новом окне.
- Если вы хотите, чтобы пользователи сохраняли файл на своих компьютерах, выберите Скачать.
- Откройте страницу, на которой хотите разместить ссылку, и нажмите на значок «Изменить страницу» .
- Выделите текст, который хотите сделать ссылкой, и нажмите на значок «Добавить или удалить ссылку» Веб-адрес.
- Вставьте скопированный адрес в поле «Создать ссылку на URL-адрес» и нажмите OK Сохранить.
Как добавлять элементы на сайт
Ссылки на файлы или тексты
Вы можете добавлять ссылки на файлы и разделы вашего сайта, чтобы пользователям было проще найти нужную информацию.
Как добавить ссылку на файл
- Откройте сайт в классической версии Google Сайтов на компьютере.
- Нажмите на значок «Дополнительные действия» в правом верхнем углу экрана.
- Выберите Управление сайтом Приложения.
- Рядом с названием файла нажмите правой кнопкой мыши на ссылку Просмотр или Скачать.
- Скопируйте адрес с помощью соответствующего пункта в открывшемся меню.
- Выберите Просмотр, если вам нужно, чтобы файл открывался в новом окне.
- Если вы хотите, чтобы пользователи сохраняли файл на своих компьютерах, выберите Скачать.
- Откройте страницу, на которой хотите разместить ссылку, и нажмите на значок «Изменить страницу» .
- Выделите текст, который хотите сделать ссылкой, и нажмите на значок «Добавить или удалить ссылку» Веб-адрес.
- Вставьте скопированный адрес в поле «Создать ссылку на URL-адрес» и нажмите OK Сохранить.
Как добавить ссылку на раздел
Чтобы добавить ссылку на раздел страницы, который не является заголовком, используйте ссылки привязки.
- Откройте сайт в классической версии Google Сайтов на компьютере.
- Перейдите на нужную страницу и нажмите на значок «Изменить страницу» <HTML>.
- Добавьте ссылку в формате <a name=»Имя_ссылки»>Ваш текст</a>.
- Нажмите Обновить Сохранить.
Чтобы проверить, работает ли ссылка, добавьте символ «#» и название ссылки к адресу страницы, а затем нажмите клавишу Ввод.
Пример: https://sites.google.com/site/mysite#Имя_ссылки.
Как добавить гаджеты
Вы можете добавить на сайт календарь, калькулятор, ленту новостей и другие гаджеты.
- Откройте сайт в классической версии Google Сайтов на компьютере.
- Перейдите на страницу, на которую нужно добавить гаджет.
- Нажмите на значок «Изменить страницу» в правом верхнем углу экрана.
- Выберите область страницы, в которую хотите вставить файл.
- Нажмите Вставка в разделе «Гаджеты» выберите Дополнительные гаджеты.
- В меню слева выберите источник.
- Найдите нужный гаджет и нажмите на него.
- Выберите Сохранить в правом верхнем углу экрана.
Примечание. При подсчете свободного места гаджеты не учитываются.
Как добавить раздел с комментариями
Вы можете разрешить пользователям с правом на редактирование оставлять на сайте комментарии.
- Откройте сайт в классической версии Google Сайтов на компьютере.
- Перейдите на нужную страницу.
- Нажмите на значок «Дополнительные действия» Настройки страницы.
- Установите флажок Разрешить комментарии. Блок комментариев появится в нижней части страницы.
- Выберите Сохранить в правом верхнем углу экрана.
Как добавить строку поиска
- Откройте сайт в классической версии Google Сайтов на компьютере.
- Нажмите на значок «Дополнительные действия» Управление сайтом.
- В разделе «Включение и настройка параметров поиска» нажмите кнопку Настроить поиск.
- Установите флажок Включить поиск.
- Выберите параметры в разделе «Поставщики услуг поиска».
- Нажмите ОК.
- Нажмите Сохранить в верхней части экрана.
Как добавить изображение
- Откройте сайт в новой версии Google Сайтов на компьютере.
- Справа нажмите Вставка Изображения.
- Выберите место на странице.
- Найдите нужное изображение и нажмите Выбрать.
- Чтобы изменения стали видны пользователям в Интернете, нажмите Опубликовать в правом верхнем углу экрана.
Как добавить карусель изображений
Вы можете добавить на сайт изображения, которые пользователи смогут просматривать, прокручивая карусель.
- Откройте сайт в новой версии Google Сайтов на компьютере.
- Справа выберите Вставка Карусель изображений.
- Нажмите на значок , с помощью которого можно добавить изображение.
- Выберите место на странице.
- Подберите два изображения или больше.
- Чтобы удалить картинку или добавить к ней альтернативный текст, наведите указатель мыши на изображение.
- Если вы хотите изменить порядок изображений, перетащите их.
- Чтобы изменить параметры показа изображений в карусели, нажмите «Настройки» .
- Нажмите Вставка.
- Чтобы изменения стали видны пользователям в Интернете, нажмите Опубликовать в правом верхнем углу экрана.
Совет. Чтобы увидеть, как карусель будет выглядеть для пользователей, нажмите на значок просмотра .
Как добавить подписи к изображениям в карусели
Под каждым изображением в карусели можно разместить подпись.
- Откройте сайт в новой версии Google Сайтов на компьютере.
- Нажмите на карусель «Настройки» .
- Наведите указатель мыши на изображение и нажмите на значок «Добавить текст» Добавить подпись.
- Введите текст в окне «Описание» и нажмите ОК.
- Чтобы сохранить изменения, нажмите Сохранить.
- Чтобы изменения стали видны пользователям в Интернете, нажмите Опубликовать в правом верхнем углу экрана.
Чтобы убрать подписи:
- Нажмите на карусель «Настройки» .
- В правом верхнем углу нажмите «Настройки» и снимите флажок «Показывать подписи».
- Чтобы сохранить изменения, нажмите Сохранить.
- Чтобы изменения стали видны пользователям в Интернете, нажмите Опубликовать в правом верхнем углу экрана.
Как включить автоматическую смену изображений в карусели
Вы можете задать скорость автоматической смены изображений в карусели.
- Откройте сайт в новой версии Google Сайтов на компьютере.
- Нажмите на карусель «Настройки» .
- Нажмите «Настройки» и установите флажок «Автозапуск».
- Чтобы задать скорость переключения изображений, нажмите на значок и выберите один из вариантов:
- Очень медленная
- Низкая
- Средняя
- Высокая
- Чтобы сохранить изменения, нажмите Сохранить.
- Чтобы изменения стали видны пользователям в Интернете, нажмите Опубликовать в правом верхнем углу экрана.
Как добавить логотип
Логотипы расположены в верхней части страницы рядом с названием сайта.
- Откройте сайт в новой версии Google Сайтов на компьютере.
- В правом верхнем углу нажмите на значок «Настройки» .
- В окне «Настройки» выберите Изображения для бренда.
- В разделе «Логотип» нажмите Загрузить или Выбрать.
- Используйте изображение высотой не менее 112 пикселей.
- Удалите лишние пробелы вокруг логотипа.
- Укажите файл в формате JPG, PNG или GIF и нажмите Открыть или Выбрать.
- Нажмите Опубликовать в правом верхнем углу экрана.
Как добавить сайт в Google Search Console: руководство для вебмастеров
Шаг 1. Перейдите на страницу: https://search.google.com/search-console/welcome?utm_source=about-page. Вам также понадобится учетная запись Google для входа в систему.
Обратите внимание, что после добавления сайта он будет привязан к вашей учетной записи Google. Надежно защитите его – создайте надежный пароль, используйте двухфакторную аутентификацию, а также не входите на подозрительные сайты со своей учетной записью Google
Шаг 2. В правом окне введите адрес вашего сайта и нажмите «Продолжить».

Шаг 3. Подтвердите права на управление сайтом. Здесь есть несколько способов: файлы HTML, теги HTML, Google Analytics, Диспетчер тегов Google и через поставщика доменного имени. Для каждого метода есть подробный комментарий. Мы подробнее рассмотрим два самых простых способа.
Используя файл HTML:
- загрузить его в основную директорию сайта (папку на хостинге, где находится весь контент сайта);
- вернитесь в Google Webmaster и нажмите «Подтвердить».
- скачать файл;
С тегом HTML:
- вставьте этот код в код сайта между тегами ;
- вернитесь в Google Webmaster и нажмите «Подтвердить».
- скопировать тег;
Готовый. Осталось немного подождать, пока Google соберет информацию о вашем сайте.
Добавление нескольких доменов в один аккаунт Google Search Console
Пользователи могут добавлять до 1000 ресурсов в свой аккаунт в GSC. Но целесообразность этого — очень спорный вопрос. Большинство вебмастеров придерживаются мнения, что владельцы сайтов могут добавить несколько доменов в один аккаунт без последствий для поисковой оптимизации. Однако, если кто-то использует нестандартные техники продвижения, не одобренные поисковыми системами, лучше создать отдельный аккаунт для основных проектов. В этом случае вы сможете правильно сегментировать свои сайты и не привязывать их к одному аккаунту.
Тем не менее, если вы занимаетесь только «белыми» проектами (работаете на больших заказчиков как SEO-специалист) или у вас есть собственная компания — смело добавляйте несколько ресурсов на свой аккаунт. Это просто удобно. Официально никаких наказаний за регистрацию аффилированных сайтов в Google не предусмотрено.
Как в Google добавить свой сайт
Как узнать, добавлен ли веб-ресурс в Google? Может быть, он просто не отображается в поиске? Задайте в поисковой строке запрос «site:semantica.in» и вы увидите:

Наш интернет-проект есть в поисковике. Если поисковик ничего не находит — значит, ему надо сообщить о новом веб-проекте.
Способ 1. Естественный
Зарубежный поисковик, также как и другие его аналоги, постоянно обходит все сайты по внутренним и внешним ссылкам. Соответственно, если хотя бы на одном проиндексированном веб-ресурсе установлена прямая ссылка на ваш сайт, то Google пройдет по ней и самостоятельно добавит ваш сайт в Гугл-поиск.
Чем выше трастовость ресурса, чем он старше, чем ближе внешняя ссылка к главной странице — тем быстрее произойдет регистрация сайта в «Гугл». Поэтому, если у вас есть возможность размещения внешней ссылки с хорошего ресурса, обязательно пользуйтесь ею. Помимо быстрой индексации, ваш сайт также начнет наращивать траст.
Способ 2. Добровольно-принудительный через Вебмастера
Следует пройти по , и войти под своим аккаунтом.

Затем следует нажать на кнопку в правом верхнем углу.

Появляется форма, в которую вы можете ввести ваш новый URL. Также необходимо подтвердить право собственности на сайт путем размещения текстового файла в его корне.

Для скорейшей индексации внутренних страниц следует добавить карту сайта сразу после добавления URL или позднее в разделе «Сканирование» — «Файлы Sitemap».
Следует нажать соответствующую кнопку и добавить файл.

В разделе «Статус индексирования» вы можете наблюдать за индексацией своего проекта.
Стоит отметить, что XML-карта должна быть размещена в корне обязательно. Поисковик рано или поздно ее найдет. Она поможет роботу познакомиться с новым веб-проектом.
Устранение ошибок
| Проблема |
Решение |
|---|---|
| Отсутствует сертификат. | Удалите и снова создайте сопоставление адреса, чтобы предоставить проверенные сертификаты SSL в домене. |
| Неверная конфигурация DNS. | У этой ошибки могут быть следующие причины:
|
| Не удается передать право собственности другому аккаунту. |
У этой ошибки могут быть следующие причины: Сайт создан в основном домене; при попытке добавить собственный URL показывается исходный домен. Решение Создайте копию сайта, используя данные нового домена. Тогда владелец сможет сопоставить сайт, используя дополнительный домен. |
Google, Google Workspace, а также другие связанные знаки и логотипы являются товарными знаками компании Google LLC. Все другие названия компаний и продуктов являются товарными знаками соответствующих компаний.
Как добавить или изменить текст
Как добавить текст
- Откройте сайт в классической версии Google Сайтов на компьютере.
- Выберите страницу.
- Справа вверху нажмите на значок «Изменить страницу» .
- В верхнем меню выберите Макет найдите нужный вариант.
- Введите текст.
Как изменить текст
- Откройте сайт в классической версии Google Сайтов на компьютере.
- Выберите страницу.
- Справа вверху нажмите на значок «Изменить страницу» .
- Нажмите на текст, который нужно изменить.
- Внесите изменения нажмите Сохранить.
Как отформатировать текст
- Откройте сайт в классической версии Google Сайтов на компьютере.
- Выберите страницу.
- Справа вверху нажмите на значок «Изменить страницу» .
- Выделите текст или установите курсор туда, куда нужно вставить список или ссылку.
- В меню сверху выберите формат текста.
- Отформатируйте текст нажмите Сохранить.
Как добавить изображение
- Откройте сайт в классической версии Google Сайтов на компьютере.
- Нажмите на фрагмент страницы, куда нужно добавить изображение.
- На панели инструментов выберите Вставка Изображение. Если панели инструментов нет, нажмите на значок «Изменить страницу» .
- Выберите нужный вариант.
- Добавьте изображение и нажмите ОК.
- Откройте сайт в классической версии Google Сайтов на компьютере.
- Установите курсор в нужное место или выделите текст, который хотите сделать гиперссылкой.
- На панели инструментов нажмите на значок ссылки .
- Выберите нужный вариант.
- Нажмите ОК.
Поиск по сайту через Гугл
Поиск от Google, будет выдавать посетителям сайта самые релевантные результаты, отвечающие запросу. Такой формат поиска намного удобнее, а также это отличный способ снизить нагрузку на сайт.
 Watch this video on YouTube
Watch this video on YouTube
Есть 2 способа установить поиск от Google на своём сайте, один из которых требует наличия аккаунта в системе Google Adsense. Способ с использованием уже существующего аккаунта намного удобнее, т.к. это позволит вам использовать сервис поиска внутри сайта, а не в отдельном окне.
Стандартный поиск и куча разных виджетов помогают находить нужные странички, однако, не так качественно. Поисковик Google постоянно совершенствуется и учитывает множество факторов при ранжировании. С ним посетители сайта точно найдут нужную им информацию, а установить такой поиск не сложно.
Что такое Google Аналитика и для чего она нужна
Google Analytics — это бесплатная система веб-аналитики от Гугл, которая отслеживает действия пользователей на вашем ресурсе. Отслеживание происходит с помощью специального кода, который нужно установить на своём сайте.
В системе собираются такие данные, как поисковые запросы, по которым состоялся переход на ваш сайт, просмотренные страницы, страницы входа и выхода, время на сайте, количество отказов и прочее. Всю информацию показывается в виде отчётов в режиме реального времени.
Гугл Аналитикс, как и любая система аналитики, нужен для того, чтобы анализировать эффективность сайта в целом или его отдельных страниц или разделов.
Как добавить сайт в Яндекс.Вебмастер
Чтобы добавить сайт в поисковик Яндекса, следуйте инструкциям ниже:
- Перейдите на страницу Яндекс.Вебмастера.
- Щелкните ссылку Добавить сайт.
- Введите адрес сайта (доменное имя) и нажмите Добавить:
Позиционирование сайта в Яндекс.Вебмастере - Подтвердите права на сайт. Это можно сделать с помощью:
- загрузить файл на хостинг (HTML-файл);
- или добавив запись TXT (запись DNS).
- код страницы (метатег);
Мы рекомендуем добавить запись DNS, так как это самый простой способ.
Как добавить запись DNS для проверки прав.
Перейдите на вкладку «DNS Record» и скопируйте значение TXT, которое хотите добавить:

Яндекс.Вебмастер: подтверждение прав сайта.
Определите, какие DNS-серверы зарегистрированы для домена, согласно инструкциям. Это определит, куда добавить запись TXT:
- если для домена указаны ns1.hosting.reg.ru и ns2.hosting.reg.ru, воспользуйтесь статьей.
- если для домена указаны ns1.reg.ru и ns2.reg.ru, воспользуйтесь пошаговыми инструкциями в разделе «Помощь»;
Дождитесь обновления доменной зоны.
Готово, вы добавили запись TXT для подтверждения права собственности на домен.
- После подтверждения прав нажмите Подтвердить. Если права подтверждены правильно, вы увидите следующее:
Как добавить сайт в поиск яндекса.
Далее мы рекомендуем вам использовать инструмент Page Crossing. С его помощью вы можете указать, какие страницы сайта следует проиндексировать в первую очередь.
Готово, вы ускорили индексацию сайта. Теперь вы знаете, как добавить веб-сайт в Webmaster.
Примечание! Описанный метод не требует технических навыков и знаний SEO-оптимизации, но не гарантирует, что сайт сразу появится в результатах поиска. Если вы технически подкованы, попробуйте другой метод – как добавить сайт в поиск Яндекса.
Шаг 7 — Публикация веб-сайта
После того, как вы отредактировали свой сайт и убедились, что он соответствует всем вашим требованиям, последний шаг – его публикация. В правом верхнем углу экрана нажмите кнопку «Опубликовать».
Появится всплывающее окно, в котором вы можете ввести адрес веб-сайта. Этот адрес будет в формате https://sites.google.com/view/your-name. Если у вас есть собственный URL-адрес, вы также можете назначить его здесь, щелкнув НАСТРОЙКА и введя URL-адрес.
Здесь вы также можете запретить поисковым системам находить ваш сайт.

Когда закончите, нажмите «Опубликовать». Этот веб-сайт доступен по адресу https://sites.google.com/view/wp-system
Рекомендации по назначению URL
- Изменения вступают в силу в течение 24 часов.
- Для установки безопасных подключений при сопоставлении адреса в новой версии Сайтов автоматически предоставляются подтвержденные в этом домене сертификаты SSL. Другие сертификаты использовать нельзя.
- В новой версии Сайтов сопоставить сайт с URL в другом домене нельзя.
- Пользователь за пределами организации, которому предоставлен доступ к сайту, будет видеть только назначенный URL. Если доступ к сайту предоставлен ограниченному кругу пользователей или только сотрудникам организации, вместо назначенного URL будет отображаться обычный адрес, например sites.google.com/example.com/nazvanie-saita. Подробнее о настройке параметров совместного доступа к Google Сайтам…
Междоменное отслеживание конверсий
Если вам необходимо отслеживать действия в нескольких доменах (например, когда домен целевой страницы отличается от домена конверсии), включите междоменное отслеживание, добавив в код сайта строки с вашими адресами:
Вот как будет выглядеть код после добавления этого фрагмента:
При междоменном отслеживании в URL добавляется параметр связывания, указывающий на целевой домен. Этот параметр определяется в параметрах запроса URL с помощью ключа :
Вы можете добавить несколько значений свойства . Если указано хотя бы одно значение, то ссылки на домен будут приняты по умолчанию. Это позволит использовать один и тот же фрагмент кода в каждом домене. Вам потребуется также разместить тег события-конверсии на странице конверсии в целевом домене. Подробнее о междоменном отслеживании…
Настройка поиска от Гугл
В личном кабинете есть раздел с настройками, через него удается выставить индивидуальные параметры для формы поиска. Задать регион, включить безопасный поиск, включить или отключить показ контекстных объявлений, создавать суб аккаунты, выбрать определенные сайты для поиска:

Кроме основных настроек, есть раздел «Внешний вид». На выбор предлагается несколько видов формы поиска. Добавлены разные стили, можно установить логотип, изменить шрифт, его цвет, отформатировать оформление поисковой выдачи, даже отредактировать сниппеты:

Есть всё, чтобы настроить форму под дизайн своего сайта. Ещё один полезный раздел настроек – статистика. Через неё можно отслеживать, какие запросы вводили посетители сайта, а также подключить Google Analytics:

Учтите, настройки нужно выставлять до получения кода. После внесения изменений, каждый раз проделывайте процедуру заново.