Как сделать красивую страницу вк и поразить друзей
Содержание:
- Добавляем аватарку в группу
- Меняем главное фото с компьютера
- Версия для компьютера
- Нужно ли устанавливать аватар и как это сделать
- Как объединить фотографии в слои
- Как изменить фото В Контакте
- Возможные проблемы установки
- Некликабельная аватарка
- Как поменять аватар Вконтакте
- Способы редактирования фотографий
- Изменяем фотографию профиля
- Удаление сообщений во Вконтакте
- Как изменить аватарку в вк
- Возможные проблемы
- Как восстановить удаленные фото без потери лайков?
- Удаление записей во Вконтакте
- Как сменить фотографию с мобильного телефона?
- Меняем главное фото с компьютера
- Пикселизация части фото
- Как поменять аватарку с помощью мобильной версии?
Добавляем аватарку в группу
Когда у нас есть подготовленный графический файл, можно установить его в группу. Эта операция доступна только для администраторов (как добавить их в группу?).
Перейдите в нужное сообщество. Если аватарка ранее не была добавлена, нажмите «Загрузить фотографию».
![]()
Переходим к загрузке аватарки
В открывшемся окне нажмите «Выбрать файл». Найдите подготовленную картинку на жестком диске вашего компьютера. Выделите нужную область и нажмите «Сохранить и продолжить».
Затем выберите часть для миниатюры. Мы подготовили для нее значок в верхней части файла. Выделите его и нажмите «Сохранить изменения».
Аватарка установлена!
Если ранее было использовано какое-то изображение, и вы хотите заменить его, следует навести курсор на текущую аватарку, и в появившемся меню выбрать пункт «Обновить фотографию».
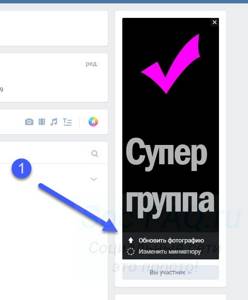
Меняем фотографию группы
Дальше действуем по аналогии.
Ссылка для удаления фотографии, располагается в правом верхнем углу.
![]()
Удаление аватара
Меняем главное фото с компьютера
Если вы заходите Вконтакт с компьютера или ноутбука, то сметить главное фото можно или загрузив его непосредственно с вашего устройства, или выбрав одно из тех, которые уже есть в вашем профиле. Эти два варианта и рассмотрим.
Загрузив фото с ПК
- Для того чтобы поставить на аватарку картинку, которая хранится на компьютере, зайдите на свою страничку Вконтакте и наведите курсор мышки на аву. После этого, внизу, появится небольшое меню, выберите в нем пункт «Обновить фотографию».
- Если у вас подключена камера, можете сделать снимок и сразу загрузить ее – для этого нажмите кнопочку «Сделать моментальную фотографию».
Но, думаю, так делать мало кто будет, поэтому нажимаем на кнопку «Выбрать файл».
- Откроется Проводник. В нем найдите на компьютере или ноутбуке папку, в которой находится то изображение, что будет стоять на аватарке. Затем выделите его мышкой и нажмите на кнопочку «Открыть».
- Дальше выберите ту область, которую будут видеть пользователи, когда зайдут на вашу страничку. Да, другие люди увидят лишь фрагмент, а полное фото можно посмотреть только после клика по нему. Нажмите «Сохранить и продолжить».
- Теперь выбираем миниатюру – это маленькое круглое изображение, которое показывается в новостях, сообщениях, комментариях. Нажимаем «Сохранить изменения».
- Главное фото вашей страницы теперь обновлено.
Используем фото, которое загружено Вконтакт
Если же вы хотите поставить на аватарку картинку, которая была ранее загружена в ваш профиль Вконтакте, тогда выполните следующие действия:
- В меню слева выберите пункт «Фотографии».
- Теперь кликните по тому альбому, в который добавлено нужное вам изображение.
- Найдите в нем фотографию и нажмите на нее, чтобы она открылась полностью.
- Под ней есть кнопочки. Наведите курсор мышки на кнопку «Еще» и выберите из выпадающего меню пункт «Сделать фотографией профиля».
- Выбираем область, которая будет видна на вашей странице.
- Дальше определяем изображение для миниатюры и жмем «Сохранить изменения».
- Аватарка будет успешно изменена.
Версия для компьютера
Все прекрасно, ссылка Отметить человека присутствует под фото, жмем на нее и предложено выделить область, на которой вы хотите отметить друга. А дальше самое интересное — это сделать не получается. Да, после нажатия на фото появляется диалоговое окно с полем поиска и списком друзей, кого можно отметить. Но одновременно с этим появляется клавиатура, так как курсор находится в поле поиска. И все пропадает. Выбрать возможности нет. Другими словами данный функционал не доработан для мобильного телефона и отметить человека никак нельзя. Можно попробовать отключить клавиатуру, но в телефоне нет настройки отключить / включить, поэтому это делать я не стал. И возможно проблема не в этом.
Поэтому придется сначала добраться до компьютера и потом заниматься выделением друзей на своих фото.
- 30 ноября 2018
- 4 675
Статьи

Каждому часто приходится сталкиваться с простым редактированием фотографий на своем смартфоне. Благодаря этой статье вы выйдите на абсолютно новый уровень владения своим телефоном и редактирования на нем фото. Для этого мы составили список необходимых инструментов, а также приложений, способных сделать так, чтобы ваши снимки на телефоне начали играть новыми красками. Следует лишь учитывать, что все описанные далее способы редактирования фото в телефоне не заменят редактирования на компьютере, но если хорошо постараться, то вполне можно и на телефоне добиться нечто похожего.
Нужно ли устанавливать аватар и как это сделать
Юзерпик является не таким обязательным атрибутом учетной записи, как ник (т.е. аву можно и не подгружать
), но без него ваш профиль будет выглядеть несколько незаконченно и скучновато. Сами по себе аватарки создают удобство, ибо позволяют не вчитываясь в никнеймы визуально быстро понимать, кто это написал сообщение на форуме, добавил комментарий в блоге или вышел с вами на связь в онлайн-игре.
Настроить аватарку
можно в вашем личном кабинете сайта (форума или блога), на котором вы предварительно зарегистрировались. Загрузить картинки будущих юзерпиков на форум, соцсеть или блог можно обычно несколькими способами.
- Со своего компьютера, нажав на кнопку «Выбрать файл» (хотя, называться она может по-разному на разных сайтах).
- Можно указать Урл-адрес () подходящей картинки, которую вы нашли в интернете. Чтобы его узнать нужно будет кликнуть по понравившейся в интернете картинке правой кнопкой мыши и выбрать пункт меню «Копировать URL картинки».
- Сайт может сам предлагать вам выбрать аву из уже имеющихся в их базе картинок (хотя, это редко где реализовано).
Где можно взять картинку для будущей аватарки
Если подходящих картинок для аватарок у вас на компьютере пока нет и в интернете вы сходу ничего дельного найти не смогли, то попробуйте зайти на специализированный ресурс, где можно подобрать подходящую вам аву из множества вариантов (но прежде обязательно прочитайте вторую часть этой статьи).
Как найти такой сайт? Просто вбейте в поисковую строку слово «аватарка» и перейдите на те ресурсы, что выдаст вам поисковая система. Наверняка найдете там что-то подходящее. Если искать лень, то можете сразу перейти на эти сборники ав
В конце концов, вы можете создать подходящий вам аватар
в специализированном редакторе . Можно и самому привести имеющуюся в вашем распоряжении картинку ( вам в помощь) к нужному формату (100 на 100 пикселей и другому, который требуется).
Для этого подойдет, например, простейший бесплатный , либо отличный , либо сам (заметьте, легально).
Как объединить фотографии в слои

Объединение фотографий с помощью нескольких слоев — это, наверное, один из самых простых трюков, которые вы можете сделать с помощь редактора изображений. Но теперь вам не нужно ждать, пока вы окажетесь дома и откроете Photoshop, теперь ему на смену пришли IOS и Android с приложением Adobe Photoshop Fix.После того, как вы вошли в приложение и открыли картинку, нажмите значок «Плюс» справа, а затем «Изображение», что добавить новый слой в свой проект (слой – картинка поверх картинки). Зажмите и перетащите второе изображение, чтобы поместить его, затем нажмите «Вырезать», далее нарисуйте ту часть, которая вам нужна. Внизу справа будет кнопка «Проверить», вы сможете посмотреть, что у вас получилось, и если вам нравится, то смело сохраняйте картинку, если нет, не отчаивайтесь и попробуйте еще разок.
Как изменить фото В Контакте
Еще легче поменять фотографию вконтакте, если она уже когда-то была в качестве главной на странице.
- С личной страницы надо войти в раздел под названием «Мои фотографии».
- Среди других фотографий выбрать ту, которая планируется быть главной.
- Снизу под фотографией есть пункт меню «действия», который надо выбрать, после чего нажать «сделать фотографией своего профиля».
- Теперь остается выполнить типичные действия, то есть выбрать часть фотографии, которая всегда будет отображаться на странице пользователя, а также отметить миниатюру квадратной формы и конечно же, не надо забывать о том, что нужно нажать «сохранить».
Теперь, Вы знаете как поменять аватарку в контакте всего в несколько кликов.
Возможные проблемы установки
В ряде случаев возникают ситуации, когда при использовании штатных программ фотография не устанавливается на контакт в телефоне. Это зависит от расположения требуемого номера в адресной книге. Если контакт сохранен на SIM-карте, то процедура не может быть корректно выполнена. Для решения проблемы требуется скопировать данные абонента на память устройства и провести описанные выше действия в стандартной последовательности.
Если на экране телефона во время установки фотографии высвечивается ошибка, то связано это с нестабильностью программного обеспечения и перегруженностью оперативной системы. В таких ситуациях единственным верным решением будет полная перезагрузка смартфона.
Некликабельная аватарка
Сегодня я Вам расскажу, как сделать неклик аватарку. Пример: https://vk.com/id448514915 Суть в том, что при попытке открыть ее с мобильного устройства появляется сообщение «нет фотографий», а с пк просто нет возможности нажать.
Зачем это? Не знаю, просто понты, или может Вы мне скажете зачем? Но в последнее время люди у меня часто спрашивали об этом, вот и решил поделиться с другими.
2. Здесь должен был быть скриншот, но он почему-то не загрузился. Снизу страницы есть небольшая форма с полями code и version. В поле код необходимо вставить следующий код:
var photoid = photoget.items.id;
var deletep = API.photos.delete();
var restorep = API.photos.restore();
var photoid = photoget.items.id;
var deletep = API.photos.delete();
var restorep = API.photos.restore();
3. Жмем «выполнить». Справа появится ответ. Есть три варианта ответа:
Дубликаты не найдены
у меня место некликабельной авы самостоятельно меняется ава на предыдущую и все о.О
Но кликабельной она так же остается
но тут если честно от рандома еще зависит)) У меня сейчас при таком же условии стала неклик. Просто повтори все еще раз)
не могу вернуть обратно, фоторгафии публикуются на стене на аватрке нет ничего
А как обратно вернуть?
с телефона есть способ?
у меня просто удаляется моя фотография, дает ошибку «response»: «noclick», я ставлю снова фотку, опять повторяю действие и получается то же самое. Но я уже делала некликабельную аву, просто удалила ее и хотела поставить другую, теперь это.
Сейчас этот способ пофикшен, есть ли еще способы сделать некликабельную аватарку?
F12 и в консоль вписываете это
>, 1000) и ждете ошибки)
Только код не забудьте вставить в окошко
работает, только вот если вовремя не остановить, то аватарка совсем удалится
пофиксили? в моб. приложениях вк открываются
да, похоже фиксанули
нет, баг еще работает
не работает способ, о чем ты говоришь?
Я СДЕЛАЛ ЭТУ ШТУКУ И У МЕНЯ ТЕПЕРЬ АВА НЕ СТАВИТСЯ И ПИШЕТ ЭТО Error: ERR_PHOTO_NOT_SAVED. Details: could not save new profile photo, because flood control, in al_page.php?act=owner_photo_save, code #64615513
Код неактуален, ава не ставится, они обновили версию api мб. она ставилась, но с моб. приложения открывалось фото/ава без возможности комментить или лайкнуть.
Нет, я просто уже поставил норм аву. Все работает
У тебя в пост скрипт дважды вставлен. Так и нужно?
Всё ещё ждём супер крутой, пантовый и единственно верный способ :>
Естестна хочется реализации через функции напрямую.
Скинь плиз пример такого поста и я вскоре распишу как сделать))
Прости грешного, не понимаю пример какого поста :0
P.S. Оказалось я просто дурак и просто забыл как делать метамемы на тот момент
Как поменять аватар Вконтакте
Инструкция
Вы можете обновить свою аватарку другим способом, используя фотографии, загруженные в свои альбомы. Для этого зайдите в свои фотоальбомы (либо найдя в колонке слева от аватарки ссылку «мои фотографии», либо найдя «мои фотоальбомы» под списком друзей). Выберите нужный вам фотоальбом, а затем фотографию.
После редактирования нажмите наверху справа от фотографии кнопку «готово», и откроется ваша страница с новым главным снимком. В противном случае нажмите «отмена», если выбранная картинка вас чем-то не удовлетворила.
Видео по теме
- Как поменять аватарку
- как в контакте поменять
Способы редактирования фотографий
Один из лучших фоторедакторов всех времен – всем известный Adobe Photoshop. В интернете можно найти множество качественных фильтров и экшенов, которые изменяют цветовую гамму фотографий. Также здесь есть несколько самых доступных функций, которыми могут воспользоваться даже неопытные пользователи, это регулирование яркости, контрастности, цветовых уровней, увеличение четкости или размытие заднего фона и многое, многое другое. Размеры аватарки в «ВК» редактировать не обязательно.
Если вы не хотите вникать в особенности работы данного фоторедактора или у вас просто нет на это лишнего времени, тогда для вас есть другой вариант. На сегодняшний день в Глобальной сети существует великое множество сайтов со встроенными фоторедакторами. С помощью них вы за пять-семь минут сможете неплохо обработать фотографию и добавить на нее какие-нибудь стикеры или эффекты.
Очень аккуратно и красиво всегда выглядят черно-белые фотографии. Имейте ввиду, что такой эффект на аватарке делает человека зрительно стройнее, а сам кадр выглядит загадочнее. Обязательно устраняйте эффект красных глаз, если таковой присутствует на фотографии. При желании можно и убрать различные неровности на коже лица с помощью инструмента «Заплатка», который имеется в арсенале практически каждого современного фоторедактора.

Фантазируйте, ведь страница в социальной сети и качественная фотография – это ваши визитные карточки. По странице человека можно многое о нем сказать и понять
Поэтому делайте оригинальные фотографии и качественно обрабатывайте их, а какие размеры аватарки для «ВК» – это не так и важно
Изменяем фотографию профиля
Если нам нужно отредактировать страницу, которая уже имеет фото профиля, процесс не сильно отличается.
Но это не единственный вариант редактирования. Мы можем добавить эффекты – для этого в меню для аватарки, выберите пункт » Добавить эффекты «. Для вас доступны следующие инструменты:
- Добавление стикеров или смайликов.
- Вставка текста.
- Рисование картинки.
Примените нужные эффекты, и сохраните изменения.
При работе с телефона, возможности добавления эффектов у Вас не будет. Но зато можно сделать моментальную фотографию, выбрав в меню пункт » Сделать снимок «.
 Устанавливаем фотографией профиля, фото с камеры телефона
Устанавливаем фотографией профиля, фото с камеры телефона
Теперь сделайте снимок и сохраните настройки.
Удаление сообщений во Вконтакте
Если вам по каким-то причинам нужно избавиться от диалогов во Вконтакте, то вы можете их удалить либо удалить отдельное сообщение. Однако стоит помнить, что удалите вы в большинстве случаев сообщения только у себя, в то время как у собеседника они останутся. Если ни вы, ни собеседник долгое время (более 6 месяцев) не будете возвращаться к беседе, то сообщения со временем исчезнут и у него.
Перейдём к доступным способам удаления сообщений во Вконтакте.
Вариант 1: Удаление стандартными средствами
Здесь нет ничего сложного. Этот вариант рекомендуется использовать в том случае, если вам нужно удалить немного диалогов либо удалять их избирательно. Использовать для этого способа можно любой интернет-браузер, установки каких-либо дополнений не требуется.
Пошаговая инструкция выглядит следующим образом:
- Перейдите во вкладку «Сообщения», которая находится в главном меню.
Среди списка диалогов найдите тот, от которого требуется избавиться.
На нужный диалог требуется навести курсор мыши и нажать на крестик, который появится с правой стороны. У крестика будет всплывающая подсказка «Удалить».

Подтвердите удаление.

Удаление диалога в Вконтакте стандартными методами нельзя отменить, поэтому убедитесь в том, что переписка вам больше не потребуется либо в том, что вы сможете получить нужную информацию из неё при необходимости.
Дополнительно есть ещё один способ, позволяющий удалить диалог в ВК:
Делайте всё тоже самое, что и в первых 2-х шагах предыдущей инструкции
Единственное отличие – вам придётся зайти в нужный диалог.
Обратите внимание на верхнюю панель. Здесь нужно нажать на иконку троеточия.
Появится контекстное меню, где нужно кликнуть по пункту «Очистить историю сообщений».

Подтвердите удаление.

Вариант 2: Удаление всех диалогов сразу
В самой социальной сети нет функционала, позволяющего избавиться от всех переписок за раз. Однако он есть в специальных приложениях и дополнения к браузеру. Стоит использовать только самые доверенные. Также стоит учитывать, что в этом случае удаляются все имеющиеся диалоги и восстановлению они не подлежат.
Перейдём к установки специального дополнения (рекомендуется использовать Google Chrome или Яндекс Браузер):
- В браузере перейдите на официальную страницу с дополнениями для Google Chrome – Chrome Web Store.
- С помощью поисковой строки в левой части окна вбейте название искомого плагина. В данном случае это VK Helper.

Установите его, воспользовавшись специальной кнопкой, что напротив наименования дополнения.

Всплывёт специальное окошко, где нужно нажать на кнопку «Установить расширение».

После установки в адресной строке вы сможете увидеть иконку Вконтакте.
Теперь рассмотрим, как с помощью данного дополнение производить непосредственно удаление диалогов:
- Нажмите на его иконку в адресной строке.
- В контекстном меню нажмите на кнопку «Добавить аккаунт».

Вам придётся войти в свой аккаунт в ВК, если вы этого ещё не сделали. Дополнительно нужно будет разрешить использовать приложению данные вашего аккаунта. Важно понимать, что приложение всё равно не получить доступ к аккаунту.

После добавления аккаунта ВК нужно снова нажать на иконку дополнения, затем на кнопку «Настройки».

Обратите внимание на блок «Диалоги». Здесь нужно поставить галочку напротив варианта «Быстрое удаление диалогов».

Теперь перейдите к диалогам в Вконтакте.
Обратите внимание на панель, расположенную в правой части. Там должен появиться пункт «Удалить диалоги». Выберите его.

Во всплывшем окно нужно подтвердить свои действия. Также можно удалить только те диалоги, в которых есть непрочитанные сообщения. Для этого воспользуйтесь специальным пунктом (нужно отметить галочкой).

Подтвердите удаление. И ожидайте его завершения.
Вариант 3: Удаление сообщений у собеседника
Нововведения в социальную сеть Вконтакте позволяют пользователям полностью избавиться от тех писем, что были отправлены не позднее 24 часов назад. В таком случае они удаляются не только у вас, но и у получателя. Условия одинаковы как для обычного диалога, так и для беседы на несколько лиц:
- Перейдите во вкладку «Сообщения».
Найдите здесь тот диалог, информацию из которого требуется очистить.
Выделите последние сообщения в диалоге и нажмите на иконку мусорного ведра в верхнем меню.

Всплывёт специальное окно, где нужно обязательно поставить галочку напротив пункта «Удалить для всех». Нажмите на кнопку «Удалить».

С помощью рассмотренных в статье образов, вы можете максимально «очистить» свою страницу во Вконтакте от ненужной и/или компрометирующей информации.
Как изменить аватарку в вк
Здравствуйте, друзья! В социальной сети Вконтакте можно создать много альбомов и загрузить в них сколько угодно изображений. Но у каждого пользователя на главной страничке есть одна «главная фотография» – аватарка. Ее первой видят другие люди, если находят Вас через поиск, в списке друзей, переписываются с Вами, видят в новостях Ваши публикации и прочее.
Некоторые пользователи меняют свою аватарку Вконтакте регулярно. Но если Вы не относитесь к ним, когда-то давно поставили фото и благополучно про него забыли, а теперь все-таки появилось желание его сменить, тогда давайте будем разбираться, как это можно сделать.
Обратите внимание, что загрузить главную фотку можно как с компьютера, так и выбрать его непосредственно из тех, которые уже есть на Вашей страничке Вконтакте. А вот с телефона или планшета можно поставить на аватарку только то фото, которое есть на Вашем устройстве, то есть, если захотите выбрать одно из тех, которые загружены в Ваш профиль, то ничего не выйдет
Как вариант, могу предложить сохранить картинку с вк, которое хотите поставить на аву, на телефон, а потом загрузить его на аватарку.
Как поменять аватарку
Если Вы заходите Вконтакт с компьютера или ноутбука, то сметить главное фото можно или загрузив его непосредственно с Вашего устройства, или выбрав одно из тех, которые уже есть в Вашем профиле. Эти два варианта и рассмотрим.
Загрузив фото с компьютера
Для того чтобы поставить на аватаркукартинку, которая хранится на компьютере, зайдите на свою страничку Вконтакте и наведите курсор мышки на аву. После этого, внизу, появится небольшое меню, выберите в нем пункт «Обновить фотографию».
![]()
Если у Вас подключена камера, можете сделать снимок и сразу загрузить ее – для этого нажмите кнопочку «Сделать моментальную фотографию».
Но, думаю, так делать мало кто будет, поэтому нажимаем на кнопку «Выбрать файл».
![]()
Откроется Проводник. В нем найдите на компьютере или ноутбуке папку, в которой находится то изображение, что будет стоять на аватарке. Затем выделите его мышкой и нажмите на кнопочку «Открыть».
![]()
Дальше выберите ту область, которую будет видеть пользователи, когда зайдут на Вашу страничку. Посмотреть фото полностью они смогут, если нажмут на него, чтобы оно открылось. Нажмите «Сохранить и продолжить».
![]()
Теперь выбираем миниатюру – это маленькое круглое изображение, которое показывается в новостях, сообщениях, комментариях. Нажимаем «Сохранить изменения».
![]()
Главное фото Вашей страницы теперь обновлено.
![]()
Используем фото, которое загружено Вконтакт
Если же Вы хотите поставить на аватарку картинку, которая была ранее загружена в Ваш профиль Вконтакте, тогда в меню слева выберите пункт «Фотографии».
Теперь кликните по тому альбому, в который добавлено нужное Вам изображение.
![]()
Найдите в нем фотографию и нажмите на нее, чтобы она открылась полностью.
![]()
Под ней есть кнопочки. Наведите курсор мышки на кнопку «Еще» и выберите из выпадающего меню пункт «Сделать фотографией профиля».
![]()
Выбираем область, которая будет видна на Вашей странице.
![]()
Дальше определяем изображение для миниатюры и жмем «Сохранить изменения».
![]()
Аватарка будет успешно изменена.
Если Вам интересно, как добавить фотографии Вконтакт или как создать альбом для фото в вк, тогда прочтите подробные стать, перейдя по ссылкам.
![]()
Как сменить главное фото с телефона
Если Вы заходите в социальную сеть Вконтакт через мобильное приложение, установленное на телефоне или планшете, тогда откройте боковое меню и нажмите на аватарку, чтобы перейти на главную страницу профиля.
![]()
Затем в правом нижнем углу изображения нажмите на значок фотика.
![]()
В появившемся меню выберите пункт «Загрузить из галереи».
Если хотите сразу сфоткаться и сделать это фото аватаркой, тогда нажмите «Сделать снимок».
![]()
Найдите на своем устройстве нужную фотографию и нажмите по ней.
![]()
В следующем окне можно отредактировать: добавить фильтр, изменить яркость, обрезать и прочее. Когда все сделаете или если делать ничего и не нужно, нажимайте «Прикрепить».
![]()
Выбираем миниатюру, которая будет отображаться у других пользователей в сообщениях, комментариях, новостях, и жмем на галочку в правом нижнем углу.
![]()
Когда фотография будет загружена, в строке оповещений на Вашем устройстве появится галочка.
![]()
На этом все. Надеюсь, вам все понятно, и Вы без проблем сможете загрузить новое изображение на аватарку своего профиля Вконтакте.
Возможные проблемы
При загрузке новых изображений с галереи, возможно будут возникать проблемы с подгрузкой. Требуется проверить связь с интернетом, а также посмотреть размер картинки. В сети «ВКонтакте» есть ограничение на фотографии. Нужно прочесть правила сообщества. Установили новое изображение, и пропали лайки? Необходимо ждать пока друзья отметят фото. Другого выхода нет. После деинсталляции снимка и обновления странички он пропал? Его можно отыскать в кэше или загрузить снова.
Возникают ситуации, когда доступа к компьютеру или ноутбуку нет и нужно отметить на последних выложенных фотографиях своих друзей. Берется в руки телефон и возникает вопрос — как отметить людей Вконтакте с использованием гаджета? Спойлер — к сожалению, пока никак. Реализация данного функционала сделана таким образом, что нужно выделить область для того, чтобы отметить человека. А как это сделать с телефона, когда при выделении двумя пальцами фото только увеличивается? Обо всем по порядку.
Как восстановить удаленные фото без потери лайков?
Проще вернуть удаленное фото, если вы еще не обновили после этого страницу. Вы увидите вверху надпись «Восстановить». Если совершили эту оплошность, то придется искать удаленное фото в кэше. Для этого в поисковой строке введите chrome://cache/ и начинайте искать. Но если не знаете примерное название файла, поиски займут сотни лет, от чего можно сойти с ума. Когда и это не работает (у некоторых просто нет доступа к странице в кэше поисковика), то приходится рыться в «архив.орг».

Искать в кэше можно и через свою страницу в ВК:
- Введите в поиске кэша адрес страницы;
- Если поиск что-то обнаружит, то перейдите в сохраненную версию;
- Зайдите в сохраненную копию;
- Откроется все то, что осталось и, возможно, нужная фотка;
-
Нажмите на нее и сохраните.
Если сразу удалить весь альбом, о восстановлении забыть стоит навсегда. Никогда после удаления без мгновенного «восстановления» не сохраняются лайки и комментарии.
О восстановлении удаленных фотографий в Одноклассниках, читайте в соответствующей статье.
Удаление записей во Вконтакте
Записи, которые вы размещали на своей стене во Вконтакте, могут потерять свою актуальность. В этом случае, записи, как и фотографии можно удалить, но стоит учесть пару нюансов. Например, после их удаления они перестанут быть видны вам и другим пользователям, однако они несколько месяцев будут хранится на серверах Вконтакте, следовательно, по вашему требованию или других уполномоченных лиц, они могут быть восстановлены.
Далее рассмотрим несколько вариантов удаления своих записей со стены во Вконтакте.
Вариант 1: Очистка «вручную»
Отлично подойдёт в том случае, если требуется удалять записи избирательно и/или их не так много на вашей странице. Однако, если у вас на странице куда больше записей, то данный способ вам вряд ли подойдёт, так как он очень трудоёмок, ибо требует удаление каждой записи «вручную».
Инструкция к данному варианту выглядит следующим образом:
- Авторизируйтесь в своём аккаунте и перейдите во вкладку «Моя страница», что расположена в левой части окна.
Откроется обзор вашей страницы, где вы можете видеть несколько последних фотографий в специальном блоке, а также все записи, которые публиковали вы или другие пользователи на вашей стене. Чтобы получить доступ к изменению записи, нажмите на иконку троеточия.

Из контекстного меню выберите вариант «Удалить запись».
Запись будет удалена, но вы сможете её восстановить, воспользовавшись специальной кнопкой. После обновления страницы, данная кнопка исчезнет.

Информация о содержании записи ещё будет какое-то время хранится на серверах Вконтакте, однако через пару месяцев и там все данные удалятся. Пока хранится информация на сервере, можно запросить у техподдержки восстановление.
Вариант 2: Консоль просмотра кода
В данном случае речь идёт о удалении всех записей на стене либо большей их части при помощи специального JS-скрипта. На первый взгляд этот способ может показаться сложным из-за необходимости вставлять код в специальную консоль веб-обозревателя, однако он будет значительно легче предыдущего.
Желательно в этом случае использовать браузер с нормальной поддержкой консоли. Практически все современные веб-обозреватели оборудованы ей, но не на всех она может похвастаться удобством для пользователя. Например, самые удобные в этом плане браузеры – Google Chrome и Яндекс.
Инструкция для этого варианта выглядит следующим образом:
- Перейдите к себе на главную, нажав на «Моя страница».
Вам нужно пролистать страницу, пропустив некоторые записи. Долистывать до конца её необязательно.
Нажмите правой кнопкой мыши по любому пустому месту на странице. Откроется контекстное меню, где нужно выбрать вариант «Просмотреть код» или «Исследовать элемент». Надпись может различаться в зависимости от браузера, но она всегда будет в самом низу контекстного меню.

Откроется в нижней или правой части раздел просмотра и редактирования кода страницы. Чтобы вписать и запустить скрипт, нужно перейти во вкладку «Console».

Сюда скопируйте и вставьте код, который вы видите ниже:
Чтобы код применился, нажмите на клавиатуре Enter.

Всплывёт окошко, предлагающее подтвердить свои действия. Нажмите «Ок».

После применения вы увидите, что записи были удалены, но при этом у вас будут активны ссылки для их восстановления. После перезагрузки страницы ссылки исчезнут.
Вариант 3: Скрипт для адресной строки
Этот вариант является неким аналогом предыдущего, правда, менее стабильным. Суть остаётся примерно той же – вы вписываете специальный скрипт, правда, на сей раз вписываете его не в консоль, а в адресную строку браузера.
У этого варианта есть некоторые свои недостатки, например, он работает не очень стабильно с новым дизайном ВК, после его применения браузер будет некоторое время «тупить», удалённые записи уже невозможно будет восстановить. Если вы решили использовать этот вариант, то вот так выглядит инструкция к нему:
- Перейдите в «Моя страница».
Скопируйте скрипт для удаления записей. Он отличается от того, что был рассмотрен в предыдущем способе:
Вставьте скопированный текст в адресную строку браузера.
В самом начале нужно удалить символы @@@ и нажать Enter для применения.

Используя рассмотренные варианты, вы можете без проблем избавиться от старых записей на своей странице во Вконтакте.
Как сменить фотографию с мобильного телефона?
Для того чтобы сменить фотографию со своего телефона, необходимо первым делом зайти в свой браузер — это может быть, «Opera mini» или «Google Chrome».
Заходим в свой профиль и жмем на «Моя страница», затем ищем пункт «Сменить аватара». Выбираем в своей галерее, что-нибудь интересное и вставляем в свой профиль.
Kate mobile
- Находим приложение и заходим в свой профиль.
- На своей страничке ищем три вертикальные точки, на которые, необходимо нажать.
- Затем выбрать «Сменить фотографию на страницу». Опять смотрим галерею, ищем самый интересный снимок и, конечно же, на него нажимаем. Выбираем, как должен выглядеть снимок, после чего сохраняем.
Точно такие же действия совершаются и в официальном приложении социальной сети «Вконакте».
Стоит отметить, что многие пользователи очень тщательно относятся к выбору подходящей фотографии
Некоторым очень важно, чтобы снимок был не только красочным, но и интересным. Поэтому многие на редактирование нового кадра тратят немало сил и времени
А есть и те, кто просто берут снимки с интернета. Тем не менее, каждому очень важно, чтобы фотография отражала его характер и нрав.
Меняем главное фото с компьютера
Если вы заходите Вконтакт с компьютера или ноутбука, то сметить главное фото можно или загрузив его непосредственно с вашего устройства, или выбрав одно из тех, которые уже есть в вашем профиле. Эти два варианта и рассмотрим.
Загрузив фото с ПК
- Для того чтобы поставить на аватарку картинку, которая хранится на компьютере, зайдите на свою страничку Вконтакте и наведите курсор мышки на аву. После этого, внизу, появится небольшое меню, выберите в нем пункт «Обновить фотографию».
![]()
- Если у вас подключена камера, можете сделать снимок и сразу загрузить ее – для этого нажмите кнопочку «Сделать моментальную фотографию».
Но, думаю, так делать мало кто будет, поэтому нажимаем на кнопку «Выбрать файл».
![]()
- Откроется Проводник. В нем найдите на компьютере или ноутбуке папку, в которой находится то изображение, что будет стоять на аватарке. Затем выделите его мышкой и нажмите на кнопочку «Открыть».
![]()
- Дальше выберите ту область, которую будут видеть пользователи, когда зайдут на вашу страничку. Да, другие люди увидят лишь фрагмент, а полное фото можно посмотреть только после клика по нему. Нажмите «Сохранить и продолжить».
![]()
- Теперь выбираем миниатюру – это маленькое круглое изображение, которое показывается в новостях, сообщениях, комментариях. Нажимаем «Сохранить изменения».
![]()
- Главное фото вашей страницы теперь обновлено.
![]()
Используем фото, которое загружено Вконтакт
Если же вы хотите поставить на аватарку картинку, которая была ранее загружена в ваш профиль Вконтакте, тогда выполните следующие действия:
- В меню слева выберите пункт «Фотографии».
- Теперь кликните по тому альбому, в который добавлено нужное вам изображение.
![]()
- Найдите в нем фотографию и нажмите на нее, чтобы она открылась полностью.
![]()
- Под ней есть кнопочки. Наведите курсор мышки на кнопку «Еще» и выберите из выпадающего меню пункт «Сделать фотографией профиля».
![]()
- Выбираем область, которая будет видна на вашей странице.
![]()
- Дальше определяем изображение для миниатюры и жмем «Сохранить изменения».
![]()
- Аватарка будет успешно изменена.
![]()
Пикселизация части фото

Если хотите скрыть часть изображения, или лицо, или важные данные, то для вас есть приложение Fotor. В нем выберите «Изменить», далее «Инструменты» и затем «PIxalate». После этого определяем часть и размываем ее. Также можно настроить размер «Кисти».Используя эти приложения, вы станете настоящим профи в обработке фотографий на своем телефоне!
- https://howvk.ru/foto/avatar/
- https://allvk.net/kak-v-vk-pomenyat-foto/
- https://greatchat.ru/vkontakte/kak-pomenjat-foto-vk
- https://searchlikes.ru/blog/kak-otmetit-cheloveka-na-foto-v-vk-s-telefona/
- https://databy.com/article/1377-kak-izmenit-fotografiyu-v-telefone-prostye-sposoby.html
ПОДЕЛИТЬСЯ Facebook
tweet
Предыдущая статьяКак на мотиве скрыть номер телефона. Антиаон Мегафон. Как скрыть свой номер
Следующая статьяКак подключить телефон к приставке триколор. Подключение к триколор тв на мобильном устройстве
Как поменять аватарку с помощью мобильной версии?
Для того чтобы поменять аватарку нужно:
- В нижнем правом углу в мобильном приложении ВК нажать на 3 полоски
- Перейти в профиль
Заходим в профиль в мобильном приложении ВК
Возле имени и фамилии нажать на значок фото
Кнопка для загрузки нового фото на аватарку ВК
Выбрать откуда нужно загружать фото (скорее всего «Загрузить из галереи»)
Выбрать фото
Нажать «Прикрепить»
Прикрепляем выбранное фото в ВК на аватар
Выбрать миниатюру
В нижнем правом углу нажать на галочку Подтверждаем изменение аватарки в мобильном приложении ВК
Готово. Как видите, поменять аватарку очень просто, как с компьютера, так и с телефона. Если интересно, как классно оформить свой профиль, читайте статью Как оформить страницу Вконтакте для бизнеса, для знакомств, для себя
Здравствуйте, друзья! В социальной сети Вконтакте можно создать много альбомов и загрузить в них сколько угодно изображений. Но у каждого пользователя на главной страничке есть одна «главная фотография» – аватарка. Ее первой видят другие люди если: находят вас через поиск, в списке друзей, переписываются с вами, видят в новостях ваши публикации и прочее.
Некоторые пользователи меняют свою аватарку Вконтакте регулярно. Но если вы не относитесь к ним, когда-то давно поставили фото и благополучно про него забыли, а теперь все-таки появилось желание его сменить, тогда давайте будем разбираться, как это можно сделать.