Скрытые игры в библиотеке steam
Содержание:
- Без условий
- Инвентарь в Steam: что это такое
- Как удалить вещи из инвентаря
- Как удалить игру из вашей учетной записи Steam
- Где находятся настройки и зачем они нужны
- Подробно о всех пунктах, как поменять фон в Стиме
- Способ №2: блокировка
- Удалить игру из библиотеки Steam
- Что можно настроить
- Как скрыть программу из списка программ
- Условия и сроки рассмотрения заявки на откат сделки покупки игры в Steam
- Библиотека Стим
- Как посмотреть скрытые игры в Steam
- Как посмотреть инвентарь пользователя, если его профиль скрыт, как поменять фон в Стиме
- Как вернуть скрытую игру в стиме
- Как удалить Стим
- Допустимо ли это
Без условий
Если вам нужно полностью удалить и заново инсталлировать Steam, то данная процедура не должна вызвать у опытного пользователя никаких проблем. Если вы подзабыли, как стереть какую-либо программу, просто воспользуйтесь следующей инструкцией.
- Зайдите в «Компьютер».
- В верхней части появившегося окошка нажмите «Удалить или изменить программу».
- В списке найдите Steam и нажмите «Удалить».
После этого ваш компьютер почти полностью очистится от данной программы. Останется только устранить остатки в реестре с помощью CCleaner или любой аналогичной программы.

Данной процедурой часто пренебрегают неопытные пользователи по разным причинам, но именно в реестре чаще всего «прячутся» самые опасные неполадки. После этого вы можете скачать новый дистрибутив клиента с официального сайта. Это самый простой способ, как переустановить «Стим» и при этом избежать возможных проблем с будущей работоспособностью приложений, скачиваемых в «Стиме».
Инвентарь в Steam: что это такое
Инвентарь — так называется один из разделов в профиле пользователя. В нем хранятся различные предметы (т. н. “шмот”), полученные в процессе прохождения игр. Условно эти предметы можно разделить на два типа:
- Те, которые можно продать, менять на самоцветы или на другой “шмот” (с другим пользователем).
- Те, которые можно только менять на самоцветы и использовать для дальнейшего прохождения игры.
Накопление предметов инвентаря позволяет пользователю использовать дополнительные возможности для прохождения игр, а также зарабатывать — путем продажи и обмена “шмота”. О том, как скрыть или удалить вещи из инвентаря Стим мы поговорим ниже.
Как удалить вещи из инвентаря
Способов, как удалить предметы из инвентаря Steam (стандартно, через “Выделить предмет → кнопка “Удалить”), сейчас нет. Но вы можете обменять “шмот” на кристаллы, подарить его другому пользователю платформы или обменяться с ним. Если предмет невозможно обменять или подарить, то можно попробовать другой способ. Как удалить вещь из инвентаря Steam через обращение в поддержку разработчика игры:
Авторизируемся в своем профиле в браузере и кликаем по кнопке “Поддержка”.

Выбираем раздел “Обмен, подарки, предметы. Торговая площадка”.

Затем “Предметы” .

Теперь “У меня есть вопрос о внутриигровых предметах”.

Выбрать в списке* игру, из которой вы получили “шмот”.

В следующем окне нажмите на “Связаться со службой поддержки игры” и в разделе “Пожалуйста, подробно опишите …”

Оставляем сообщение, в котором просим удалить все игровые предметы или какие-то конкретные.

Дожидаемся реакции саппорта.
*Если игры в списке нет, то вписываем ее название в поисковую строку ниже и кликаем на результат в выдаче.
Как удалить игру из вашей учетной записи Steam
Перед удалением игры Steam из вашей библиотеки вы должны удалить ее со своего компьютера. Если вы сначала удалите игру из своей учетной записи, вы не сможете удалить ее в обычном режиме — вам придется выследить ее файлы на жестком диске или SSD и удалить их вручную.
Чтобы окончательно удалить игру из вашей библиотеки, нажмите «Справка» → «Поддержка Steam».

Нажмите на игру, которую хотите удалить. Если вы играли в нее недавно, она появится вверху списка. Если у вас нет, вы можете использовать окно поиска в нижней части этой страницы, чтобы найти игру по названию.

Нажмите «Я хочу навсегда удалить эту игру из своего аккаунта».

Steam предоставит вам больше информации об этом процессе. Если игра была куплена или активирована как часть пакета, Steam покажет похожие игры, которые также будут удалены.
Нажмите «ОК, навсегда удалите перечисленные игры из моей учетной записи». Вам придется выкупить игру, если вы захотите поиграть в нее снова.

Это не удалит информацию о вашем игровом времени и достижениях в игре, которая останется привязанной к вашему профилю Steam.
Где находятся настройки и зачем они нужны
Зачем может понадобиться изменять настройки приватности в ВК?
- Вы не хотите излишнего внимания от посторонних лиц.
- Вам надоела рассылка в сообщениях.
- Ваша страница предназначена только для близких друзей или семьи.
- Вы строго следите за кругом общения своего ребенка.
Давайте теперь выясним где же находятся настройки приватности вашей страницы в ВК. Найти их совсем не сложно, но если у вас все таки возникнут затруднения, то вот вам подробный план действий для разных устройств.
Как поменять фон в Стиме на компьютере
Итак, вот как зайти в настройки приватности в контакте при использовании веб-версии сайта. Как правило этот вариант используется на ноутбуках и персональных компьютерах.
- Войдите в свой аккаунт ВК.
- В правом верхнем углу экрана вы увидите свою мини-аватарку и имя в специальном поле. Наведите на него курсор мышки и кликните.
Появится выпадающее меню, содержащее несколько пунктов. Найдите среди них «Настройки» и снова кликните по этой надписи. Вы окажетесь в меню, содержащем все доступные варианты для изменения внешнего вида страницы и способов отображения информации на ней. Именно здесь вы можете «затюнинговать» свой аккаунт так, как вам нравится
Где же найти меню приватности в ВК? Для этого снова обратите внимание на правую часть экрана. Здесь находятся подразделы, среди которых есть и «Приватность». Кликнув по этому полю, вы перенесетесь в нужный нам раздел
Кликнув по этому полю, вы перенесетесь в нужный нам раздел.
Но бывает, что настройки приватности не работают. Не паникуйте и не закидывайте письмами техподдержку, большинство проблем можно решить самостоятельно.
Как поменять фон в Стиме на телефоне
Если же вы предпочитаете пользоваться мобильным приложением, то вот где в ВК найти настройки приватности на телефоне:
Откройте приложение и выполните вход на свою страничку. На главном экране в правом нижнем углу найдите значок с изображением человечка. Дважды тапните по картинке
Обратите внимание, что эта инструкция действительная для нового дизайна. Если у вас еще старый, кликайте по трем полоскам там же. Появится меню
В самом низу экрана есть надпись «Настройки» — тапните по ней
Появится меню. В самом низу экрана есть надпись «Настройки» — тапните по ней.
Теперь вы окажетесь в новом меню, где и находится раздел «Приватность». Обозначен он символом ладошки.
Нажмите на этот пункт, чтобы попасть в настройки.
Подробно о всех пунктах, как поменять фон в Стиме
Доступ к основным данным: Открытый
Аватар и имя профиля всегда видны на вашей странице. Кроме того, они используются в многопользовательских играх.
Тут steam ничего не позволяет изменить, и все смогут видеть ник и аватарку в вашем профиле.
Мой профиль: Открытый, Только для друзей или Скрытый
В вашем профиле отображаются описание, список друзей, значки, уровень Steam, витрины, комментарии и группы.
Тут нам предлагаю выбрать общие настройки. Если вы выберете «скрытый», то остальные настройки останутся скрытыми, и вы больше ничего не сможете изменить. При выборе «Только для друзей» у вас активируются настройки, где ваш профиль будет виден только для тех людей, которых вы добавили, а также вы сможете скрыть некоторые настройки и для друзей. При выборе «Открытый» профиль по умолчанию будет открыт и вы сможете провести любые дополнительные настройки.
Доступ к игровой информации: Открытый, Только для друзей или Скрытый
В эту категорию входят список всех игр на вашем аккаунте Steam, список желаемого, достижения и время в игре. Также эта настройка влияет на то, видны ли другим ваш статус «В игре» и название запущенной игры.
По описанию вроде все понятно, единственное, если вы выберите открытый или только для друзей, то у вас появится дополнительная опция – Скрывать общее время в игре, даже если видны другие данные об играх.
Инвентарь: Открытый, Только для друзей или Скрытый
Инвентарь содержит предметы, полученные в играх с функцией обмена Steam. Также в нём находятся коллекционные карточки Steam и подарочные копии продуктов из Steam.
Аналогичные настройки были и раньше. При выборе любого пункта кроме скрытого, откроется опция — Скрывать подарки Steam, даже если видны другие элементы инвентаря.
Раздел комментариев: Открытый, Только для друзей или Скрытый
Опять же, раньше такие же были настройки, поэтому дополнительно комментировать не буду.
Скриншоты и работы в Мастерской: Индивидуально
Работы в Мастерской и изображения в разделе «Скриншоты» имеют отдельные настройки приватности для каждого предмета. Изменить их можно на его странице.
На данный момент настройки для скринов и мастерской нельзя провести с этой вкладки, сделать то можно отдельно. Скорее всего, в ближайшем будущем и эти настройки будут доступны.
Ну и для сохранения всех настроек не нужно отдельно нажимать «Сохранить» при внесения любых измениний они сразу вступают в силу.
Надеюсь, эта статья вам помогла
Спасибо за внимание! Успехов!. Источник. Источник
Источник
Способ №2: блокировка
1. Откройте в приложении: Настройки → Аккаунт → Изменить пароль…
4. Дождитесь письмо от Стима.
5. Щёлкните внизу текста фразу — «пройдите по этой уникальной ссылке».
5. На новой странице войдите в учётную запись.
6. В меню кликом мышки укажите то, что вы не можете получить доступ к аккаунту (хоть у вас и есть учётные данные).
7. Скопируйте код. Он вам понадобится для восстановления учётной записи (на тот случай, если не удалось создать новую, или просто захотелось снова воспользоваться старым профилем).
Если вдруг захотелось стереть нахрен Steam и все воспоминания, с ним связанные, это можно сделать двумя способами:
Удалить игру из библиотеки Steam
Когда дело доходит до очистки и приручения обширной библиотеки Steam, начинается все с самого радикального решения: навсегда удалить игру. Хотя есть небольшая вероятность того, что кто-то из службы поддержки Steam сможет помочь и восстановить приложение в аккаунте.
Но все же, это процесс, который лишает доступа без возмещения или компенсации, поэтому стоит убедиться, что пользователь действительно готов расстаться с выбранным приложением, и не рассчитывать на то, что Gabe & Co будет готов помочь в случае совершения ошибки.
Если решение принято окончательно, тогда нужно следовать инструкции:
- Запустить клиент Steam, и найти приложение в списке каталога. В примере, представленном на изображениях, будет удалена Left 4 Dead 2 Beta, которая была включена в покупку игрового комплекта много лет назад.
Нажать «Справка» в верхней части окна и выбрать «Поддержка Steam».
В меню найти «Игры, программное обеспечение и т. д.».
Отобразится список недавно купленных и сыгранных игр, но для удобства можно выполнить поиск по всей библиотеке Steam, используя окно поиска в нижней части окна. Для этого важно ввести правильно часть названия приложения.
Выбрать нужный элемент, и появится страница с информацией о покупке и ссылками на распространенные проблемы поддержки. Следует обратить внимание: также можно запросить техническую поддержку для определенных компонентов или вернуть деньги. Но для удаления целесообразно указать необходимый вариант в списке проблем.
Если игра, которую требуется удалить, представляла собой отдельную покупку, все готово. Но если приложение является частью определенных серий или пакетов со скидкой, Steam потребует удалить все элементы из этого пакета, чтобы изъять только одно нежелательное приложение.
Если пользователю повезло, и он не использует ни один из элементов пакета, есть смысл выбрать «OK, навсегда удалить перечисленные игры из моей учетной записи». Будет получено краткое подтверждающее сообщение.
После подтверждения, если вернуться в библиотеку Steam, можно увидеть, что компонентов уже нет.
Показать только установленное
Если пользователю требуется изъять конкретную игру, связанную с учетной записью, то, лучше всего использовать метод описанный выше. Однако если в первую очередь игрок заинтересован в управлении огромным каталогом Steam, есть и другие решения, первое из которых – просто изменить представление списка.
Это решение, конечно же, требует, чтобы сначала были установлены все элементы, которые хотелось бы видеть в своей библиотеке. После того, как приложения установлены, имеет смысл открыть каталог и щелкнуть раскрывающееся меню справа от поля поиска.

По умолчанию в этом меню отображаются все игры, независимо от того, установлены они или нет. Но для изменения настроек, достаточно открыть меню и выбрать «Установлено».
После этого отобразятся только установленные компоненты, без каких-либо бета-версий, демоверсий или игр с надстройками мусора, которые в противном случае могли бы загромождать библиотеку Steam
Это делает список более управляемым – особенно важно для тех, у кого в списке сотни компонентов. Но такой способ не лишает доступа к любому контенту
Показывать только избранное
Приведенное выше предложение позволяет показывать только установленные компоненты. Такой способ может удовлетворить потребности многих пользователей, но возможно игроку потребуется определенная сортировка. Для этого полезно использовать функцию «Избранное».
Steam дает возможность пользователям помечать любую игру как «любимую», а затем предоставляет отфильтрованное представление списка, показывающее только программное обеспечение в этой категории.
Чтобы пометить элемент как любимый, необходимо нажать правой кнопкой мыши на название приложения и выбрать «Добавить в избранное».

Как только будет получен достойный список, надлежит вернуться в раскрывающееся меню фильтра, он расположен справа от поля поиска, и выбрать пункт «Избранное». Теперь можно увидеть только элементы, отмеченные как избранные, независимо от того, установлены ли они.
Всегда есть возможность добавить дополнительные игры в список избранных по мере роста коллекции или более глубокого погружения в каталог. И также можно удалить игру из списка в любое время, щелкнув правой кнопкой мыши ее заголовок и выбрав «Удалить из избранного».
Что можно настроить
Доступ к основным данным – это аватар и имя профиля. Они всегда видны на вашей странице и используются в многопользовательских играх. Значение «Открытый» изменить нельзя, установлено по умолчанию.
Продолжаем разбираться, как настроить приватность в Стиме
Следующие параметры имеют критическую важность: переходим на вкладку «Мой профиль»
- Можно выбрать один из вариантов – открытый, скрытый или только для друзей;
- В профиле отображаются описание, список друзей, значки, уровень, витрины, комментарии и группы.

Отдельные элементы настраиваются по желанию пользователя. Вы уже знаете, где настройки приватности в Стиме – остаемся в этом меню и двигаемся по странице дальше. В каждом разделе доступно три варианта – скрыть от всех, полностью открыть или открыть только для друзей.
- Доступ к игровой информации. Это список всех игр на вашем аккаунте Steam, список желаемого, достижения и потраченное время активности, а также видимость статуса «В игре» и название запущенной программы. Если вы решили показать всем или поставить значение «Только для друзей», появится дополнительная опция, позволяющая скрывать общее время в игре, даже если видны другие данные.
- Список друзей. Сами выбирайте, кто будет видеть перечень ваших товарищей;
- Инвентарь. Сюда входят предметы, полученные в играх с функцией обмена, коллекционные карточки Steam и подарочные копии продуктов. Дополнительно можно скрыть подарки, даже если видны другие элементы – просто отметьте галочкой опцию;
- Раздел комментариев. Без слов ясно, что можно раскрыть или спрятать с помощью этой вкладки.

Где найти настройки приватности в Стиме вы знаете – особняком стоят скриншоты и работы в мастерской. Эти параметры можно максимально персонализировать. Меняйте конфиденциальность каждого предмета через его страницу в мастерской.
Нашли, где находятся настройки приватности в Steam и смогли изменить определенные параметры
Важно уметь пользоваться этими настройками, ведь так вы можете скрыть или открыть профиль, поработать с нужными элементами, убрать лишнюю информацию от сторонних глаз
Как скрыть программу из списка программ
Предположим что нам нужно скрыть программу Notepad++. Как вы видите она отображается в списке программ.
Для того чтобы скрыть запись о программе нужно немного похимичить в реестре. Итак запускаем окно «Выполнить» сочетанием клавиш Win+R.

Вводим «regedit.exe» и жмем Ок.

После чего находим в реестре папку Uninstall:
В моем случае приложение 32-бит, а операционная система 64-разрядная. В таком тяжелом случае приложение надо искать в этой ветке:
Этот раздел отвечает за формирование списка установленных программ, которые видит пользователь в панели управления в меню «Программы и компоненты».
Теперь находим ветку программы, которую нужно скрыть (в моем конкретном случае название ветки совпадает с именем приложения — Notepad++).

После этого создаем параметр DWORD. Делается это так: где-нибудь на пустом месте кликаем правым кликом мышки и выбираем пункт «Создать» и «Параметр DWORD».

Нажав на нем правым кликом и выбрав пункт «Переименовать», назовем его «SystemComponent».

Теперь нажмем на нем правой кнопкой мыши и выберем пункт «Изменить».

Затем изменим его значение с «0» на «1», после чего давим «ОК».

Ну, а сейчас самое приятное, идем в раздел «Программы и компоненты» и клавишей F5 обновим список программ. Если все правильно сделали, то программа должна быть скрыта.
Скрыть установленную программу в Windows можно альтернативным способом. Для этого нужно в той же самой ветке поменять имя ключа «DisplayName» на «QuietDisplayName».

Этот способ может не прокатить, поэтому используйте первый метод, который работает всегда без критических дней и никогда не отказывает.
Как отключить скрытие программ
Чтобы вернуть все как было до этого, т.е. отключить режим скрытия для той или иной программы, необходимо в ветке программы удалить созданный нами параметр «SystemComponent». А если вы скрывали программу вторым способом, то необходимо произвести обратное переименование параметра «DisplayName», убрав слово «Quiet».
Использование скрытых программ
Работать со скрытыми программами можно как и раньше. А если вам нужно использовать скрытие программы в рамках некого скрипта, то в таком случае можете воспользоваться этой командой:
REG ADD «HKEY_LOCAL_MACHINESOFTWAREWow6432NodeMicrosoftWindowsCurrentVersionUninstallNotepad++» /v SystemComponent /t REG_DWORD /d 1 /f
Кликаем , если не можем скопировать текст команды.
В будущем, в продолжении к этой статье я расскажу как скрыть службу программы. Поэтому если вы еще не подписаны на нас в соцсетях, очень рекомендую это сделать сейчас. На этом все. Удачи друзья!
Если в процессе деинсталляции приложений Windows происходит нечто, не предусмотренное запрограммированной процедурой, то результатом может стать неполное удаление из реестра записей, относящихся к данному приложению. В результате уже удаленная программа остается в списке установленных мастера деинсталляции. Попытка повторно удалить такое приложение-фантом приведет к сообщению о невозможности найти удаляемые файлы и, соответственно, выполнить процедуру деинсталляции. Удалить остатки записей в системном реестре, относящиеся к проблемному приложению, можно самостоятельно, без привлечения мастера деинсталляции Windows.
Инструкция
Бесплатная программа для скрытия программ и активных окон под названием HiddeX в первую очередь будет очень полезна офисным работникам, которые не любят работать на работе, а также просто скрытным людям.
Всё дело в том, что HiddeX позволяет моментально, по нажатию кнопки на клавиатуре или мышке, скрыть (именно скрыть, а не свернуть в панель задач) определённые, указанные Вами запущенные программы или просто активные окна проводника Windows, а неуказанные — оставить видимыми на рабочем столе компьютера. При этом и сама она великолепно прячется.
Эх, была бы установлена эта программа на компьютере моего коллеги по работе, не летал бы он сейчас в любую погоду «по земле», а продолжал бы стрелять по шарикам в мониторе сидя в тёплом кабинетике и не уличил бы его шеф за этим занятием.
На официальном сайте HiddeX есть очень краткое руководство к программе. Я, в свою очередь, постараюсь сейчас описать её Вам подробнее. Итак…
Условия и сроки рассмотрения заявки на откат сделки покупки игры в Steam

За редким исключением некоторых стран условия отката сделки за некачественный товар, который не устраивает потребителя, одни для всех: две недели с момента покупки. В противном случае считается, что вы уже достаточно «напользовались» покупкой и не имеете права её возвращать продавцу.
В Steam это правило как раз и работает. Однако учитывая специфику предлагаемых товаров, площадка добавила собственное правило, которое никак не противоречит первому. Если вы провели в игре два часа и больше (120 минут), вы также не можете требовать возврат средств. Считается, что такой период более чем достаточен, чтобы понять, нравится игра или нет. В целом — это главное, что необходимо запомнить, если вы опасаетесь покупать игру и боитесь, что она вам не подойдёт.
Возврат средств в Steam возможен при соблюдении определенных условий
Конечно, есть и другие подводные камни. К примеру, вы купили игру, и в само́й игре приобрели костюм для персонажа. Но одежда вам не понравилась и вы хотите вернуть за неё средства. В таком случае Steam тут не поможет — необходимо обращаться напрямую к администрации игры.
Сроки возврата зависят от варианта оплаты услуги, если средства были сняты с кошелька Steam, то после одобрения необходимо ждать до двух недель (обычно 1–4 дня), а когда оплата прошла напрямую с банковской карты, то срок возврата составляет до 60 дней. При этом само рассмотрение заявки длится до недели.
Как создать запрос на возврат
Запустите клиент и перейдите на вкладку «Библиотека». Выберите игру или программу, которую хотите вернуть. Если хотите вернуть дополнение, выберите продукт, к которому относится это дополнение. Нажмите на строку «Поддержка» справа.

Примечание: при оформлении запроса на возврат средств за DLC в следующем окне укажите это дополнение. Если нужного DLC нет в списке, нажмите «Показать весь доп. контент» и выбирайте.

Теперь выберите причину возврата. Как причину можно указать «Куплено по ошибке», «Проблемы в игре или технические неполадки» либо «Товар не оправдал ожиданий».

Далее нажимайте на строку «Я хочу запросить возврат средств».

Вы увидите продукт (или список продуктов), которые удалятся из библиотеки. Здесь вам также необходимо уточнить причину возврата. Выберите нужную причину.

При необходимости заполните поле «Примечание». Затем нажимайте «Отправить запрос».

Вы увидите данные о вашем обращении, а на прикрепленную к аккаунту почту придет письмо, где подтверждается получение запроса службой поддержки.

Теперь вам нужно дождаться, пока ваш запрос будет рассмотрен. В случае положительного решения, вам вернут деньги, а продукт или продукты, указанные в запросе, будут удалены из вашей библиотеки.
Куда поступят деньги и в какие сроки
По возможности средства за покупку будут возвращены туда, откуда они пришли, т.е., если вы оплатили покупку банковской картой, деньги вернутся именно на эту карту. Если вернуть средства на тот счет или кошелек, откуда они были сняты, невозможно, деньги будут зачислены на кошелек Steam.
Примечание: деньги будут возвращены на кошелек Steam в любом случае, если для оплаты вы использовали Яндекс.Деньги, кошелек QIWI, перевод с мобильного телефона или пополнение баланса с помощью терминала. После возврата вы сможете оплачивать ими покупки в магазине или на Торговой площадке, вывести из системы эти средства невозможно.
Стандартный срок возврата – 7 дней после рассмотрения запроса. При зачислении на карту сроки могут увеличиться, в зависимости от банка, которому принадлежит карта.
Можно ли отменить запрос на возврат
Отозвать запрос на возврат возможно до его рассмотрения службой поддержки. Для этого выберите пункт «Поддержка» для продукта, на который вы оформляли заявку. На странице поддержки кликните по строке «Отменить запрос».

Появится окно с информацией о платеже. Снова нажмите «Отменить …».

В появившемся окне с сообщением об успешной отмене просто нажмите «OK».
Библиотека Стим
Ваша библиотека состоит из игр и приложений. Все позиции попадают в список после покупки, активации ключа или же подаренного вам цифрового продукта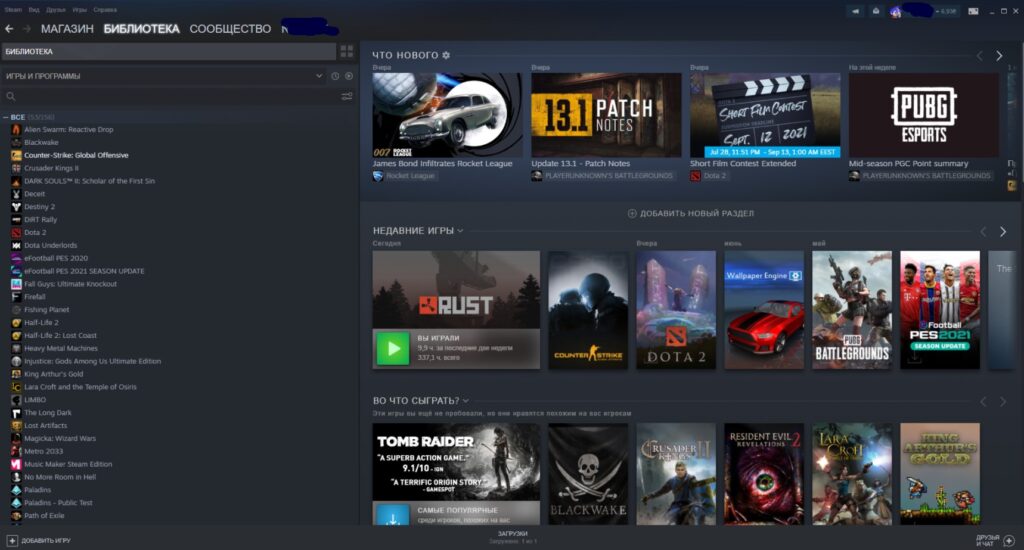 В библиотеке можно группировать игры по их типам или жанрам
В библиотеке можно группировать игры по их типам или жанрам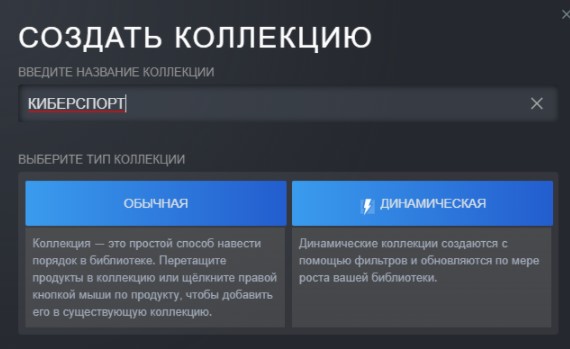
ПОЛЕЗНАЯ СТАТЬЯ: Убираем отдачу в кс го
Сортировать нужно с помощью коллекций. На выбор дано два типа — динамические и обычные коллекции:
- Динамические коллекции — создаются с помощью фильтров и пополняются с ростом игр в вашей игровой коллекции.
- Обычные коллекции — это простой способ структурировать вашу библиотеку для удобства и порядка.
Созданные коллекции можно вставить на главную страницу библиотеки для быстрого доступа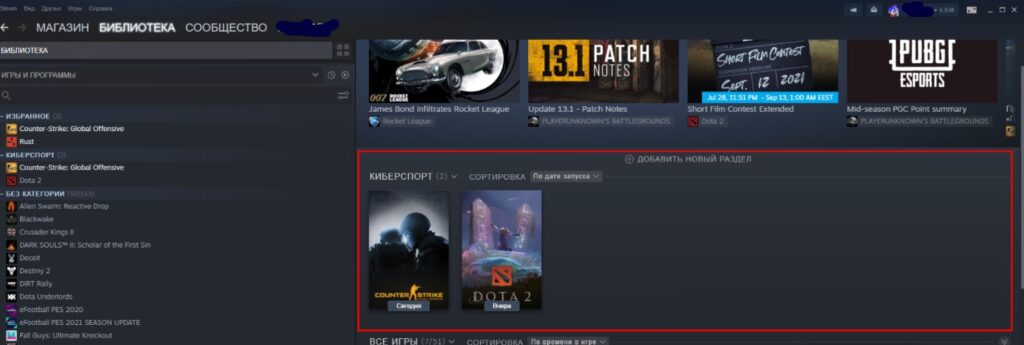 От сюда же, можно переходить в магазин игры, смотреть различные новости и обновления
От сюда же, можно переходить в магазин игры, смотреть различные новости и обновления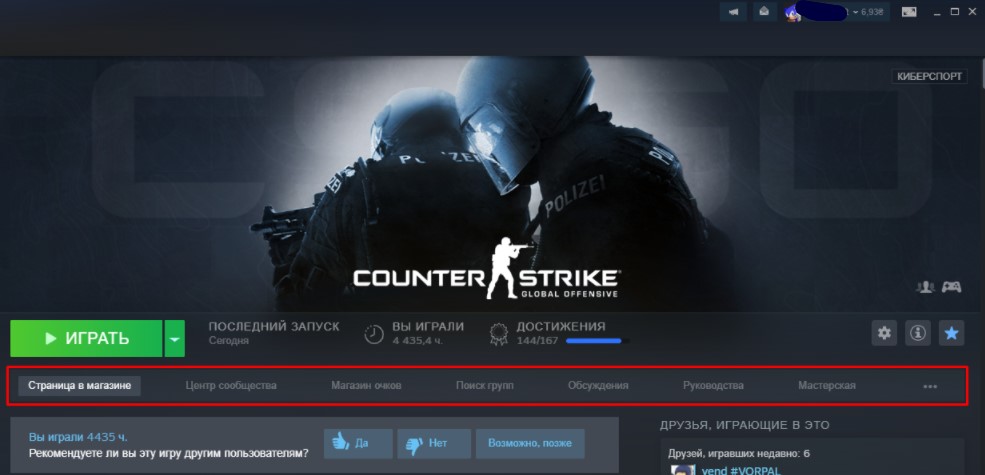
Как посмотреть скрытые игры в Steam
Если потребуется доступ к играм, которые были скрыты в Steam описанными выше способами, есть несколько способов его получить.
Показать все скрытые игры. Находясь в библиотеке игр, в верхнем меню нажмите “Вид” — “Скрытые игры”.

Отобразится полный список скрытых игр.
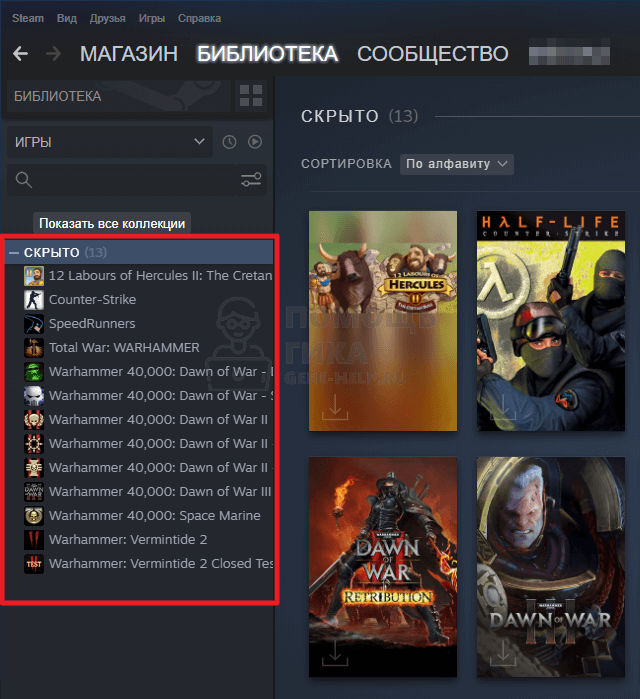
Обратите внимание:
Обратно показать список игр, которые не были скрыты, можно таким же способом — через меню “Вид”, выбрав пункт “Библиотека”.
Показать отдельные скрытые игры. Если вы знаете конкретную игру, которая есть на аккаунте, и ее нужно найти в библиотеке, можно воспользоваться поиском. Поиск отобразит в отдельном подразделе игры, которые скрыты, но находятся в библиотеке.

Как посмотреть инвентарь пользователя, если его профиль скрыт, как поменять фон в Стиме
Чтобы проделать это, данный пользователь должен находиться в списке ваших друзей. Перейдите к его профилю, нажмите «Еще», а затем «Предложить обмен…». После этого вылетит окно с вашими предметами. Нажмите на вкладку «Их инвентарь», после чего вы сможете увидеть все вещи пользователя, включая коллекционные карточки и внутриигровые предметы. Данный способ работает только в том случае, если скрыт именно профиль Стим, а не его инвентарь.
Компания Valve Software анонсировала обновление системы защиты персональных данных пользователей игровой платформы Steam. Теперь каждый юзер может сделать свой Steam аккаунт чуть более конфиденциальным.
… и в частности предоставлять другим юзерам доступ к своему игровому профилю, библиотеке игр, инвентарю и пр.
Но самое главное, теперь профиль пользователя в можно сделать «Скрытым
В плане конфиденциальности данных новшество, конечно, выглядит значимым. С другой стороны, это также означает, что такие небесполезные сервисы, как, скажем, Steam Spy
, автоматически становятся бесполезными (пока, по крайней мере). Поскольку работали они на основе как раз открытых данных пользователей. Но сейчас не об этом. А о том…
… как настраивать приватность профиля через Steam аккаунт
Сложного как бы ничего нет, однако поначалу некоторые моменты немного озадачивают, и кроме того параметры приватности находятся в отдельном разделе, вне основных «Настроек
» аккаунта. Потому по порядку:
как открыть раздел настроек приватности:
- на компе запускаем Steam-клиент (дожидаемся, пока он скачает дежурный апдейт) и логинимся;
- кликаем по нику в верхнем правом углу окна клиента и в меню выбираем «Посмотреть профиль«;
- в следующем окне жмем кнопку «Редактировать профиль» и потом — «Мои настройки приватности«.
Новый раздел в данный момент времени имеет такой вид:
Доступные же пользователю настройки представлены в следующем ассортименте:
- «My profile» — видимость профиля пользователя (по умолчанию «Открытый«);
- «Game details» — видимость параметров игр (по умолчанию «Только для друзей«), тут же можно активировать опцию «Always keep the total playtime private» (Всегда скрывать общее время в играх);
- «Inventory» — видимость «Инвентаря» (по умолчанию «Только для друзей«) с опцией «Always keep Steam Gifts private» (Всегда скрывать подарки в Steam);
- «Can post comments on my profile» (по умолчанию «Только для друзей«) — здесь вы можете указать, кто может оставлять комментарии в профиле, или вообще запретить их (опция «Скрыть«).
Изменение настройки «My Profile» автоматом меняет все настройки. Т.е. если в «Моем профиле
» вы указываете, к примеру, «Скрытый», то все остальное тоже будет «Скрытым». Но если профиль оставить «Открытым», то по умолчанию все прочие параметры видимыми будут только для ваших друзей, если вы отдельно не укажите «Открытый» или «Скрытый» для каждого.
Кратко об основных настройках приватности:
: видимость данных профиля в Steam, списка друзей, значков, уровня, комментария и списка групп, в которых вы состоите;
: видимость списка игр в вашем аккаунте, «Списка желаемого», списка достижение, , а также вашего текущего статуса в Steam (отсутствуете или «В игре» и с названием игры, в которую вы в данный момент играете).
: видимость вашего Инвентаря, в том числе списка предметов, которые вы получили в играх, списка имеющихся у вас карточек Steam Trading и списка подарков Steam Gift.
Помимо этого в разделе «Мои настройки приватности
» предусмотрены также еще две опции, которые юзеру изменять не полагается. «My basic details» (данные пользователя) содержит ваш игровой ник и аватар — они всегда открыты и доступны всем. А видимость каждого отдельного скриншота или работы в мастерской и так назначается отдельно в соответствующих разделах клиента.
В Valve также отметили, что сейчас работают над еще более новым режимом «невидимости» для профилей пользователей. В этом режиме игрок для посторонних отображаться будет просто как «офлайн», однако основной функционал клиента будет доступен, в частности можно будет отправлять сообщения через Steam аккаунт в обычном порядке.
Источник
Как вернуть скрытую игру в стиме
Иногда на форумах можно увидеть вопрос о том, как вернуть игру в стиме в библиотеку. Такая ситуация может возникнуть, если пользователь по невнимательности или по незнанию случайно скрыл любую из игр. Вернуть ее в библиотеку не составит никакого труда, если знать, что делать. Но для начала полезно будет узнать, каким образом любую из игр можно скрыть.
Это может понадобиться, если игр слишком много, а некоторые просто висят без дела и мешают поиску нужного. Для этого необходимо нажать на игру и выбрать строку «Изменить категории». Там нужно нажать на строчку, позволяющую скрыть игру из основного каталога библиотеки.
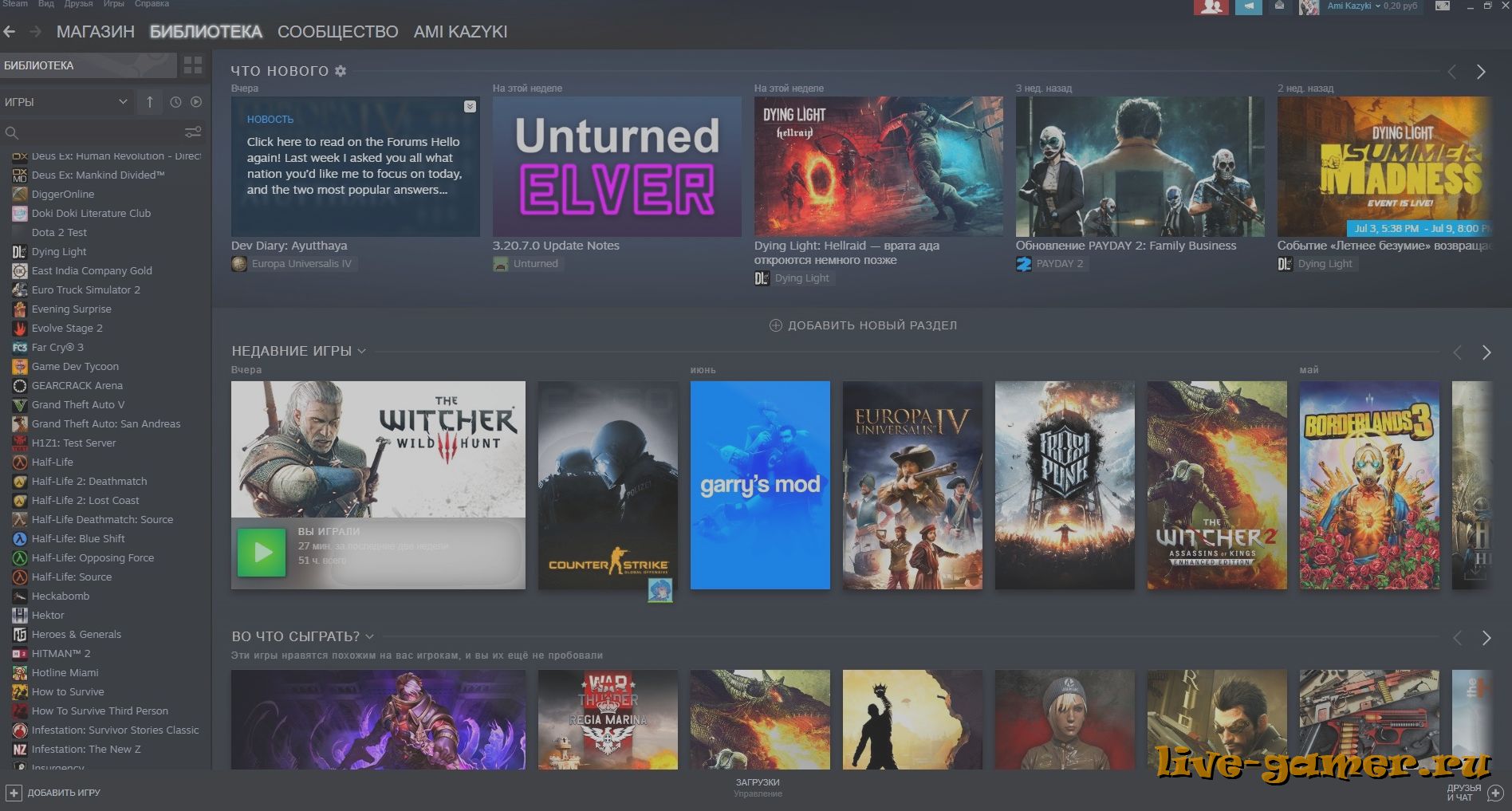
Для восстановления игры потребуется примерно то же самое. Зайдя в общий список игр, в самом низу будет папка со скрытыми. Нужно просто убрать галочку, тем самым вернув игру в основной каталог.
Любое действие, которое касается восстановления игры или возврата средств за ее покупку, выполняется на этой игровой платформе в максимально короткие сроки. При этом для этого не требуется выполнять какие-то сложные действия. Главное понимать, что злоупотребление такой функцией может привести к ее полному отключению на аккаунте.
Как удалить Стим
Если все интересующие программы уже установлены, то Steam можно удалить. При этом установленные файлы останутся, а количество памяти на локальном диске увеличится. Удалить Steam с компьютера полностью можно двумя способами.
Стандартный
Данный способ выполняется при помощи панели управления. Для начала рекомендуется выйти из программы. Далее перейти в панель управления, которая расположена с правой стороны меню «Пуск». В Windows 8 и 10 можно использовать поиск по системе.

Под иконкой «Программы» нужно кликнуть «Удаление программы». Затем в списке всех приложений выбрать Стим и удалить его. При появлении окна установщика требуется отвечать «далее» до полного удаления всех документов, относящихся к Steam.

Удаление вручную
Чтобы выполнить эту операцию вручную, необходимо самостоятельно удалить папки и очистить реестр. В данном способе также первоначально нужно выйти из программы. После нужно найти папку расположения Steam и удалить содержимое.

Затем необходимо очистить корзину и перейти к очистке реестра. Чтобы войти в реестр, нажмите сочетание клавиш Win+R и введите в появившемся окне regedit.

Выберете «Файл» в панели управления, затем нажмите «Экспорт». Так создается копия реестра для дальнейшего восстановления системы, в случае ошибочных действий. Ее необходимо сохранить в появившемся окне.
Дальше нужно открыть ветку в левой части окна. Она определяется разрядностью ПК:
- для x64: HKEY_LOCAL_MACHINESOFTWAREWow6432NodeValve;
- для x86: HKEY_LOCAL_MACHINESOFTWAREValve.
Удаляем в списке папку с названием «Valve».

Затем, после выбора HKEY_CURRENT_USERSoftwareValveSteam, нужно удалить папку «Steam».

Если выполнить удаление не получается, значит, используется первый способ удаления. Иногда стандартное удаление выдает ошибки. Поэтому можно повторить удаление вторым способом. Он займет чуть больше времени, но будет эффективней.
Используя вышеупомянутые способы, удаление и перезагрузка Стим пройдет легко и быстро. Главное не забывать копировать папку «steamapps» для сохранения программ.
Некоторых геймеров может волновать такой сюжет при проблемах с самым популярной игровой сетью: «Переустановил Steam, а все игры удалились». Сразу стоит заверить, что, даже если удалить Стим с ПК, купленные продукты всё равно останутся в библиотеке. Другая проблема — они исчезнут с жёсткого диска. Однако и её можно решить: вернуть сервис без потери с компьютера приобретённых в нём продуктов.
Допустимо ли это
Многие задаются вопросом, удалятся ли игры, если переустановить Стим – сначала мы дадим утешительный ответ. Если вы сделаете все верно, контент полностью сохранится на устройстве – можно будет играть с того места, где остановились. Сегодня мы подробно расскажем, как этого добиться.
Необходимость переустановки Стим может возникнуть у каждого пользователя – совершенных программ не бывает, ошибки в работе периодически появляются. Опишем основные трудности, с которыми может столкнуться участник сообщества:
- Приложение не работает;
- Авторизация не проходит – зависает после ввода логина и пароля;
- Не работают внутренние функции (библиотека, меню и другие).
Любые ошибки решаемы – тем не менее удаление и повторную установку используют в крайних случаях, когда другие методы не помогают. Не будем описывать, какие пути решения есть в каждом конкретном случае, просто расскажем, можно ли переустановить Стим, не удаляя игры.
Не переживайте – такая возможность есть! Вы восстановите работоспособность десктопного клиента и не потеряете ни одного мегабайте из загруженного контента. Было бы очень обидно лишиться коллекции – у некоторых геймерах на устройствах хранятся террабайты данных.
Не бойтесь, заново ставить каждый шутер или бродилку не придется, мы научим вас, как переустановить Стим без потери игр. Готовы приступать?