Как повернуть изображение в фотошопе
Содержание:
- Шаг 2. Как перевернуть фотографию: два проверенных способа
- Поворачиваем рисунок на определенный угол
- Шаг 4. Сохраните фотоснимок
- Редактирование
- Как повернуть изображение
- Как сделать снимок негативом?
- Как повернуть рисунок зеркально в ворде
- Упорядочение изображения на листе
- Как перевернуть изображение в Word 2010 для переноса футболки
- Как повернуть фотографии на компьютере с помощью онлайн-сервисов
- Стилизация изображений в Ворде
Шаг 2. Как перевернуть фотографию: два проверенных способа
Чтобы развернуть фото на 90 градусов, откройте раздел «Инструменты». Найдите и активируйте опцию «Кадрирование». В нижней части правой колонки есть две кнопки: «Повернуть +90» и «Повернуть -90». Кнопка с плюсом разворачивает и отражает горизонтально вертикальный снимок. Это удобно, если требуется повернуть и отразить фото, расположенное кверху ногами. Кнопка с минусом разворачивает вертикальное фото в горизонтальное положение без переворота. Вы также можете вручную задать угол бегунком в пункте «Поворот».
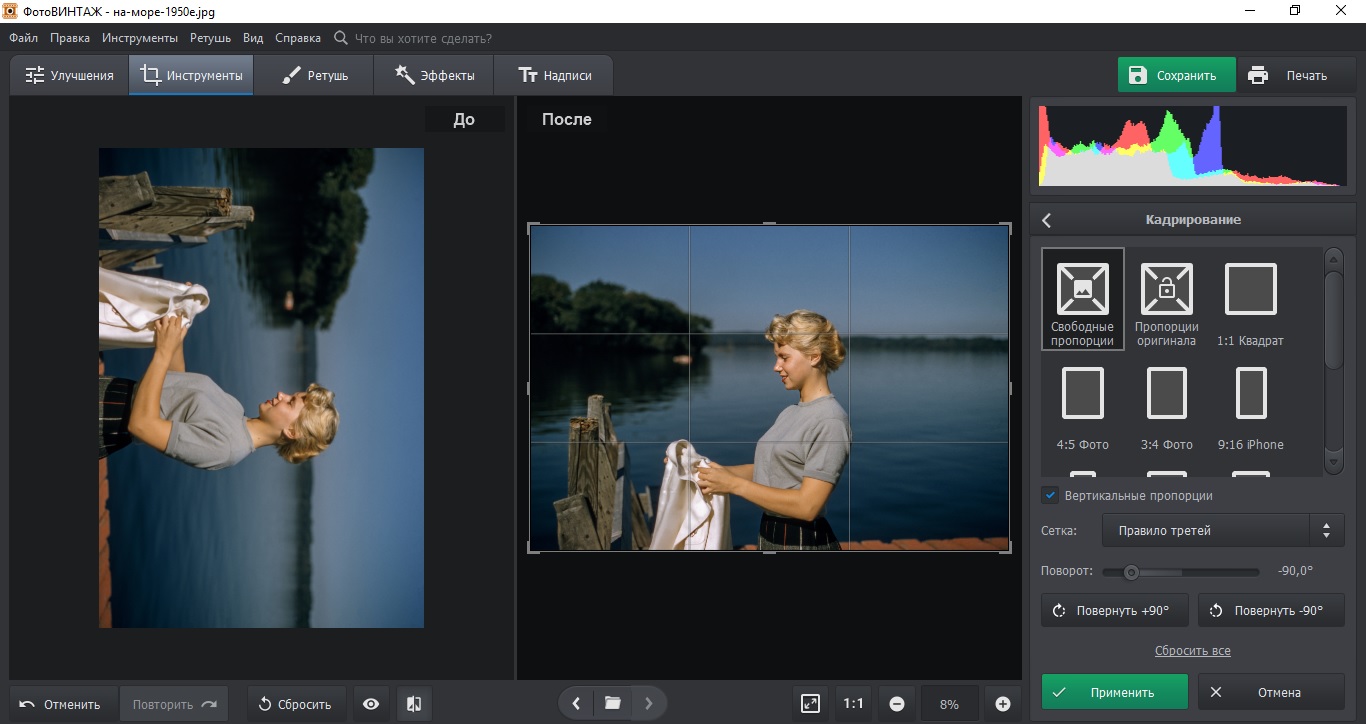 Вы можете повернуть снимок на 90 градусов или отразить его
Вы можете повернуть снимок на 90 градусов или отразить его
Второй способ также находится в разделе «Инструменты». В боковой колонке найдите пункт «Геометрия». Здесь вы можете сделать разворот фото на 90 или 180 градусов, настроить любой угол поворота и отразить изображение. Чтобы перевернуть картинку, выберите пункт «по вертикали». Для отражения фото выберите «по горизонтали».
Поворачиваем рисунок на определенный угол
Для этого выделите его, перейдите на вкладку «Работа с рисунками»
– «Формат»
, нажмите на кнопку «Повернуть»
и выберите из списка пункт «Другие параметры поворота»
.

Откроется окно «Разметка»
. В нем, в разделе «Поворот»
, в соответствующем поле укажите любое значение от 0 до 360, то есть выберите угол. Затем нажмите «ОК»
и рисунок будет повернут.

В Ворде 2016 данное окно открывается так же, только называется оно «Макет».

Поворачивайте изображения и оформляйте свои документы согласно правилам, или просто делайте так, чтобы документы в Ворд с картинками и текстом было интересно смотреть.
Вроде как простая задача, есть картинка, но ее внешний вид вас чуть-чуть не устраивает. Скажем вам надо отправить ее на печать, а при печати она выходит из принтера под небольшим углом, то есть не ровно относительно осей листа. В итоге смотрится все вкривь и вкось, а хочется, чтобы смотрелось нормально — ровно. Так вот, о том как повернуть картинку на несколько градусов, мы и поговорим в нашей статье. Вначале мы разберем программы которые наиболее часто встречаются у рядовых пользователей, это Паинте (Paint), Microsoft office picture manager, а затем еще упомянем и о специализированной программе для редактирования картинок о Фотошоп (Photoshop)
Шаг 4. Сохраните фотоснимок
Для экспорта отредактированного снимка найдите пункт меню «Файл» в главном меню программы. ФотоВИНТАЖ предлагает несколько способов сохранения: быстрый и с изменением размера. Второй вариант подходит, если вы хотите подготовить изображение для печати или сжать его без потери качества для отправки в интернет.
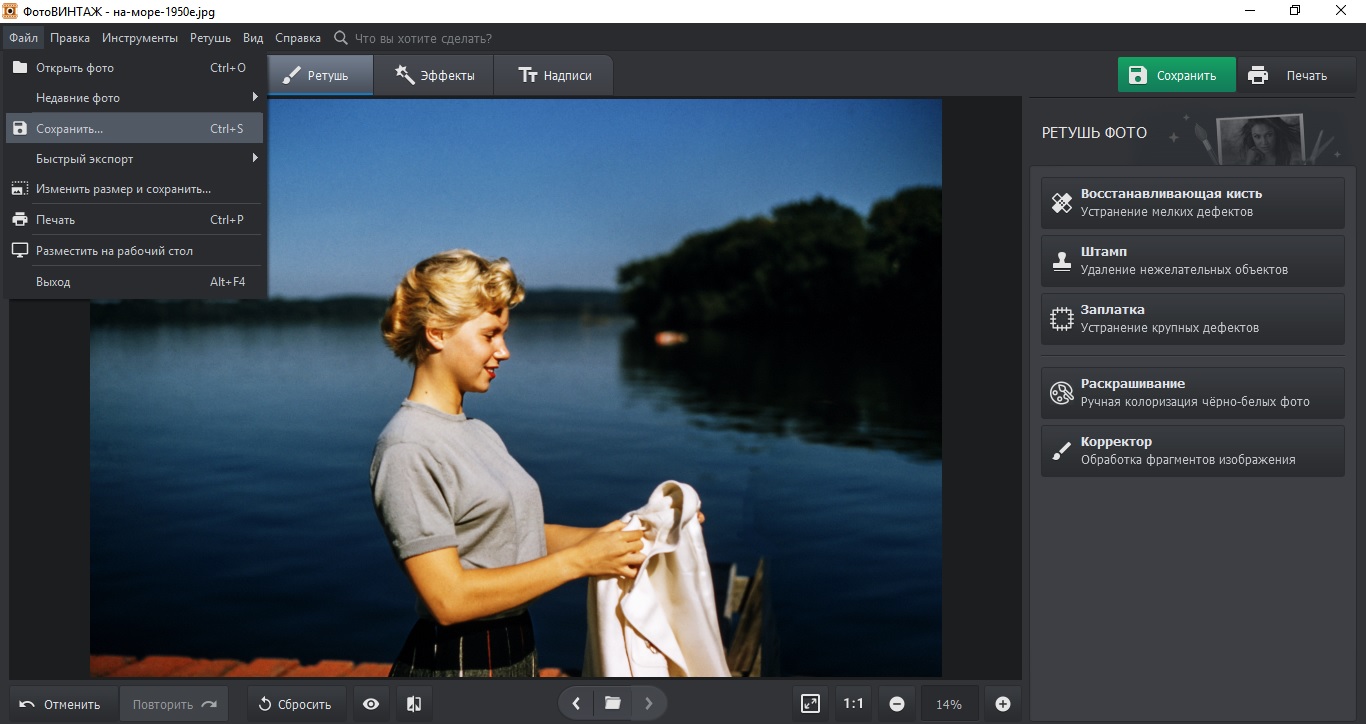 Сохраните ваш результат!
Сохраните ваш результат!
Для быстрого экспорта нажмите «Сохранить». Укажите название файла, папку и формат картинки. Чтобы уменьшить вес картинки, нажмите «Изменить размер и сохранить». Выберите, для какой цели вы экспортируете фото. При желании можно вручную указать ширину, высоту и разрешение фото. После этого нажмите «Применить».
Итак, мы рассмотрели, как повернуть фотографию в другую сторону, перевернуть или отразить снимок неправильной ориентации с помощью редактора ФотоВИНТАЖ. Однако его возможности не ограничиваются базовыми функциями редактирования. Программа поможет восстановить старые снимки, раскрасить черно-белые карточки или убрать засветы с фотографии. Бесплатно скачайте дистрибутив программы и лично убедитесь в ее простоте и функциональности, опробовав все ее возможности.
Редактирование
После вставки картинки (но только если она выделена) на верхней панели появляется вкладка «Формат» – работа с рисунками.
Здесь можно задать яркость, контрастность, установить цвет, наложить тени, отражение или свечение, выбрать положение объекта на странице и многое другое.
Набор инструментов для работы с графикой во всех версиях Microsoft Word отличаются незначительно.
Как в Word повернуть картинку
Для поворота объекта следует выполнить следующие шаги:
- Выделить изображение, перейти во вкладку «Формат».
- В разделе «Упорядочить» найти опцию «Повернуть».
- Кликнуть по ней левой кнопкой мышки для вызова меню.
- Выбрать вариант поворота или отражения объекта.
При редактировании обычно не приходится задействовать другие параметры поворота.
Как в Word обрезать картинку
Делается это в несколько кликов:
- Выделить рисунок.
- В разделе «Размер» вкладки «Формат» найти опцию «Обрезка».
- Кликнуть по ней левой кнопкой мышки. Возле курсора появится инструмент обрезки.
- Навести его на любую из точек выделения, нажать левую кнопку и потянуть в нужную сторону.
Для более точной обрезки необходимо:
- Открыть параметры раздела «Размер», клацнув по значку со стрелкой в правом нижнем углу.
- В диалоговом окне перейти на вкладку «Рисунок».
- Указать значения для обрезки изображения со всех сторон.
- Нажать «Ок».
Как в Word наложить картинку на картинку
При вставке изображений стандартным способом они располагаются только один над другим или рядом. Наложить несколько объектов друг на друга возможно несколькими способами.
Чтобы два рисунка гармонично выглядели, один из них должен быть на прозрачном фоне, то есть в формате png.
С помощью «Обтекания текстом»
- Вставить изображения по очереди удобным способом.
- Выделить то, которое будет фоном, клацнув по нему левой кнопкой.
- Во вкладке «Формат» выбрать инструмент «Обтекание…» — «За текстом».
- Повторить действия со вторым рисунком, только выбрать вариант «Перед текстом».
- Перетащить левой кнопкой второй объект на фон.
С помощью «Надписи»
- Во вкладке «Вставка» найти раздел «Текст».
- Выбрать инструмент «Надпись» — подойдет простая, или можно нарисовать ее.
- В месте, где установлен курсор, появится рамка с текстом, которая перемещается по странице левой кнопкой мышки.
- Выделить и удалить текст кнопкой «Del» или «Backspace».
- Вставить внутрь пустой рамки картинку, используя опцию «Вставка» — «Рисунок» или комбинацию клавиш Ctrl+C и Ctrl+V.
- Второе изображение можно наложить на фон.
- Для скрытия рамки и белых полей нужно выделить объект и перейти во вкладку «Формат». В контуре и заливке фигуры установить вариант «Нет».
Как в Word вставить текст на картинку
Иногда требуется сделать так, чтобы текст располагался не под или над рисунком, а прямо на нем. Эта опция обычно актуальна для объяснения определенных фрагментов изображения или просто красивой надписи. Написание текста на графическом элементе осуществляется двумя способами.
С помощью «WordArt»
- После добавления рисунка в документ перейти во вкладку «Вставка», в разделе «Текст» выбрать инструмент «WordArt».
- В списке найти подходящий стиль и кликнуть по нему.
- На экране появится диалоговое окно. Нужно удалить пример, написать желаемую фразу, выбрать шрифт и размер, установить курсивное или жирное начертание.
- Нажать «Ок».
- Во вкладке «Формат» настраивается оформление надписи: заливка, контур, тени и т.д. Здесь также можно изменить текст.
- Задать для надписи формат обтекания – «Перед текстом».
- Передвинуть готовую надпись на рисунок.
С помощью «Фигуры»
- Во вкладке «Вставка» раскрыть список с фигурами.
- Найти вариант «Надпись» и клацнуть по нему.
- На экране вместо курсора появится знак в виде «+».
- Левой кнопкой мышки кликнуть по любому месту на рисунке и протянуть прямоугольник до нужного размера.
- Вписать текст, выбрать шрифт, размер, цвет, заливку.
- При желании оформить надпись, используя инструменты во вкладке «Формат».
- Для изменения белого фона прямоугольника и удаления границ в «Заливке фигуры» и «Контуре фигуры» установить вариант «Нет».
- Щелкнуть в любом месте документа для применения изменений.
Читайте новости информационных технологий и экскурсов в безопасность в интернете на сайте www.techcraunch.com
Как повернуть изображение
Обновлено: 30 декабря 2019 г., компания Computer Hope
Вращение, реверсирование, поворот или переворачивание изображения позволяет правильно отображать изображение, снятое камерой или отсканированное с помощью сканера, под другим углом.
Ниже приведены инструкции по повороту изображений в каждом из основных редакторов изображений, приложений и программ.
Поворот изображения в проводнике Microsoft Windows
Все последние версии Windows (Windows XP и новее) могут вращать изображения в проводнике Windows.Выполните следующие действия, чтобы повернуть изображение в Windows.
- Откройте проводник Windows.
- Найдите изображение, которое вы хотите повернуть. Если вы не знаете, где находится изображение, попробуйте «Мои изображения».
- Когда изображение найдено, щелкните изображение один раз, , чтобы выделить файл.
- Если проводник Windows не отображает изображение в виде маленького значка (эскиза), щелкните Просмотр в верхней части проводника и выберите Средний , Большой или Очень большой значок .
- Наконец, когда файл изображения выделен и вы видите изображение в виде эскиза, щелкните изображение правой кнопкой мыши и выберите повернуть влево или повернуть вправо .
Не все типы изображений поддерживают указанные выше шаги. Если у вас нет возможности повернуть влево или вправо, попробуйте одно из других предложений, упомянутых ниже.
Поворот изображения в Microsoft Paint
- Откройте изображение в Microsoft Paint.
- На вкладке «Главная» выберите параметр « Повернуть на ».
- Выберите параметр «Повернуть» из списка, и изображение будет повернуто.
В Microsoft Paint нельзя указать угол в градусах для поворота изображения. Для поворота доступны только варианты угла 90 и 180 градусов.
Поворот изображения в Adobe Photoshop
- Откройте изображение в Adobe Photoshop.
- Нажмите Изображение
- Нажмите Поверните холст
- Выберите 180 , 90 CW , 90 CCW или Произвольный , чтобы вручную указать угол.
Поворот изображения в GIMP
- Откройте изображение в GIMP.
- Используйте прямоугольную рамку, чтобы выбрать, какую часть изображения вы хотите обрезать.
- Щелкните Изображение в верхней части панели инструментов изображения.
- Нажмите Преобразовать
- Щелкните 90 CW , 90 CCW или 180 градусов , чтобы повернуть его соответствующим образом.
Поворот изображения в Microsoft Word
Ниже приведены шаги в Microsoft Word, как повернуть или перевернуть вставленное изображение.
- Щелкните изображение правой кнопкой мыши в Microsoft Word.
- На ленте Microsoft Word щелкните вкладку Формат , если она еще не выбрана.
- В разделе Упорядочить щелкните значок Повернуть . Если вы не можете найти параметр «Повернуть» на вкладке «Формат», щелкните Работа с рисунками над вкладкой «Формат».
- Выберите желаемый вариант поворота из списка.
Если вам нужно повернуть изображение больше или меньше, чем параметры по умолчанию, показанные в меню поворота, щелкните Дополнительные параметры поворота , чтобы указать точную степень поворота.
Поворот фото на iPhone и iPad
После съемки или сохранения изображения на iPhone вы можете повернуть его на 90 градусов или более влево или вправо. Чтобы повернуть изображения на iPhone или других устройствах iOS, выполните следующие действия.
- Откройте приложение Photos на главном экране.
- Выберите желаемую фотографию, нажав на нее.
- Коснитесь синей ссылки Изменить в правом верхнем углу экрана.
- Коснитесь значка инструмента Обрезать и повернуть на панели инструментов в нижней части экрана.
- Нажмите кнопку повернуть , чтобы повернуть изображение против часовой стрелки на 90 градусов.
- Продолжайте нажимать кнопку поворота, пока фотография не будет повернута в соответствии с вашими предпочтениями.
- Нажмите « Готово» в правом нижнем углу экрана, чтобы сохранить изменения изображения.
Чтобы повернуть изображение на более конкретный угол, используйте вращающееся колесо, которое появляется под изображением при использовании инструмента «Обрезать и повернуть» .
Использование онлайн-сервиса для поворота изображений
Для пользователей смартфонов и планшетов также есть несколько приложений для редактирования и поворота изображений на ваших устройствах.
Как сделать снимок негативом?
Обновлено: 30.04.2020 компанией Computer Hope
Есть несколько способов создать негатив изображения с помощью обычного компьютерного программного обеспечения, установленного на многих компьютерах.
Создание негатива в Microsoft Paint
Пользователи Windows Vista и более поздних версий
- Откройте Microsoft Paint, затем откройте изображение, которое хотите преобразовать в негатив.
- На панели инструментов вверху нажмите кнопку Выбрать , затем нажмите Выбрать все .
- Щелкните изображение правой кнопкой мыши и выберите параметр Инвертировать цвет , чтобы изображение выглядело как негатив.
Windows XP и более ранние пользователи
- Откройте Microsoft Paint, затем откройте изображение, щелкнув Файл , затем Открыть в строке меню.
- Выберите изображение, которое нужно преобразовать в негатив, и нажмите кнопку OK .
- Опять же, в строке меню щелкните Изображение и выберите опцию Инвертировать цвета , чтобы изображение выглядело как негатив.
Создание негатива в Microsoft Word
В более старых версиях Microsoft Word, таких как Word 2003, добавьте изображение на страницу, щелкнув Файл > Вставить > Изображение в строке меню.
Дважды щелкните изображение левой кнопкой мыши, чтобы открыть окно редактирования изображения. Нажмите кнопку Recolor и найдите параметр Color Modes . Выберите опцию Negative , которая регулирует изображение, чтобы инвертировать цвета.
Слово 2000
Вы не можете преобразовать изображение в негатив в Word 2000. Используйте один из альтернативных методов, упомянутых на этой странице.
Создание негативов в Adobe Photoshop
- Откройте Adobe Photoshop и изображение, которое вы хотите преобразовать в негатив.
- Инвертируйте изображение, нажав комбинацию клавиш Ctrl + I .
Создание негатива с помощью онлайн-сервиса
Есть также онлайн-сервисы, с помощью которых можно делать негативы из ваших изображений.Ниже ссылка на один из наших любимых.
Создание негатива без графического редактора
- Найдите изображение, которое вы хотите преобразовать в негатив.
- Щелкните правой кнопкой мыши файл изображения и выберите Открыть с помощью .
- Найдите Интернет-браузер, например Chrome, Firefox, Internet Explorer или Edge. Если он не отображается, щелкните Выбрать другое приложение . Прокрутите вниз и выберите Другие приложения , пока не найдете вариант браузера.Выберите нужный браузер и нажмите OK , чтобы открыть изображение в окне браузера.
Следующий шаг очень важен. Шаги с пятого по восьмой не работают без включения лупы.
- Затем откройте лупу Windows, нажав клавишу Windows и клавишу со знаком равенства ( = ). Убедитесь, что процент лупы установлен на 100. Также убедитесь, что Полный экран выбрано в Просмотры .
- Теперь инвертируйте цвета экрана, нажав Ctrl + Alt + I (клавиша Ctrl, клавиша Alt и клавиша с буквой I).
- Сделайте снимок экрана перевернутого экрана, одновременно нажав клавишу Windows и клавишу Print Screen (часто называемую на клавиатуре PrtSc или Prt Scrn ). Использование сочетания клавиш Windows + PrtScrn автоматически сохраняет этот снимок экрана в папку «Изображения».
- После того, как вы сделали снимок экрана, вам нужно будет вернуть экран к его нормальному цвету, снова нажав Ctrl + Alt + I .
- Закройте лупу Windows.
- Чтобы открыть перевернутое изображение, откройте папку «Изображения» на вашем компьютере. Затем откройте папку «Снимки экрана» в папке «Изображения» и найдите перевернутое изображение в виде эскиза. Щелкните правой кнопкой мыши файл изображения, выберите Открыть с помощью , выберите свой браузер и щелкните ОК . Ваше изображение откроется в окне браузера.
- Затем вам нужно использовать Windows Snipping Tool, чтобы обрезать изображение до желаемого размера и вида. Щелкните Пуск или нажмите клавишу Windows, введите snipping tool и нажмите Enter.
- Щелкните New на панели инструментов, в результате чего ваш экран станет туманным, а курсор в виде стрелки мыши изменится на курсор.
- Щелкните левой кнопкой мыши и перетащите курсор вокруг перевернутого изображения до желаемого размера. Как только вы отпустите левую кнопку мыши, снова появится окно «Ножницы», содержащее только обрезанное изображение. Теперь вы можете сохранить новое обрезанное изображение в желаемом месте на вашем компьютере.
Теперь у вас есть негатив исходного изображения, как в примере ниже.
Как повернуть рисунок зеркально в ворде
- Выберите рисунок в ворде, который вы хотите зеркально повернуть
.
Как повернуть рисунок в Word — Выбор рисунка, который нужно зеркально повернуть
- Перейдите на вкладку «Формат
» и нажмите кнопку «Повернуть
».
Как повернуть рисунок в Word — Кнопка Повернуть рисунок
- Выберите как вы хотите зеркально повернуть рисунок в ворде:
- Отразить рисунок сверху вниз (отразить по горизонтали)
- Отразить рисунок слева направо (отразить по вертикали)
Как повернуть рисунок в Word — Зеркально повернуть рисунок в ворде
- Например, если вы выберите «Отразить слева направо
», вы получите следующий результат:
Как повернуть рисунок в Word -Повернуть зеркально рисунок в ворде
В этой статье вы узнали несколько способов, как повернуть рисунок в ворде
, и как зеркально повернуть рисунок
.
В Ворде изо дня в день по всему миру создаётся огромное количество текстовых документов. У кого-то это отчет по работе, дипломная, реферат, курсовая работа. И каждый второй пользователь сталкивается с добавлением картинок в документ. Хотя многие по мере своих возможностей или незнании опускают данный момент. Ведь это только кажется, что вставка картинки занимает длительное время. А если вдруг понадобится сделать зеркальное отражение картинки, то более взрослое поколение, вероятно попросит знакомого или близкого человека о помощи, а может и вовсе пропустит этот шаг, ссылаясь на нехватку времени. Давайте, вместе разберёмся с нагрянувшей проблемой.
Упорядочение изображения на листе
Этот блок команд нужен для того, чтобы правильно расположить на листе изображение. Он состоит из нескольких блоков, которые мы последовательно рассмотрим.
Положение рисунка на листе
Чтобы изменить положение объекта на листе, найдите на ленте команду Формат – Упорядочение – Положение
. Выберите из предложенных вариантов.

Обтекание рисунка текстом
Этот параметр указывает обтекает ли текст рисунок, и если обтекает, то как. Способ обтекания можно выбрать на ленте: Формат – Упорядочение – Обтекание текстом
.

Команды взаимного расположения изображений
Когда на листе несколько изображений, их упорядочивают в том числе, друг относительно друга. При этом, одни накладываются на другие, поскольку были позже добавлены в документ. Объекты перекрывают друг друга при наложении, но этими процессами можно управлять с помощью таких инструментов:

Поворот и отражение изображений
Для того, чтобы повернуть изображение, можно вращать его с помощью маркера поворота. Об этом я рассказывал в прошлой статье о вставке изображений. Но есть в Excel и специальные инструменты
. Кликните на ленте Формат – Упорядочение – Повернуть объекты
.

Выберите из предложенных вариантов поворота, или нажмите Другие параметры поворота
, чтобы выполнить гибкую настройку поворота.
Как перевернуть изображение в Word 2010 для переноса футболки
Есть много ситуаций, когда вы можете захотеть создать свою собственную футболку, и никогда не было так просто создать ее самостоятельно. Вы даже можете создать его дома, если у вас есть компьютер, принтер и бумага для копировальных изображений на футболках. Но если ваше изображение не симметрично или если на нем есть слова, вы можете обнаружить, что изображение перевернуто.
К счастью, это то, что вы можете исправить с помощью инструментов редактирования изображений в Microsoft Word.Так что ознакомьтесь с нашим кратким руководством ниже, чтобы узнать, как перевернуть изображение по горизонтали в Word 2010, чтобы оно выглядело правильно, когда вы гладите его на футболке.
Отразить изображение по горизонтали в Word 2010
Хотя это руководство специально предназначено для людей, которым необходимо перевернуть изображение по горизонтали для переноса на футболку, это требуется не для всех типов копировальной бумаги с футболок. Вы должны прочитать инструкции по печати на переводной бумаге, чтобы убедиться, что это требуется.Кроме того, всегда рекомендуется сначала распечатать изображение на обычном листе бумаги, а затем на копировальной бумаге для футболок, чтобы убедиться, что оно выглядит так, как вы ожидаете.
В этом руководстве предполагается, что у вас уже есть документ Word с изображением для переноса на футболку. Если нет, просто создайте новый документ в Word, щелкните Вставить вверху окна, щелкните Изображение , затем выберите изображение для переноса футболки.

Шаг 1. Откройте документ, содержащий изображение, которое вы хотите перевернуть.
Шаг 2: Щелкните изображение, чтобы выбрать его.

Шаг 3. Щелкните вкладку Формат в верхней части окна под Работа с изображениями .
Шаг 4. Щелкните параметр Повернуть в разделе ленты Упорядочить , затем щелкните параметр Отразить по горизонтали .

Ваше изображение должно распечатать в обратном направлении, что означает, что оно будет правильно отображаться на футболке после того, как вы ее погладите.
Хотите добавить текст к изображению, которое вы распечатываете? Вы можете узнать, как добавить текст к рисунку в Word 2010, если не хотите использовать программу для редактирования изображений.
Как повернуть фотографии на компьютере с помощью онлайн-сервисов
Как мы выяснили, повернуть фотографии на 90 или 180 градусов с помощью Paint или средства просмотра фотографий Windows достаточно просто. Но что делать, если нужно выполнить поворот изображения всего на несколько градусов? Для этих целей можно использовать специальные онлайн-сервисы. Перечислим некоторые из них.
Inettools
Сервис открывает доступ к большому количеству полезных онлайн-инструментов, которые позволят отредактировать фото по своему усмотрению, в том числе и повернуть снимок. Достоинством Inettools является возможность редактирования не одной, а одновременно нескольких фотографий. Поэтому, если вам нужно отредактировать десятки или сотни снимков, можно загрузить сразу весь пакет изображений.
Как повернуть фотографии на компьютере и тут же сохранить готовый результат? Для начала загружаем необходимое фото. Выставляем по своему усмотрению параметры. Значение угла можно установить вручную или выбрать готовый шаблон. После останется только сохранить и скачать результат.
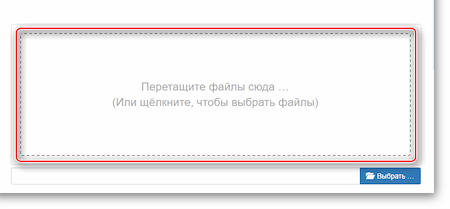
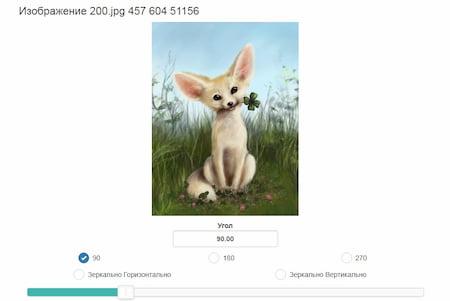
Croper
Замечательный сервис для обработки фотографий. Для пользователей доступно множество инструментов, позволяющих не только накладывать на снимки всевозможные эффекты, но и переворачивать изображения. Как и в предыдущем варианте, обрабатывать можно сразу несколько объектов.
Работать с Croper невероятно просто. Чтобы повернуть фотографию, необходимо загрузить фото с компьютера или из альбома Вконтакте. После загрузки следует выполнить цепочку следующих действий:
- Открыть вкладку «Операции»;
- Выбрать пункты «Редактировать» и «Повернуть»;
- Установить вручную или автоматически вариант поворота снимка;
- Сохранить полученный результат в меню «Файлы».
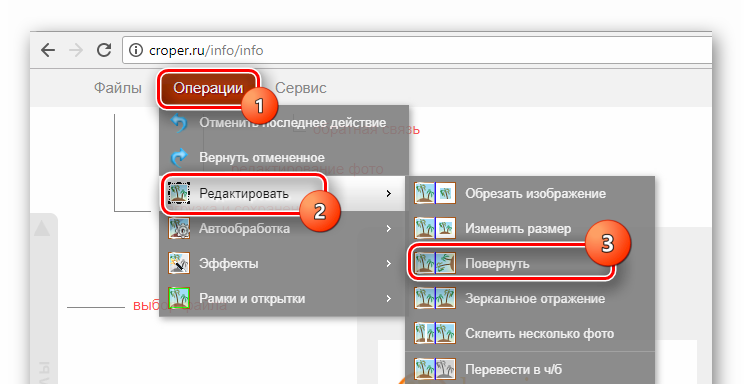
Image-Rotator
Image-Rotator — один из самых простых и быстрых способов повернуть фото на компьютере. Для редактирования достаточно выполнить всего три простых действия: загрузить снимок, выполнить его поворот, сохранить. Никаких дополнительных функций сервис не предоставляет. Стоит отметить, что Image-Rotator позволяет поворачивать изображение только на 90 градусов по часовой стрелке или против. Самостоятельно выставить параметры невозможно.

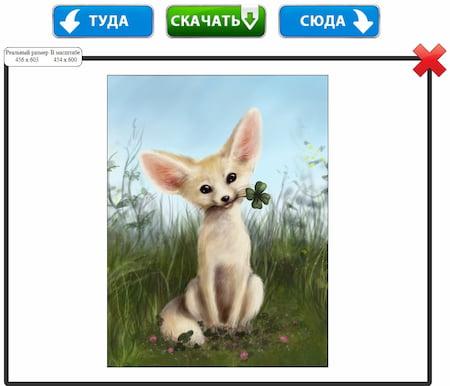
Mimigram
Приложение Mimigram также позволяет отредактировать фото перед печатью, в том числе и поворачивать его. Например, чтобы напечатать красивое изображение на кружке, его можно при необходимости обрезать, перевернуть, наложить различные фильтры. Выполнить поворот снимка можно в пару кликов. Именно благодаря своей многофункциональности программа Mimigram пользуется популярностью у пользователей.
Узнайте больше о приложении и его возможностях или об интересных идеях редактирования фотографий в нашем блоге.
Стилизация изображений в Ворде
Стили изображений нужны для быстрой настройки отображения. С их помощью можно картинки можно более гармонично вписать в пространство листа.
Галерея стилей
Найдите галерею стилей на ленте в блоке Формат – Стили рисунков
. Нажмите стрелку Вниз
для, чтобы развернуть на экране все стили. Выберите подходящий и кликните по его миниатюре. В большинстве случаев, такого действия достаточно, чтобы задать хороший стиль.

Настройка границы рисунка
По умолчанию все изображения вставляются без рамки. Это можно исправить с помощью кнопки на ленте: Формат – Стили рисунков – Граница рисунка

Кликните по кнопке, чтобы увидеть доступные настройки:
-
Цвета темы
– выбираете цвет рамки из стандартных для Вашей темы -
Стандартные цвета
– цвет рамки из списка самых популярных -
Другие цвета контура
– Выбрать цвет из широкой палитры Word -
Толщина
– выберите толщину линии рамки -
Штрихи
– выберите способ начертания рамки. Например, сплошная линия, точки, пунктир, штрих-пунктир и т.п. - Если нажать Другие линии
, появится боковое меню, в котором можно более тонко настроить рамки
Выбор эффектов
Нажав на ленте Формат – Стили рисунков – Эффекты для рисунка
, можно применять к изображению отдельные предустановленные настройки:

-
Заготовка
– сделать изображение объемной фигурой с эффектами из последующих пунктов -
Тень
– добавить различные эффекты тени -
Отражение
– стилизация с помощью отражений -
Подсветка
– подсвечивает картинку выбранным цветом -
Сглаживание
– размывает контур изображения -
Рельеф
– добавляет картинке объем -
Поворот объемной фигуры
– поворачивает изображение вокруг различных осей