Оглавление в microsoft word
Содержание:
- Специальные макеты
- В чём создавать структуру?
- Создаем презентацию с новым инструментом Оглавление (Zoom) в PowerPoint
- Способ 3: Экспортирование средствами Microsoft Office
- 10 полезных советов как делать презентацию в PowerPoint чтобы слушатели не зевали
- Автоматические гиперссылки
- Создание содержания
- Как конвертировать файл PPT
- Ресурсы для оформления слайдов
- Часто задаваемые вопросы
- Структурирование содержания
- Как сделать слайд-презентацию в PowerPoint: написание
- Как сделать автособираемое оглавление
- Основные виды презентаций
- Специальные гиперссылки
- Основные аспекты
- Переход во время показа
- Редактирование презентации в Microsoft Word
Специальные макеты
Мы увидим немного меньшие макеты слайдов прямо под образцом слайдов. Здесь мы определяем внешний вид отдельных специальных макетов, например, титульного слайда. Изменения в них повлияют только на внешний вид макета, в примере это титульный слайд. Как правило, у презентации разные макеты, некоторые из них появляются несколько раз, например заголовок и содержимое.
- Во вкладке «Образцы» (см. Совет 10) наведите указатель мыши на меньшие слайды под образцом слайдов. Имя макета и количество слайдов в презентации, использующих этот макет, отображаются рядом с указателем мыши.
2. Нажимаем на конкретный макет слайда, и далее мы можем изменить его шрифт или фон в разделе «Фон».

3. Щелкните Закрыть образец, чтобы вернуться к обычному режиму. Ваши изменения будут применены ко всем слайдам этого типа — и только к ним. Преимущества очевидны: нам не нужно редактировать все слайды по отдельности, вместо этого вы можете очень легко вставлять шаблоны, соответствующие структуре и внешнему виду наших индивидуальных предпочтений, в нужное место презентации и продолжать редактировать их там.
В чём создавать структуру?
Не следует сразу создавать структуру будущей презентации в PowerPoint или других аналогичных программах, если у вас недостаточно опыта в области презентаций. Это распространённая ошибка! Делая так, вы скорее всего обязательно что-то забудете или упустите из вида. Во время создания структуры вам придётся работать с большим количеством идей и информации, а в PowerPoint увидеть общую картину будет трудно. Поэтому, советуем начать с обычной ручки и бумаги, а лучше… со стикеров! Всеми любимые клеящиеся листочки! Так вы ничего не забудете, а если и забудете, то всегда легко доклеить новый стикер или поменять их местами.

У бумаги и стикеров есть альтернатива – это ментальные карты (Mind Map). От себя можем порекомендовать простое и классное онлайн-приложение Coggle .
Создаем презентацию с новым инструментом Оглавление (Zoom) в PowerPoint
В прошлом месяце самое популярное приложение для создания презентаций PowerPoint получило очень интересную функцию – Оглавление, в английской версии Zoom. С помощью данного инструмента пользователи могут создавать итоговые слайды для содержания самой презентации, содержания определенного раздела, также можно организовать отдельный слайд, например, с миниатюрами диаграмм, а по клику демонстрировать их в полном размере.
Конечно, все это можно было сделать и раньше, используя ссылки на отдельные слайды, но такое решение было бы очень трудозатратным, как с точки зрения понимания PowerPoint, так и с точки зрения реализации и без красивых анимационных переходов.
Прежде чем преступить к рассмотрению инструмента Оглавление следует упомянуть, что пока он доступен только для подписчиков программы Office Insider, а после, только для Office 2016.
Команда Оглавление находится на вкладке «Вставка» группа «Ссылки».

Здесь пользователю доступно три варианта: «Интерактивное оглавление», «Ссылка на раздел», «Ссылка на слайд». Также, после создания одного из вариантов ссылки, появляется дополнительная вкладка «Формат» группы «Инструменты интерактивного оглавления» с помощью которой можно произвести более тонкие настройки (здесь мы не будем их рассматривать, это будет сделано в рамках будущего курса нашего Центра обучения).

Ссылка на слайд
Начнем рассмотрение инструмента Оглавления из самого простого варианта «Ссылка на слайд», этот вариант отлично подойдет, когда на одной странице необходимо одновременно разместить миниатюры нескольких слайдов с детальной информацией.

После создания слайда, на котором необходимо разместить ссылки на другие слайды, в диалоговом окне следует выделить целевые слайды презентации и после вставки произвольно разместить их на слайде.
Данную функцию можно миксовать со скрытием слайдов. Так, если слайды, на которые ведут миниатюры не скрыты, то при простом показе презентации на них будет осуществлен переход. Если целевые слайды скрыть, то перейти на них можно будет только, если кликнуть по миниатюре.
Интерактивное оглавление
Команда «Ссылка на раздел» становится активной только после того, как слайды презентации разбиты на разделы, а разбивка на разделы осуществляется командой «Интерактивное оглавление», где пользователю достаточно отметить первые слайды разделов.

Выбирая начальный слайд раздела, все последующие слайды автоматически заносятся в раздел, ровно до следующего слайда-начала раздела, либо до конца презентации.

После создания такого оглавления переход на каждый раздел будет сопровождаться красивым эффектом приближения (Zoom), а после последнего слайда каждого раздела презентация будет переходить назад на сформированное оглавление.
Ссылка на раздел
Данная команда становиться активной, только после того, как презентация разбита на разделы и позволяет быстро вставить начальный слайд раздела. Фактически, ссылка на раздел представляет собой часть интерактивного оглавления. Подобного эффекта можно добиться и путем удаления части разделов из заранее вставленного интерактивного оглавления.

Благодаря данной команде можно создавать многоуровневые оглавления в презентациях. Изначально такое делать нельзя, возможно позже функционал будет расширен, однако, уже сейчас многоуровневую структуру можно создать, для этого:
- Сначала презентация разбивается на разделы командой «Интерактивное оглавление». Сюда следует отметить все титульные слайды и самих презентаций, и разделов внутри.

- Данный слайд следует скрыть, а после этого, с помощью команды «Ссылка на раздел» создавать слайды с содержанием там, где это необходимо.

В завершение сборная презентация первых бесплатных шести занятий курса MS Excel от новичка до профессионала с добавлением эффектов перехода между заглавными слайдами и оглавлениями разделов.
Способ 3: Экспортирование средствами Microsoft Office
Современные версии программ из пакета Microsoft Office обладают функциями экспортирования данных из одних приложений и редакторов в другие. Данными функциями можно пользоваться, например, для конвертации документов Word и таблиц Excel в графические файлы и так далее. Для решения рассматриваемой задачи необходимо действовать по нижеприведенной инструкции:
- Откройте презентацию, которую нужно конвертировать в формат DOCX. Для примера опять воспользуемся стандартным шаблоном PowerPoint, демонстрирующим возможности программы.

Перейдите на вкладку «Файл».

Щелкните по кнопке «Экспорт».

Выберите режим экспорта «Создать выдачи».

Ознакомьтесь с возможностями инструмента и нажмите на кнопку с аналогичным названием.

Укажите, какой режим отображения будет сгенерирован для сконвертированной презентации, и подтвердите действие кнопкой «ОК».
Будет автоматически создан документ Word. В данном случае выбрана настройка «Заметки ниже слайдов». Поэкспериментируйте с режимами представления презентации в формате DOCX и выберите тот, который подходит вам больше всего.

Снова перейдите на вкладку «Файл».

Нажмите на кнопку «Сохранить» или «Сохранить как».

После выбора инструмента «Обзор» укажите название документа и папку, куда он будет перемещен (расширение менять не нужно). Кликните на кнопку «Сохранить». Файл создастся по указанному пути.

Как видно, этот способ куда более простой и функциональный, ведь экспорт данных между программами новой версии пакета Microsoft Office предлагает вам куда больше настроек и режимов конвертирования. Более того, ничего не придется редактировать, ведь слайды копируются в графическом формате, а не в виде фигур и отдельных элементов.
Опишите, что у вас не получилось.
Наши специалисты постараются ответить максимально быстро.
10 полезных советов как делать презентацию в PowerPoint чтобы слушатели не зевали
Чередуйте. Немного картинок, немного текста, немного графиков. Иногда шутите (только к месту).
Направляйте. Заканчивайте выводом или инструкцией. Можно делиться полезной информацией, ссылками.
Не используйте много цветов. 1-2 основных будет достаточно. Пользуйтесь специальными сайтами подбора гармоничных сочетаний. Например, Colorscheme.ru
Не усердствуйте со шрифтами. Для красивой презентации хватит одного современного: Roboto, Open Sans, PT Sans. Они бесплатные.
Правило трети. Мысленно разделите слайд на три части по вертикали и горизонтали
Все важное размещайте на пересечениях этих линий.
Минимум текста. Каждый слайд должен содержать одну мысль.
Рассчитывайте количество слайдов исходя из того, что на каждый отводится не более 1 минуты.
Изображения должны быть к месту и помогать в раскрытии мысли
Картинки для красоты лучше не использовать.
Обеспечьте однотипность элементов. В этом помогают шаблоны.
Не хотите все делать самостоятельно? Обращайтесь за помощью к опытным экспертам Studently.
Автоматические гиперссылки
Также в PowerPoint, как и в других документах Microsoft Office, присутствует функция автоматического применения гиперссылок на вставленные ссылки из интернета.
Для этого нужно вставить в текст любую ссылку в полном формате, после чего произвести отступ от последнего символа. У текста автоматически изменится цвет в зависимости от настроек дизайна, а также будет применено подчеркивание.
Теперь при просмотре нажатие на такую ссылку автоматически открывает расположенную по этому адресу страницу в интернете.
Упомянутые выше управляющие кнопки также имеют автоматические настройки гиперссылки. Хоть при создании такого объекта и появляется окно для задания параметров, но даже при отказе действие при нажатии будет срабатывать в зависимости от типа кнопки.
Создание содержания
Для того чтобы правильно собрать оглавление, желательно перейти в начало или конец документа, поскольку такой элемент не должен находиться посреди файла. Это делается следующим образом.
- Вначале нужно поставить курсор перед первой буквой среди всей вашей текстовой информации.
- Затем нужно набрать на клавиатуре сочетание клавиш Ctrl+Enter. В результате этого вы сможете добавить пустой лист.
- Поднимаемся к началу документа. Затем переходим на вкладку «Ссылки». Нажимаем на иконку «Оглавление». В появившемся меню выбираем пункт «Автособираемое оглавление 1» (можно выбрать и второй вариант – всё равно будет правильно).
- Скорее всего, вы получите вот такой результат. Дело в том, что для того чтобы составить грамотное содержание, нужно оформить названия разделов (в нашем случае – названия стихов) стилями заголовков.
Если этого не сделать, редактор Microsoft Word попытается проставить пункты оглавления в автоматическом режиме на свое усмотрение. В данном случае он выбрал то, что было оформлено жирном текстом, а мог включить в список что-то другое.
Настройка заголовков
Для того чтобы сформировать правильное и красивое содержание, необходимо выполнить следующие действия.
Кликните на любое название стиха (нужно сделать так, чтобы этот текст был активный и его можно было редактировать).
Обратите внимание на то, что у него выбрано оформление для обычного текста.
- Для того чтобы это исправить, нужно кликнуть на иконку стиля «Заголовок 1» (предварительно поставив курсор в нужное место).
- Затем вас спросят, что именно нужно отредактировать. Выберите пункт «Обновить целиком». Для сохранения настроек нажмите на кнопку «OK».
- Теперь всё станет красиво и аккуратно. Но только там, где мы исправили заголовок.
- Для того чтобы остальные пункты были такими же, придется оформлять точно так же и всё остальное. То есть ко всем остальным названиям необходимо привязать стиль «Заголовок 1». Затем повторите описанные выше действия по обновлению содержания. После этого вы увидите следующее.
Согласитесь, что вручную сделать такой ровный и аккуратный список не получится. Каждая точка стоит на своем месте и ничего не съехало. В таком документе работать намного приятнее.
Многоуровневое оглавление
В описанном выше случае использовались все заголовки первого уровня. Рассмотрим пример, в котором будут и подзаголовки. Для этого необходимо вставить в текст все недостающие элементы.
- Добавьте в свой вордовский документ заголовок второго уровня. Для этого достаточно кликнуть на соответствующий стиль на панели инструментов.
- Затем, чтобы вывести новый пункт в содержании, мы снова сделаем правый клик мыши по этому объекту. В контекстном меню выбираем пункт «Обновить поле».
- Далее нажимаем на кнопку «OK».
- Сразу после этого в содержании появятся новые подзаголовки.
Обратите внимание на то, что содержание не должно накладываться на титульный лист. Всё должно быть на своем месте
Как правильно писать заголовки
В процессе работы с контентом, как правило, часть текста поднимается вверх, а другая уходит дальше. В результате этого внизу листа могут появляться «голые» заголовки (названия). Это выглядит некрасиво. Нужно чтобы после них оставалась хотя бы одна строка.
Как пронумеровать страницы в Ворд
Помимо этого, также неправильно ставить первый стих на странице с содержанием. Исправить данную проблему несложно. Для этого сделаем несколько простых шагов.
- Убираем с первой страницы всё, помимо содержания. Затем делаем так, чтобы не было заголовков в конце страницы во всем документе. После этого снова делаем правый клик мыши. В появившемся меню выбираем пункт «Обновить поле».
- Но на этот раз выбираем вариант «Обновить только номера страниц». Для сохранения нажимаем на кнопку «OK».
- В результате этого изменятся только цифры, но не само содержание.
С другой стороны, можно было бы выбрать пункт «Обновить целиком». В случае нашего примера ничего не изменится. Но если бы вы вносили какие-то изменения вручную, то всё это исчезло бы.
Например, некоторые любят выравнивать слово «Оглавление» по центру или написать что-то дополнительно от себя. Другие пользователи, наоборот, могут убрать некоторые пункты из содержания.
Как конвертировать файл PPT
Использование одного из средств просмотра / редактирования PPT, указанных сверху – лучший способ конвертировать файл PPT в новый формат. Например, в PowerPoint меню «Файл» → «Сохранить как» позволяет преобразовывать PPT в PDF, MP4, JPG, PPTX, WMV и многие другие форматы.
Меню «Файл» → «Экспорт» PowerPoint предоставляет некоторые дополнительные параметры, которые полезны при преобразовании PPT в видео.
В меню Файл → Экспорт → Создать раздаточные материалы можно переводить слайды PowerPoint в страницы в Microsoft Word. Вы можете использовать эту опцию, если хотите, чтобы аудитория могла следовать за вами во время презентации.
Другой вариант – использовать бесплатный конвертер файлов для конвертации файла PPT. FileZigZag и Zamzar – это два бесплатных PPT-конвертера, которые могут сохранять PPT в формате DOCX для MS Word, а также в PDF, HTML, EPS, POT, SWF, SXI, RTF, KEY, ODP и другие аналогичные форматы.
Если вы загрузите файл PPT на Google Диск, вы можете преобразовать его в формат Google Slides, щелкнув правой кнопкой мыши файл и выбрав Открыть с помощью → Google Slides.
Если вы используете Google Slides для открытия и редактирования файла PPT, его также можно использовать для преобразования файла снова из меню «Файл» → «Загрузить как». PPTX, PDF, TXT, JPG, PNG и SVG являются поддерживаемыми форматами преобразования.
Ресурсы для оформления слайдов
В этом разделе приводим примеры бесплатных сервисов, которые помогут легче и профессиональней оформить слайды презентации.
Подбор шрифтовых пар
Google Fonts. Это приложение позволяет визуально подобрать комбинации шрифтов.

Пример подбора шрифтовых пар в Google Fonts
Google Type. Проект создан профессиональными дизайнерами для подбора шрифтовых пар. На сайте видим, как текст будет выглядеть на странице. Если вариант понравился, то вверху экрана есть названия шрифтов.
Подбор шрифтовых пар с помощью Google Type
Палитры для поиска цветовых решений
Color Pallette. На ресурсе размещены фото, сделанные профессионалами. Сочетания цветов на них приятны глазу. Под каждым фото есть палитра из пяти основных оттенков с номерами. Для оформления слайдов берите цвета из одной палитры.

Подбор палитры для оформления слайдов
Adobe Color. Сервис помогает подбирать гармоничные сочетания оттенков с помощью цветового колеса.
Подбор цветов с помощью Adobe Color
Идеи и фото для оформления презентаций
. В этой соцсети вы найдете примеры презентаций, которые вдохновят на создание дизайна для ваших слайдов.

Поиск идей в Pinterest
Фотостоки — в статье нашего блога собраны бесплатные ресурсы для поиска качественных фото и условия использования загруженных изображений.
Часто задаваемые вопросы
Рассмотрим некоторые важные вопросы, которые часто возникают у тех, кто начинает работать с презентациями.
Чтобы вставить ссылку в текст на слайде, выделите этот текст, на вкладке «Вставка» нажмите на кнопку «Гиперссылка» и вставьте ее в адресную строку в открывшемся окошке.

На смартфонах презентации можно делать с помощью следующих приложений:
- Microsoft PowerPoint. Привычный интерфейс редактора слайдов из пакета MS Office в упрощенной мобильной версии. Есть возможность совместного редактирования.
- «Google Презентации». Онлайн-сервис от «Гугл» в виде мобильного приложения для android с большим набором опций для создания и редактирования слайдов.
- Apple Keynote. Мобильная версия популярного редактора слайдов для владельцев продукции Apple. С помощью него также можно проводить онлайн-трансляции для других устройств или на сайте iCloud.
Другие доступные приложения: Zoho Show, FREE Office: Presentations (android), «Конструктор презентаций» (android).
Большой размер файла на выходе часто получается из-за большого количества изображений. Удалять картинки необязательно, можно просто уменьшить вес каждой из них. Для этого выделите любое изображение на слайде и перейдите во вкладку «Формат». Выберите опцию «Сжать рисунки» и уберите галочку с пункта «Применить только к этому рисунку».

Слайдов должно быть ровно столько, сколько нужно, чтобы донести до аудитории свою мысль, понятно объяснить что-либо или научить чему-то (в зависимости от цели, которую вы изначально ставили перед собой). Старайтесь размещать на каждом из слайдов столько информации, чтобы презентация не получилась слишком короткой (меньше 5 слайдов) или длинной (больше 30 слайдов). При этом не забывайте дозировать текст и не подавать его слишком много за раз.
Схемы в PowerPoint 2010 представлены набором элементов SmartArt, которые можно найти на вкладке «Вставка».

Кроме того, схемы можно создавать с нуля с помощью доступных в редакторе фигур.
Если презентация готовится учеником или студентом, нужно на титульном листе указать информацию о себе, своей работе и руководителе, принимающем работу. Правила и шаблоны можно уточнить у преподавателя. Вот пример:

Пример титульного листа презентации для учебного заведения
Если вы являетесь специалистом и готовите выступление для конференции, достаточно просто указать на титульном слайде свое имя и занимаемую должность.

Пример титульного листа презентации для конференции
Структурирование содержания
Не пытайтесь общаться так, как если бы вы анализировали что-то
ПроцессАнализ направлен на разрешение проблемы, в то время как общение дает ответ, как эту проблему разрешить.ИнформацияАнализ может быть сложным, однако общение должно быть максимально упрощенным. Если вы занимаете определенную позицию, вы не обязаны пояснять все результаты вашего анализа, но должны подчеркнуть его отношение к проблеме.Область воздействияОбщение подобно достижению результатов в организации
Оно вовлекает определенный круг людей, при этом следует принимать во внимание их взгляды и мнения
Презентация состоит из иерархии выводов
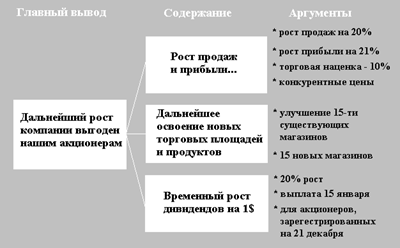
Структура презентации должна быть простой — ограничьте ее тремя частями.
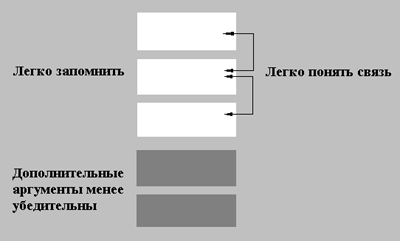
Простая структура очень эффективна. Пусть все содержание презентации уложится в три части:1. Легко запомнитьтипичная аудитория с трудом запоминает более трех пунктов повествования.2. Легко понять связьсвязь между тремя частями презентации очень легко уловить. Четвертый элемент усложнил бы повествование.3. Дополнительные аргументы менее убедительныдаже если трех аргументов недостаточно для того, чтобы убедить аудиторию или объяснить ей что-то, дополнительные аргументы не дадут ожидаемого эффекта. Более того, докладчик тем самым даст шанс противнику для критики.
Структура может быть параллельной или последовательной
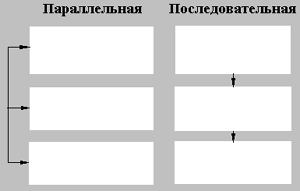 Параллельные аргументы
Параллельные аргументы
ентов одного типа (например, причины), которые дополняют друг друга. Они похожи на опоры треноги и представляют собой индуктивный логический процесс.Последовательные аргументыПоследовательная структура логически связана. Каждый аргумент основывается на предыдущем и продолжается последующим. Это похоже на лестничные ступеньки и представляет собой дедуктивный логический процесс.
Параллельные аргументы ясны и прямолинейны
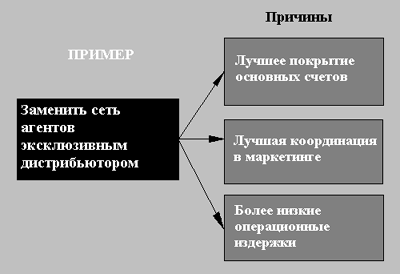
од должен поддерживаться целым набором причин, эффектов, преимуществ, особенностей и т. д.Порядок следования аргуметов можно менять. Например, рекомендуется самые сильные аргументы помещать в самом начале или конце презентации.Большим преимуществом параллельной аргументации является то, что главный вывод может и не пострадать, даже если уничтожен один из поддерживающих его аргументов. Параллельная аргументация популярна при продаже и рекламе товара: например, белее, светлее и чище.
Последовательные аргументы проводят аудиторию по цепи логических или аналитических шагов
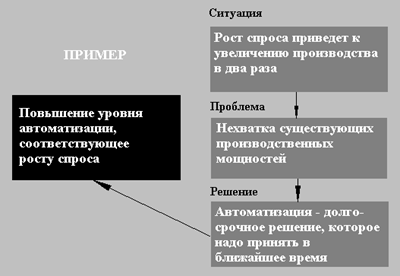
Последовательная аргументаци приемлема в тех случаях, когда у аудитории есть свои идеи, противоположные или отличающиеся от ваших.Пользуясь приведенным выше примером, предположим, что была назначена группа специалистов для выяснения возможности слияния с компанией Х. Эта группа сделала вывод, что лучше было бы приобрести компанию Y.Здесь возникает две проблемы: слияние или приобретение и компания Х или компания Y. При последовательной аргументации лишь одна проблема рассматривается единовременно.
Как сделать слайд-презентацию в PowerPoint: написание
Если вы думаете, что работа начинается с какой-либо программы, то ошибаетесь. Для начала неплохо бы открыть блокнот и записать тему вашего доклада, цели, которых вы хотите достичь, распределить аргументы в определенном порядке. После этого включаем компьютер и ищем изображения.
Формулируем тему
Позаботьтесь, чтобы она была одна и не широкая, иначе в конце не получится обозначить решения проблем.
Обычно хорошая тема задает выступлению логичную структуру.
Поп культура — широкая.
Влияние поп культуры на экономическую жизнь общества — узкая.
Обозначаем цели
С помощью цели можно если не изменить, то повлиять на картину мира человека. Чем больше конкретики в цели — тем лучше (амбиции не главное).
Подробно рассказать о поп культуре — абстрактная цель.
Рассказать, какие факторы поп культуры меняют экономическую жизнь общества — конкретная цель.
Если вы не знаете, как обозначить цель, подумайте вот о чем. Что произойдет со слушателями, когда вы закончите выступление? Представьте эту ситуацию в деталях. От точных целей зависит точность аргументов.
Обозначаем сценарий
Сценарий — это ваш путь к слушателю и достижение поставленных целей.
- быстро введите в курс дела;
- заинтригуйте. Создайте мотивацию. Объясните сразу, о чем будет речь;
- придумайте тезис и антитезис (мотив рассказа и обратная сторона истории).
- Пример. Придерживаться ЗОЖ трудно, потому что вокруг полно соблазнов. Если вы периодически срываетесь на сладкое или пропускаете тренировку — не страшно. Просто продолжайте;
- продумайте заключение. Не заканчивайте словами «У меня все». Резюмируйте сказанное.
Продумать сценарий помогают ментальные карты. Например, MindMeister или Xmind.
Больше примеров
Примеры превращают текст в картинку: слушатели наглядно представляют, что спикер имеет в виду.
Примеры могут быть текстовые, в виде картинок, скриншотов и т. д. Все это работает лучше, чем просто текст или очередная стоковая фотография, хоть и красивая.
Как сделать автособираемое оглавление
Чтобы сделать содержание в ворде, нужно заставить программу понимать, где обычный текст, а где элементы содержания. Для этого, в тексте выделяют заголовки. Следует не просто отметить их специфическим шрифтом, им нужно присвоить соответствующий статус.
Как сделать содержание в ворде 2007
Чтобы сделать оглавление в ворде:
- Переходим во вкладку «Главная».
- Затем выбираем пункт «Стили».
- Выделяем заголовок, затем из предложенного списка выбираем нужный стиль для него. Также присваиваем стиль и подзаголовкам.
Совет! Предложенное меню называется «Экспресс-стили», в нем собраны самые распространенные стили для заголовков. Если по какой-то причине ни один из них не подходит, откройте коллекцию стилей. Для этого нажмите комбинацию CTRL+SHIFT+S, появится область задач, в поле «Имя стиля» впишите необходимый стиль.
- Для этого, во вкладке «Стили» нужно выбрать пункт «Оглавление».
- В выпадающем списке появится 2 варианта: «Ручное» и «Автоматическое».
С автоматическим списком работать намного удобнее, чем с ручным. Если вы измените название подзаголовка в тексте, то оно автоматически изменится и оглавление в ворде. То же случится и при переносе главы, смене разделов местами, и т.д. В ручном режиме изменения придется делать вручную.
Как сделать содержание в ворде 2010, 2013, 2016
- Первым делом, нужно открыть меню «Ссылки» на верхней панели программы.
- Напротив названия первой главы нужно поставить курсор, а затем во вкладке «Ссылки» нажать «Добавить текст». В выпадающем меню появится 3 возможных уровня.
- Поскольку это название первой главы, выбирайте «Уровень 1». Для подглав и подразделов применяются уровни 2 и 3.
- Для формирование автособираемого оглавления открываем пункт «Оглавление» и выбираем подходящий стиль.
- Если в структуре текста появились изменения, внести их можно пунктом «Обновить поле», нажав правую кнопку на содержание.
Word 2013 не получил кардинальных изменений интерфейса по сравнению с предшественником. Как в случае с программой 2010-го года, чтобы сделать оглавление в ворде:
- Нажимаем «Ссылки», и присваиваем заголовку значение.
- Точно так же присваиваем значение подзаголовкам.
- Аналогично предыдущему примеру формируем оглавление.
Часто используете в работе редактор текста от Microsoft? Тогда просмотрите информацию: как поставить ударение и римские цифры в Word.
В компании Microsoft публикуют пошаговые руководства для программного обеспечения. Такие ролики слишком сложные для обывателя, и часто не имеют перевода. Поэтому, лучше смотреть инструкции от пользователей, которых, в русскоязычном сегменте интернета достаточно. В этом видеоуроке подробно рассказывается как создать оглавление в Word 2010-2013
Если вы используете программу 2007-го года, то смотрите этот ролик. Здесь, на примере научной работы освещаются проблемы ручного оглавления, и решения с помощью автоматического.
Если у вас есть вопрос по продуктам Microsoft напишите нам. Укажите подробно с чем возникла трудность, чтобы мы смогли помочь.
- https://konekto.ru/kak-sdelat-soderzhanie-v-word.html
- https://lifehacker.ru/kak-sdelat-oglavlenie-v-word/
- https://geekon.media/oglavlenie-v-ms-word-avtomaticheski/
Основные виды презентаций
Презентации можно создавать, использовать и распространять по-разному, отсюда несколько типов их классификации. Прежде всего, разной может быть техника демонстрации: с участием человека (интерактивные презентации) и без непосредственного участия (непрерывно выполняющиеся). То есть в первом случае презентациями можно управлять (выбирать разделы, нажимать на объекты для пояснений и т. п.), а во втором случае слайды просто показываются последовательно, как видеоролик.
По способу представления презентации могут быть:
- Статичными. На слайдах только текст и сопровождающие его иллюстрации.
- Анимированными. К тексту и картинкам применяются разные эффекты (появление, выползание, вылет, мигание и т. д.), а также добавляются переходы между слайдами. При демонстрации появляется динамика.
- Мультимедийными. В таких презентациях помимо прочего используются также видео- и аудиофайлы, в некоторых случаях – интерактивные элементы (кнопки, при нажатии на которые выполняются определенные действия).
Презентации могут подаваться в следующих форматах:
- Последовательность слайдов. Со всеми элементами, анимацией, переходами и т. д. Сюда относится формат .ppt (.pptx).
- Видео. Даже привычный PowerPoint имеет возможность сохранять готовую презентацию в формате видеофайла. Так слайдшоу можно использовать в качестве ролика для YouTube-канала, предварительно записав к нему голосовое сопровождение.
- Flash-формат. Такие презентации имеют определенные преимущества перед обычными, а именно – позволяют встраивать интерактивные элементы вроде игр или меню, с помощью которого зритель сможет открывать нужные разделы.
- PDF. В этом формате удобно сохранять статичные презентации, чтобы, к примеру, в дальнейшем распечатать и использовать их в качестве раздаточного материала.
В зависимости от цели, презентация может быть:
- Информирующая. Самый популярный тип бизнес-презентации (и не только), который используется, чтобы показать инструкции, объяснить концепцию, представить нововведения, планируемые проекты и т. д.
- Обучающая. Этот тип знаком многим со школы. При помощи обучающих презентаций рассказывают о людях, понятиях, явлениях, событиях, обучают навыкам. Это самый распространенный способ донести информацию до студентов онлайн- и офлайн-курсов.
- Убеждающая. Подобные слайдшоу используются, чтобы продать продукт или услугу – рассказать о преимуществах, которые получит клиент, и о том, как продукт может решить его проблему.
- Вдохновляющая. Если вы смотрели «TED Talks» или другие похожие конференции, вы могли наблюдать там презентации подобного типа, которые зачастую несут скорее развлекательную, нежели образовательную функцию.
Деление на типы по целям весьма условное. Вдохновляюще-развлекательная презентация вполне может быть также и убеждающей, информирующей или обучающей. Информирование, пожалуй, функция любой презентации: даже чтобы убедить покупателя в чем-то, нужно сперва его проинформировать.
Специальные гиперссылки
К объектам, которые являются интерактивными, применяется несколько другое окно для работы с гиперссылками.
Например, это относится к управляющим кнопкам. Найти их можно во вкладке «Вставка» под кнопкой «Фигуры» в самом низу, в одноименном разделе.

У таких объектов окно настройки гиперссылки собственное. Вызывается оно точно так же, через правую кнопку мыши.
Здесь есть две вкладки, содержимое которых полностью идентично. Разница заключается лишь в том, как будет приводиться в работу настроенный триггер. Действие в первой вкладке срабатывает при нажатии на компонент, а во второй – при наведении на него курсора мыши.

В каждой вкладке существует широкий спектр возможных действий.
- «Нет» — действие отсутствует.
- «Перейти по гиперссылке» — широкий спектр возможностей. Можно как переходить по различным слайдам в презентации, так и открывать ресурсы в интернете и файлы на компьютере.
- «Запуск макроса» — как понятно из названия, предназначено для работы с макрокомандами.
- «Действие» позволяет запускать объект тем или иным образом, если такая функция присутствует.
- Дополнительным параметром ниже идет «Звук». Данный пункт позволяет настроить звуковое сопровождение при активации гиперссылки. В меню звуков можно выбрать как стандартные образцы, так и добавить собственные. Добавленные мелодии должны быть в формате WAV.
После выбора и настроек нужного действия остается нажать «ОК». Гиперссылка будет применена и все будет работать так, как было установлено.
Основные аспекты
Любую тему, используемую в презентации, нужно преподнести ярко, интересно и понятно. Именно эти пункты и повлияют на итоговый успех выступления. В Ворде слайды получаются более информативными и доступными для визуального восприятия. Это и есть первостепенная задача – эффективность слайдов.
Пользователю нужно разделить текст, фигурирующий в документе, и сжать его до минимальных размеров с сохранением смысла. Не стоит забывать о том, что время – очень ценная вещь во время выступления. Аудитория не воспринимает ту информацию, о которой монотонно говорят больше 20-и минут. Лучше всего вписываться в эти параметры.

Структура презентации
Переход во время показа
Во время показа вы можете отказаться от линейного построения своего доклада, если в этом возникнет необходимость (пропустить несколько слайдов, вернуться назад).
Для этого вы можете воспользоваться экранным контекстным меню, которое мы уже изучали.
Щелкните правой кнопкой, появится экранное контекстное меню (из которого мы уже вызывали Заметки докладчика).
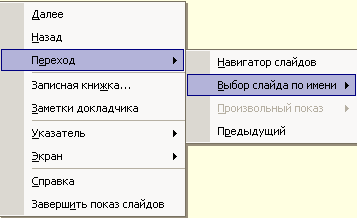
Наведите курсор на команду Переход, и в появившемся меню — на команду Выбор слайда по имени. Тогда возникнет список Заголовков слайдов, содержащихся в вашей презентации.
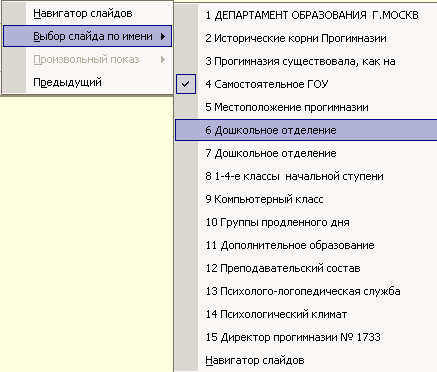
Выбирая Заголовок нужного слайда, вы щелкаете его и переходите на нужный слайд.
Редактирование презентации в Microsoft Word
Редактор помогает создать красочную презентацию, а также отредактировать ее в дальнейшем, если такая необходимость возникнет. Можно менять размер и цвет шрифтов, общий вид документа, а также стиль. Это делается посредством выделения заголовка и установления нужных параметров для него
Обратите внимание на то, что текст должен быть достаточно крупным для того, чтобы его видели все участники, находящиеся в зале. Наиболее выигрышная цветовая гамма — та, что является контрастной к основному фону
Самые популярные варианты: черно-белый и красный с синими оттенками.
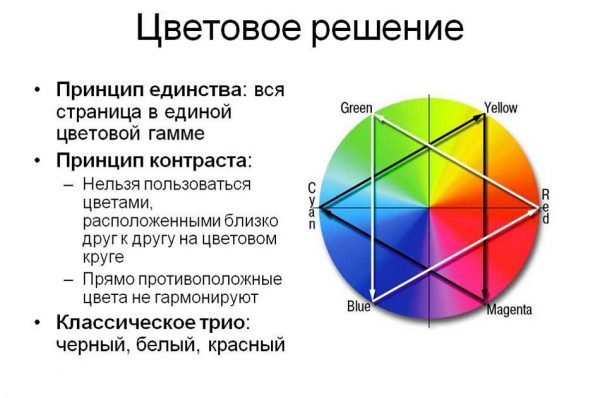
Цветовое решение слайдов
