Как снять защиту с флешки: пошаговая инструкция
Содержание:
- Как форматировать флешку через командную строку
- Как снять защиту
- Уход за фотоаппаратом
- Восстановление файлов с заблокированной карты памяти
- Когда утерян пароль
- Что могло произойти
- Что такое microSD?
- С помощью специальных программ
- Что заблокировало запись и как снять защиту с флешки?
- USB флеш-карты
- Что делать, если MicroSD защищена от записи
- Командная строка
- Снятие защиты низкоуровневым форматированием
- Если sd карта защищена от записи
- Способы снятия защиты от записи с флешки
- Что могло произойти
Как форматировать флешку через командную строку
1
Запустите командную строку. Это нужно сделать с правами администратора. В Windows 10 — это Windows PowerShell (администратор), найти этот пункт можно в контекстном меню «Пуск» (чтобы его открыть нужно кликнуть по кнопке «Пуск» правой клавишей мыши — ПКМ). В Windows 7 и 8 можно создать новую задачу от имени администратора.
2
В консоли командной строки пишем —
— действие необходимо подтвердить клавишей Enter.
3
После чего пишем —
— снова подтверждаем Enter.
4
Нам нужно узнать номер диска, который соответствует флешке. Здесь ориентироваться нужно на объём носителя.
В нашем случае — это диск 6.
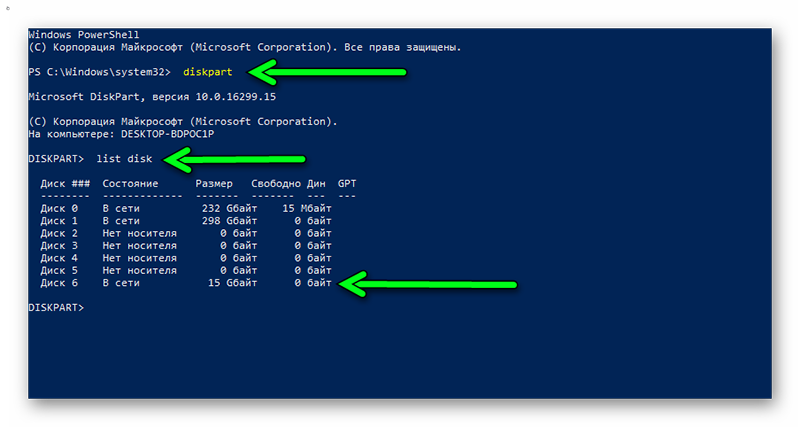
Проверяем диск
5
Дальше пишем —
— и номер диска, который соответствует устройству (на нашем примере это диск 6 — USB-флешка объёмом 16 гб, которая защищена от записи) — подтверждаем.
На данном этапе мы определили какой номер присвоен нашему диску (флешке).
6
Пишем команду
Это действие очистит атрибуты диска
Выполняйте это действие, если на носителе нет важной информации.
7. Дальше команда —
Дальше команда —
— подтверждаем. Этот шаг необходим для удаления всей информации на устройстве, включая служебную.
8
После чего пишем —
— здесь мы создадим новый раздел.
9
Дальше пишем —
— подтверждаем.
10
Следующим шагом пишем команду —
— нажимаем Enter, чтобы активировать только что созданный новый раздел.
11
Затем вводим —
— далее подтвердить — Enter. Эта команда для форматирования устройства в системе fat32.
12
Затем пишем
чтобы присвоить флешке новую букву диска.
13
Для выхода из командной строки пишем Exit.

Вводим команды
После всех этих манипуляций пробуйте создать на носителе новый файл.
На первый взгляд все эти действия с командной строкой кажутся какими-то сложными, но ничего страшного, на самом деле, нет.
Следуйте пошаговым указаниям в инструкции и быстро восстановите флешку, когда обычное форматирование не даёт результатов.
В терминале командной строки контекстное меню мышки не работает, но работают горячие клавиши.
Не обязательно вручную вбивать заклинания из инструкции — их можно скопировать комбинацией Ctrl+S и вставить в командную строку — Ctrl+V
Как снять защиту
При возникновении необходимости снятия блокировки записи используются два метода:
- аппаратный;
- программный.
Аппаратный метод
Для снятия блокировки записи аппаратным методов достаточно перевести механический переключатель, находящийся обычно на боковой стороне флешки, в сторону пиктограммы с изображением открытого замка или надписи UnLock. Такой способ применяется только на флешках с установленным переключателем.
Программный метод
При снятии блокировки программным методом контроллер флешки, отвечающий за запись информации, взаимодействует непосредственно с ОС Windows.
Программный метод включает разные способы разблокировки:
- через реестр Windows;
- с помощью утилиты Diskpart;
- посредством редактора локальной групповой политики;
- с помощью внешних программ.
Снятие блокировки в редакторе реестра Windows
- Для открытия редактора реестра в Windows 8, 10 нажмите правой кнопкой мыши (ПКМ) на пиктограмме с изображением окон и выберите «Найти».
- Введите в поисковое поле команду regedit и нажмите пиктограмму поиска или Enter. Ниже появится значок утилиты с названием. Щёлкните ПКМ в поле с выделенной программой и выберите «Запуск от имени администратора».
- Теперь в открывшемся редакторе реестра необходимо найти папку StorageDevicePolicies, находящуюся в HKEY_LOCAL_MACHINE\SYSTEM\CurrentControlSet\Control, а если таковой нет, то создать её. Для этого щёлкните ПКМ на папке Control и выберите «Создать->Раздел». Назовите вновь созданный раздел StorageDevicePolicies.
- Щёлкните ПКМ на разделе StorageDevicePolicies и выберите «Создать->Параметр DWORD (32 бита)». Дайте этому параметру название WriteProtect.
- Щёлкните ПКМ на WriteProtect и выберите «Изменить» В открывшемся окошке впишите значение «0» и нажмите клавишу Enter.
- После перезагрузки компьютера сообщение о блокировке записи перестанет появляться, флешка будет работать в стандартном режиме.
С помощью Diskpart
- Откройте командную строку (cmd) по аналогии с запуском редактора реестра (regedit).
- После её запуска введите последовательно diskpart, list disk, select disk 1 (вместо 1 номер вашей флешки из перечня в программе), attributes disk clear readonly. После каждой команды необходимо нажать на клавиатуре Enter. Произойдёт очистка атрибутов, дающих разрешение только на чтение.
Посредством редактора локальной групповой политики
- Для открытия редактора вначале щёлкните ПКМ на пиктограмме с изображением окон и выберите «Выполнить».
- Введите команду gpedit.msc и нажмите клавишу Enter.
- В системной папке с административными шаблонами откройте раздел доступа к съёмным запоминающим устройствам и щёлкните два раза левой кнопкой мыши (ЛКМ) на пункте списка о запрете записи на съёмных дисках.
- В открывшемся окне отметьте радиокнопку «Отключено» и нажмите ЛКМ на «ОК».
Через внешние программы
Существуют как общие программы для снятия блокировки записи с флешки, предназначенные для различных съёмных носителей, так и фирменные (для конкретных моделей).
- Утилита HP USB Disk Storage Format Tool является универсальной и позволяет разблокировать практически любую карту памяти. Но для этого флешка должна быть одновременно отформатирована. Поэтому вначале перенесите данные на жёсткий диск. Запустите утилиту, выберите ваш USB-накопитель и файловую систему, а затем нажмите «Начать». После окончания процесса вновь перепишите данные на съёмный носитель.
- Программа AlcorMP работает только с флешками одноимённой модели. Для снятия блокировки выберите соответствующий съёмный диск и нажмите «Старт».
Уход за фотоаппаратом
Для того чтобы фотоаппарат служил долго и радовал качественными снимками, он требует определенного ухода. Цифровые модели в этом плане менее требовательные, а вот уход за зеркальным фотоаппаратом должен быть более серьезным. Самые страшные вещи для зеркального фотоаппарата – пыль и влага. Для продления срока службы и поддержания качества фото необходимо знать следующие правила.
- Если фотоаппарат долго не используется, из него необходимо достать аккумулятор и периодически полностью заряжать. Это продлит срок службы батареи.
- Объектив следует хранить отдельно, при этом шахта камеры и линза должны быть закрыты специальными крышками, поставляемыми в комплекте. Вообще нужно взять за правило всегда одевать крышки, если объектив отсоединен.
- Влага – это «убийца» зеркального фотоаппарата и объектива. Хранить их следует в сухом теплом месте. Начинка фотоаппарата может окислиться, а на стекле завестись бактерии, которые выделяют химические вещества. Все это приводит к порче покрытия линзы. Как следствие, получаются мутные фотографии.
- Перевозка фотоаппарата всегда осуществляется с отсоединенным объективом.
- Обязательно нужно проводить чистку устройства. Она подразумевает очистку шахты фотоаппарата, его поверхности, а также линзы. Использовать для этого нужно только специальные наборы, кисточки и щетки. Обычная ткань может повредить линзу фотоаппарата, что приведет к некачественным фотографиям.
Ремонт цифрового или зеркального фотоаппарата – это сложная процедура и достаточно дорогая. По этой причине в случае каких-то неисправностей не нужно самостоятельно пытаться починить устройство, заглянув внутрь него. Все неисправности, которые подлежат ремонту в домашних условиях, перечислены выше. Если советы не помогли, или поломка другого характера, значит, следует доверить технику специалистам. Любое постороннее вмешательство может навредить устройству еще больше.
Восстановление файлов с заблокированной карты памяти
Сначала подготавливаем карту памяти к чтению, получив доступ к технологическим выводам напрямую.


Затем монтируем заблокированную микро сд карту на адаптер для считывания монолитов:

После подключения определяем ID памяти:
Микросхема состоит из двух банков

После чтения дампов определяем формат алгоритма коррекции ошибок:
Затем определяем и устраняем XOR преобразования и производим преобразование вида страницы:

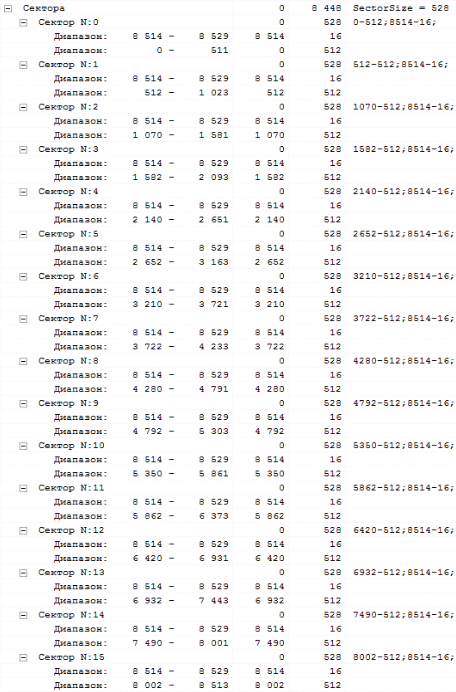
И после финальной сборки и дополнительного логического анализа собранного дампа видим дерево каталогов и файлы, готовые для выгрузки.
- 5
- 1
- 2
- 3
- 4
- 5
Читать так же:
Флешка Smartbuy или Silicon Power определяется как 2270 pram USB
Процесс восстановления файлов с флешек Smartbuy или Silicon Power если они определяются в системе как 2270 PRAM USB
Любопытная USB флешка
USB флешка с необычным внутренним устройством
Когда утерян пароль
Моя ситуация была связана именно с забытым паролем. Оказывается, подруга без моего ведома установила код, а потом его благополучно забыла. Вспомнить не смогла, поэтому пришлось форматировать флешку.
- Я зашел в раздел «Память» на смартфоне с системой android где увидел два подпункта. Мне был нужен «Встроенная память». Нашел флешку и нажал «Форматировать».
- Если первый и самый простой способ не сработал, стоит попробовать разблокировать карту на ноутбуке. Вставьте флешку в картридер, зайдите в «Проводник» и, щелкнув правой кнопкой мышки, выберите «Форматировать». Здесь статья о том, что делать , если карта не хочет форматироваться). Можно очистить память вручную, но только если все скрытые файлы отображены.
- Чтобы снять блок через компьютер потребуется отдельный card reader (на ноуте он встроенный) или USB-кабель. После этого повторите действия как во втором пункте.
Эти два простых совета работают всегда, кроме случая, когда карта механически повреждена.
Нередко информация на флешке дорога ее владельцу. Есть способ разблокировать карту без форматирования даже если забыл пароль. Некоторые предусмотрительные пользователи сохраняют специальный электронный ключ, рекомендуемый функцией Bitlocker (предусмотрена в операционках Виндовс Виста и Виндовс 7) при создании шифрующего кода. Если вы оказались в их числе, снять блокировку с карты будет очень просто.
- Вставьте носитель в компьютер (подойдет ноутбук и даже планшет с Windows).
- Зайдите в меню «Этот компьютер», где увидите флешку – как правило, ее обозначение «Съемный диск F».
- Кликните правой кнопкой по карте памяти, выбрав «Разблокировать диск».
- Во всплывшем окошке введите сохраненный ключ (обычно это набор цифр и символов).
Учтите, что флешка будет разблокирована временно, только пока она находится на компьютере. Как только аксессуар покинет картридер, блок снова будет включен. Чтобы этого не произошло, установите новый пароль, согласно дальнейшим подсказкам системы. Не забудьте сохранить новый ключ.
Что могло произойти
Прежде чем приступать к решению проблемы, постарайтесь определить, что вызвало блокировку micro sd. Причина может быть в программе либо чисто механической.
Очень часто невозможно получить доступ к файлам на флешке из-за вируса.
Некоторые карты, купленные не у официальных производителей (подделки) автоматически блокируются при максимальном заполнении памяти
Обратите внимание, если устройство рассчитано на 2 Гб, его реальный объем нередко 1,7-1,8 Гб. То есть, вам кажется, что на телефоне еще достаточно памяти, а она уже переполнена и флешка перестает работать.
Иногда программа сбивается и микро сд требует пароль
Если вдруг вы его забыли, вам потребуется специальная утилита, чтобы разблокировать аксессуар.
Самая простая и легко устранимая причина – сдвинулся рычажок, приводящий карту в состояние блокировки.
Возникает закономерный вопрос – как понять, какая из указанных причин относится к вашему случаю? Обычно, если флешка заблокировалась механическим путем, можно просматривать файлы на фотоаппарате/смартфоне, но нельзя сделать новые снимки или удалить старые.
Когда дело в вирусе или сбое в программе, устройство, воспроизводящее информацию с карты, начинает «глючить», самопроизвольно перезагружаться, когда вы пытаетесь просмотреть файлы.
Вспомните, не роняли ли вы девайс с большой высоты, так чтобы повредить внутренние детали, не давали чужим людям и не скачивали на флешку что-либо с подозрительных сайтов. Такая информация поможет точнее определить, почему в фотоаппарате или телефоне заблокирована карта памяти и как это устранить.
Что такое microSD?

Логотип MicroSD
МикроСД – это небольшого размера флешка, предназначенная для портативной техники (мобильные телефоны, цифровые фотоаппараты, MP3-плееров и др.).
Есть такой вид техники, к которому можно подключить только SD карту. Часто в этом случае, в комплекте или отдельно, продается специальный адаптер, позволяющий совершить переход от microSD к SD.
Сейчас уже существует четыре поколения карт:
- SD0 – от 8Mb до 2 Gb;
- SD 1.1 – до 4 Gb;
- SDHC – до 32 Gb;
- SDXC – до 2 Tb.
История развития MicroSD

MicroSD
Такой формат карт памяти был разработан в 1999 году совместной работой таких компаний, как Panasonic, SanDisk и Toshiba.
Позже, для того чтобы «продвигать идею», была создана отдельная компания по разработкам и улучшению данного формата карт – SD Association.
Несмотря на такое раннее появление, в использование карты microSD вошли только в 2004 году. Именно тогда компания SanDisk представила стандарт таких карт, который изначально назвали TransFlash.
Через год название TransFlash сменили уже официально на MicroSD.
Устройство изначально обрекли на большую популярность, и были правы, особенно теперь, когда оно обладает очень компактными размерами (20*21,5*14 мм и весом 1 грамм) и может хранить в себе до 128 Гб данных включительно, при этом имея отличную скорость обработки данных.
Области применения
ТОП-11 Лучших жестких дисков (HDD) для вашего компьютера, ноутбука или сетевого хранилища (NAS) | Обзор актуальных моделей в 2019 году

Универсальный кардридер
Как уже говорилось выше, применяют карты такого формата, в основном, для портативной техники. Есть всего три вида SD-карт: microSD, miniSD и SD-карты обычного формата.
Обычные и miniSD карты применяются чаще всего в фото и видеокамерах. На них хранят отснятый материал.
Третий вид же используют в более компактной технике – мобильные телефоны, смартфоны, коммуникаторы, MP3-плееры и другие.
Такие устройства оснащены специальным разъемом, поддерживающим такой формат. В этом случае карта памяти хранит в себе фото и видеофайлы, музыку и даже множество приложений.
SD-карты используются не только для применения в портативной технике, но и в ПК, как носитель информации. В современном мире все больше ноутбуков имеют разъем для подключения обычных СД-карт.
К настольным компьютерам можно подключить устройство через кардридер. Для карты microSD в этом случае используют специальный адаптер, который имеет абсолютно одинаковый размер с обычной SD-картой.
С помощью специальных программ
С помощью HP USB Disk Storage Format Tool
Скачайте себе на компьютер. Данную программу устанавливать не нужно так как она запускается прямо из файла. Запускать файл нужно обязательно от имени администратора. Программа поможет вам восстановить файловую систему вашей карты.
 Можно воспользоваться программой если microsd защищен от записи
Можно воспользоваться программой если microsd защищен от записи
Запустив программу нужно в первом пункте под названием Device из всплывающего списка выбрать вашу карту. Затем во втором пункте установите вашу файловую систему, но лучше всего устанавливать файловую систему NTFS. В третьем пункте под названием Volume label напишите как будет называться в проводнике ваша карта. Закончив предварительную настройку нажмите на кнопку с надписью Start и появится окно с предупреждением что вся информация на данном устройстве будет уничтожена.
 Если стоит на карте microsd защита от записи как убрать
Если стоит на карте microsd защита от записи как убрать
Нажмите на кнопку Да и ждите завершения форматирования вашей карты.
С помощью HDD Low Level Format Tool
Данная программа на английском языке. Скачайте и запустите её.
 Если диск защищен от записи как отформатировать microsd
Если диск защищен от записи как отформатировать microsd
В первом открывшемся окне программы выберите карту, а затем нажмите на кнопку с надписью Continue.
 Как отформатировать защищенную карту памяти microsd
Как отформатировать защищенную карту памяти microsd
Во втором окне перейдите на вторую вкладку которая называется LOW-LEVEL FORMAT. После этого нажмите на кнопку с надписью FORMAT THIS DEVICE.
 Если карта microsd защищена от записи как отформатировать
Если карта microsd защищена от записи как отформатировать
Откроется окно с предупреждением что на карте будет уничтожена вся информация вместе с файловой системой. Как только вы нажмёте на кнопку Да, то сразу запустится процесс низкоуровневого форматирования карты.
 Как отключить защиту от записи на microsd
Как отключить защиту от записи на microsd
По завершении процесса вы увидите жёлтую полосу и надпись 100% complete. После этого можете закрыть программу, но теперь нужно на карте создать файловую систему. Для этого откройте проводник нажав на две клавиши WIN+E.
 Как снять защиту с microsd карты
Как снять защиту с microsd карты
В проводнике найдите вашу карту наведите на неё курсор и нажмите правую кнопку мыши. В открывшемся контекстном меню выберите пункт Форматировать.
 Снятие защиты от записи с microsd карты
Снятие защиты от записи с microsd карты
Откроется окно в котором выберите нужную вам файловую систему и нажмите кнопку Начать.
 Как снять защиту с microsd
Как снять защиту с microsd
По окончании процесса откроется окно с сообщением об успешном форматировании. После этих действий ваша карта будет нормально работать.
Что заблокировало запись и как снять защиту с флешки?
Как это ни странно, но блокировать запись на USB-накопитель может и вирус, который уже находится в вашей системе. И возможно он проник в нее именно с данной флешки и, чтобы защитить себя от стирания — включил защиту. В таком случае имеет смысл в первую очередь проверить носитель на вирусы, как встроенными в систему средствами, так и профессиональными антивирусами. Вы можете скачать, например, загрузочный антивирусный набор с Dr.Web или с ресурса «Лаборатория Касперского», записать загрузочный носитель на CD или другую флешку, загрузится с него и проверить ваш проблемный USB-носитель.
 Если он не обнаружил вирусов, то вы можете попробовать из данной загруженной среды отформатировать диск (сначала убедившись, что на нем нет нужных файлов). Это решит вопросы, если у вас была защита от записи на флешке и как ее снять.
Если он не обнаружил вирусов, то вы можете попробовать из данной загруженной среды отформатировать диск (сначала убедившись, что на нем нет нужных файлов). Это решит вопросы, если у вас была защита от записи на флешке и как ее снять.
USB флеш-карты
USB флеш-карты могут оснащаться точно таким же переключателем, как и в случае с SDHC, хотя в продаже встречаются они все реже — стоимость таких карт дороже, к тому же защита от записи нужна лишь единицам.

Если на вашей флешке отсутствует такой переключатель, зато компьютер по-прежнему сообщает о защите, то можно попробовать форматировать устройство. Для этого можно воспользоваться стандартным форматированием операционной системы Widnows, но рекомендуется для этого использовать специальные программы. Подойдет, например, утилита HP USB Disk Storage Format Tool — крайне небольшая программа, которая умеет приводить в чувства флеш-карты.

Что делать, если MicroSD защищена от записи
Изменение свойств диска
Переходим в «Мой Компьютер», ПКМ нажимаем на иконку microSD карты, которая не форматируется, переходим в «Свойства». Нас интересует вкладка «Доступ», где нужно направиться в раздел «Расширенная настройка».
В открывшемся окне отмечаем галочкой пункт «Открыть общий доступ» и сохраняем изменения. После чего стандартным способом произвести форматирование.
Убрать защиту можно в редакторе реестра Windows
Используя горячие кнопки Win+R, кстати, вы сами можете создать для себя именно те, что вам будут более удобны в работе, и вводим regedit. В ветке
В WriteProtect изменяем значение с 1 на 0.
Ежели оного нет, то требуется создать параметр DWORD(32-bit), если операционка 32-битной или DWORD(64-bit), кликнув по свободному месту в правой части экрана.
Меняем файловую систему
Если не удается скопировать файлы с MicroSD свыше 4 Гб, то дело может быть в лимите файловой системы, — заменяем FAT 32 на NTFS.
После таких манипуляций все должно получиться.
Утилита diskmgmt.msc
Сие действие также подходит и к флешкам.
Запускаем приложение.
В окне ищем, например, нашу флешку
Используя мышку производим действия.
Как снять защиту от записи через редактор политики
- В «Выполнить» задействуем gpedit.msc
- Конфигурация компьютера — «Административные шаблоны» — «Система» — «Доступ к съемным запоминающим устройствам».
- И отключаем «Съемные диски: Запретить чтение».
Что делать, когда ни один из вариантов не подошел
- Видимо поломка в самой памяти.
- Проверить ПК на вирусы.
- Проблема часто возникает из-за установленных программ для создания виртуальных дисководов,
типа Alcohol 120%, DAEMON Tools, Virtual CD, Virtual CloneDrive и их аналогов . - Дело в прошивке флешки или SD (используйте фирменный софт, типа Hp disk format tool или HDD low level format, который часто имеется на носителе или можно скачать с официального сайта).
К записи «Не форматируется microSD карта. Диск защищен от записи» 8 комментариев
Спасибо за советы, но у меня следующая аналогичная проблема. Есть флешка 64 Гб, форматированная в НТФС. Я переношу ифорацию (фильмы, музыку, фото и др.) с одного компютера (с ОС Win XP Pro) на другой компютер (с ОС Win 7) — и почти всегда флешка становится нечитаемой, некопируется — с сообщением — снимите зящиту от записи. Это можно исправить только форматированием флешки, но тогда теряется вся информация на флешке. Один компютер от другово находится более 50 км, пересылать информацию по интернету не предоставляется возможным. После сново отформатированная флешка работает отлично. К стати, я заметил что так она ведет только тогда, когда я переношу информацию с Win XP Pro на Win 7, но не оборот.
Добрый вечер!Как всё похоже!!В linux отформатировать флешку команда:sudo mkfs.vfat -F32 -I -v /dev/sdb,а в FREEBSD похожая команда:sudo newfs_msdos -F32 /dev/da0 .
Вожусь с такой проблемой пол дня и все эти советы не сработали. Начал искать фирменную утилиту по контроллеру памяти и самой памяти и всё таки нашёл и сейчас форматируется с её помощью.Для определения данных по флешке использовал утилиту ChipGenius v4.00.0807 (она только смогла увидеть, другие подобные утилиты не видят флешку).Восстановление заняло 1час 15минут, можно и подождать, флешка живая полностью.
Вот чем мне нравится флешки от Transcend, так это адекватными ценами и программой для «ремонта» флешек, которая закачена в каждый носитель. ChipGenius, хорошая программа, тоже не раз выручала, но не со всеми производителями она контачит. Я часто использую: JetFlash Recovery Tool, MPTool, USB Flash Drive Recovery. А лучше всего пробовать искать, как вы правильно делаете, на официальных сайтах продукта.
ChipGenius программа для определения контроллера и типа памяти, а дальше уже нужно искать фирменную утилиту для перепрошивки контроллера и форматирования памяти. Там тоже могут быть ньюансы, нужно пробовать старые и новые версии программ, мне вот например помогла старая версия программы, новая не захотела работать с флешкой, хотя всё определялось и память нужную выставлял, но копка СТАРТ не доступна была. В программах можно поменять кое что, можно даже зашить своё название, изменить режим работы светодиодного индикатора. Доступные языки попадались: китайский и английский. Описание работы в PDF на китайском, но можно найти и на английском и с русскими подсказками, что делать.
Сегодня испробовал ChipGenius. Век живи- век учись! Отличная прогграмма. Благодарю, Владимир!
Пожалуйста Сергей! Никогда не помешает попробовать, что то новое.
В этом плане я только «ЗА». Будет, что интересное, подкидывайте. 😉
Оставить свой комментарий
Командная строка
Следующим способом будет применение «Командной строки». Она является способом управлять системой. Однако она не имеет графического интерфейса, но имеет большое количество полезных инструментов. К ним относится утилита, которая называется Diskpart.
Чтобы попасть в нее необходимо перейти в меню «Пуск» и выбрать строку «Запуск от имени администратора».

После этого вводим команду list disk и повторяем нажатие на кнопку «ENTER».

Теперь необходимо выбрать из перечня накопителей необходимую карту памяти. Легче всего ориентироваться на размер флешки.

Теперь вписываем select disk №, где после знака № нужно вбить порядковый номер флешки. Подтверждаем свое действие клавишей «ENTER».

Теперь нужно собрать всю свою внимательность в кулак, так как если будет совершена ошибка, то есть вероятность потерять нужную информацию.

- Последним действием будет запуск процедуры очистки памяти. Далее, проводим удаление раздела, с последующим его созданием.
- Чтобы это сделать, нужно последовательно прописать несколько несложных команд:


Теперь останется дождаться, когда процедура будет закончена. Он завершится, когда на экране появится 100%.

Чтобы выйти из вышеописанной утилиты, вводим команду exit. Останется только нажать на крестик в правом верхнем углу.

Проверьте, восстановилась ли возможность записи информации на виртуальный носитель. Должно все получиться.
Снятие защиты низкоуровневым форматированием
Возникает вопрос, как обойти защиту от записи на флешке? Разблокировать флешку можно попытаться с помощью специальных программ, разработанных в свое время производителями накопителей. Одним из таких достаточно распространенных инструментов для восстановления флешек является программа HP USB Disk Storage Format Tool. Она бесплатна и наверняка поможет вам форматировать флеш-диск. После этой процедуры проблема защиты от записи будет устранена.
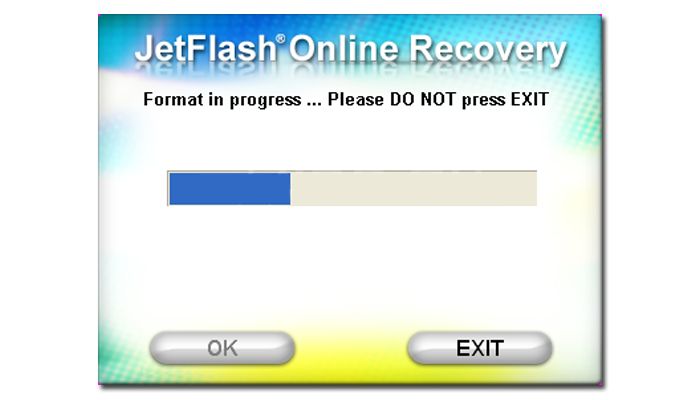
Другая мощная утилита для низкоуровневого форматирования HDD LLF Low Level Format Tool обладает уникальными алгоритмами очистки ячеек памяти накопителя. Ее можно также использовать для проблемных накопителей, которых не видят другие утилиты и Windows, а также для форматирования HDD и Flash-карт. Отметим, что в бесплатной версии есть ограничение на скорость работы — 50 MB/s (для флешек не критично).
Не забывайте после каждой попытки вытаскивать и вновь вставлять влеш-накопитель в USB-порт, чтобы устройство было опознано системой. Все вышеупомянутые приемы помогут ответить на вопрос, как удалить защиту от записи с флешки.
Фото: компании-производители, Андрей Киреев
Если sd карта защищена от записи
В подобной ситуации с картой памяти есть еще вариант залоченного
рычажка для защиты от записи.
В некоторых sd картах, да и flash-накопители такие встречаются, есть возможность аппаратной блокировки
записи. Переключатель находится обычно сбоку устройства. Там Вы найдете надпись Lock
и значок закрытого или открытого замка.
Двигаем рычажок в противоположное
положение и механическая защита снята. Для повторного блокирования проделываем обратные действия. Как видим – все довольно просто.
Если предыдущие советы Вам не помогли попробуйте отформатировать
свой сменный носитель, если и на это действие не присутствует запрет.
 Если Вы используете флешку или карту памяти фирмы Transend, то чтобы восстановить запись на диск, можно воспользоваться фирменной программой Transcend JetFlash Online Recovery.
Если Вы используете флешку или карту памяти фирмы Transend, то чтобы восстановить запись на диск, можно воспользоваться фирменной программой Transcend JetFlash Online Recovery.
Аналогичные программы есть у таких фирм, как: Silicon Power, Adata, Kingston и другие. Узнайте существует ли подобное программное обеспечение на сайте производителя Вашего сменного носителя. Обычно их использование не составит труда и все действия интуитивно понятны.
Теперь в Вашем арсенале есть множество рабочих методов решения данной проблемы.
Иногда бывают случаи, что невозможно отформатировать USB-флешку или SD-карту, перенести или записать на них данные, информацию. Система Windows выдаст ошибку, флешка выдает сообщение об ошибке: «Диск защищен от записи. Снимите защиту или воспользуйтесь другим диском
» (The disk is write-protected). Многие устройства идут с рычажком блокировки на самой флешке. Удостоверьтесь, что сам рычажок на накопителе установлен в положение «разблокирован». К сожалению в некоторых случаях устройства могут быть повреждены физически, что приведет к покупке нового. Если вы уверенны, что у вас все в порядке: разблокирован рычажок, устройство не подвергалась физическим ударам, тогда рассмотрим способы реанимирования накопителей и постараемся снять защиту от записи с флешки и карт памяти.
Способы снятия защиты от записи с флешки
Существует 2 ключевых способа снятия защиты с флешки: аппаратный и программный.
Аппаратное решение заключается в установке переключателя блокировки, который присутствует в некоторых моделях накопителей, а также SD-картах.
Чаще всего тумблер располагается на боковом ребре накопителя.
Внимательно осмотрите имеющийся накопитель и найдите на нем значок открытого/закрытого замка или надпись Lock.
Обратите внимание!
Снять блокировку очень просто — следует передвинуть рычажок блокировки в противоположное направление. Вот и все
Установите носитель в соответствующий разъем и повторите операцию записи файлов снова.
Программное решение предполагает взаимодействие и контролера флеш-накопителя, который отвечает за возможность записи информации.
Снять защиту от записи, используя этот способ, можно используя командную строку редактора реестра или локальной групповой политики .
Подробнее руководство по всем приведенным методам.
Что могло произойти
Прежде чем приступать к решению проблемы, постарайтесь определить, что вызвало блокировку micro sd. Причина может быть в программе либо чисто механической.
Очень часто невозможно получить доступ к файлам на флешке из-за вируса.
Некоторые карты, купленные не у официальных производителей (подделки) автоматически блокируются при максимальном заполнении памяти
Обратите внимание, если устройство рассчитано на 2 Гб, его реальный объем нередко 1,7-1,8 Гб. То есть, вам кажется, что на телефоне еще достаточно памяти, а она уже переполнена и флешка перестает работать.
Иногда программа сбивается и микро сд требует пароль
Если вдруг вы его забыли, вам потребуется специальная утилита, чтобы разблокировать аксессуар.
Самая простая и легко устранимая причина – сдвинулся рычажок, приводящий карту в состояние блокировки.
Возникает закономерный вопрос – как понять, какая из указанных причин относится к вашему случаю? Обычно, если флешка заблокировалась механическим путем, можно просматривать файлы на фотоаппарате/смартфоне, но нельзя сделать новые снимки или удалить старые.
Когда дело в вирусе или сбое в программе, устройство, воспроизводящее информацию с карты, начинает «глючить», самопроизвольно перезагружаться, когда вы пытаетесь просмотреть файлы.
Вспомните, не роняли ли вы девайс с большой высоты, так чтобы повредить внутренние детали, не давали чужим людям и не скачивали на флешку что-либо с подозрительных сайтов. Такая информация поможет точнее определить, почему в фотоаппарате или телефоне заблокирована карта памяти и как это устранить.