Что такое плейлист? ккак создать и редактировать плейлист
Содержание:
- Как создать свой плейлист в ВК?
- Что такое плейлист IPTV
- Создание плейлиста на Ютубе
- Что такое плейлист и для чего он нужен
- Раздел параметров
- Зачем это делать?
- Как настроить плейлист на Ютубе
- Создание IPTV-плейлиста в SimpleTV
- На компьютере
- Как сделать плейлист m3u для IPTV?
- Как создать плейлист в ВК на телефоне в приложении
- Как создать плейлист на телефоне Samsung
- Скачивание плейлистов с 4K Video Downloader
- Где взять ссылки на каналы?
- Как самому сделать плейлист M3U для IPTV в обычном блокноте?
Как создать свой плейлист в ВК?
Процесс создания плей-листа ВКонтакте с компьютера не вызовет сложностей, поскольку для этого пользователям потребуется:
- Открыть раздел с сохранёнными аудиозаписями.
- Найти и открыть ниспадающее меню в правом углу страницы.
- Нажать в открывшемся меню ссылку, предлагающую создать новый альбом.
- Ввести название альбома, выбрав любое понравившееся слово, описывающее запланированную подборку.
- Указать описание создаваемого альбома (разрешается пропустить, оставив подборку без описания).
- После чего разрешается добавлять композиции, воспользовавшись быстрым поиском музыки.
- Последним шагом станет сохранение совершённых действий, чтобы проделанная работа не исчезла сразу после закрытия страницы.
Сохранив результат, можно переходить к прослушиванию получившейся коллекции.
Что такое плейлист IPTV
Обычный текстовый файл, сохраненный в формате m3u, содержащий в себе список каналов и их параметров, и есть плейлист IPTV. Этому формату уже достаточно много лет, но он до сих пор актулен как для Smart TV, так и для различных ТВ-боксов и даже смартфонов.
Мы уже разобрались, что плейлист IPTV – это просто текстовый файл. А значит, его можно редактировать на компьютере через стандартный Блокнот. Можно использовать и другие текстовые редакторы как на ПК, так и на смартфоне, но нужно следить за кодировкой текста. Сохранять только в ANSI.
Как же разобраться, что написано в этих эльфийских письменах. На самом деле в плейлистах IPTV нет ничего сложного. В первой строке написан идентификатор:
#EXTM3U
Ниже идет сам список с описаниями и ссылками на каналы в интернете. Каждое описание канала состоит из символов #EXTINF, после которых стоит двоеточие с параметрами, которые представляют собой длительность и название. Больше этих двух значений ничего не требуется. Длительность в нашем случае либо 0, либо -1, а название, думаю, и так понятно.
В конечном итоге у вас должна получится примерно такая строка:
#EXTINF:0,Спортивный канал
Обратите внимание на то, что между значениями не должно быть пробелов, только запятая. В названии пробелы имеют место быть
Еще можно использовать теги. И вот они записываются уже с пробелом, а их значения после равно в кавычках. Тогда строка с описанием будет выглядеть как-то так:
#EXTINF:0 tvg-name=»Sport Channel»,Спортивный канал
После строки с описанием канала идет его адрес в интернете. Думаю, ссылку вы уже ни с чем не перепутаете. Это либо IP адрес/адрес канала, либо просто ссылка. Примерно все это выглядит так:
http://192.168.1.1:25556/online/channel.m3u8
или:
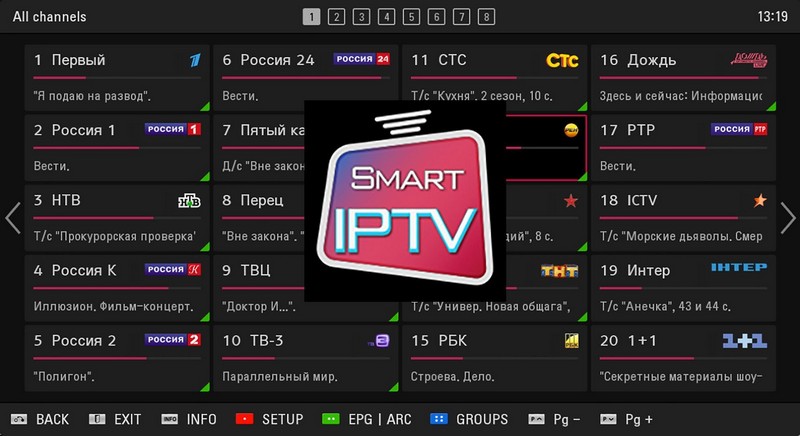
Создание плейлиста на Ютубе
Ну а после того, как вы определились, с каким наименованием будете добавлять их на свой канал, можно переходить непосредственно к их созданию.
Первым делом вам нужно будет войти в сам раздел «Плейлисты» на своем аккаунте
К слову, способов это сделать существует несколько, но стоит заострить внимание лишь на одном – через творческую студию. Так это потому, что остальные могут отличаться у разных пользователей, а приводить подробную инструкцию для каждого попросту нет смысла
- В первую очередь вам необходимо нажать на иконку своего профиля, что находится вверху справа. А в появившемся окне кликнуть по кнопке «Творческая студия».

В ней, на левой панели, вам нужно нажать «Менеджер видео», чтобы открылись подгруппы, и из них выбрать «Плейлисты».

Вы попадете на страницу, где будут отображены все ваши плейлисты, соответственно, если их у вас нет, то будет надпись: «Не найдено ни одного плейлиста», как показано на изображении. Для того, чтобы создать новый, нажмите кнопку «Новый плейлист».

После нажатия откроется маленькое окошко, в котором необходимо будет указать его название. Здесь вы также можете ограничить доступ к группе. Однако на этом этапе делать это необязательно, так как чуть позже вы еще вернетесь к этому вопросу. После того как все действия будут проведены нажимайте кнопку «Создать».

Вот и все. После проделанных всех пунктов вышеприведенной инструкции вы создадите свой новый плейлист на канале. Однако, если вы создаете его для открытого доступа с целью привлечения новых подписчиков, то это далеко не все манипуляции, которые нужно с ним провести.
Как минимум добавьте описание, в котором следует изложить всю суть: какая тематика у него, что именно будет добавляться, укажите жанр и все остальные особенности. В идеале текст должен получиться примерно на 1000 символов. Но чем больше, тем лучше. Не скупитесь вставлять ключевые слова в описание, чтобы пользователи с большей вероятностью могли найти его при поиске.

Что такое плейлист и для чего он нужен
Плейлист – это специальное место, куда пользователь, либо создатель канала, может добавлять различные видеозаписи. Данная функция ютуба может применяться для различных целей. Если рассматривать вопрос со стороны владельца ютуб канала, то плейлисты ему нужны для разграничения видеозаписей по категориям. Ведь пользователям будет легче найти какое-либо видео, если оно находится в плейлисте с характерным названием. А если посмотреть со стороны пользователя, то он может создать собственный плейлист, например для того, чтобы добавлять видеозаписи, которые хочет посмотреть позже. Таким образом, он не потеряет нужное ему видео, и сможет вернуть к нему в любое время. Ниже я расскажу, как создать плейлист с персонального компьютера.
Раздел параметров
Итак, если вы хотите продвигать свой канал, то к созданию плейлистов нужно подходить серьезно. Описание — это лишь малая часть работы, которую нужно провести. Куда важней настройка созданного листа. К слову, эти настройки вы можете открыть по нажатию одноименной кнопки. Благо, их там не очень-то и много – всего три. Но по всем стоит пробежаться в отдельности, чтобы каждый понял, какой элемент, за что отвечает.

Основные настройки
Первая вкладка, в окне, которое появляется после нажатия кнопки «Настройка плейлиста», — это «Основные». Исходя из названия, уже можно понять, что в ней вы можете настроить основополагающие параметры. Из наименования разных областей настройки можно вынести, что изменять мы будем степень конфиденциальности, метод сортировки, а также задавать дополнительные параметры созданного листа.

В категории «Конфиденциальность», открыв выпадающий список, вам на выбор предоставят три варианта:

- Вручную;
- Самые популярные;
- По дате добавления (сначала новые);
- По дате добавления (сначала старые);
- По дате публикации (сначала новые);
- По дате публикации (сначала старые).
Также вы можете поставить галочку «Добавлять новые видео в начало плейлиста».

Каких-то точных указаний здесь быть не может, и только вы принимаете решение по выбору параметра
Однако, если обратить внимание на то, как делают успешные Ютуб-деятели, то лучше ставить ту самую галочку, и не морочить себе голову
Ну а с категорией «Дополнительно» все просто, в ней всего лишь один параметр — «Разрешить встраивание». Кто не знает, параметр встраивание отвечает за то, чтобы при публикации видеозаписи, например, ВКонтакте пользователь мог или, наоборот, не мог просматривать видеозапись. Если встраивание разрешено, то пользователь ВКонтакте сможет посмотреть ваше видео, если запрещено, то ему придется переходить на YouTube для просмотра.

В общем, суть этого параметра вы теперь знаете, поэтому вам решать, ставить галочку или нет.
После того, как все нужные параметры вами будут указаны, не забудьте сохранить их, нажав одноименную кнопку.
Настройки автодобавления
Вкладка «Автодобавление» в настройках содержит в себе не так много параметров, однако способна достаточно существенно упростить жизнь пользователя. Но перейдя на нее, не забудьте нажать кнопку «Добавить правило», иначе ничего вы сделать не сможете.

После нажатия кнопки появится поле для ввода правила. Но что это значит? Все просто, здесь вы можете указать, какие слова, встречающиеся в названии, описании или теге, добавляемого видеоролика, будут автоматически добавлять его в этот лист проигрывания. Для большей наглядности можно привести пример.
Допустим, в ваш плейлист вы собираетесь добавлять видеозаписи из категории «Сделай сам». Тогда будет логично, из выпадающего списка выбрать «Тег» и ввести эти самые слова – «сделай сам».

Также можно выбрать из списка «Описание содержит» и в поле вписать «как сделать». В этом случае, загружаемые на канал видеозаписи, в описании которых будут эти слова, автоматически будут заноситься в ваш лист проигрывания.

Также обратите внимание на то, что можно добавлять несколько правил. По окончании не забудьте сохранить все изменение нажатием кнопки «Сохранить»
Соавторы
Вкладка «Соавторы» редко кому-то пригождается, однако в себе она несет довольно полезные функции. На этой вкладке вы можете добавить пользователей, которые получат право загружать свои видеоролики в этот раздел. Данная опция полезна, когда ваш канал объединяется с другим, или же вы ведете свой на пару с другим человеком.
Для того, чтобы предоставить права вашему соавтору, вам нужно:
- Первым делом активировать данную опцию, для этого нажмите на переключатель.

После этого надо отправить приглашение другим пользователем, для этого нажмите на одноименную кнопку.

Как только вы нажмете кнопку, перед вами появится длинная ссылка. Для приглашения других людей, вам необходимо ее скопировать и отправить им. Перейдя по этой ссылке, они станут вашими соавторами.

В том случае, если вы передумаете сотрудничать с людьми, и захотите их удалить из соавторов, вам нужно будет нажать на кнопку «Закрыть доступ».

Как всегда, не забудьте нажать кнопку «Сохранить», чтобы все изменения вступили в силу.
Вот и закончились все настройки. Теперь вы задали все желаемые параметры плейлиста и можете смело приступать к добавлению новых видеозаписей. Также вы можете создавать другие, указывая иные параметры для них, тем самым создавая структуру всему своему каналу.
Зачем это делать?
В потоке хлама, который сейчас в интернете пытаются выдать за уникальный контент, выплыть сложно. С каждым днем приходится все больше выделяться. Победить халявщиков можно, если постить что-то правда интересное. И тут тщательно отобранная музыка вам поможет. Это первое. Второе. Вы таким образом формируете аудиторию или наоборот узнаете ее. Музыкальные предпочтения многое говорят о человеке. Анализируйте в будущем конверсию постов с песнями и вы поймете, что за люди на вас подписаны. Третье. Плейлистами делятся. Тут, надеюсь, объяснять не надо, что любой шэр — это хорошо. Это бесплатное сарафанное радио.
Как настроить плейлист на Ютубе
Теперь вы знаете, как создать новый плейлист на Ютубе у себя на канале, причем на двух разных платформах: через компьютер и на телефоне. Но если вы занимаетесь серьезным продвижением своего канала, тогда необходимо задуматься также о правильной настройке всех параметров создаваемых подборок. Сейчас будут описаны основные аспекты этого вопроса, но сначала разберемся, как попасть в меню настроек плейлиста:
- Откройте в браузере Ютуб и авторизуйтесь на нем, если этого еще не сделали.
- Войдите в Творческую студию, для чего нажмите по иконке своего аватара и в появившемся меню выберите одноименный пункт.
- На прогрузившейся странице разверните раздел «Менеджер видео», который находится на боковой панели слева.
- Перейдите в подраздел «Плейлисты».
- Из списка всех созданных ранее подборок роликов выберите ту, которую хотите отредактировать, нажав по ее названию.
- Перейдя на новую страницу, нажмите по кнопке «Изменить», которая находится чуть ниже основного превью.
- Теперь нажмите по кнопке «Настройки плейлиста», находящейся в верхней части интерфейса.
Выполнив эту инструкцию, вы попадете в меню со всеми параметрами плейлиста, соответственно, их вы можете изменить. Сейчас мы попытаемся разобраться во всех настройках.
Вкладка «Основные»
Исходя из названия, уже становится понятным, что здесь будут содержаться основные настройки – конфиденциальности, сортировки и тому подобное. Например, вы можете изменить тип доступа, открыть для всех или, наоборот, закрыть. Также вы можете отсортировать весь список добавленных в каталог видео по дате добавления либо по популярности. При желании можно поставить галочку «Добавить новые видео в начало».

Вкладка «Автодобавление»
Чтобы каждый раз не добавлять в подборку новое видео, вы можете настроить добавление на одноименной вкладке. Делается это довольно просто, нужно сначала нажать «Добавить правило», а затем вписать в соответствующее поле текст, содержащийся в названии, описании или тегах к ролику, который нужно добавить в этот плейлист. При этом стоит отметить, что можно задать сразу несколько правил, чтобы охватить как можно больше будущего контента.

Вкладка «Соавторы»
На вкладке «Соавторы» вы можете добавить новых пользователей, которые получат право на добавление в эту подборку новых видеороликов. Чтобы это сделать, надо сначала активировать соответствующий переключатель, а затем из списка выбрать пользователя-соавтора. Если список у вас пуст, вы можете добавить в него нового человека. Для этого сначала нажмите по кнопке «Отправить приглашение». Появится ссылка, перейдя по которой любой пользователь будет добавлен в список соавторов. Соответственно, вам необходимо отправить ее человеку, которого хотите добавить. После выполнения всех действий не забудьте нажать кнопку «Сохранить».

Вот таким нехитрым способом можно настроить плейлисты в Ютубе. Как можно заметить, выполняется это довольно просто, однако в будущем у вас будет меньше проблем с добавлением в них новых видеозаписей. Тем более, соавторы могут выполнять всю работу за вас. Это очень удобно, когда вы занимаетесь проектом в паре с другим блогером.
Создание IPTV-плейлиста в SimpleTV

Главное преимущество использования SimpleTV заключается в том, что это приложение способно не только максимально удобно создавать и редактировать плейлисты, но и может самостоятельно выполнять поиск трансляций. Но, нужно знать важные тонкости работы с этой утилитой.
Перед началом работы с SimpleTV необходимо активировать формат вещания мультикаст на своем маршрутизаторе. После этого нужно запустить программу редактирования плейлистов m3u SimpleTV и следовать следующей инструкции:
- Кликнуть правой кнопкой мыши на свободном пространстве в главном окне программы и выбрать «Плейлист» → «Поиск каналов».
- Отметить в открывшемся окне все необходимые каналы путем изменения последних цифр в их названии (последовательно прописывать цифры от 0 до 255). Процедура выполняется вручную, поэтому отнимает некоторое время.
- Найти в окне поиска графу Таймаут» и прописать значение 15 или 20 сек. После всего вышеописанного кликнуть по кнопке «Сканировать».
- Пока выполняется сканирование нужно очистить текущий плейлист (правая кнопка мышки в любом месте окна → «Удалить все»).
- Как только сканирование завершится в интерфейсе программы будут отображены 4 категории: нерабочие, новые, multi pip и присутствующие. Трансляции, которые нужно оставить, необходимо отметить галочкой, после чего нажать на «Сохранить».
- После этого останется лишь добавить созданный список воспроизведения в IPTV-плеер на своем ПК, смартфоне, Смарт-ТВ и т.д.
Стоит отметить, что лучшая программа для редактирования плейлиста m3u для IPTV в будущем — текстовый редактор. Но перед корректированием списков всегда нужно создавать их резервные копии, чтобы в случае порчи основного файла быстро возвращать все обратно. Также стоит помнить, что порядок отображения каналов в плеере будет таким же, как в созданном списке. И если вдруг захочется поменять какие-либо трансляции местами, нужно будет просто изменить их порядок в m3u-файле через текстовый редактор.
На компьютере
Чтобы создать новый плейлист в ютубе с компьютера, выполним ряд простых действий:
- Откроем любое видео в YouTube. Под ним найдем графу «Сохранить». Кликаем по ней левой кнопкой мыши.
- По центру экрана появится небольшое окно «Сохранить в…». Нам нужно нажать по строке «Создать новый плейлист».
- Как это сделали, ниже можно будет увидеть две новые строчки. Нужно будет придумать название будущего плейлиста, и отредактировать конфиденциальность. После выполнения этих действий, кликайте левой кнопкой мыши по графе «Создать».
- Готово! Таким образом, мы создали новый плейлист в ютубе. В нем уже будет одна видеозапись, если она вам не нужна, то её можно будет легко убрать.
Настройка плейлиста
Если вы создали новый плейлист, то теперь его нужно настроить. Чтобы добавить описание, выполним следующие действия:
Откроем раздел с нашим плейлистом. Найдем графу с описанием плейлиста. Если описания нет, то нужно будет увидеть строчку «Нет описания». Рядом с данной надписью будет значок карандаша. Кликаем по нему левой кнопкой мыши.
Появится строчка, в которой можно будет написать любой текст
Важно заметить, что написанный текст не должен быть более 5000 символов. Как вы все закончили, жмем на кнопку «Сохранить».
После этих действия, на месте описания у вас будет отображаться новый текст.
Изменить название
Изменить название плейлиста в ютубе можно следующим образом:
- Правее названия плейлиста есть значок в виде карандаша. Кликаем по нему левой кнопкой мыши.
- Появится строчка с текстом. Удаляем старое название, и вписываем новое. После этого жмем по графе «Сохранить». Новое название не должно превышать 150 символов.
- Вот и все. Как вы сделали все действия выше, ваш плейлист будет называться по-другому.
Существуют и другие настройки плейлиста. Чтобы попасть в данный раздел, выполним следующие действия:
- Найдем иконку в виде трех точек, которая расположена чуть выше описания плейлиста. Жмем один раз по ней.
- Выдвинется небольшое окошко с тремя пунктами. Кликаем левой кнопкой мыши по строке «Настройки плейлиста».
- После этого по центру страницы появится новое окно. В нем будет два пункта – «разрешить встраивание» и «добавлять новые видео в начало плейлиста». Чтобы активировать любой из этих пунктов, нужно передвинуть точку в правую сторону. Если точка горит синим цветом, то функция активна.
Доступ к плейлисту
Чтобы изменить настройку доступа плейлиста, нужно будет выполнить следующие действия:
- Чуть ниже названия плейлиста есть специальная строчка, в которой можно увидеть стрелочку вниз. Если нажать по ней левой кнопкой мыши, то перед вами появится три варианта приватности вашего плейлиста.
- Под каждым из трех пунктов есть небольшое пояснение, которое поможет выбрать необходимый вариант настройки. Как выбор сделан, жмем по нему ЛКМ.
- После этого в данной графе будет отображаться выбранный пункт.
Как сделать плейлист m3u для IPTV?
Так как составить плейлист IPTV m3u с нуля может каждый, уместно попробовать сделать индивидуальную подборку каналов. Преимущественно для этого используются специальные программы, но это не обязательно. Все реально сделать на компьютере лишь с помощью текстового редактора.
Как создать свой плейлист без программ:
- Кликаем правой кнопкой мыши, выбираем «Создать», а затем – «Текстовый документ».
- Нажимаем «Файл», жмем на «Сохранить как».
- В строке «Тип файла» выбираем «Все файлы».
- Вводим любое имя и в конце добавляем «.m3u» без кавычек.
- В первую строку документа вставляем #EXTM3U.
- Дальше указываем #EXTINF:-1, название канала и на следующей строке вводим адрес трансляции.
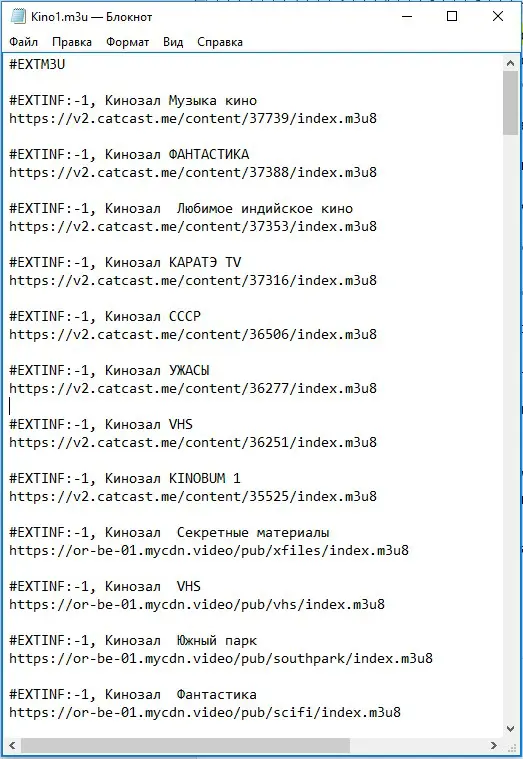
Важно! Сохраняя файл важно проверить кодировку, она должна быть UTF-8. Отображается на странице «Сохранить как» в нижнем блоке.
Как создать плейлист в ВК на телефоне в приложении
Привет! Сегодня я покажу вам как создать плейлист в ВК на телефоне. Вы можете очень просто и быстро сделать плейлисты в приложении ВКонтакте и добавить туда любимые песни. Смотрите далее инструкцию и пишите комментарии, если у вас есть вопросы.
Откройте на своём смартфоне приложение ВК. Внизу справа, нажмите на кнопку Меню. Далее, на открывшейся странице, нажмите на вкладку Музыка.
На странице Моя музыка, справа нажмите на вкладку Показать все.
Далее, нажмите на вкладку Создать плейлист.
Затем, вам нужно указать название вашего плейлиста и нажать вкладку Добавить музыку.
Далее, выберите и отметьте галочкой все треки, которые хотите добавить в плейлист. Нажмите внизу Сохранить.
Далее. На странице создания, внизу, нажмите Сохранить.
Всё готово. Вы создали плейлист. Напротив названия, нажмите на кнопку Свойства.
В открывшемся окне, вы можете:
- Удалить;
- Воспроизвести далее;
- Скачать в Boom;
- Поделиться;
- Скопировать ссылку.
На странице плейлиста, вы можете перемешать все записи. Можно слушать всё.
Если у вас остались вопросы по данной записи, вам что-то не понятно, напишите свой комментарий внизу страницы. Вам обязательно ответят и помогут разобраться с вашим вопросом. Удачи Вам!
Как создать плейлист на телефоне Samsung
Несмотря на то, что память современных смартфонов может вмещать в себя огромное количество музыкальных треков, иногда хочется вновь и вновь прослушивать одни и те же полюбившиеся мелодии. В этом случае наиболее правильным решением будет распределение песен по плейлистам вне зависимости от того, относятся ли они к одному или разным альбомам. Как же создать плейлист на смартфоне Самсунг и слушать именно ту музыку, которую хочется в данный момент?
Инструкция
С учетом того, что в базовой “комплектации” смартфонов Samsung предустановлено приложение “Play Музыка”, именно в нем мы и будем создавать свой плейлист.
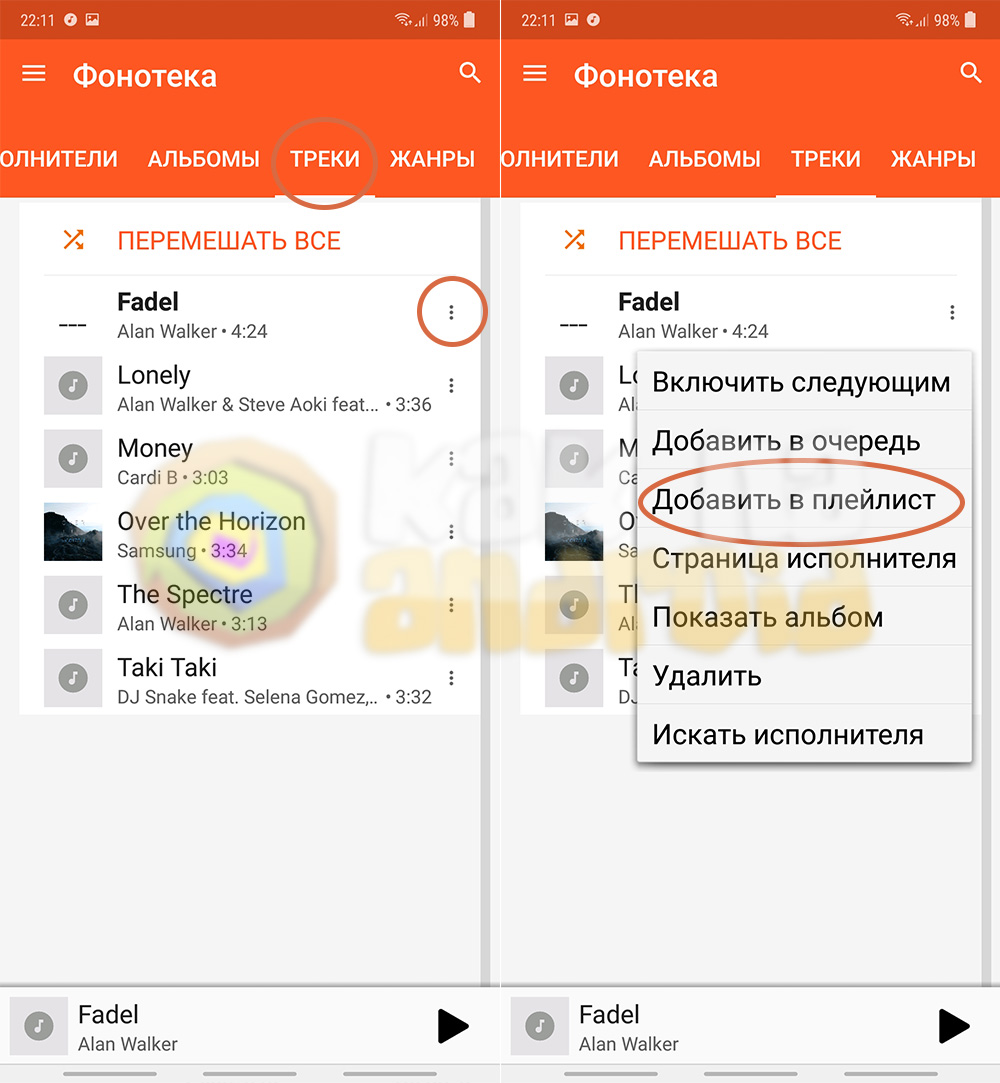
Для этого запускаем данное приложение и переключившись на вкладку “Треки” нажимаем на троеточие возле одной из песен, а после этого в контекстном меню выбираем пункт “Добавить в плейлист”.
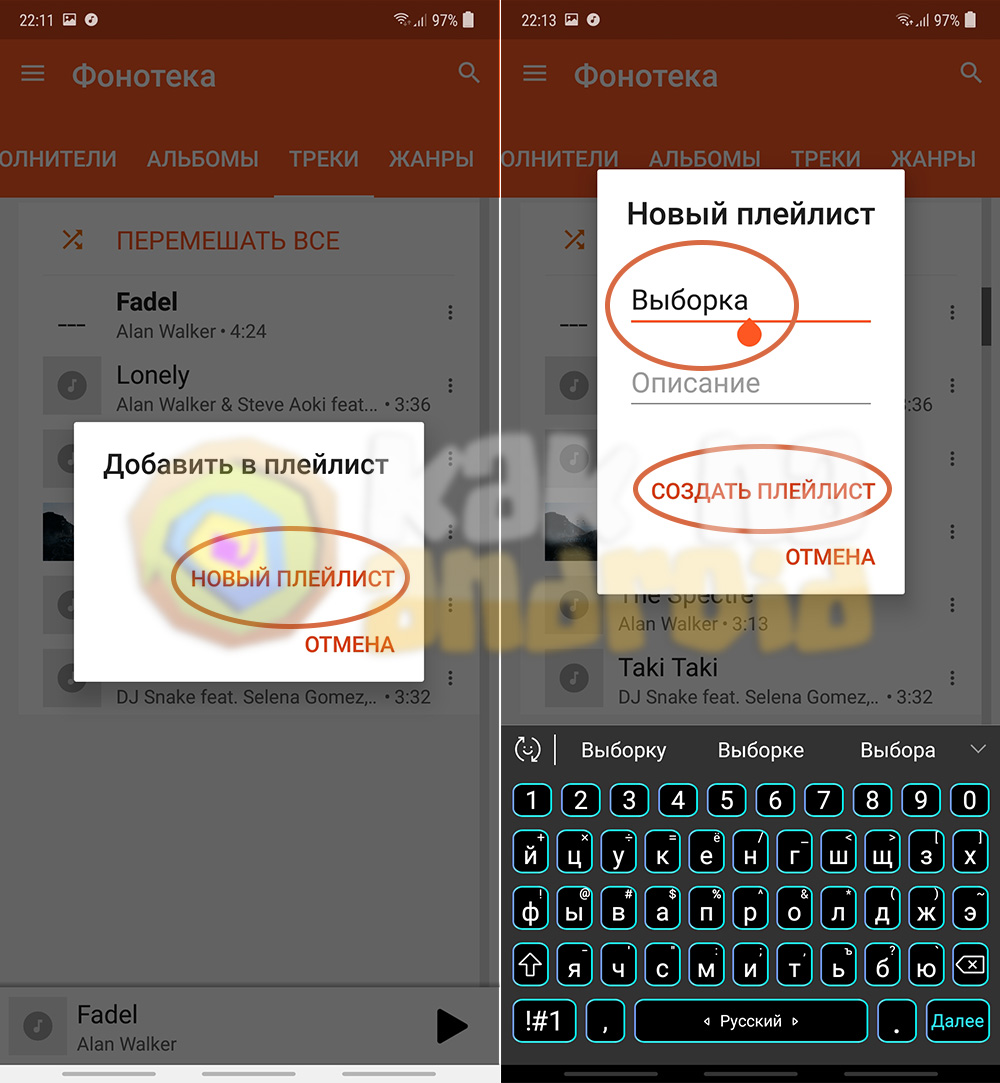
Далее нажимаем на кнопку “Новый плейлист”, придумываем для него любое название и подтверждаем свои намерения нажатием на кнопку “Создать плейлист”.
После этого поочередно нажимаем на троеточие возле других музыкальных треков, которые необходимо добавить в данный плейлист и в открывшемся окне нажимаем на его название.
Данный вариант имеет право на жизнь, хотя намного удобнее пользоваться более совершенными приложениями, (например, AIMP), в которых создание плейлистов реализовано более удачно.
Скачивание плейлистов с 4K Video Downloader
4K Video Downloader известен как простое в использовании приложение для скачивания плейлистов в 720p, 1080p, 4K резолюциях, а также в таких аудио-форматах, как MP4, FLV, MKV, 3GP, M4A, OGG. Программа имеет ряд функций, которые делают процесс скачивания плейлистов простым и быстрым, например:
- Опция регулирования интенсивности
- Опция регулирования скорости
- Создание субдиректории для скачанных плейлистов
- Создание .m3u файла для скачанных плейлистов
- Добавление нумерации к названиям файлов в плейлистах
Все вышеуказанное можно найти и настроить при нажатии кнопки «Настройки» в правом верхнем углу главного окна приложения.
Если Вы не хотите тратить время постоянно выбирая нужный формат, качество и язык субтитром, Вы можете задать предпочтительные настройки для всех видео в Умном режиме:

Где взять ссылки на каналы?
Когда разобрались с принципами создания плейлиста, пора переходить к первому этапу: поиску ссылок. Нет интернет-адресов, не будет полноценного просмотра IPTV. Ссылки, чтобы долго не искать, можно почерпнуть здесь:

- актуальный на октябрь 2021 года перечень: https://iptvmaster.ru/october.m3u;
- российские трансляции https://iptvmaster.ru/russia.m3u;
- HD-каналы https://iptvmaster.ru/hd-pleylist/.
Или взять по данному адресу (много различных каналов): https://iptvm3u.ru/iptv-kanaly-plejlist-raz-i-na-vsegda/. Полезной информацией обмениваются пользователи на форумах IPTV, в том числе размещая адреса интернет-трансляций.
В дальнейшем, «набив руку», вы сможете самостоятельно вставлять ссылки, создавать плейлисты излюбленной тематики (например, спорт). Готовый список обязательно следует сохранить на ПК, флешке, рабочем столе или одном из логических дисков.
Как самому сделать плейлист M3U для IPTV в обычном блокноте?
Как сделать плейлист m3u для iptv каналов:
- Пользователю потребуется загрузить блокнот на персональный компьютер. Скачивайте программу с официального сайта. Не используйте незнакомые площадки. Они содержат множество вирусов. При занесении опасного файла на устройство, потеряете ценную информацию.
-
При установке подтверждайте все действия и запустите программу.
- Сохраняем документ под индивидуальным именем, в конце строки вносим формат «m3u». Таким образом, создан соответствующий файл.
- После этого, переходим к добавлению различных каналов, музыкальных треков, фильмов или сериалов.