Настраиваем отступы и интервалы в ms word
Содержание:
- Выборочные настройки
- Изменение интервала между абзацами — Word
- Другие варианты
- Как изменить межстрочный интервал в Ворде
- Исправление неправильного форматирования
- Как создать отступ слева
- Разрывы при выравнивании по ширине
- Причина
- Как убрать расстояние между таблицей и текстом в ворде?
- Как убрать разрыв между текстом и таблицей в Ворде?
- Как уменьшить расстояние между строк в ворде?
- Как сделать расстояние между заголовком и текстом 15 мм?
- Как убрать большой пробел между словами?
- Как убрать пробел между таблицей и текстом?
- Как сделать чтобы таблица не переносилась на следующую страницу?
- Как в ворде сделать расстояние между страницами?
- Как уменьшить расстояние между строками в Word 2003?
- Как изменить абзац в ворде?
- Как сделать интервал 2 между заголовком и текстом?
- Что такое ПТ в ворде?
- Что такое 3 интервала в ворде?
- Как убрать большие пробелы между словами в ворде 2016?
- Почему появляются большие пробелы в ворде?
- Как правильно выровнять текст по ширине в ворде?
- Как установить абзац
- Как убрать пробел до / после / между абзацами в документе Word?
- Изменение интервала между словами
- Удаление лишних пробелов
- Некорректная табуляция
- Изменение интервала между абзацами
- Удаление повторяющихся и ненужных символов
Выборочные настройки
При открытии какого-либо файла, ширина пространства между линиями текста будет соответствовать параметрам форматирования, применённым именно в этом документе. То же самое относится и к форматированному тексту, вставляемому из другого источника. Чтобы удалить все дополнительные расстояния между параграфами, нужно выделить весь текст нажатием клавиш “CTRL+A”. Или с помощью мыши, если требуется настроить только часть документа. Далее можно пойти двумя путями:
- Нажмите на значок “Междустрочный интервал”. Она находится во втором ряду (в середине), в разделе “Абзац” на ленте (вкладка “Главная”). Удалите интервалы “перед” и “после” параграфов, последовательно нажав на две самые нижние строчки в раскрывшемся списке.
- Щёлкните по стрелке в разделе “Абзац” (внизу справа). Измените опции, как в пункте 3 предыдущей главы.
В случае когда необходимо уменьшить интервалы только до и (или) после конкретного абзаца (заголовки тоже к ним относятся), используются тоже несколько способов. Для начала, щёлкните мышью в любой строке нужного параграфа. Далее используйте один из вариантов действий:
- Воспользуйтесь кнопкой на ленте, описанной в пункте 1 данной главы.
- Щёлкните правой клавишей мыши по светящемуся окошечку в “Экспресс-коллекции стилей” на ленте и нажмите “Изменить”. Нажмите кнопку “Формат” и выберите “Абзац”. Далее настройте расстояние, как описано выше (в 3 пункте “Настройки по умолчанию”).
- Если нужного элемента нет в “Экспресс-коллекции” на ленте, произведите те же действия с помощью панели “Стили”. Такой метод используется и в версии редактора “2003”.
Изменение интервала между абзацами — Word
На вкладке конструкторнажмите кнопку интервал между абзацами
Выберите нужный вариант (значение по умолчанию — Opened) и обратите внимание, что при наведении указателя мыши на различные параметры будет предварительно просматриваться весь документ

Если вы не устраивает эти параметры, щелкните Настраиваемый интервал между абзацами и измените числа в разделе интервал между абзацами.

Не хотите менять расстояния во всем документе?
-
Щелкните в любом месте абзаца, который вы хотите изменить.
-
Перейдите к макету, а затем в разделе интервалщелкните стрелки вверх или вниз, чтобы настроить расстояние до или после абзаца. Вы также можете ввести номер напрямую.
Другие варианты
Теперь рассмотрим, как в «Ворде» убрать пробелы между абзацами в несколько кликов мыши. Предыдущие методы позволяют осуществить наиболее гибкую настройку. Сейчас мы уберем интервалы полностью. Для этого находим на панели инструментов нужную кнопку. Находится она во вкладке «Главная».
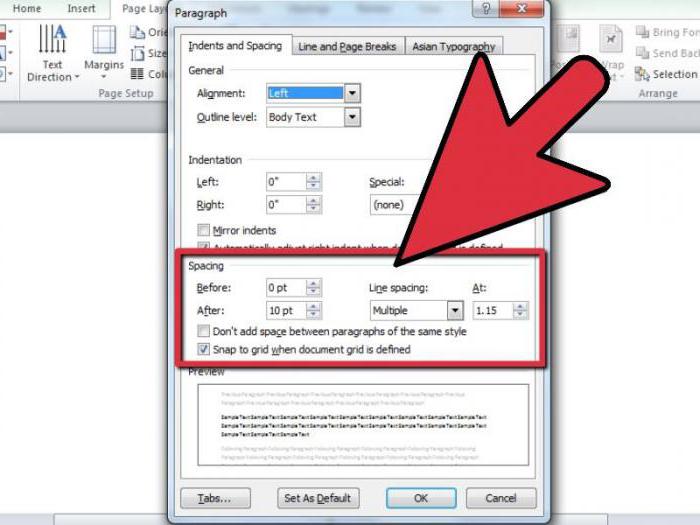
Наша задача — в выпадающем меню отыскать строку «Удалить интервал после абзаца». Есть и еще один способ решения поставленной задачи. Он касается более новых версий программы. Нам понадобится вкладка «Разметка страницы». В ней отыскиваем область «Абзац». Теперь находим «Интервал». Именно эта функция задает расстояние между абзацами. Указываем значение «0», чтобы убрать пробелы полностью. Можно скорректировать расстояние, вручную задав параметры.
Как изменить межстрочный интервал в Ворде
Междустрочный интервал в программе Microsoft Word определяет расстояние между строками текста в документе. Интервал также есть или может быть и между абзацами, в этом случае он определяет размер пустого пространства до и после него.
В Ворде по умолчанию установлен определенный междустрочный интервал, размер которого в разных версиях программы может отличаться. Так, к примеру, в Microsoft Word 2003 это значение составляет составляет 1,0, а в более новых версиях уже 1,15. Сам же значок интервала можно найти во вкладке “Главная” в группе “Абзац” — там просто указаны числовые данные, но галочка не установлена ни возле одного из них. О том, как увеличить или уменьшить в Ворде расстояние между строками и пойдет речь ниже.
Как изменить межстрочный интервал в Word в существующем документе?
Почему мы начинаем именно с того, как изменить интервал именно в существующем документе? Дело в том, что в пустом документе, в котором еще не написано ни одной строки текста, вы можете просто установить желаемые или необходимые параметры и начать работу — интервал будет проставляется именно таким, каким вы его установили в настройках программы.
Изменить расстояние между строками во всем документе проще всего с помощью экспресс-стилей, в которых уже установлен необходимый интервал, разный для каждого стиля, но об этом позже. В случае, если вам необходимо изменить интервал в конкретной части документа — выделяете фрагмент текста и изменяете значения отступов на те, что вам нужны.
1. Выделите весь текст или необходимый фрагмент (используйте для этого комбинацию клавиш “Ctrl+A” или кнопку “Выделить”, расположенную в группе “Редактирование” (вкладка “Главная”).
2. Нажмите на кнопку “Интервал”, которая находится в группе “Абзац”, вкладка “Главная”.
3. В развернувшемся меню выберите подходящий вариант.
4. Если ни один из предложенных вариантов вам не подходит, выберите пункт “Другие варианты междустрочных интервалов”.
5. В появившемся окне (вкладка “Отступы и интервалы”) задайте необходимые параметры. В окне “Образец” вы можете видеть то, как меняется отображение текста в документе согласно внесенным вами значениям.
6. Нажмите кнопку “ОК”, чтобы применить изменения к тексту или его фрагменту.
Как изменить интервал до и после абзацев в тексте?
Иногда в документе необходимо проставить конкретные отступы не только между строками в абзацах, но и между самими абзацами, до или после них, сделав разделение более наглядным. Здесь нужно действовать точно таким же образом.
1. Выделите весь текст или необходимый фрагмент.
2. Нажмите на кнопку “Интервал”, расположенную во вкладке “Главная”.
3. Выберите один из двух представленных вариантов в нижней части развернувшегося меню “Добавить интервал перед абзацем” либо же “Добавить интервал после абзаца”. Также можно выбрать оба варианта, установив оба отступа.
4. Более точные настройки интервалов до и/или после абзацев можно выполнить в окне “Другие варианты междустрочных интервалов”, расположенном в меню кнопки “Интервал”. Там же можно убрать отступ между абзацами одного стиля, что явно может быть необходимым в некоторых документах.
5. Внесенные вами изменения мгновенно отобразятся в документе.
Как изменить междустрочные интервалы с помощью экспресс-стилей?
Методы изменения интервалов, описанные выше, применяются ко всему тексту или к выделенным фрагментам, то есть, между каждой строкой и/или абзацем текста устанавливается одинаковое расстояние, выбранное или заданное пользователем. Но как быть в случае, когда вам необходимо, что называется за один подход разделить строки, абзацы и заголовки с подзаголовками?
Вряд ли кто-то захочет вручную устанавливать интервалы для каждого отдельного заголовка, подзаголовка и абзаца особенно, если в тексте их довольно много. В данном случае помогут “Экспресс-стили”, доступные в Ворде. О том, как с их помощью изменить интервалы, и пойдет речь ниже.
1. Выделите весь текст в документе или фрагмент, интервалы в котором вы хотите изменить.
2. Во вкладке “Главная” в группе “Стили” раскройте диалоговое окно, нажав на небольшую кнопочку в правом нижнем углу группы.
3. В появившемся окне выберите подходящий стиль (также стили можно изменять непосредственно в группе, путем наведением на них курсора, используя клик для подтверждения выбора). Нажав на стиль в этом коне, вы увидите, как изменяется текст.
4. Выбрав подходящий стиль, закройте диалоговое окно.
На этом все, теперь вы знаете, как сделать одинарный, полуторный, двойной или любой другой интервал в Ворде 2007 — 2021, а также в более старых версиях этой программы. Теперь ваши текстовые документы будут выглядеть более наглядно и привлекательно.
Мы рады, что смогли помочь Вам в решении проблемы.
Исправление неправильного форматирования
Если символов лишних нет, но лишнее пространство все-равно режет глаза, то нужно обратиться к форматированию текста. Для этого выделите нужный кусок текста, откройте вкладку «Главная», а затем параметры «Абзац».
Большие расстояния между словами могут быть из-за выравнивания «по ширине». Этот параметр растягивает пространство между словами, чтобы в итоге ширина всех строк была одинакова независимо от количества символов. Как правило, это смотрится красиво. Но если в некоторых абзацах вас смущают такие расстояния, то можно установить выравнивание «по левому краю».
Отступ может быть не только у красной строки, но и у всего абзаца целиком. Если вы видите, что расстояние от полей документа до края абзаца слишком большое, то отредактировать такой отступ можно также в этом диалоговом окне.
Если вы хотите удалить слишком большие пробелы между абзацами, то это также можно сделать в блоке «Абзац» в разделе «Интервал». Здесь есть возможность установить расстояние между строками внутри абзаца – междустрочный интервал, а также меду разными абзацами. При этом учтите, что, установив значения в полях «Перед» и «После», эти значения будут суммироваться на стыке абзацев. Поэтому лучше выбрать один вариант, но для всех типов абзацев в вашем документе.
Как создать отступ слева
Отступом в текстовых редакторах называют промежуток между написанным текстом и полями страницы. Сделать его можно различными способами, самый простой из которых – с помощью пробела. Однако такой метод не позволяет выровнять текст по всему документу. При внесении в файл изменений или открытии его на другом компьютере пробелы могут сместиться и оказаться не в тех местах, где должны быть.
Поэтому рассмотрим другие — правильные способы создания абзацных отступов слева.
С помощью табуляции
Единичный отступ проще всего сделать при помощи клавиши «TAB». Поставьте курсор перед текстом, который необходимо сдвинуть вправо, и нажмите «TAB». Вы увидите, как текст переместится на небольшое расстояние от левого края страницы.
Кнопками на главной панели
Еще один простой способ сделать отступ в тексте – воспользоваться меню в верхней части экрана. На вкладке «Главная» найдите кнопку «Увеличить отступ».

Для уменьшения отступа используйте соседнюю кнопку «Уменьшить отступ».
Через контекстное меню
Чтобы указать точное расстояние между левым краем и текстом, сделайте следующее:
- Выделите область текста для редактирования.
- Кликните правой кнопкой мыши и в появившемся окне выберите «Абзац».
- В разделе «Отступы и интервалы» найдите пункт «Отступ» и задайте значение в графе «Слева». Подтвердите действие, нажав на кнопку «ОК».
Обратите внимание: если указанное значение меньше нуля, текст сдвинется за поля страницы
С помощью линейки
Это один из самых удобных и универсальных способов настройки положения абзацев, так как работает в любой версии Word. В верхней панели окна редактора есть инструмент «линейка», на которой расположены три ползунка. С их помощью регулируются длина строки и отступы. Ползунки, расположенные справа и слева снизу, отвечают за длину строки. Верхний левый ползунок регулирует отступ начала абзаца.
Для изменения отступа с помощью линейки выполните следующие действия:
- На вкладке «Вид» в верхней части экрана поставьте галочку напротив окошка с надписью «Линейка».
- Передвиньте нижний левый ползунок до нужного размера абзаца.
- Для выделения красной строки передвиньте верхний левый ползунок вправо. После этого первая строка выделенного абзаца сместится ближе к центру.
С помощью горячих клавиш
Нажмите клавиши Ctrl + М и установите нужный отступ. Для отмены действия используйте сочетание клавиш Ctrl+Shift+M.
Разрывы при выравнивании по ширине
Самая банальная причина появления длинных пробелов заключается в примененном к тексту выравнивании по обоим краям. В этом случае слова растягиваются, и между ними образуются большие пробелы. Определенные фрагменты могут смотреться совсем некрасиво.

Выходом из подобной ситуации является изменение способа выравнивания. Выделите кусок текста, который хотите по-новому отформатировать, и в группе инструментов «Абзац» на вкладке «Главная» нажмите, к примеру, «Выровнять по левому краю» (Ctrl+L). Слова сместятся, и расстояние между ними уменьшится до стандартного, привычного глазу.

Если выравнивание по ширине определено требованиями к оформлению документа, придется искать другой способ убрать большие пробелы между словами. Как вариант, можно поиграться с межзнаковыми интервалами, но добиться такими манипуляциями приемлемого результата все равно будет сложно. Поэтому ничего не остается, как настроить переносы. Откройте вкладку «Макет», нажмите кнопку «Расстановка переносов» и выберите опцию «Авто».

Все, теперь программа автоматически сделает переносы там, где это возможно, а пробелы между словами после такого редактирования станут меньше.

Причина
Прежде чем перейти к практическому решению вопроса о том, как уменьшить расстояние между абзацами в «Ворде», скажем несколько слов о связанной с этим явлением теме. Порой причиной разрывов становится невнимательность и небрежность пользователя. Он может дважды использовать клавишу ENTER, вместо одного раза. В результате возникает два абзаца. Сейчас мы рассмотрим именно этот случай. Давайте подробно изучим, как в «Ворде» убрать пробелы между абзацами, если их причина заключается в двойном нажатии клавиши ENTER.

Конечно, визуально увидеть, где допущена подобная неточность, сложно, для этого следует активировать специальную функцию в текстовом редакторе. Для начала нам необходимо визуализировать символы. Делается это посредством соответствующей кнопки, которая находится на панели. В результате все непечатаемые знаки отобразятся в статье. Нас интересует абзац. Его знак совпадает с пиктограммой на кнопке, которая была нами использована – «¶». Теперь просматриваем весь текст в поиске двойных абзацев. Обнаружив такие элементы, удаляем один из них.
Как убрать расстояние между таблицей и текстом в ворде?
Как убрать разрыв между текстом и таблицей в Ворде?
Как убрать перенос таблицы в Word на следующую страницу?
- Выделяем несколько последних строк, кроме самой последней
- На Главной жмем стрелку в группе команд Абзац
- На вкладке Положение на странице ставим галочку «Не отрывать от следующего»
Как уменьшить расстояние между строк в ворде?
Изменение междустрочных интервалов для части документа
Нажмите клавиши CTRL + A, чтобы выбрать все. Выберите пункт Параметры междустрочных интервалов и укажите нужный параметр в поле междустрочный интервал . Настройте параметры » до » и » после «, чтобы изменить интервалы между абзацами. Нажмите кнопку ОК.
Как сделать расстояние между заголовком и текстом 15 мм?
В нормах говорится: Расстояние между заголовком и текстом при выполнении документа машинописным способом должно быть равно 3, 4 интервалам, при выполнении рукописным способом — 15 мм. Один интервал = 12 пт.
Как убрать большой пробел между словами?
Можно удалить большие пробелы с помощью автозамены. Для этого активируем функцию клавишами Ctrl + H. В первое поле копируем большой пробел, а во второе — созданный при помощи нажатия клавиш Shift + Ctrl + Пробел.
Как убрать пробел между таблицей и текстом?
Чтобы уменьшить расстояние между буквами:
- Выделяете нужный текст и жмете правую клавишу мыши;
- Нажимаете на строку «Шрифт»;
- Открывается меню «Шрифт», где входите во вкладку «Интервал»;
- Выбираете там в меню «уплотненный» и выбираете расстояние.
Как сделать чтобы таблица не переносилась на следующую страницу?
Запрет переноса строк таблицы на следующую страницу
- Щелкните таблицу.
- В меню Таблица выберите команду Свойства таблицы, а затем откройте вкладку Строка.
- Снимите флажок Разрешить перенос строк на следующую страницу.
Как в ворде сделать расстояние между страницами?
Выполните следующие действия.
- Нажмите Кнопку Microsoft Office, а затем нажмите кнопку Параметры Word.
- В левой области нажмите кнопку настроить.
- В списке выбрать команды из выберите Все команды.
- Щелкните Пустое пространство между страницами, нажмите кнопку Добавитьи нажмите кнопку ОК.
Как уменьшить расстояние между строками в Word 2003?
В Word 2003 также есть такая кнопка. Она находится на панели инструментов. После нажатия на кнопку «Интервал» откроется выпадающее меню, с помощью которого можно указать межстрочный интервал для текста. Например, вы можете выбрать интервал «1.0», это немного уменьшит расстояние между строками.
Как изменить абзац в ворде?
Настройка отступов и интервалов для абзацев
- Выделите один или несколько абзацев, которые нужно изменить.
- Откройте вкладку Главная и нажмите кнопку вызова диалогового окна «абзац» .
- Выберите вкладку Отступы и пробелы .
- Выберите нужные параметры и нажмите кнопку ОК.
Как сделать интервал 2 между заголовком и текстом?
Двойной интервал для выделенного текста
- Выделите текст, цвет которого требуется изменить.
- На вкладке Главная в группе абзац нажмите кнопку интервал между строками и абзацами (междустрочный интервал в Word 2007) .
- Щелкните 2,0.
Что такое ПТ в ворде?
Что такое пт? Пространство, которое устанавливает Word между абзацами, измеряется в пунктах. Это придумали полиграфисты. (В пунктах измеряется также размер шрифта — помните?).
Что такое 3 интервала в ворде?
«Текст печатается на расстоянии 3 межстрочных интервалов от заголовка» Написано ТРЁХ ИНТЕРВАЛОВ, а не ТРОЙНОЙ ИНТЕРВАЛ, значит установите одинарный интервал и трижды нажмите Enter. Сам заголовок в несколько строк печатается с использованием одинарного межстрочного интервала, если не оговорено другое.
Как убрать большие пробелы между словами в ворде 2016?
Заходите в раздел «Абзац», далее выбираете в самом низу окошка «Табуляция» и ставите значение «0,5 см». Всё. Выделите большой пробел. Откройте «Найти и заменить» (Crtl+H), Потом в строке «Найти» вставить большой пробел и в строке «Заменить на» вставите команду CTRL+SHIFT+пробел.
Почему появляются большие пробелы в ворде?
Самая распространенная причина появления больших пробелов между словами это выравнивание по ширине. … Вы можете принудительно заменить все пробелы в этой строке на маленькие. Делается это очень просто. Выделяете большой пробел и нажимаете комбинацию клавиш CTRL+SHIFT+пробел.12 мая 2016 г.
Как правильно выровнять текст по ширине в ворде?
Выравнивание текста по ширине
- Щелкните любое место абзаца, который необходимо выровнять по ширине.
- На вкладке Главная в группе абзац нажмите кнопку Выровнять текст .
Как установить абзац
Существует 2 основных способа
установки абзаца: через настройки
или через линейку
. Способ с линейкой знаком многим. Достаточно просто потянуть
один из ползунков, находящихся в верхней части документа. Только, следует справедливости ради, отметить, что не все пользователи видят линейку на своём законном месте. Её просто необходимо включить
. Делается это просто – переходим на вкладку вид
и ставим галочку «линейка
».
Теперь мы видим Линейку и ползунки на ней. На них указывает красная стрелочка на изображении. Перемещение верхнего
ползунка регулирует отступ текста
в первой строке после переноса. Нижний
ползунок регулирует положение текста
на всех остальных строчках. Одновременное перемещение ползунков изменяет отступ всего текста между переносами на новую строку.
Второй способ подразумевает регулирование
настроек с наглядным примером. При этом мы можем изменить еще и между строчками, но это отдельная тема.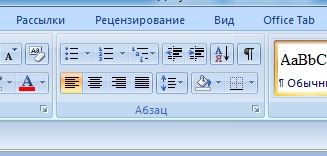
Если нажать на плитку абзац
в правом нижнем углу, то откроется следующее окно, где можно производить все необходимые изменения.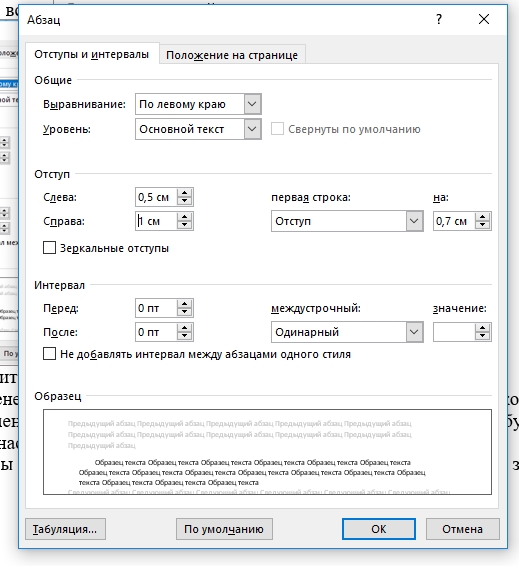
Важно помнить следующие правила:
-
Изменение Отступа
слева и справа – две независимые настройки, которые будут применяться к выделенному участку текста или всему тексту, что будет набран дальше. Эти настройки регулируют весь текст в текущем разделе. - Чтобы установить отступ
для первой строки необходимо поменять значение в поле «первая строка» и воспользоваться отдельной регулировкой.
В нижней части этого окна присутствует поле с предварительным просмотром, которое позволяет увидеть, как изменится положение текста после нажатия кнопки «ок
». Проводя регулировку значений, тут можно задать необходимые параметры отступов для всего документа.
Как убрать пробел до / после / между абзацами в документе Word?
Если импортируемый или загружаемый документ Word содержит пробелы между абзацами, которые вы хотите удалить, как вы можете быстро с этим справиться? В этой статье я расскажу о приемах быстрого удаления пробелов до / после / между абзацами в документе Word.
Удаление интервала между абзацами с помощью функции интервала между строками и абзацами
В Word для удаления пробелов до или после абзаца можно использовать утилиты в раскрывающемся списке «Межстрочный интервал» и «Расстояние между абзацами».
1. Выберите содержимое, из которого вы хотите удалить пробел, щелкните Главная > Интервал между строками и параграфами для отображения раскрывающегося списка.
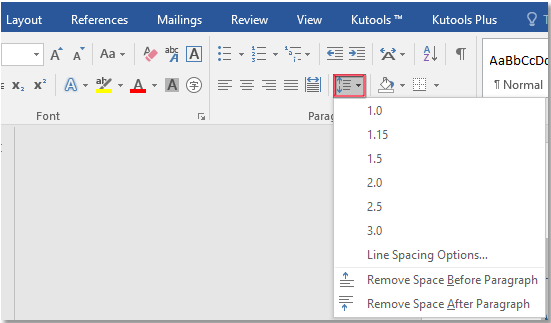
2. выберите Удалить пробел перед абзацем or Удалить пробел после абзаца варианты по мере необходимости.
Удалить интервал между абзацами Kutools for Word
С помощью вышеуказанного метода, если вы хотите удалить все пробелы между абзацами, вам нужно щелкнуть по двум указанным выше параметрам один за другим. В Kutools for Word, вы можете быстро удалить пробелы до / после / между абзацами одним щелчком мыши.
| Kutools for Word, с более чем 100 удобные функции, облегчают вашу работу. |
| Перейти к загрузкеБесплатная пробная версия 60 дней |
После установки Kutools for Word, сделайте, как показано ниже:(Бесплатная загрузка Kutools for Word прямо сейчас!)
Выберите содержимое, которое хотите использовать, щелкните Kutools > Расстояние между абзацами чтобы отобразить раскрывающийся список, затем выберите нужный вариант.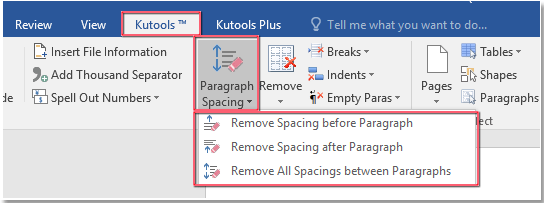
Наконечник: Если вы не выберете какое-либо содержимое, эта утилита будет применяться ко всему документу.
Убрать интервал между абзацами
|
Возможно, вы знакомы с просмотром нескольких веб-страниц в Firefox / Chrome / IE и возможностью переключения между ними, легко щелкая соответствующие вкладки. Здесь вкладка Office поддерживает аналогичную обработку, которая позволяет вам просматривать несколько документов Word или книг Excel в одном окне Word или Excel и легко переключаться между ними, щелкая их вкладки. Нажмите, чтобы получить бесплатную пробную версию вкладки Office! |
 |
Рекомендуемые инструменты для повышения производительности Word


Kutools For Word — Более 100 расширенных функций для Word, сэкономьте 50% времени
- Сложные и повторяющиеся операции можно производить разово за секунды.
- Вставляйте сразу несколько изображений из папок в документ Word.
- Объединяйте и объединяйте несколько файлов Word из папок в одну в желаемом порядке.
- Разделите текущий документ на отдельные документы в соответствии с заголовком, разрывом раздела или другими критериями.
- Преобразование файлов между Doc и Docx, Docx и PDF, набор инструментов для общих преобразований и выбора и т. Д.
Читать далее Загрузить сейчас покупка
Изменение интервала между словами
Итак, единственно верное решение, которое можно принять в случае необходимости увеличить или уменьшить расстояние между словами, это замена обычных пробелов на длинные или короткие, а также ¼ пробела. О том, как это сделать, мы расскажем ниже.
Добавляем длинный или короткий пробел
1. Кликните по пустому месту (желательно, по пустой строке) в документе, чтобы установить там указатель перемещения курсора.

2. Откройте вкладку “Вставка” и в меню кнопки “Символ” выберите пункт “Другие символы”.

3. Перейдите во вкладку “Специальные знаки” и найдите там “Длинный пробел”, “Короткий пробел” или “¼ пробела”, в зависимости от того, что вам необходимо добавить в документ.

4. Кликните по этому специальному знаку и нажмите кнопку “Вставить”.
5. Длинный (короткий или четвертной) пробел будет вставлен в пустое место документа. Закройте окно “Символ”.

Заменяем обычные пробелы на двойные
Как вы, наверное, понимаете, вручную заменять все обычные пробелы на длинные или короткие в тексте или отдельном его фрагменте не имеет ни малейшего смысла. Благо, вместо затяжного процесса “копировать-вставить”, сделать это можно с помощью инструмента “Замена”, о котором ранее мы уже писали.
Урок: Поиск и замена слов в Word
1. Выделите добавленный длинный (короткий) пробел с помощью мышки и скопируйте его (CTRL+C). Убедитесь в том, что вы скопировали один символ и ранее в этой строке не было пробелов и отступов.

2. Выделите весь текст в документе (CTRL+A) или выделите с помощью мышки фрагмент текста, стандартные пробелы в котором необходимо заменить на длинные или короткие.

3. Нажмите на кнопку “Заменить”, которая расположена в группе “Редактирование” во вкладке “Главная”.
4. В открывшемся диалоговом окне “Найти и заменить” в строке “Найти” поставьте обычный пробел, а в строке “Заменить на” вставьте ранее скопированный пробел (CTRL+V), который был добавлен из окна “Символ”.

5. Нажмите на кнопку “Заменить все”, после чего дождитесь сообщения о количестве выполненных замен.

6. Закройте уведомление, закройте диалоговое окно “Найти и заменить”. Все обычные пробелы в тексте или выделенном вами фрагменте будут заменены на большие или маленькие, в зависимости от того, что вам было необходимо сделать. Если это потребуется, повторите вышеописанные действия для другого фрагмента текста.

Уже здесь мы могли бы закончить, если бы не одно “но”: помимо увеличения или уменьшения интервала между словами в Ворде, также можно изменить и расстояние между буквами, сделав его меньшим или большим в сравнение со значениями по умолчанию. Как это сделать? Просто выполните следующие действия:

1. Выделите фрагмент текста, в котором нужно увеличить или уменьшить отступы между буквами в словах.

2. Откройте диалоговое окно группы “Шрифт”, нажав на стрелочку в правом нижнем углу группы. Также, можно использовать клавиши “CTRL+D”.

3. Перейдите во вкладку “Дополнительно”.

4. В разделе “Межзнаковый интервал” в меню пункта “Интервал” выберите “Разреженный” или “Уплотненный” (увеличенный или уменьшенный, соответственно), а в строке справа (“На”) задайте необходимо значение для отступов между буквами.

5. После того, как вы зададите необходимые значения, нажмите “ОК”, чтобы закрыть окно “Шрифт”.

6. Отступы между буквами измениться, что в паре с длинными пробелами между словами будет смотреться вполне уместно.

А вот в случае с уменьшением отступов между словами (второй абзац текста на скриншоте) все выглядело не лучшим образом, текст оказался нечитабельным, слитным, поэтому пришлось увеличить шрифт с 12 на 16.
Вот и все, из этой статьи вы узнали, как изменить расстояние между словами в в документе MS Word. Успехов вам в изучении других возможностей этой многофункциональной программы, детальными инструкциями по работе с которой мы будем радовать вас и в дальнейшем.
Опишите, что у вас не получилось.
Наши специалисты постараются ответить максимально быстро.
Удаление лишних пробелов
Большие пробелы в Ворде нередко являются таковыми по той простой причине, что вместо одного в некоторых местах вставлено сразу несколько пробелов – два, три или более. Убедиться в этом можно, включив отображение скрытых знаков форматирования. Пробелы будут обозначены точками, и, если между словами вы найдете сразу несколько точек, значит, имеются лишние пробелы.

Удалить их вроде бы проще простого, но иногда в тексте встречается множество подобных пробелов. Как действовать в такой ситуации? Правильно – прибегнуть к помощи инструмента поиска/замены, который мы уже использовали при удалении табуляции. Для вызова нужного окна кликаем по кнопке «Заменить» в группе «Редактирование» (или нажимаем сочетание клавиш Ctrl+H). Далее в поле «Найти» проставляем два пробела, а в поле «Заменить на» – один.

Нажимаем «Заменить все». Двойные пробелы во всем тексте будут заменены на одинарные. При необходимости повторяем процедуру несколько раз, пока программа не напишет, что заменять больше нечего.

Пожалуй, на этом все. Мы привели наиболее распространенные причины увеличения расстояния между словами в Ворде и способы убрать большие пробелы. Конечно, длинные разрывы могут появляться и вследствие других действий неподготовленного пользователя. В таких случаях выявлять причину некорректной разметки удобнее при включенных знаках форматирования.
Некорректная табуляция
Если большие пробелы в Ворде наблюдаются не во всем тексте, а только в отдельных местах, то возможно между словами затесались знаки табуляции. Чтобы выяснить, так это или нет, сначала включите отображение скрытых элементов форматирования, нажав специальную кнопку в блоке «Абзац» верхней панели.

Теперь посмотрите, встречаются ли в тексте значки в виде направленной вправо стрелки. Именно такими символами обозначается табуляция (вставляется клавишей Tab), добавляющая разрыв между словами.

Удалите все знаки табуляции или замените их стандартными пробелами, если это необходимо для разделения слов.
При большом количестве отступов табуляции воспользуйтесь инструментом поиска/замены. Скопируйте знак табуляции, выделив его и нажав комбинацию Ctrl+C. Затем откройте диалоговое окно «Найти и заменить» (вызывается сочетанием Ctrl+H или соответствующей кнопкой в группе «Редактирование»).

Теперь вставьте в строку «Найти» нажатием Ctrl+V сохраненный в буфере знак табуляции (отобразится как длинный отступ), а в строку «Заменить на» введите пробел или оставьте ее пустой.

Запустите процесс замены. Ненужная табуляция удалится, а вместе с ней исчезнут и большие пробелы.
При сложной разметке текста зачастую используются маркеры табуляции, причем их может быть несколько. Установите курсор на строку с большими пробелами и посмотрите на верхней горизонтальной линейке, есть ли там маркеры.

При необходимости удалите их, просто перетащив за пределы линейки. Затем уберите знаки табуляции. Таким образом вы решите проблему большого расстояния между словами.
Изменение интервала между абзацами
На лентеКонструктор нажмите кнопку Интервал между абзацем
Выберите нужный интервал (по умолчанию — Открыть),и обратите внимание, что при наметии различных параметров будет предварительно просмотрен весь документ

Если вам не нравятся эти параметры, щелкните Настраиваемый интервал между абзацем и измените числа в области Интервал между абзацами.

Не хотите изменять интервалы во всем документе?
Щелкните в любом месте абзаца, который вы хотите изменить.
Перейдите в макети в поле Интервалщелкните стрелки вверх или вниз, чтобы настроить расстояние до или после абзаца. Вы также можете ввести число напрямую.
Удаление повторяющихся и ненужных символов
Стоит нам в интерфейсе редактора Word включить отображение непечатных символов (кнопка π), как нам станут намного понятнее наши проблемы в форматировании.
Пробел
Одна из самых частых проблем – повторный пробел. Он отображается как точка посередине строки. При правильном форматировании ставится один пробел между двумя словами. При этом он не ставится между словом и знаком препинания, а только после него.
Исключение – тире, которое обособляется пробелами с двух сторон. Не путайте тире с дефисом, последний пишется без пробелов слитно со словами. Также стоит избегать пробелов в конце абзаца.
Когда вы хотите разместить какие-то слова в колонки, например, когда вам нужно разместить в одну строку дату и название города при наборе договора, не стоит использовать много пробелов, чтобы развести их в разные стороны документа. Для этого нужно использовать знаки табуляции или таблицы. Если вы будете использовать пробелы, то даже если на экране монитора все выглядит красиво и ровно, то при распечатке такое форматирование непременно собьётся.
Проверьте ваш текст на повторяющиеся пробелы.
Если таких пробелов слишком много, то удалить их можно автоматически с помощью инструмента «Найти и заменить», который есть на панели быстрого доступа на вкладке «Главная». Можно вызвать этот инструмент и горячими клавишами CTRL+H. Перед вами откроется диалоговое окно, где нужно открыть вкладку «Заменить». Далее заполняем форму так:
- В поле «Найти» пишем: Пробел{2;}
Этот параметр означает, что нужно найти все места, где подряд стоят 2 или больше пробелов.
- В поле «Заменить на» ставим: Пробел
- Кликаем кнопку «Больше >>», чтобы развернуть дополнительные параметры.
- В параметрах поиска прописываем направление «Везде».
- Устанавливаем единственную галочку напротив «Подстановочные знаки».
- Щелкаем на кнопку «Заменить все».
Если нам нужно убрать пробел перед запятой, то в полях пишем такие значения:
«Найти»: Пробел, «Заменить на»: ,
Дополнительных параметров устанавливать не нужно.
Похожие действия можно сделать и с другими знаками препинания, надеемся суть вы уловили.
Табуляция
Для разметки текстов на веб-страницах используются несколько иные символы, чем в Word. Так, если вы копировали текст из Интернета, в вашем документе может появиться множество таких символов разметки. Например, это может быть отступ →, который появляется если нажать на клавиатуре кнопку Tab. Чтобы автоматически убрать такие большие пробелы мы снова обратимся к инструменту «Найти и заменить», но теперь введем такие параметры:
«Найти»: ^t «Заменить на»: оставьте поле пустым или поставьте Пробел

Разрыв строки
Другой знак разметки, мешающий красивому форматированию – это разрыв строки. В Ворде его можно поставить так: одновременно зажав Shift+Enter. Этот знак растягивает строку на всю ширину страницы, даже если там всего 2 слова. Поэтому его лучше удалить или заменить на конец абзаца.
«Найти»: ^l «Заменить на»: ^p

Другие часто употребляемые значения для замены можно найти так:
- раскройте дополнительные параметры «Больше >>»
- в нижней строке найдите кнопку «Специальный»
- из появившегося списка выберите нужные варианты.
Абзац
Чтобы текст хорошо читался, абзацы принять делать не только с отступом красной строки, но и с интервалом друг от друга. Скажем, если вы используете одинарный межстрочный интервал, то между абзацами можно сделать интервал 8 пт.
Но несмотря на то, что Microsoft уже очень давно ввела возможность редактирования интервалов между абзацами, иногда можно встретить тексты, где пространство сделано с помощью знака конца абзаца π. Этот символ вам придется удалять вручную.
Вам часто приходится работать в Microsoft Word?
Да, работаю постоянно
100%
Работаю в другом текстовом редакторе
0%
Использую очень редко
0%
Проголосовало: 1