Как убрать синеву в ворде
Содержание:
- Подчёркивание пробелов
- Как в ворде изменить цвет выделения текста?
- Очистка текста онлайн через специальные сайты
- Как отключить или удалить затенение полей в Microsoft Word
- Как убрать серое выделение текста в Word и вообще выделение любым цветом?
- Как убрать выделение текста
- Удаляем фон через «Стили»
- Использование встроенной функции
- Как убрать выделения текста в Ворде: 4 варианта
- Как скрыть текст в Ворде
- Применение или удаление выделения — служба поддержки Office
- Как убрать выделения текста в Ворде: 4 варианта
- Как убрать выделение цветом текста в Ворде
Подчёркивание пробелов
Иногда нужно, чтобы линии находились под пробелами. Например, если вы готовите к печати документ, в котором должно быть место для ввода имени, фамилии или других данных. Для этого подойдут таблицы (взаимодействие с ними описано выше). Но есть и другие способы. Вот как сделать подчёркивание в Word без слов:
- Самый простой метод — нажмите Shift+ (дефис; без скобок). Появится линия. Это не часть оформления, а символ. К нему применимы все настройки шрифта.
- Чтобы изменить цвет полоски, найдите на панели меню кнопку с пиктограммой в виде буквы «А». Нажмите на стрелочку рядом с ней — откроется палитра.
Нижнее подчёркивание не всегда подходит для оформления. Над ним нельзя печатать — он будет сдвигаться. Его сложно выровнять по ширине абзаца. Если у вас активирована автозамена, три линии подряд автоматически превратятся в границу.
В Word можно добавить полосы к знакам табуляции. Их разметку легче настроить.
- Нажмите клавишу «TAB». Она находится над кнопкой Caps Look. Курсор Word сдвинется.
- Лучше активировать отображение скрытых символов, чтобы видеть знаки табуляции, а не только набор слов. Для этого кликните на панели инструментов на иконку, похожую на букву «П» (кнопка называется «Абзац»). Или нажмите Ctrl+Shift+* (звёздочка). Табуляция в Word выглядит как стрелочка, указывающая вправо.
- Выделите её.
- Нажмите Ctrl+U.
Печатать над такими линиями тоже не получится. Но они гораздо шире пробелов — с ними будет легче выровнять строку.
Как в ворде изменить цвет выделения текста?
Главная » Прочее »
Загрузка…
Вопрос знатокам: Я скопировала с одного из сайтов информацию и вставила в документ Word. В результате цвет выделения текста оказался зелёным, так как сам фон сайта, с которого я копировала эту информацию зелёный. Я попробовала сделать цвет выделения текста обычным белым. Но он остаётся тем же самым. Помогите, пожалуйста.
Лучшие ответы
Если брать Word без блокнота, тогда очистка формата. А вообще на панелях редактирования текста есть кнопки отвечающие за смену фона.
а сюда этот текст попробуй скопировать
вставить в блокнот, сохранить, скопировать в ворд
Скопируй там, создай блокнот — туда вставь (Ctrl +V) ===>Снова Word
меню программы. выбери цвет. и создать новый
лист. и фон
Ответы знатоков
Выдели нужное и нажми на кнопочку во вкладке «общие» очистить формат. Там в рамке Аа и рядом ластик нарисован.
99% что в данном случае установлен цвет фона раздела. Либо скопировалось как ячейка таблицы, и соответственно залита уже таблица
Попробуйте выделить текст, начиная с первой буквы, а не с пробелов, стоящих перед ней. Видимо, вставлен текст как ячейка таблицы…


Правой мышкой на столе и свойства ну дальше нарисовано
Цвет выделенного фрагмента текста сменить не могу. Он чёрный, а надо голубой или светлый оттенок
Очистка текста онлайн через специальные сайты
Чтобы не открывать программу на компьютере, а также получить несколько дополнительных возможностей по редактированию, можно использовать сайт Convert Case или любой другой ресурс, позволяющий менять регистр текста.
Шаг 1. Откройте сайт с нужной информацией, выделите ее, зажав и протянув левую кнопку мыши. Нажмите «Ctrl+C» на клавиатуре, чтобы поместить выбранный участок в буфер обмена.
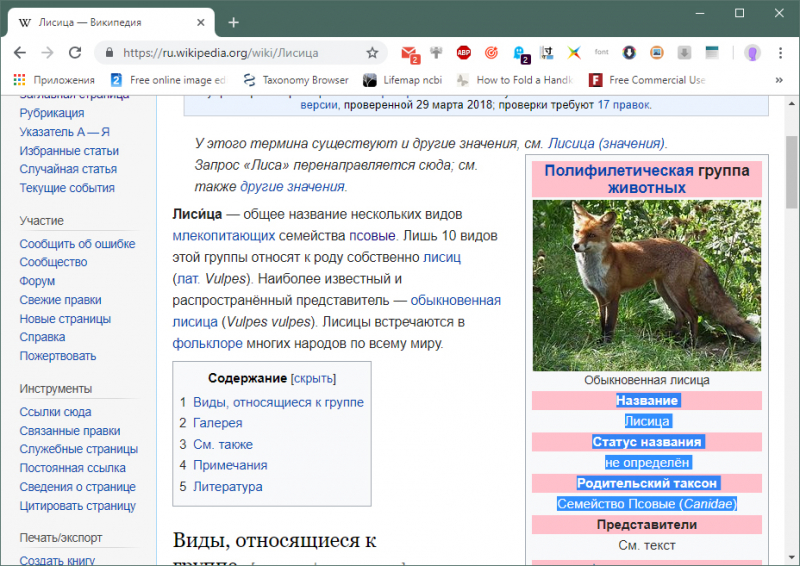
Выделяем необходимую информацию, зажав и протянув левую кнопку мыши, нажимаем «Ctrl+C»
Шаг 2. Откройте сайт convertcase.net.
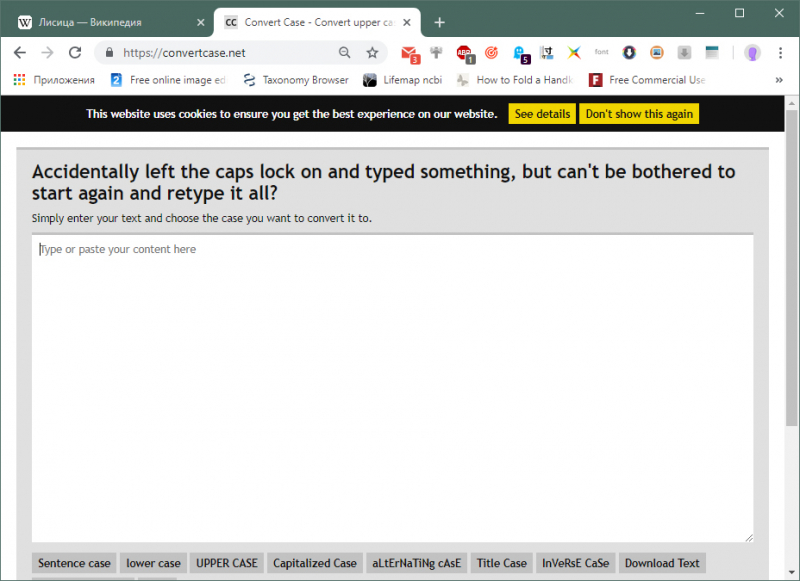
Открываем сайт convertcase.net
Шаг 3. Установите курсор в рабочем поле сайта с маркировкой «Type or paste your text here» и нажмите «Ctrl+V» на клавиатуре.
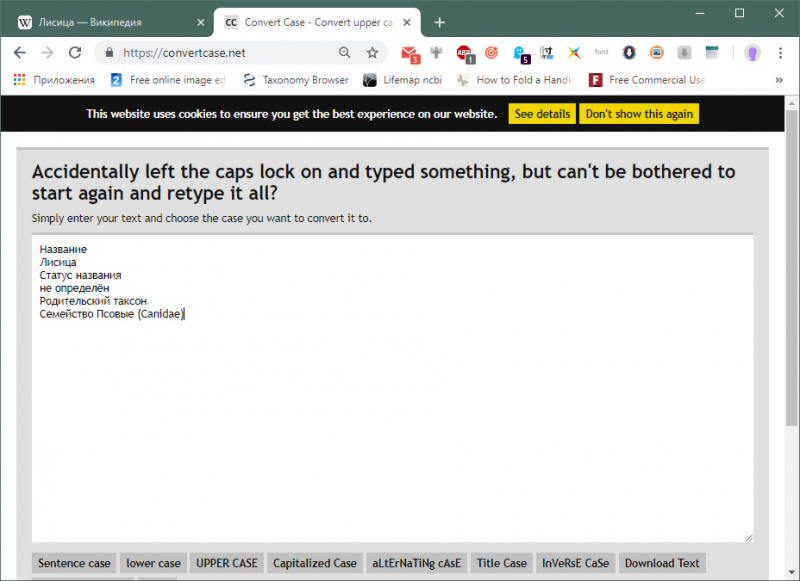
Устанавливаем курсор в рабочем поле сайта с маркировкой «Type or paste your text here», нажимаем «Ctrl+V»
Шаг 4. При необходимости измените регистр текста. Для этого нажмите любую из кнопок-примеров под рабочим полем сайта. Изменится весь вставленный в поле текст.
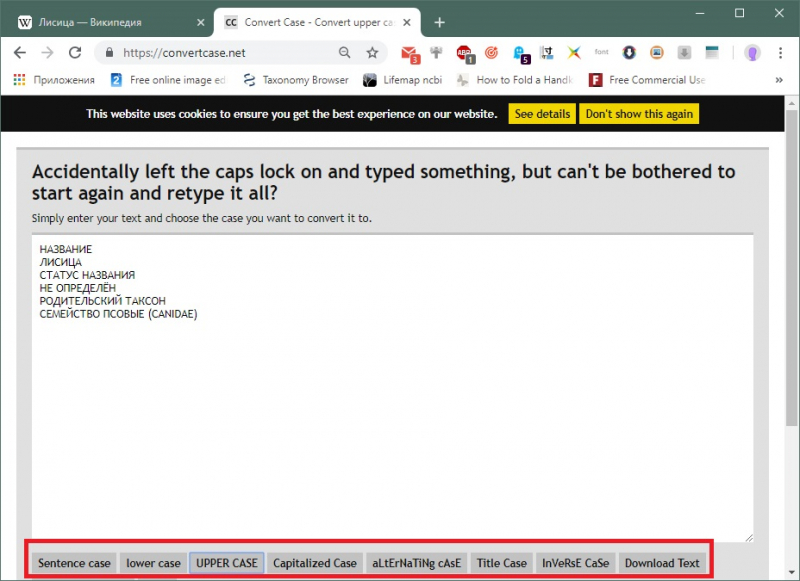
Для изменения регистра текста нажимаем на любую из кнопок-примеров под рабочим полем сайта
Шаг 5. Выделите нужную область и нажмите «Ctrl+C» на клавиатуре, чтобы поместить очищенный текст в буфер обмена.
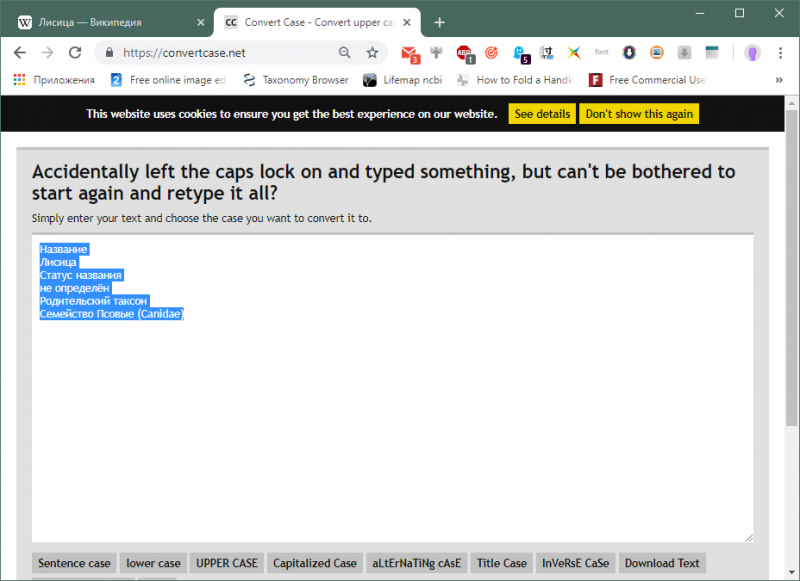
Выделяем нужную область и нажимаем «Ctrl+C»
Шаг 6. Откройте документ Ворд, установите курсор в область, куда должен быть помещен очищенный текст. Нажмите «Ctrl+V» на клавиатуре.
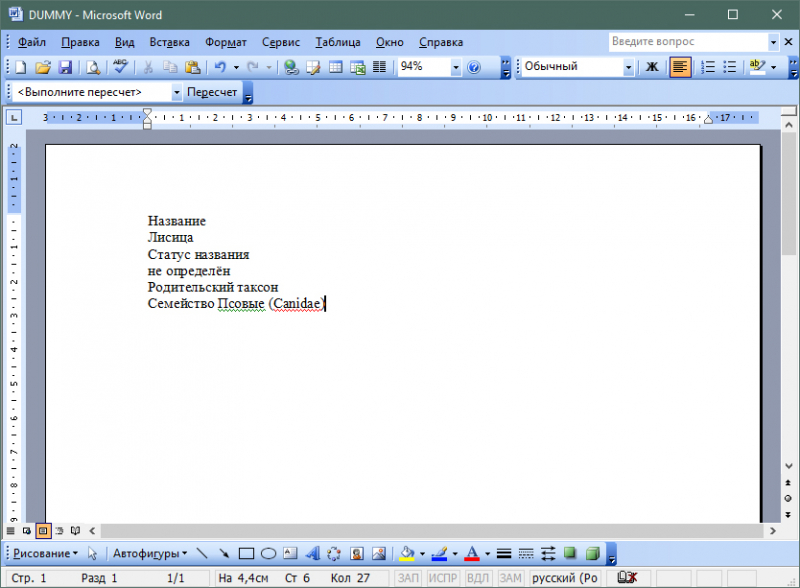
Открываем документ Ворд, устанавливаем курсор в область, куда необходимо вставить текст, нажимаем «Ctrl+V»
Этот способ хорош тем, что пользователю не нужно запоминать последовательность действий в MS Word или дополнительно настраивать программу. Достаточно сохранить сайт в закладках и при необходимости «прогонять» скопированные данные через него. За 2-3 нажатия мышкой можно получить очищенный текст для использования в любой программе.
Как отключить или удалить затенение полей в Microsoft Word
Пользователи, работающие на устройствах с маленьким экраном, таких как планшеты и смартфоны, сталкиваются с трудностями при поиске полей в документах. По этой причине Microsoft Office Word предлагает функцию затенения полей, которая помогает пользователям быстро находить поля в своих файлах. Просто выберите поле или переместите точку вставки в поле, приложение Word выделит все поле или результат поля.
Для кого-то это оказывается благом, а для кого-то — проклятием.Если эта функция вас отвлекает, и вы хотите ее отключить, вот руководство, которое упростит вашу работу.
Удалить затенение поля в Word
Поле затеняется, когда оно выбрано или если вы помещаете точку вставки в поле. Если вы выберете все поле, оно будет одновременно затенено и выделено.
Для начала откройте приложение Microsoft Word.
В верхнем левом углу экрана выберите вкладку «Файл».
Когда представлен фоновый экран, найдите «Параметры», немного прокрутив страницу вниз.

При обнаружении щелкните параметр, чтобы открыть диалоговое окно «Параметры Word».
Когда появится диалоговое окно «Параметры Word», нажмите кнопку «Дополнительно».

Затем прокрутите вниз до раздела «Показать содержимое документа» и найдите параметр « Затенение поля ». После этого щелкните стрелку раскрывающегося списка параметра и выберите « Никогда ».

Действие после подтверждения гарантирует, что пользователь не желает видеть поля затененными.Если вы хотите отменить внесенные изменения и снова включить эту функцию, просто переключитесь на «Всегда».
Опция по умолчанию, которую вы заметили, — «Когда выбрано», что означает, что поле отображается затемненным, когда вы помещаете курсор в любое место этого поля.
Также обратите внимание, что когда вы выбираете «При выборе» для параметра «Затенение поля», каждое поле отображается серым фоном при щелчке внутри этого поля. Дайте нам знать, если вы сочтете совет полезным в разделе комментариев ниже
Дайте нам знать, если вы сочтете совет полезным в разделе комментариев ниже.

Как убрать серое выделение текста в Word и вообще выделение любым цветом?

- Почему необходим фон?
- Как в Ворде убрать цвет выделения текста?
- Очищаем страницу
- Как очистить часть текста?
- Как очистить таблицу?
- Очищаем с помощью ластика
Добрый день, друзья. Серое выделение текста в Ворде как убрать? Хотя, если честно, цвет выделения может быть любым, от желтого, до красного и прочих. Вообще, когда вы выделяете любой текст, по умолчанию в MS Word программа выделяет текст именно светло серым цветом. Но, если покопаться в настройках, свет выделения можно сделать-любым. Просто люди, и я, в том числе, привыкли, когда программа на автомате выделяет текст именно серым цветом.
У меня на данный момент последний вариант Word 2019. Поэтому, рассказывать я буду именно о нём (но не всё время, затронем и другие версии Word). Но, вы можете особо не расстраиваться. С 2013 версии, дизайн этой программы практически не изменился. Да и Word 10, 7, 3 не сильно отличается от современного.
Почему необходим фон?
Друзья, вам удобно читать верхний абзац, который я выделил? Мне тоже! Я как-то экспериментировал с текстом этого графического редактора. Сделал его ярко-желтым, потом ярко зелёным и так далее. Смотреть на подобный текст было не приятно. Это действует на глаза. Выделение цветом полезно, когда вам необходимо выделить определённый небольшой фрагмент. Нужный вам. Если вам необходимо его найти. Да и то, лучше выделить не слишком ярким цветом, чтобы подобное сочетание не действовало на глаза. Как это сделать, мы рассмотрим позже.
Частенько цветом оформляют текст на обделённом сайте, к примеру, рецепты различных блюд или рекомендации по ремонту определённой техники. Поэтому, тут желательно удалить ненужные цвета, для красивого оформления документа.
Как в Ворде убрать цвет выделения текста?
Это зависит от того, что вы успели выделить. Поэтому, способы мы рассмотрим различные.
Очищаем страницу
- Итак, если у вас Word 2007 или 2010 годов, в этом случае нам нужно войти во вкладку «Разметка», которая находится в верхнем меню Ворда. Если у вас более новые версии программы, нужно войти во вкладку программы «Конструктор». До этого данная вкладка называлась «Дизайн»;
- После этого, просматриваем в правой части данного меню нужную вкладку, а именно «Цвет страницы»;
- Нажимаем и видим ниспадающую палитру цветов. Под данной палитрой есть вкладка «Нет цвета». Она нам и нужна.
Я думаю, вы всё проделали правильно, и ненужные цвета у вас исчезли.
Как очистить часть текста?
Очень может быть, что в вашем тексте выделен определённый фрагмент. Итак, давайте рассмотрим, как снять это выделение с Word 2019 (на самом деле, данный метод пригодится и прочим версиям софта).
- Как вы уже много раз делали, нужно зажать левую клавишу мышки и выделить нужный отрезок;
- Из вкладок должна быть открытой «Главная»;
- Далее, выбираем ярлык, изображающий перекинутое ведро (заливка), после этого, нажмём на неё;
- У вас открывается ниспадающая палитра с цветами. Ниже всех цветов выбираем вкладку «Нет цвета» и делаем нажим на неё;
- Вы видите, как можно красиво выделить весь данный абзац. Я выделил его пером, его ещё называют «Маркер». Вы просто выделяете данный текст, кликаете по выделенному фрагменту правой клавишей, и текст окрашивается в любой цвет.
- Для удаления всех цветов, просто заново выделяем весь абзац, и нажимаем «Нет цвета».
Как очистить таблицу?
Может такое быть, что вы покрасили отдельные ячейки созданной вами таблицы Word (Да, в Ворде также можно создавать таблицы!). Разумеется, получается некрасиво, и нам придётся удалить цвет, которым вы выделили часть ячеек нашей таблицы. Выполнить мы это сможем всего за три шага:
- Итак, мышкой нужно захватить каждую из окрашенных ячеек таблицы. Скорее всего, они у вас будут разбросаны по всему полю таблицы. В этом случае нужно нажать на кнопочку CTRL и не отпускать её;
- Когда вы перестанете очищать таблицу, откроется новое окошко с прочими функциями. Но, оно может и не открыться. В этом случае нужно нажать на один из элементов, который вы выделили правой клавишей;
- После этого, снова переходим к ярлыку «Заливка» и как в предыдущей операции, вновь кликнем по вкладке «Нет цвета».
Очищаем с помощью ластика
Довольно удобный инструмент. В Фотошопе я часто его использую для различных целей. Но, он есть и в MS Word. От также расположен в меню «Главная» рядом с клавишей выделения шифра цветом и с маркером.
К примеру, вам удалось выделить какую-то часть текста. В этом случае кликнем по этому ярлыку, и выделение исчезло.
По поводу Word 2003, в нём небольшое отличие есть в дизайне. Но, главная суть остаётся та же. Назначения вкладок будут совпадать. Я думаю, вы отлично разберётесь.
Как убрать выделение текста
К примеру, вы нашли очень интересную статью в интернете, скопировали ее в свой документ Word и, с грустью, обнаружили, что текст вставлен с форматированием на сайте. Как его убрать? Что делать, если текст выделен серым, желтым или другим цветом?
- Если текст выполнен в полужирном шрифте или курсивом, тогда можно его выделить и повторно нажать на кнопку форматирования.
- Если текст выделен цветом, то выделите нужный кусок, затем откройте “Главная” — “Шрифт” и нажмите на стрелочку вниз, расположенную около кнопки “Цвет выделения текста” и выберите пункт “Без цвета”. Точно таким же образом можно выделить текст цветом.
- Выделите текст и на вкладке “Главная” в разделе “Стили” выберите стиль “Обычный”, либо другой, который вам больше понравится.
- Чтобы удалить все форматирование, то выделите текст, откройте “Главная” — “Шрифт”, нажмите на кнопку “Удалить форматирование”. Это приведет внешний вид текста в состояние, словно вы его скопировали из блокнота. Не будет никакого форматирования.
Я постарался рассмотреть все возможные варианты, которые вам могут пригодиться в работе с MS Word. Думаю, что этого вам будет вполне достаточно.
Удаляем фон через «Стили»
Еще один метод удаления фонового выделения — это управление стилями. Он подходит для версии Word 2007. С помощью этого инструмента так же можно очистить заголовки и выполнить другое форматирование текста. Воспользоваться им довольно просто:
- Выделите желаемый текст.
- В верхнем меню в разделе «Главная» требуется выбрать пункт «Изменить стили».
- Из выпадающего списка выберите «Очистить все».
Также этот способ применяется в Word 2003 по следующему алгоритму:
- Выделите желаемую часть документа.
- На верхней панели откройте категорию «Формат».
- Выберите «Стили и форматирование…».
- В появившемся окне выберите «Очистить все».
Использование встроенной функции
Необходимо сразу обозначить, что фон страницы в «Ворде» — это не только цвет самой страницы, но и различного рода выделения, такие как выделение текста, цвет шрифта и различного рода форматирование. Итак, рассмотрим первый способ, как убрать фон в «Ворде» при копировании с сайта. Он будет заключаться в использовании стандартной функции в самой программе. Но стоит сразу отметить, что данный способ не работает в программе «Ворд 2003». А в статье примеры будут приводиться на версии 2016 года.
Не спешите пользоваться горячими клавишами CTRL+C и CTRL+V. Таким образом будет копироваться все форматирование выделенного текста. Сначала с сайта поместите текст в буфер обмена, то есть скопируйте удобным для вас способом. После этого в «Ворде» нажмите ПКМ в том месте, куда нужно вставить выделенный текст. В появившемся меню есть строка «Параметры вставки», под ней будут три изображения. Вам нужно нажать на «Сохранить только текст». Чаще всего оно отображается как планшет с буквой «А» рядом. После проделанных манипуляций в документ вставится текст без лишнего форматирования. Фон страницы, цвет шрифта будут такими, которые заданы в самой программе, а не на сайте веб-страницы.
Как убрать выделения текста в Ворде: 4 варианта
Текст может быть разным: полужирным, курсивным, подчеркнутым, зачеркнутым – и все это с бесконечным сочетанием цветов. Копируя текст на сайте, мы берем текст со всеми этими значениями, но далеко не всегда они нужны в тексте. Чтобы убрать выделения текста в Ворде, можно использовать несколько разных методов – о них мы и поговорим.
Вставка чистого текста, без выделений шрифта
Шрифт может быть оформлен по-разному. И исправлять это придется тоже разными способами. Но вы можете предотвратить появление проблемы. Суть в том, чтобы вставить в Ворд «чистый» текст.
Нельзя избежать того, что при копировании сохраняется цвет и прочие данные. Но если вставлять текст не при помощи «Ctrl + V», используя «Сохранить только текст (С)», вы вставите в Ворд черные буквы на белом фоне. Для этого нажмите правую кнопку мыши на нужном месте, и выберите соответствующую кнопку.
Это работает для всех версий программы, но кнопка может называться по-разному. Как правило, она всегда стоит третьей в ряду.
Убираем полужирное выделение, курсив и подчеркивание
Для удаления ненужных параметров шрифта при копировании текста, вам следует проделать следующее:
- Выделите нужный текст.
- Перейдите во вкладку «Главная» – она находится в левом верхнем углу программы.
- Нажмите на подходящую кнопку, где Ж – полужирный, К – курсив, Ч – подчеркнутый, а abc – зачеркнутый.

Если в вашем тексте нет дополнительного форматирования, которое необходимо, то можно воспользоваться более простым методом. Найдите кнопку «Очистить все форматирование» – она находится в той же вкладке правее от шрифта. Выделите нужный текст и нажмите на нее.

Важно: название и внешний вид кнопки со временем менялись. Но она всегда выглядела как буква «А» с ластиком
Изменяем цвет шрифта
Функция «Очистить все форматирование» работает и для цвета. Если она вам не подходит, то воспользуйтесь другой инструкцией:
- Перейдите во вкладку «Главная».
- Выделите нужный цвет.
- Нажмите на стрелочку справа от кнопки «Цвет шрифта» – она выглядит, как подчеркнутая буква «А».
- Выберите нужный текст. Черный расположен в самом верху.

Изменяем фон текста
Инструкция будет практически такой же, как и для цвета шрифта, но нужно выбрать стрелочку около кнопки «Цвет выделения текста» – она слева от «Цвет шрифта». Выберите подходящий вариант либо пункт «Нет цвета», если хотите белый фон.
Как скрыть текст в Ворде
Функция скрытия текста расположена в группе «Шрифты» как расширенная опция форматирования.
Вставить скрытый текст можно следующим образом:
- выделить отрывок текста для применения данной функции;
- для редакции Word 2003 открыть в меню «Формат» раздел «Шрифт», во всех остальных: Главная → раскрыть расширенную настройку инструментов «Шрифт» (стрелочка в самом низу справа);
- в новом окне установить галку напротив строки «скрытый» в разделе «Видоизменение»;
- подтвердить действие кнопкой «ОК».
![]()
Примечание: вызов окна «Шрифт» может быть осуществлен одновременным нажатием «Ctrl» + «D» на клавиатуре (вне зависимости от установок языка), либо вызовом контекстного меню, нажатием правой клавиши мыши и выбором пункта «Шрифт» после выделения отрывка текста.
Этими действиями мы сделали фрагмент текста скрытым, но если включена кнопка «Отобразить все знаки», он продолжит отображаться в документе.
Чтобы убрать скрытый текст из документа (не удалить, а убрать, тобишь скрыть), нужно деактивировать кнопку «Отобразить все знаки».
Применение или удаление выделения — служба поддержки Office
Выделить выделенный текст
-
Выделите текст, который хотите выделить.
-
Перейдите на Home и нажмите стрелку рядом с Text Highlight Color .
-
Выберите нужный цвет.
Примечание. Используйте светлый цвет выделения, если вы планируете печатать документ с использованием монохромной палитры или матричного принтера.
Выделить несколько частей документа
Этот метод лучше всего подходит для выделения нескольких частей документа, поскольку инструмент «Выделение» остается включенным, пока вы не решите его отключить.
-
Перейдите на Home и щелкните стрелку рядом с Text Highlight Color .
-
Выберите нужный цвет.
Кнопка Цвет выделения текста отображает выбранный цвет, а указатель мыши становится когда вы указываете на область документа, содержащую текст.
Примечание. Используйте светлый цвет выделения, если вы планируете печатать документ с использованием монохромной палитры или матричного принтера.
-
Выберите текст или рисунок, который нужно выделить.
-
Чтобы остановить выделение, нажмите стрелку рядом с Цвет выделения текста и выберите Остановить выделение или нажмите Esc.
Указатель мыши принимает вид когда вы указываете на свой документ.
Убрать выделение части или всего документа
-
Выделите текст, с которого нужно удалить выделение, или нажмите Ctrl + A, чтобы выделить весь текст.
-
Перейдите на Home и щелкните стрелку рядом с Text Highlight Color .
-
Выбрать Без цвета .
Быстрый поиск выделенного текста
-
Если вы используете Word 2016 или Word 2013, выберите Поиск > Расширенный поиск .
Если вы используете Word 2010, выберите Найти .
Появится окно «Найти и заменить ».
-
Выберите Формат > Выделите .
Если вы не видите кнопку Формат , выберите Еще .
-
Выбрать Найти следующий .
Выделить выделенный текст
-
Выделите текст, который хотите выделить.
-
Перейдите на Home и щелкните стрелку рядом с Text Highlight Color .
-
Выберите нужный цвет.
Примечание. Используйте светлый цвет выделения, если вы планируете распечатать документ с помощью монохромной палитры или принтера.
Выделить несколько частей документа
Этот метод лучше всего подходит для выделения нескольких частей документа, поскольку инструмент «Выделение» остается включенным, пока вы не решите его отключить.
-
Перейдите на Home и щелкните стрелку рядом с Text Highlight Color .
-
Выберите нужный цвет.
Кнопка Цвет выделения текста отображает выбранный цвет, а указатель мыши становится когда вы указываете на область документа, содержащую текст.
Примечание. Используйте светлый цвет выделения, если вы планируете распечатать документ с помощью монохромной палитры или принтера.
-
Выберите текст или рисунок, который нужно выделить.
-
Чтобы остановить выделение, нажмите стрелку рядом с Цвет выделения текста и выберите Остановить выделение или нажмите Esc.
Указатель мыши принимает вид когда вы указываете на свой документ.
Убрать выделение части или всего документа
-
Выделите текст, с которого нужно убрать выделение, или нажмите Ctrl + A, чтобы выделить весь текст в документе.
-
Перейдите на Home и щелкните стрелку рядом с Text Highlight Color .
-
Выбрать Без цвета .
Быстрый поиск выделенного текста
-
Выберите Найти > Расширенный поиск .
Появится окно «Найти и заменить ».
-
Выберите Формат > Выделите .
Если вы не видите кнопку Формат , выберите Еще .
-
Выбрать Найти следующий .
Как убрать выделения текста в Ворде: 4 варианта
Текст может быть разным: полужирным, курсивным, подчеркнутым, зачеркнутым – и все это с бесконечным сочетанием цветов. Копируя текст на сайте, мы берем текст со всеми этими значениями, но далеко не всегда они нужны в тексте. Чтобы убрать выделения текста в Ворде, можно использовать несколько разных методов – о них мы и поговорим.
Вставка чистого текста, без выделений шрифта
Шрифт может быть оформлен по-разному. И исправлять это придется тоже разными способами. Но вы можете предотвратить появление проблемы. Суть в том, чтобы вставить в Ворд «чистый» текст.
Нельзя избежать того, что при копировании сохраняется цвет и прочие данные. Но если вставлять текст не при помощи «Ctrl + V», используя «Сохранить только текст (С)», вы вставите в Ворд черные буквы на белом фоне. Для этого нажмите правую кнопку мыши на нужном месте, и выберите соответствующую кнопку.
Это работает для всех версий программы, но кнопка может называться по-разному. Как правило, она всегда стоит третьей в ряду.
Убираем полужирное выделение, курсив и подчеркивание
Для удаления ненужных параметров шрифта при копировании текста, вам следует проделать следующее:
- Выделите нужный текст.
- Перейдите во вкладку «Главная» – она находится в левом верхнем углу программы.
- Нажмите на подходящую кнопку, где Ж – полужирный, К – курсив, Ч – подчеркнутый, а abc – зачеркнутый.

Если в вашем тексте нет дополнительного форматирования, которое необходимо, то можно воспользоваться более простым методом. Найдите кнопку «Очистить все форматирование» – она находится в той же вкладке правее от шрифта. Выделите нужный текст и нажмите на нее.

Важно: название и внешний вид кнопки со временем менялись. Но она всегда выглядела как буква «А» с ластиком
Изменяем цвет шрифта
Функция «Очистить все форматирование» работает и для цвета. Если она вам не подходит, то воспользуйтесь другой инструкцией:
- Перейдите во вкладку «Главная».
- Выделите нужный цвет.
- Нажмите на стрелочку справа от кнопки «Цвет шрифта» – она выглядит, как подчеркнутая буква «А».
- Выберите нужный текст. Черный расположен в самом верху.

Изменяем фон текста
Инструкция будет практически такой же, как и для цвета шрифта, но нужно выбрать стрелочку около кнопки «Цвет выделения текста» – она слева от «Цвет шрифта». Выберите подходящий вариант либо пункт «Нет цвета», если хотите белый фон.
Как убрать выделение цветом текста в Ворде
В огромном потоке информации не обойтись без копирования. Наиболее часто текст копируется с сайтов в интернете. Но у них практически всегда есть своя стилистика – шрифт, фон, цвет. При простом копировании мы переносим их, в том числе. Чтобы убрать выделения цветом в Ворде, нужно следовать простой инструкции, о которой дальше пойдет речь.
Изменяем цвет выделенных букв
Если отдельные слова или буквы в тексте выделены иным цветом, например все буквы черные, а определенные красные , выполните следующее действие:
- Перейдите во вкладку «Главная».
- Выделите нужный текст.
- Нажмите на стрелочку у кнопки «Цвет шрифта».

Выберите необходимый цвет либо нажмите кнопку «Авто», если необходим черный.
Если необходимо убрать цвет фона за буквами, то рекомендуем изучить данную инструкцию: https://droidway.net/206-kak-ubrat-fon-teksta-v-vorde.html
Убираем выделения цветом в таблице
Если вам нужно изменить форматирование в таблице, то проделайте следующее:
- Выделите всю таблицу.
- Измените цвет текста по инструкции, написанной выше.
- Измените цвет фона при помощи кнопки «Цвет шрифта», либо нажав кнопку «Очистить все форматирование».

Важно: при очистке всего форматирования размеры таблицы могут поменяться. Чтобы отменить изменение, используйте сочетание клавиш «Ctrl + Z» либо нажмите на стрелочку в левом верхнем углу программы
Изменение полного форматирования текста при помощи блокнота
Если ни один совет не помогает, то воспользуйтесь обычным блокнотом. Вставьте в него необходимый текст, потом снова скопируйте уже из блокнота в Ворд. Блокнот не поддерживает какое-либо форматирование, поэтому цвет и фон текста будут стандартными.
Примечание: совет не поможет, если необходимо вставить таблицу.
Наиболее простой метод
Не используйте сочетание клавиш «Ctrl + V». Скопируйте текст, нажмите правой кнопкой мыши на страницу в Ворде и выберите кнопку «Объединить форматирование».