Как удалить программу на mac os
Содержание:
- 4 способа как правильно удалить программу на Mac OS
- Часть 3. Как удалить программы Mac с Mac Cleaner
- Дополнительные возможности
- Кэш и лог-файлы
- 3 способ: сторонние программы
- Основные и проверенные варианты удаления приложений
- Как удалить софт в macOS
- Способ 3 – Использование деинсталлятора
- Очистка мака после удаления приложений
- Ручная установка программ на MAC
- Почему удаление программ на Mac отличается от удаления Windows
- Как удалить программу на Mac
- Удаление встроенных программ
4 способа как правильно удалить программу на Mac OS
Рассмотрим все существующие способы, как можно удалить быстро программу на Mac OS. Особенность работы этой операционной системы заключается в том, что даже после удаления на компьютере остаются файлы программы. Все описанные ниже способы полностью деинсталлируют ПО из вашего компьютера.
В Mac OS нет системного реестра, соответственно, функционал удаления программы полностью отличается от алгоритма Windows. Как известно, в Виндоус приложения удаляются с помощью окна Панели управления. В OS X для того, чтобы стереть ПО достаточно просто переместить его в Корзину. Такой способ считается стандартным, но в результате его выполнения в системе остаются временные файлы программы.
Со временем эти файлы захламляют ваш Mac, поэтому рекомендуем удалять программы одним из описанных ниже способов.
Часть 3. Как удалить программы Mac с Mac Cleaner
С помощью первых двух методов вы можете легко удалить программное обеспечение с Mac. Однако на вашем Mac останется больше или меньше ненужных файлов, кешей и других нежелательных данных. Чтобы полностью удалить приложение и связанные с ним файлы, вы можете положиться на профессионального Mac Cleaner.
Mac Cleaner это профессиональное приложение для удаления и управления данными для Mac, которое может помочь вам удалять программы и бесполезные данные с Mac быстро и безопасно. Более того, он позволяет вам удалять ненужные, большие и старые файлы, чтобы ваш Mac работал лучше. Вы можете бесплатно скачать и установить его на Mac.
Шаг 1 Нажмите Скачать кнопка выше, чтобы сохранить Mac Cleaner на Mac. Затем установите и запустите его. Mac Cleaner автоматически определит состояние системы Mac OS после запуска.
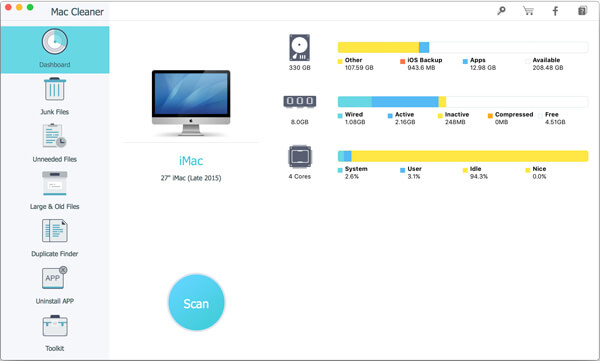
Шаг 2 Вы можете увидеть некоторые ключевые функции, перечисленные на левом элементе управления. Здесь вы можете выбрать Удалить приложение функция. Для сканирования всех приложений на Mac потребуется некоторое время.

Шаг 3 После сканирования все программы Mac будут отображаться в интерфейсе. Найдите программное обеспечение, которое вы хотите удалить, и затем вы можете удалить его с вашего Mac.
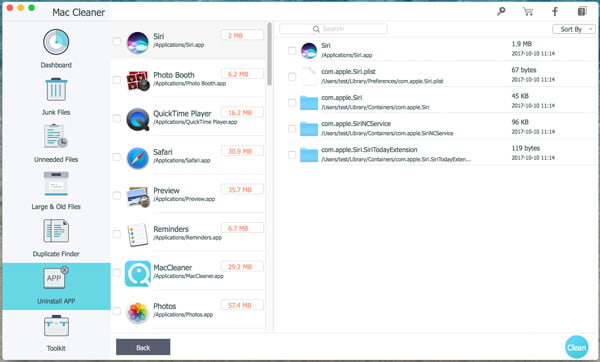
На этом этапе вы можете проверить и очистить различные связанные файлы, созданные приложением. Таким образом, вы можете четко удалять программы на Mac. Mac Cleaner также может помочь вам удалить ненужные файлы, кэши, большие и старые файлы с Mac и держать ваш Mac в хорошем состоянии. Вы также можете использовать его для удалить Mac Cleanup Pro or Mac Auto Fixer от вашего Mac.
В основном мы говорим о том, как удалять программы с Mac в этом руководстве. Предлагаются три эффективных метода, которые помогут вам удалить ненужные приложения на Mac. Конечно, вы можете удалить программы Mac с помощью Uninstaller. Если у вас есть другие способы, пожалуйста, оставьте нам сообщение.
Что вы думаете об этом посте.
- 1
- 2
- 3
- 4
- 5
Рейтинг: 4.8 / 5 (на основе рейтингов 90)
06 июля 2018 г. 13:55 / Обновлено Луиза Уайт в Mac Cleanup
Хотите стереть все данные на Macbook Pro и восстановить заводские настройки Mac? Узнайте, как стереть Macbook Pro в этом посте.
Как очистить мусор на Mac? Прочтите этот пост и узнайте, как обезопасить пустой мусор на Mac, принудительно запустить пустой мусор на Mac или пустой мусор на Mac одним щелчком мыши.
Знаете ли вы, как передавать файлы с iPhone на Mac? Найдите лучшие передачи файлов iPhone и решения с этой страницы, чтобы сделать передачу.
Оставьте свой комментарий и присоединяйтесь к нашему обсуждению
Mac Cleanup Как удалить программы с Mac
Авторские права 2021 Aiseesoft Studio. Все права защищены.
Дополнительные возможности
Помимо основной функции – «очистка от хлама», приложение обладает дополнительными возможностями, которые ускорят работу вашего Mac.
1. Деинсталлятор.
Полностью удаляет установленные на Mac приложения, включая системные настройки и вспомогательные файлы, которые зачастую остаются в системе, после обычного удаления.
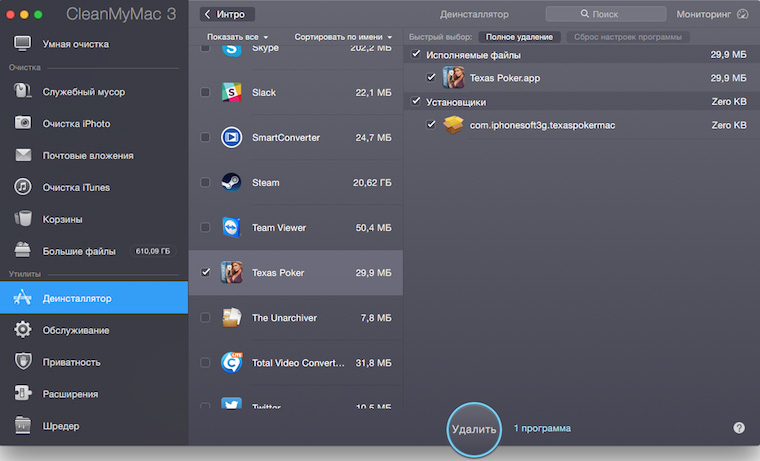
2. Обслуживание.
Вы давно сбрасывали кэш DNS? А вы знаете, что именно из-за него некоторые сайты могут не открываться или, вообще, может «тормозить» работа сети? Clean My Mac 3 поможет вам исправить это, нужно всего лишь запустить соответствующую процедуру.
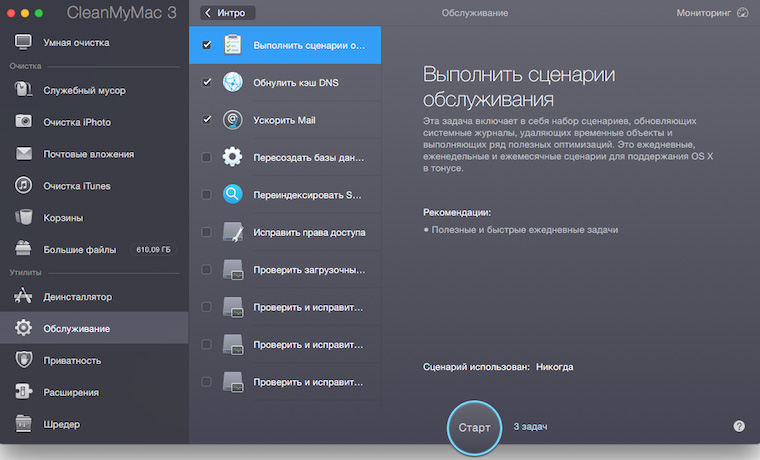
Или, например, сценарий «ускорить Mail». С его помощью, приложение перестраивает базу программы Почта, тем самым улучшая производительность и скорость поиска.
Также можно пересоздать базы данных служб запуска и фотографии вновь начнут открываться в стандартном приложении «Просмотр изображений», а музыка в iTunes.
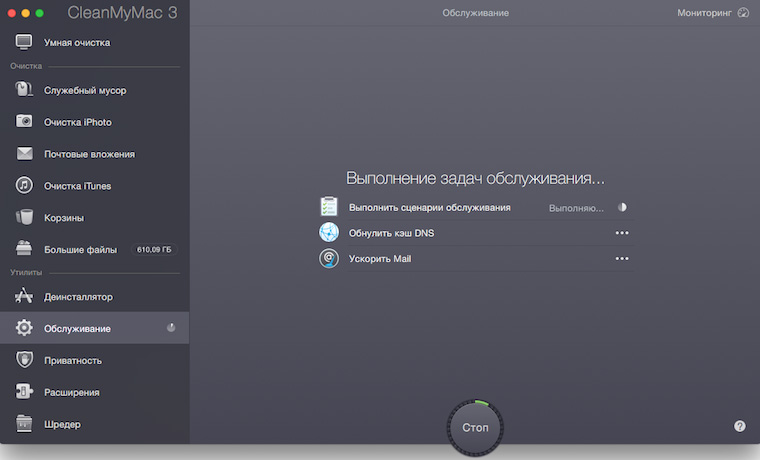
3. Приватность.
С помощью этой утилиты можно навсегда очистить историю просмотра в браузерах, данные Skype и iMessage.
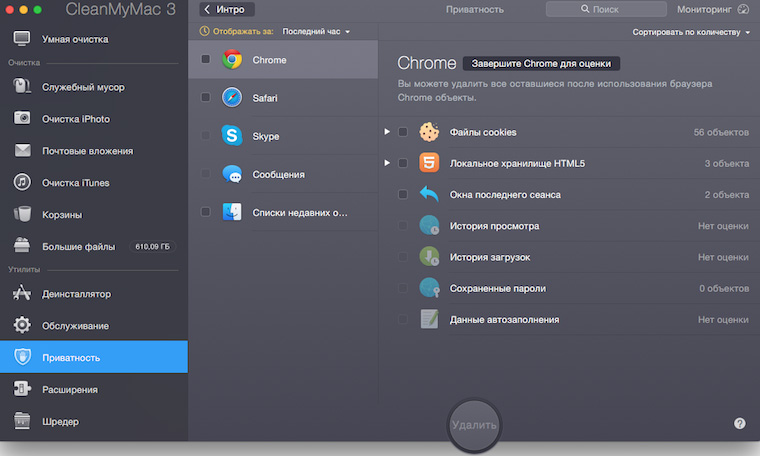
4. Расширения.
Тут можно отключить или удалить расширения, виджеты, плагины и другой хлам, установленный на вашем Mac. На самом деле достаточно любопытно посмотреть сколько «полезных» дополнений имеет доступ к контактам или Safari.
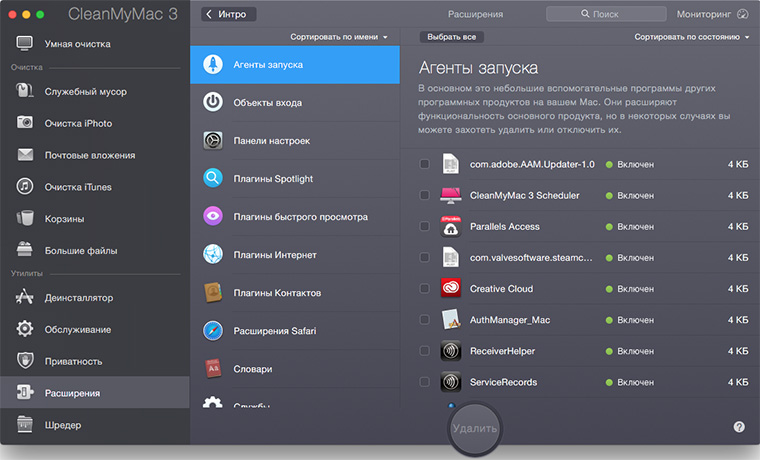
5. Шредер.
Последней доступной утилитой является старый добрый шредер. С его помощью вы сможете навсегда удалить необходимые файлы всего в два клика. Можно даже удалять объекты, которые в настоящее время используются в Finder, причем без последующих ошибок.
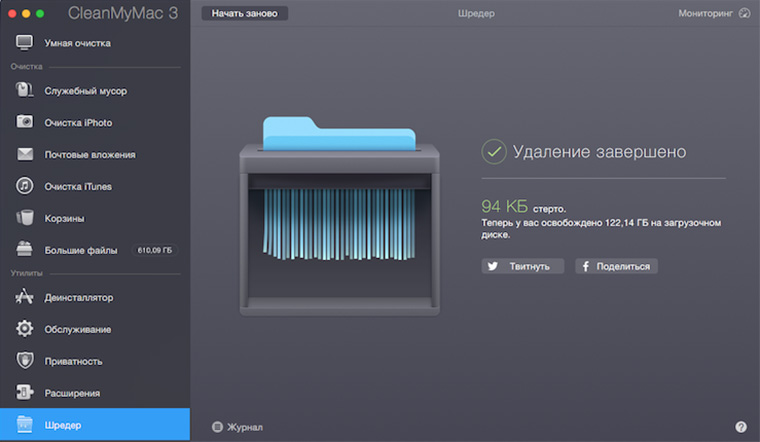
В заключение, можно сказать, что MacPaw удалось создать действительное стоящую программу. Для наглядного сравнения продемонстрируем результаты сканирования ненужных файлов с помощью приложения SimpleCleaner.
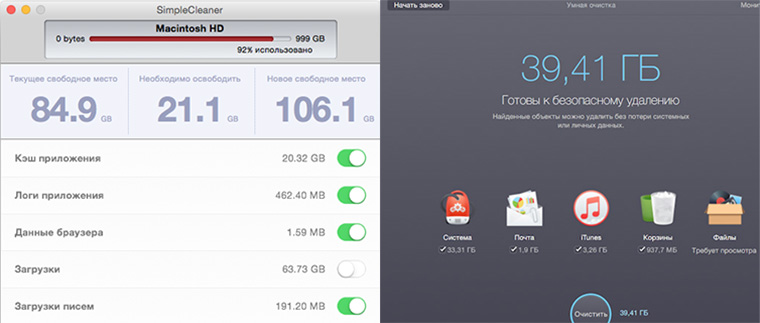
Результат отличается ровно в два раза. И этим приложение оправдывает свою стоимость. За качественный результат приходится платить и в случае с Clean My Mac 3 оно того стоит.
В следующей статье мы продолжим раскрывать секреты по чистке ваших Mac. Оставайтесь с нами!

iPhones.ru
Этим обзором-инструкцией мы продолжаем серию публикаций, посвященных борьбе за свободное место на вашем Mac. В прошлый раз мы избавлялись от «двойников» файлов, а сегодня мы очистим систему от накопившегося «мусора». Пользуясь Mac, мы постоянно что-то записываем, копируем, удаляем. Устанавливаем новые программы, службы и сервисы. И вот, наступает момент, когда то или иное приложение перестает быть…
Кэш и лог-файлы
Для macOS является обычным делом использование дискового пространства для своих повседневных операций. Браузер постоянно загружает какую-то информацию, приложения кэшируют контент для лучшей своей производительности, а журналы собирают информацию для последующего устранения возможных проблем. В случае острой необходимости очистки места на диске всегда можно удалить кэши приложений и системы без особенных последствий. Однако такая процедура не должна превратиться в обычный еженедельный ритуал обслуживания Mac. Удаление кэшей и логов приведет к замедлению работы компьютера, к тому же отслеживать и анализировать возникающие проблемы будет уже нельзя.
Лог-файлы
Найти журналы событий можно в следующих папках:
/private/var/log
~/Libarary/Logs и /Library/Logs
Ваш Mac периодически запускает системные скрипты для сжатия старых файлов или замены их на новые. Чтобы проверить время последнего запуска такой программы обслуживания, введите в Терминале следующую команду:
ls -al /var/log/*out
Для анализа дисков и размеров лог-файлов можно использовать и сторонние приложения, такие как OmniDiskSweeper или DiskWave. В случае, если журналы выросли явно чрезмерно, надо изучить их и удалить.
Кэши
Довольно часто проблемы в работе macOS и приложений связаны с повреждениями кэша. Но эти файлы глубоко спрятаны, что мешает выявить сбой и устранить его. Зато можно полностью удалить файлы кэша и решить проблему. В этом помогут приложения Onyx или CleanMyMac, которые к тому же умеют удалять и лог-файлы.


3 способ: сторонние программы
Не считая стандартные варианты удаления, практически всегда есть возможность использовать внешние приложения. ПО для очистки системы легко можно скачать и установить на компьютер. Рассмотрим работу самых популярных деинсталляторов.
Movavi Mac Cleaner
Для работы этого ПО необходимо выполнить последовательность действий:
Благодаря Movavi Mac Cleaner можно удалить и стандартные приложения, которые не нужны при повседневном использовании компьютера, но занимают много места. Для этого требуется выполнить:
- В окне деинсталляции вверху выбрать вкладку «Приложения OS X», где находится список стандартных приложений.
- Выберите название нужного ПО и нажмите кнопку Удалить.
Готово.
AppCleaner
Популярная и распространенная утилита для работы с данными на маках. Для ее работы требуется выполнить следующую последовательность действий:
- Для стирания программы этим способом необходимо скачать программу с официального сайта и установить ее на компьютер.
- Откройте ее и выберите вкладку «Applications» («Приложения»).
- Подождите загрузки данных о программном обеспечении, установленном на компьютер. После этого появится окошко с надписью внутри «Drop your apps here».
- Перенесите значок приложения, которое нужно деинсталлировать.
- Уладить приложение можно и другим способом, выбрав приложение из списка.
Хороших деинсталляторов много, но самыми популярными являются Movavi Mac Cleaner, Clean MyMac и AppCleaner.
Основные и проверенные варианты удаления приложений
Вариант 1. Заходим в рабочую панель
Рабочая панель — это как рабочий стол в других ОС, в Мас она называется «Launchpad».
- Выбираем ярлык ненужной программы, щелкнув левым кликом мышки перетягиваем его в корзину. Через некоторое время вы сможете зайти в «Корзину» и восстановить программу без потери данных.
Щелкаем по приложению левой кнопкой мышки, удерживая кнопку перетаскиваем его в корзину
- Если вам она не нужна совсем, то сразу чистим корзину. Заходим в нее, выделяем файл, нажимаем правым кликом мышки и жмем «Очистить корзину».
Правой кнопкой мышки щелкаем по файлу, выбираем пункт «Очистить корзину»
- Затем нужно удостовериться в полной очистке данного приложения. Открываем «Finder». Далее находим раздел «Go». И открываем библиотеку («Library»).
Щелкаем по иконке «Finder»
Переходим во вкладку «Go», щелкаем по пункту «Library»
- Вашему вниманию откроется список всех папок, принадлежащих к определенным играм или приложениям. Вам же нужно отыскать такую, название которой совпадает уже с удаленным ярлыком. Аналогично ее нужно переместить в корзину, затем произвести удаление уже в самой корзине. Если такой папки вы не нашли, то ваше приложение покинуло устройство и никакого мусора не осталось.
Находим папку с названием удаленного приложения, мышкой перетаскиваем ее в корзину
Вариант 2. «Finder»
С помощью «Finder» вы можете отыскать нужный файл или настроить систему. Данная утилита работает в постоянном режиме, так как она отвечает за интерфейс.
Чтобы воспользоваться утилитой для удаления программ, необходимо выполнить следующее:
- Открываем «Finder» (значок с улыбкой).
Щелкаем по иконке «Finder»
- В левом меню отправляемся в пункт «Программы». После чего вы можете посмотреть все установленные приложения на устройстве.
Открываем пункт «Программы»
- Находим файл, который следует удалить, и, щелкнув по нему, выбираем пункт «Переместить в корзину».
Щелкаем по приложению правым кликом мышки, затем левой кнопкой мышки щелкаем по пункту «Переместить в корзину»
Вариант 3. Деинсталлятор
Такой способ хорош для тех случаев, когда установка файла была не из официальных источников, каким является, например, «App Store». Вместе с приложением устанавливается утилита, которая может правильно удалить ненужный файл.
- Отправляемся в «Finder» и перемещаемся в «Программы».
Щелкаем по иконке «Finder»
Открываем пункт «Программы»
- Находим нужное ПО и производим один клик. В правой части окна, в списке, находим файл «Uninstall…». После его запуска откроется окно с инструкцией по удалению. Выполняя все необходимые действия, вы сможете навсегда избавится от данного приложения.
Кликаем левой кнопкой мышки один раз по нужной программе, справа двойным щелчком запускаем файл с названием «Uninstall» («Удаление»)
Вариант 4. Удаление с помощью сторонних программ
Конечно, можно установить другие программы для очистки ПК. Самыми лучшими считаются:
- Movavi Mac Cleaner;
- CleanMyMac (данная программа является платной);
- а также App Cleaner.
Последняя является более популярной, рассмотрим ее работу.
Как удалить софт в macOS
Удаление любой пользовательской программы в «яблочной» операционной системе возможно либо с помощью приложения Launchpad, либо через Finder. Оба есть в mac по умолчанию, но у каждого из них имеются свои особенности работы.
Вариант 1: Launchpad
Инструмент Launchpad используется в основном для запуска разных программ. Однако с его помощью можно выполнить быструю деинсталляцию того или иного ПО, если оно было установлено через AppStore. К сожалению, удалить приложения, установленные из других источников с его помощью будет проблематично.
Давайте рассмотрим, как пользоваться данным инструментом в Mac OS:
- В панели Dock найдите инструмент Launchpad и запустите его. Имеет иконку в виде ракеты на сером фоне. На MacBook за запуск Launchpad отвечает жест в виде щипка по тачпаду.
- Введите в поисковую строку в верхней части интерфейса название той программы, которую собираетесь удалить. Можете также ее найти вручную.

Наведите курсор на иконку нужного приложения. В левой верхней части иконки должен появиться значок с крестиком. Нажмите на него для удаления. Крестик появляется не сразу, а спустя пару секунд после наведения курсора. Если по каким-то причинам его нет, то можете воспользоваться клавишей Option.
Подтвердите удаление программы во всплывшем окне.
Вариант 2: Finder
Finder – это файловый менеджер macOS. В нем можно не только просматривать папки и файлы, но и выполнять определенные операции, в том числе и удаление программ.
- Откройте Finder любым удобным способом. В качестве примера запустим его через панель Dock.
- В левом меню переключитесь на раздел «Программы».
- Зажмите иконку той программы, которую хотите удалить и перетащите ее в «Корзину», что находится в панели Dock. В качестве альтернативы можете просто выделить иконку программы и нажать в верхней части окна по пункту «Файл» и там выбрать «Переместить в Корзину».

Иногда нужное приложение может не отображаться в интерфейсе Finder’а. В таком случае воспользуйтесь поиском по системе Spotlight, кликнув по иконке в виде увеличительного стекла в верхней правой части экрана. Введите в поисковую строку название нужной программы, зажмите ее в результатах поиска и, с зажатой клавишей Command перетащите в Корзину.
Пока выбранное приложение находится в корзине оно не удалено с компьютера полностью. Откройте интерфейс корзины и нажмите в верхней правой части окна по кнопке «Очистить».

Во всплывшем окошке подтвердите очистку корзину, нажав одноименную кнопку.
Как видите, в удалении программ с Mac OS не ничего сложного. С этой задачей может справиться даже начинающий «маковод».
Способ 3 – Использование деинсталлятора
Если приложение было установлено не из официального App Store, его не желательно удалять с помощью методов, которые описаны выше.
После установки такого ПО в системе появляется еще и специальный деинсталлятор — утилита, которая правильно удаляет конкретную программу с вашего ПК.
Следуйте инструкции, чтобы найти и запустить деинсталлятор:
- Зайдите в Finder и откройте раздел «Программы»;
- Кликните на название ПО. В открывшемся списке файлов, которые относятся к ПО, кликните на значок с надписью Uninstall;

Рис. 9 – открытие деинсталлятора
Запустите деинсталлятор. Следуйте все инструкциям в появившемся окне для завершения удаления ПО.
Очистка мака после удаления приложений
Если вы хотите быть полностью уверенным, что на компьютере после удаления очередной программы не осталось лишних папок и файлов, то скачайте приложение CCleaner. Оно позволит просканировать весь жесткий диск ноутбука и очистить его от ненужных папок и файлов всего в пару кликов.
Скачайте приложение и установите его (http://ccleaner.ru.uptodown.com/mac).
Запустите его и нажмите кнопку Analyze.
После того как процесс сканирования закончится, нажимаем кнопку Run Cleaner.
Не забывайте регулярно очищать свой ноутбук не только от устаревших и ненужных программ, но и от бесполезных папок, оставшихся от стертых программ. Удалить программы можно через корзину, Launchpad, сторонние программы, например, AppCleaner, и приложение Unistall, находящего в папке установленной программы. После того как вы удалили программу, рекомендуется просканировать жесткий диск на наличие лишних папок, например, с помощью CCleaner.
Многие пользователи, переходя с персонального компьютера под управлением Windows на операционную систему Mac OS первое время не могут разобраться с тем, как выполнять привычные действия в новой для них среде. В частности, среди часто встречающихся проблем можно выделить сложности со , открытии и др.
Однако не менее распространенной оказалась и проблема удаления файлов и папок на Маках. Отсутствие кнопки Delete на клавиатурах Apple довольно часто ставит пользователя в тупик — как удалить файл на Mac OS при помощи сочетания клавиш на клавиатуре и где эта кнопка Del на Маке вообще находится. Не перетаскивать же по одному файлу в корзину — это долго и не удобно.
О том, как удалять файлы и папки сочетанием клавиш
(в том числе и напрямую, без корзины) а так же как удалять символы после курсора в Mac OS
(за что и отвечает клавиша Delete в Windows) вы и узнаете из этой инструкции.
Большинство пользуются клавишей Delete для одного из трех действий — удаления файлов и папок в корзину, удаления символов после курсора в тексте или для вызова диспетчера задач. О последнем мы , так что сегодня поговорим о первых двух.
Ручная установка программ на MAC
На смонтированном диске обычно находится сама программа (полная и не требующая установки). Именно этот факт вводит в заблуждение многих новичков.
Предупреждение! Не запускайте программу с виртуального диска! Образ диска .dmg служит только транспортным контейнером. Сначала скопируйте приложение в папку «Программы» на жестком диске. Затем вы можете отключить виртуальный диск (щелкнув треугольник рядом с именем диска) и удалить файл .dmg.
Многие пользователи по ошибке (неосознанно) перетаскивают программу прямо в Dock. Пожалуйста, не делай этого! Вы создадите ярлык автозагрузки, но не перенесете его в Программы.
В этом случае каждый раз, когда вы щелкаете значок в Dock, файл .dmg будет подключать образ диска к вашей системе. Кроме того, образы дисков доступны только для чтения, поэтому ваша программа не сможет записывать какую-либо внутреннюю информацию.
Давайте попробуем это сейчас на хорошем примере. Предположим, вам нужно установить Mozilla Firefox. Для этого выполните следующие действия:

- ШАГ 1. Загрузите один файл Firefox28.0.dmg с официального сайта (поиск в Google).
- ШАГ 2 — Дважды щелкните имя файла и смонтируйте образ диска. Обычно это открывает другое окно с текущим содержимым. Очень часто для удобства пользователя ярлык на папку «Программы» помещается рядом с программой.
- ШАГ 3 — Перетащите приложение (обычно оно имеет расширение .app) в папку «Приложения».
- ШАГ 4 — Дождитесь завершения процесса копирования.
- ШАГ 5 — Отключите образ (кнопка справа от имени диска).
- ШАГ 6 — При желании удалите файл .dmg.
Как известно, установщик программного обеспечения Windows может копировать файлы куда угодно. По этой причине жесткие диски пользователей Windows очень часто забиваются ненужным «мусором» в виде файлов.
В OS X все программные файлы хранятся в пакете .app. В частности, он выглядит как файл .app, но действует как папка. Чтобы получить доступ ко всем программным файлам, щелкните файл правой кнопкой мыши. app и выберите «Показать содержимое пакета».
Как видите, файлы в OS X хранятся более аккуратно, организованно и, самое главное, в одном месте. Удалив программу, вы с вероятностью 95% избавитесь от ненужных файлов.
Почему удаление программ на Mac отличается от удаления Windows
В Windows программы должны быть установлены с помощью специальных мастеров установки и, что более важно, должны быть удалены с помощью тех же механизмов. Небрежная работа со стороны Microsoft изначально позволяла разработчикам программного обеспечения устанавливать множество фрагментированных частей своей программы в любом месте загрузочного диска C :
Помимо проблем безопасности системы, которые это может создать, это также делает удаление исполняемых программ в Windows рутиной, которую обычно могут выполнять только автоматизированные программы
Небрежная работа со стороны Microsoft изначально позволяла разработчикам программного обеспечения устанавливать множество фрагментированных частей своей программы в любом месте загрузочного диска C :. Помимо проблем безопасности системы, которые это может создать, это также делает удаление исполняемых программ в Windows рутиной, которую обычно могут выполнять только автоматизированные программы.
Но на Mac все немного иначе. Когда Apple выпустила Mac OS X в 2001 году, она сохранила способ Unix для отделения системных файлов от рабочего пространства пользователя.
Таким образом, программы обычно хранятся в каталоге / Applications, а предпочтения пользователя относительно того, как это приложение может быть настроено, хранятся в ~ / Library / Preferences. Кроме того, некоторые необходимые вспомогательные файлы могут храниться в ~ / Library / Application Support и / Library / Application Support. И это почти все.
Сами приложения, которые находятся в папке Applications (хотя они могут храниться в другом месте …), на самом деле представляют собой пакеты из множества файлов, упакованных вместе. Что касается пользователя, вам просто нужно дважды щелкнуть значок приложения — или щелкнуть один раз для ярлыка, который хранится в Dock — и приложение запустится, используя все необходимые ему ресурсы, хранящиеся в пакете приложения, и в другом месте.
Это означает, что для удаления приложения в macOS вам нужно просто перетащить приложение в корзину. Нет явной необходимости делать что-то еще … во всяком случае, в большинстве случаев.

Если вы не запускаете Mac с учетной записью администратора, вам также будет предложено ввести пароль администратора, чтобы удалить приложение.
Как удалить программу на Mac
Новые пользователи компьютеров на операционной системе MacOS могут при выполнении элементарных действий столкнуться с проблемой. Если человек только перебрался с Windows на Mac, он может не понимать, как в операционной системе компании Apple удалить с компьютера программу. На самом деле сделать это очень просто, но нужно знать алгоритм, который мы и рассмотрим в рамках данной статьи.
Как удалить программу на Mac через LaunchPad
Все программы, которые установлены на Macbook, iMac или другой компьютер под управлением операционной системы MacOS, располагаются в LaunchPad. Чтобы в него зайти, нужно нажать на соответствующий значок в доке, где располагаются элементы быстрого доступа.
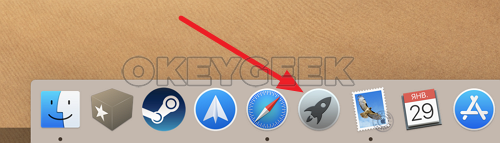
LaunchPad представляет собой список всех программ. Операционная система MacOS устроена таким образом, что здесь каждая программа представляет собой один файл, по крайней мере для пользователя. Здесь нельзя без дополнительных усилий зайти посмотреть из каких файлов состоит то или иное приложение. Поэтому и удаление приложения происходит также просто. Достаточно взять программу из LaunchPad и перетащить ее в мусорное ведро, которое расположено на панели дока.
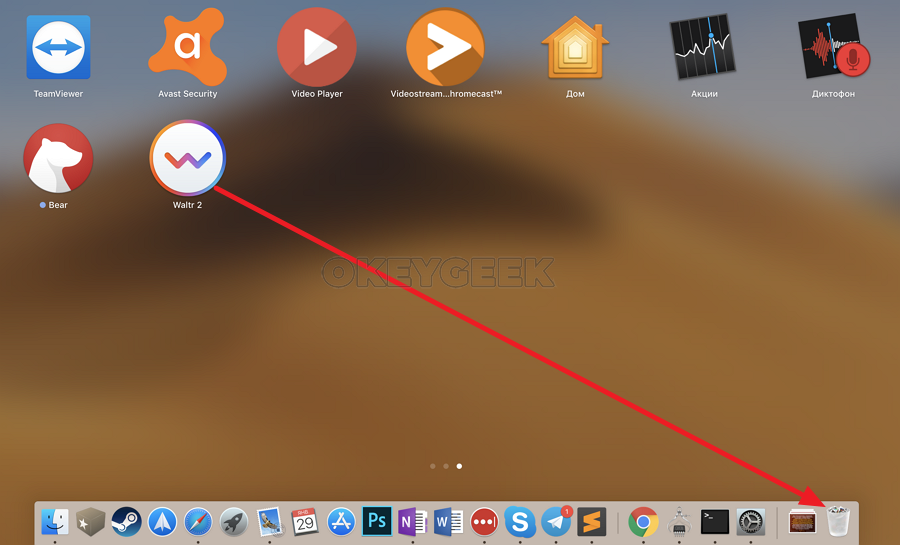
Рядом с программой после этого появится информационное сообщение, в котором нужно подтвердить, что вы желаете удалить это приложение со своего компьютера.
Как удалить программу на Mac через Finder
Finder — аналог “Проводника” из Windows. В нем хранятся файлы, которые пользователь загружает на компьютер. Но также здесь представлены и программы, перейти к которым можно, если нажать на соответствующий раздел в левой колонке.
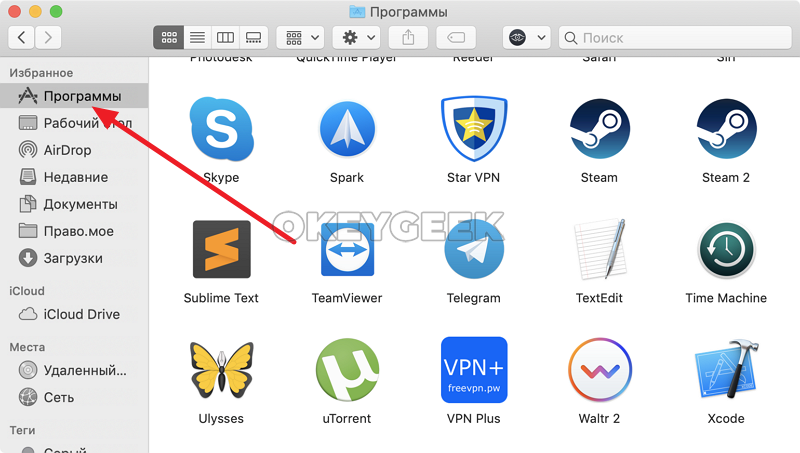
Далее потяните программу, которую вы хотите удалить, в мусорное ведро, расположенное в доке.
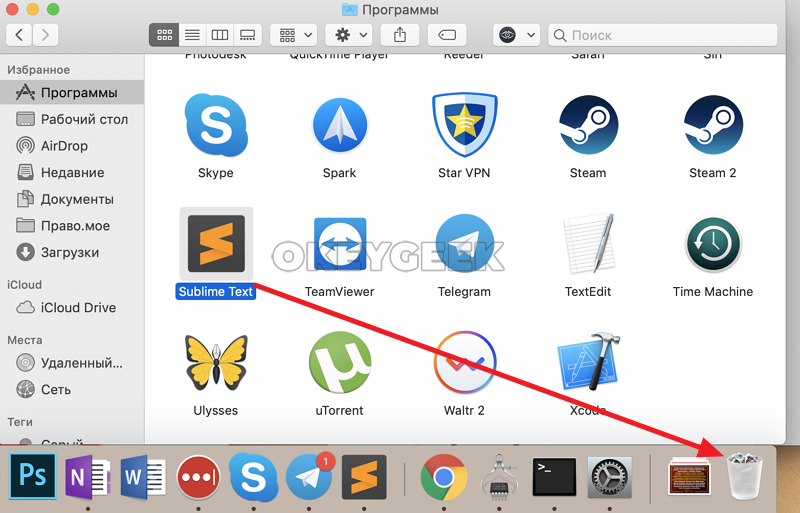
После этого программа будет сразу удалена, либо вас могут попросить ввести пароль от учетной записи.
Обратите внимание: Удаление программ через Finder менее эффективно с точки зрения очистки компьютера от остаточной информации от программы, чем удаления через LaunchPad
Как удалить программу сторонних разработчиков на Mac
Описанные выше способы хороши, если вы устанавливаете все приложения из магазина Apple. Но они не подходят, если программа была загружена из интернета с сайта разработчиков и установлена на компьютер. В такой ситуации нужно посмотреть, предлагает ли само приложение необходимые опции для деинсталляции. Для этого запустите приложение, которое хотите удалить, и посмотрите в верхнем меню доступные действия. Если программа от известных разработчиков, чаще всего ее можно удалить в одном из выпадающих меню.
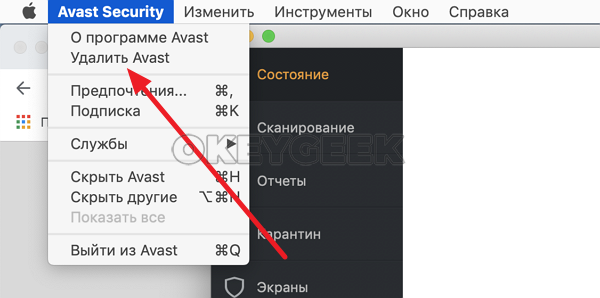
Далее нужно будет ввести пароль от учетной записи, после чего приложение удалится с вашего компьютера под управлением операционной системы MacOS.
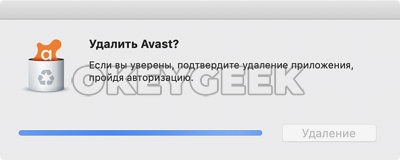
Как удалить программу на Mac через управление хранилищем
Еще один способ удалить приложения на Mac — это использовать утилиту управления хранилищем. Для того чтобы ее запустить, нажмите в верхнем левом углу на значок яблока, после чего в выпадающем меню выберите пункт “Об этом Mac”.
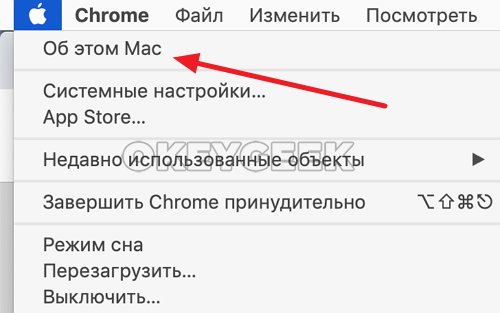
Откроется информация о компьютере. Здесь нужно в верхнем меню переключиться на раздел “Хранилище”, а далее нажать “Управлять”.
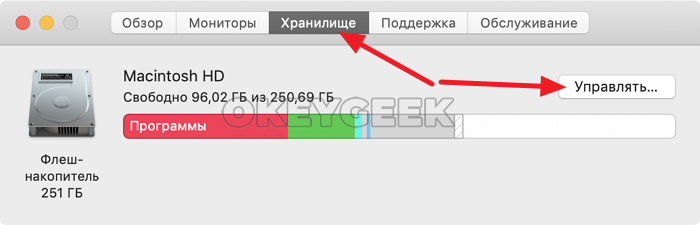
Запустится утилита для управления хранилищем. Чтобы удалять программы, переключитесь в раздел “Программы” в левом меню. После этого выбирайте программы, которые вы хотите удалить, и жмите в правом нижнем углу “Удалить”.
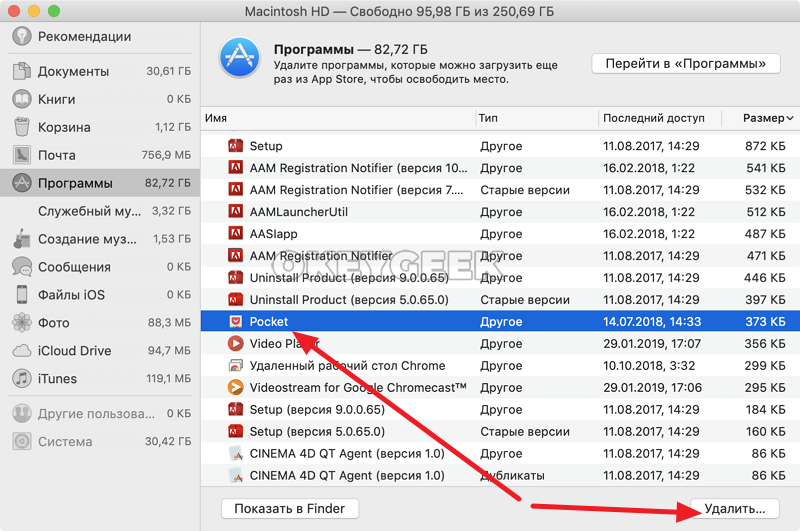
Появится всплывающее окно с вопросом, действительно ли вы хотите удалить программу. Жмите “Удалить”, чтобы подтвердить свои действия.
Важно: Данным способом можно удалить программы, которые не удаляются методами описанными выше. Выше описаны наиболее актуальные способы, как удалить программу на Mac
Есть еще несколько вариантов, которые могут быть использованы. Например, это загрузка и установка на Mac специальных приложений, которые способны удалять программы, либо удаление программ через их содержимое. Но эти методы могут быть заменены способами, которые описаны выше
Выше описаны наиболее актуальные способы, как удалить программу на Mac. Есть еще несколько вариантов, которые могут быть использованы. Например, это загрузка и установка на Mac специальных приложений, которые способны удалять программы, либо удаление программ через их содержимое. Но эти методы могут быть заменены способами, которые описаны выше.
Удаление встроенных программ
В каждой Mac OS есть много предустановленных программ. Некоторые из них вы можете использовать регулярно, а некоторые – совсем не открывать.
Для освобождения места в памяти ПК и удаления стандартного ПО следуйте инструкции:
Откройте командную строчку (Терминал);
Рис.13 – запуск Терминала
- В открывшемся окне введите команду «cdApplication» (без кавычек) и нажмите Enter;
- Далее введите указанную на рисунке команду. В данном случае iTunes – это название ПО для удаления. Введите нужное название программы самостоятельно;
- Для выполнения команды еще раз нажмите Enter.
Рис.14 – деинсталляция стандартного ПО
Тематические видеоролики: