Как убрать примечания в ворде
Содержание:
- Примечание в Ворде – как вставить, убрать либо редактировать
- Сноски в Word – как сделать, убрать или удалить все сразу
- Как удалить сноски в Worde внизу страницы. Как сделать сноски в Word 2010, 2013, 2016 и 2007
- Обычная
- Концевая
- Перекрестные ссылки
- Как удалить сноски в Worde внизу страницы. Как удалить концевую сноску в Word или обычную
- Как удалить все сноски в Word сразу. Как удалить сноски в Worde внизу страницы
- Как удалить разделитель сноски в Word
- Как удалить пометки в документе Microsoft Word | Small Business
- Как сделать сноску в Word снизу страницы за 2 минуты: подробная инструкция
- Метод 4: удалить разделитель концевых сносок, запустив макрос
- Удаление нумерации
- Верхние и нижние колонтитулы и номера страниц
- Как сделать сноску в Ворде
- Как создать список источников или литературы
- Сноски в Word – как сделать, убрать или удалить все сразу
Примечание в Ворде – как вставить, убрать либо редактировать
Работа в текстовом редакторе Ворд несколькими юзерами предполагает создание примечаний. К примеру, с помощью данной функции редактор может бросить некие замечания создателю и напротив. В конце работы примечания на полях Ворда необходимо удалить либо скрыть, но эта процедура нередко вызывает трудности у юзеров, так как явной клавиши выключения в Word 2007, 2010, 2016 нету.
Как поглядеть примечание
Теги играют чрезвычайно важную роль в работе над текстовым документом. Их нередко употребляют несколько юзеров, когда редактируют один и тот же документ за различными компами. Но данную функцию может употреблять и один человек. Таковым образом можно оставлять заметки, чтоб позднее возвратиться к работе над данной нам частью текста либо опять изучить фрагмент.
Теги отображаются на полях. Чтоб показать примечания и область исправления либо скрыть их в редакторе Ворд, следует перейти во вкладку «Рецензирование». Тут находится функция «Показать примечания». Она же отвечает и за скрытие заметок. Ежели поле светиться сероватым цветом, означает в тексте отображены заметки. Неактивная функция остается белой.
Создание примечаний
Сделать примечание в Ворде довольно просто. Употребляется тот же раздел, который отвечает за их отображение. Так, юзеру нужно следовать аннотации, чтоб добавить тексту заметки:
- Открыть документ, к которому нужно добавить тег.
- Выделить нужный текст.
- Перейти к разделу «Рецензирование».
- Нажать на команду «Создать».
- В правой части листа будет отображено поле, в котором необходимо ввести текст заметки.
После этого примечание будет добавлено. Ее можно будет просмотреть, ежели включена соответственная функция. Также, можно ее редактировать.
Как комментировать примечание?
В неких вариантах, юзеру нужно прокомментировать сноску. К примеру, необходимо ответить на вопросец либо подтвердить, что тег в вордовском документе был учтен.
Чтобы сделать комментарий к тексту на полях, следует выбрать его. Кликнув правой клавишей мыши, необходимо выбрать пункт «Примечание к ответу». Тогда, отобразится еще одно поле для ответа на сноску. Требуется лишь ввести подходящий текст.
Кроме того, есть возможность показать либо скрыть поле для ответа, нажав на соответственный значок. Он находится рядом с самим комментарием, около времени отправки.
Принять изменения
Оставленные заметки можно отмечать, как выполненные. Тогда юзер, который их создавал будет знать, что были учтены рекомендации и произведено редактирование. Чтоб принять конфигурации, следует:
- Открыть текстовый редактор.
- Перейти к оставленной сноске.
- Выбрать вкладку «Рецензирование».
- Нажать на команду «Принять». Тут же в настройках можно принять все исправления сходу и прекратить отслеживание. Довольно надавить на стрелку и перейти ко всем исправлениям.
При выборе данной команды комментарий отобразится сероватым цветом. Но, он остается в документе. Заметка не удаляется, а лишь оповещает создателя, что иной юзер с ней ознакомился и выполнил требования, которые были указаны.
Как убрать примечание?
Удалить примечания на полях можно несколькими методами. 1-ый способ предполагает выбор самого тега. Нужно кликнуть по нему правой клавишей мыши. Из перечня следует выбрать пункт «Удалить».
Для последующего метода юзеру необходимо перейти в раздел «Рецензирование», предварительно выбрав сноску. Рядом с командой сотворения находится и противоположная. Довольно надавить на «Удалить», чтоб на сто процентов убрать отображение записанных конфигураций из документа.
Удалить все примечания
Иногда в тексте множество комментариев, которые следует удалить. К примеру, когда работа над вордовским документом вполне закончена и заметки на полях больше не необходимы. В таком случае их удаление по одному может быть не наилучшим вариантом. Тогда, все теги необходимо удалить одновременно.
Также, как и в случае с единичным сносками, нужно перейти во вкладку «Рецензирование». Рядом с командой сотворения находится и удаление. Но, кликнув по ней удалится только избранный пункт. Потому, следует надавить на стрелочку, которая покажет дополнительные функции. Из перечня, требуется выбрать команду «удалить все примечания в документе» и все теги, которые находятся в тексте будут удалены.
Сноски в Word – как сделать, убрать или удалить все сразу
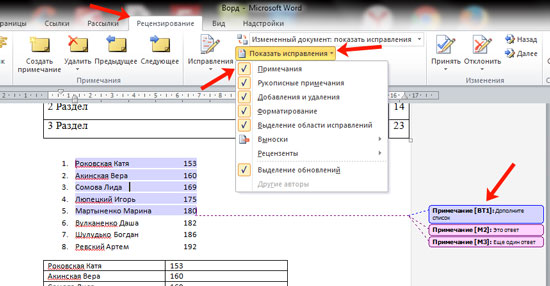
Привет всем читателям блога moikomputer.ru!
Как показывает статистика достаточно много пользователей не умеют вставлять сноски в Word и часто задают соответствующий вопрос в интернете. Если вы один из них, то сейчас всему научитесь.Еще покажу приемы удаления и форматирования.
Обычно сноски используют писатели в своих книгах как добавочную или разъяснительную информацию к основному контенту. Также успешно применяются они студентами в дипломных курсовых или других работах выполненных текстовом редакторе Ворд.
Как удалить сноски в Worde внизу страницы. Как сделать сноски в Word 2010, 2013, 2016 и 2007
Стоит заметить, что сноски разделяются на два типа:
1. Обычные – пояснительный текст будет отображаться на той же странице документа где и метки.
2. Концевые – показывают пояснительный текст в самом конце документа (последняя страница) не зависимо от расположения меток.
Не очень понятное определение? Ничего сейчас все поймете.
Все действия буду показывать в «Ворде» 2016 у кого более ранние версии ни отчаивайтесь отличий практически нет поэтому сможете разобраться, начиная от 2007.
Обычная
Для того чтобы добавить обычную сноску установите курсор в тексте туда, где она должна быть по вашему мнению
1. Откройте вкладку Ссылки Нажмите АВ1 или воспользуйтесь горячими клавишами Alt+Ctrl+F…
Каждой вновь созданной сноске будет присваиваться последовательный порядковый номер, соответствующий номеру метки (1, 2, 3…).
Концевая
Действия почти те же только вместо «АВ1» нужно выбрать «Вставить концевую сноску» которая появиться в самом конце документа.
Чтобы увидеть содержание сноски в Word необязательно «скролить» вниз достаточно просто навести курсор на маркер.
Для перемещения по сноскам как для простых, так и концевых используйте инструмент «Следующая сноска»
Перекрестные ссылки
Иногда в документе бывает нужно с разных его страниц сделать сноски на одну и ту же информацию поэтому чтобы их не дублировать есть интересный инструмент «Перекрестные ссылки». Он позволяет поставить сколько угодно маркеров по тексту на один и тот же источник, наличествующий в поле сноски.
• В тексте ставим курсор где должна быть ссылка.
• Во вкладке Вставка открываем инструмент Ссылки, где выбираем Перекрестная ссылка.
Откроется такое окно где нужно произвести некоторые простые действия по настройке:
• Тип ссылки – выбираем Сноска.
• Вставить ссылку на – выбираем Номер сноски (форм.).
• Должна стоять галочка – Вставить как гиперссылку.
• Выбираем для какой сноски будет ссылка.
• Жмем кнопку Вставить.
Вас перебросит в то место документа, где будет находиться маркер, а не сноска, по которому уже можно перейти именно на саму сноску или наведя курсор на маркер прочитать информацию во всплывающем окне.
Не очень конечно удобно, но как вариант использовать можно.
Как удалить сноски в Worde внизу страницы. Как удалить концевую сноску в Word или обычную
Для того чтобы убрать любую сноску из текста достаточно поставить курсор с порядковым номером (маркером) и два раза нажать клавишу Backspace или Delete и так поступаем со всеми остальными.
Как удалить все сноски в Word сразу. Как удалить сноски в Worde внизу страницы
Описанный метод хорош при единичном удалении, но при массовом будет неэффективным поэтому существует еще один если нужно избавиться сразу от нескольких сносок используя функцию Заменить.
Смотрите как это работает.
На главной странице перейдем в раздел Заменить (находиться в правом углу редактора) или воспользуйтесь горячими клавишами Ctrl+H.
Важно
Откроется окно с инструментами форматирования, где нужно нажать кнопку «Больше» потом на кнопку «Специальный» и в открывшемся списке выбрать тип (концевая или обычная).
Теперь в поле поиска появиться специальный символ, нажимаете кнопку «Найти далее» и все сноски будут удалены.
Как удалить разделитель сноски в Word
• Войдите во вкладку Вид.
• Выберете Черновик.
Произведите двойной клик ЛКМ по любой обычной или концевой сноске появится ее описание. Из выпадающего списка выберете пункт Разделитель сн-ки.
• Пропадет описание и появиться горизонтальная черта разделителя, а с левой стороны от нее курсор. Нажмите одну из клавиш Backspace или Delete.
Как удалить пометки в документе Microsoft Word | Small Business
Microsoft Word встраивает в документ специальную разметку, чтобы указать, где человек внес изменения или добавил к нему комментарии. Встраивание выполняется только в том случае, если рецензент включил инструмент редактирования Word, называемый «Отслеживание изменений». Этот инструмент позволяет организациям, в которых несколько товарищей по команде просматривают документ, вносить изменения или комментировать. Это может привести к тому, что документ будет трудно читать, поскольку отображаются все изменения и комментарии.В какой-то момент нотации разметки необходимо удалить, чтобы документ можно было завершить в чистой версии, готовой к распространению.
Щелкните вкладку «Обзор», затем щелкните «Показать разметку» в группе «Отслеживание». Убедитесь, что рядом с каждым элементом стоит галочка; добавьте его, просто нажав на него, если необходимо. Убедитесь, что последний пункт «Рецензенты» отмечен галочкой напротив «Все рецензенты».
Нажмите «Принять» в разделе «Изменения», затем с помощью стрелки перейдите к «Принять все изменения в документе» и выберите «Принять все изменения в документе», если вы одобряете все изменения и хотите, чтобы Word автоматически принял их полностью.Принимая все изменения, Word удаляет их пометки. Таким образом, вы увидите, что обозначения разметки больше не отображаются в документе.
Щелкните «Отклонить», также в разделе «Изменения», затем с помощью стрелки перейдите к «Отклонить все изменения в документе» и выберите «Отклонить все изменения в документе», если вы не одобряете изменения и хотите, чтобы Word автоматически отменил изменения в их целиком. Word отклонит их и удалит их пометки из документа.
Как сделать сноску в Word снизу страницы за 2 минуты: подробная инструкция

Привет, дорогие читатели!
Сегодня я покажу, как сделать сноску в Word внизу страницы. Чтобы вы смогли сдать реферат и курсовую, написать книгу, отправить публикацию в журнал. В строке примечаний находится пояснение терминов, перечисление источников написания статьи, известных личностей и т. д. На добавление этих строчек уйдет от силы 2 минуты. Согласитесь, на такую важную деталь не жалко столько времени. Заходите в программу. Сейчас начнем.

Word 2007 – 2010
Для пошаговой инструкции я использую редактор 2007 года, но в версии 2010 года все то же самое. Только вид интерфейса немножко другой.
Перейдите на вкладку “Ссылки”. Если щелкните мышкой на “AB Вставить сноску”, строка примечаний автоматически появится в конце страницы.
Чтобы разместить в произвольном месте, поставьте курсор (стрелку мышки) туда, где вам нужно, и нажмите “Вставить концевую сноску”.
Чтобы получить подстрочную строку примечаний, нужно выделить цитату или слова для нее. Нажать “Вставить сноску” на той же панели.

Курсор перебросит вниз. Там вы увидите линию и строку для ввода информации.
Как создать список источников или литературы
Студенты, все сюда. Будем оформлять перечень литературы в курсовой работе на реальном примере.
Допустим, текст готов. Остался финальный штришок – перечислить источники в конце. Для этого переключаемся на вкладку “Ссылки” и кликаем на “Список литературы”. Выбираем подходящий шаблон и нажимаем “Вставить”.

На той же панели вы можете выбрать стиль списка. Для студенческих работ подходит “ГОСТ – сортировка по именам”. Шрифт должен быть Times New Roman 10-го размера.

Есть возможность писать название каждой книги вручную. Но зачем? Ведь легко ошибиться и уйти от стандартов. Как и содержание, которое гораздо удобнее делать автоматически.
В общем, мы будем заполнять готовую форму. Для этого щелкаем мышкой на “Вставить ссылку”. В выпавшем меню выбираем “Добавить новый источник…”.

Здесь уже указываем, с каким типом источника имеем дело, название, год и автора. Ничего сложного. Когда закончите, нажмите “ОК”.

Информация о книге автоматически отобразится в нужном стиле. Вот так.
Word 2003
Я выделила редактор 2003 года, потому что в нем делается все иначе. Выделите текст или слово, которые хотите разместить. Кликните в меню “Вставка”. В отобразившемся списке наведите курсор на “Ссылка”. Нажмите “Сноска”.
Настройки
Вам не совсем нравится расположение сносок. Они неправильно пронумерованы. Надо поменять их местами. Все эти задачи вы можете решить в настройках.
Переключитесь на вкладку “Ссылки”. Нажмите на маленькую кнопку в правом углу.
Вы можете настроить так, чтобы концевые сноски появлялись в конце раздела или документа.

Ниже вы можете изменить нумерацию. Чтобы счет шел с другого числа, буквы или символа, напишите или выберите нужное значение в поле “Начать с:”.
Чтобы в каждом разделе подсчет начинался по новой, выберите “В каждом разделе” в пункте “Нумерация”.
Для использования других знаков в качестве обозначения поясняемых слов щелкните мышкой на кнопку “Символ…” и выберите понравившийся.
Настройки будут работать для определенных разделов, если выбрать это в пункте “Применить”. По умолчанию они закрепятся за всем документом.
Кликните “Вставить”, чтобы добавить новую сноску, или просто “Применить” для сохранения настроек.
Вы можете создать постраничные сноски. Для этого в “Начать с:” оставьте начальное число. А в “Нумерация:” выберите “На каждой странице”.

Удаление
Поставьте курсор рядом с текстом сноски, которую необходимо убрать в редакторе.
Стирайте слова строки примечаний с помощью кнопки Backspace.

Выделите надстрочную пометку слова. Нажмите Delete.

Заключение
Теперь вы знаете Word еще чуточку лучше. Завершение курсовой работы, реферата перестало быть проблемой. А начинающий писатель наконец-то сможет вставить пояснение в свою книгу. Документ стал выглядеть аккуратнее, и все довольны.
А как часто вы пользуетесь сносками и зачем? Пишите комментарии.
Подписывайтесь. У нас будет еще много уроков по этому текстовому редактору и Google Документам.
Метод 4: удалить разделитель концевых сносок, запустив макрос
Следуйте точным инструкциям в методе 3, чтобы установить и запустить макрос. Только замените коды на эти:
Sub DeleteTheEndnoteSeparator () Если ActiveWindow.View.SplitSpecial = wdPaneNone Тогда ActiveWindow.ActivePane.View.Type = wdNormalView Остальное ActiveWindow.View.Type = wdNormalView Конец Если ActiveWindow.ActivePane.View.Type = wdPrintActivePane.View.Type = wdPrintView Or = wdWebView Или _ ActiveWindow.ActivePane.View.Type = wdPrintPreview Затем ActiveWindow.View.SeekView = wdSeekEndnotes Else ActiveWindow.View.SplitSpecial = wdPaneEndnotes End If 'Удалите разделитель концевых сносок. ActiveWindow.View.SplitSpecial = wdPaneEndnoteSeparator Selection.MoveRight Unit: = wdCharacter, Count: = 1 Selection.TypeBackspace Selection.TypeBackspace 'Удалите пустую строку после удаления разделителя концевой сноски. With Selection.ParagraphFormat .LineSpacingRule = wdLineSpaceMultiple .LineSpacing = LinesToPoints (0.06) End With 'Удалить разделитель продолжения концевой сноски. ActiveWindow.View.SplitSpecial = wdPaneEndnoteContinuationSeparator Selection.MoveRight Unit: = wdCharacter, Count: = 1 Selection.TypeBackspace Selection.TypeBackspace 'Удаляет пустую строку после удаления разделителя продолжения концевой сноски. With Selection.ParagraphFormat .LineSpacingRule = wdLineSpaceMultiple .LineSpacing = LinesToPoints (0.06) Завершить с If ActiveWindow.View.SplitSpecial = wdPaneNone Затем ActiveWindow.ActivePane.View.Type = wdPrintView EndPane.View.Type = wdPrintView Else ActiveWindow.View.
Удаление нумерации
Чтобы удалить нумеровку необходимо установить стрелку мыши после слова, а именно за цифровой сноской и нажать кнопку «backspase», на второй раз нажатия число будет удалено. Также удалится и пометка снизу страницы в списке всех заметок.
Внимание! Если удалить выноску под цифрой 7 и она была не последней, то нумерация сдвинется автоматически, а также удалится описание, что относилось к данной сноске. Когда над документом в текстовом редакторе Microsoft Word работает несколько человек (один написал, второй проверяет, третий дополняет материалом), то в процессе работы очень удобно в тексте создавать примечания , чтобы указать, что нужно изменить или поправить. В итоге получается один исправленный файл, в котором учтены все замечания
Но что теперь делать с этими замечаниями, которые так и остались на полях в тексте?
В итоге получается один исправленный файл, в котором учтены все замечания. Но что теперь делать с этими замечаниями, которые так и остались на полях в тексте?
Когда над документом в текстовом редакторе Microsoft Word работает несколько человек (один написал, второй проверяет, третий дополняет материалом), то в процессе работы очень удобно в тексте создавать примечания , чтобы указать, что нужно изменить или поправить. В итоге получается один исправленный файл, в котором учтены все замечания. Но что теперь делать с этими замечаниями, которые так и остались на полях в тексте?
Давайте в данной статье мы разберемся, как их удалять, можно ли просто скрыть данную область, и как избавится от подобных ремарок в Ворд, сделанных определенным пользователем.
Если хотите посмотреть файл без внесенных исправлений, тогда можно просто скрыть выноски. Для этого перейдите на вкладку «Рецензирование» и нажмите на кнопку «Показать исправления» . Затем в выпадающем списке уберите галочку напротив пункта «Примечания» .
После этого, все блоки с ними на полях пропадут.
Если у Вас Ворд 2013 или 2020, тогда можете сделать, как написано выше, чтобы убрать поле, можно просто на вкладке «Рецензирование» использовать кнопочку «Показать примечания» .
Когда она выделена серым цветом, замечания на полях показываются, когда кнопка не выделена, то они отображаться в документе не будут.
Если Вам нужно не просто скрыть, а именно удалить ремарки, которые отображаются сбоку страницы документа в Ворде, тогда кликните по ненужному, чтобы выделить его. Затем на вкладке «Рецензирование» нажмите «Удалить» , и оно исчезнет из документа.
Можно сразу выделить то, от которого нужно избавиться, кликнуть по нему правой кнопкой мышки и выбрать из контекстного меню «Удалить примечание» .
Еще один способ удаления – это область проверки. Она отображается или снизу или сбоку странички. Там можно просмотреть все сделанные выноски. Найдите ненужное, кликните по нему, чтобы там появился курсор, и нажмите на нем правой кнопкой мышки. В появившемся контекстом меню выберите «Удалить примечание» .
Если Вам больше вообще не нужны все сделанные замечания какими-либо пользователями, тогда на вкладке «Рецензирование» нажмите на стрелочку на кнопке «Удалить» . Развернется небольшой список, в котором нужно выбрать «Убираем все замечания в документе» . Теперь все они будут убраны из документа.
Если все подобные ремарки добавлял в документ не один, а несколько различных пользователей, тогда можно убрать те, которые сделаны определенным человеком. Каждый комментарий на страничках от определенного человека выделяется определенным цветом. Давайте в примере удалим те, которые отмечены розовым.
Для этого перейдите на вкладку «Рецензирование» и в группе «Запись исправлений» используйте кнопку «Показать исправления» .
В выпадающем списке выберите «Рецензенты» , а затем уберите галочки напротив пользователей, которые оставляли примечания. Галочка должна стоять только напротив того, чьи ремарки хотите удалить.
В документе остались только выделенные розовым цветом наши подопытные. Кликните на любое, потом нажмите на стрелочку на кнопке «Удалить» и выберите из списка «Удалить все отображаемые примечания» .
Снова нажмите «Показать исправления» и включите видимость от других пользователей. Как видите то, что нужно, осталось, а ненужные удалились.
На этом все. Мы с Вами научились убирать область примечаний в Word, или удалять в документе те, которые больше не нужны. Как видите, сложно в этом ничего нет.
Оценить статью:
Удаление сносок в вордовском документе требуется часто. Но как это сделать? На самом деле, ничего сложного в этом нет. С такой задачей сможет справиться даже начинающий пользователь, главное – это четко следовать алгоритму действий, о котором мы расскажем в нашей статье. Итак, тема нашей статьи – как удалить сноску в Ворде.
Верхние и нижние колонтитулы и номера страниц
Урок 17: Верхние, нижние колонтитулы и номера страниц
/ ru / word2013 / columns / content /
Введение
Заголовок — это раздел документа, который отображается на верхнем поле , а нижний колонтитул — это раздел документа, который отображается на нижнем поле . Верхние и нижние колонтитулы обычно содержат дополнительную информацию, такую как номеров страниц , дат , имя автора и сносок , которые могут помочь организовать более длинные документы и облегчить их чтение.Текст, введенный в верхний или нижний колонтитул, будет отображаться на каждой странице документа.
Дополнительно: загрузите наш практический документ.
Для создания верхнего или нижнего колонтитула:
В нашем примере мы хотим отображать имя автора вверху каждой страницы, поэтому мы разместим его в заголовке.
- Дважды щелкните в любом месте верхнего или нижнего поля документа. В нашем примере мы дважды щелкнем верхнее поле. Двойной щелчок по верхнему колонтитулу.
- Верхний или нижний колонтитул откроется, а с правой стороны ленты появится вкладка Design . Точка вставки появится в верхнем или нижнем колонтитуле. Открытый заголовок
- Введите желаемую информацию в заголовок или нижний колонтитул. В нашем примере мы введем имя автора. Ввод текста в заголовок
- Когда вы закончите, щелкните Close Header and Footer . Или же вы можете нажать клавишу Esc . Нажатие кнопки «Закрыть верхний и нижний колонтитулы»
- Появится текст верхнего или нижнего колонтитула. Готовый верхний колонтитул
Для вставки предустановленного верхнего или нижнего колонтитула:
Word имеет предустановленных верхних и нижних колонтитулов , которые можно использовать для улучшения дизайна и макета документа. В нашем примере мы добавим в документ предустановленный заголовок.
- Выберите вкладку Insert , затем щелкните команду Header или Footer . В нашем примере мы щелкнем по команде Header .Выбор команды «Заголовок»
- В появившемся меню выберите желаемый предустановленный заголовок или нижний колонтитул . В нашем примере мы выберем заголовок. Выбор предустановленного верхнего колонтитула
- Появится верхний или нижний колонтитул. Предустановленные верхние и нижние колонтитулы содержат заполнители для такой информации, как заголовок или дата; они известны как поля Content Control .
Как сделать сноску в Ворде
Если в тексте находится большое количество информации, то читабельность страницы снижается. В таких случаях рекомендуется дополнительную информацию выносить отдельным блоком в ссылки. Достаточно указать цифру в конце слова и дать пояснения внизу страницы. В текстовом редакторе этот маневр осуществляется автоматически. Рассмотрим все способы, как сделать сноску в Ворде.

Что такое сноска в редакторе Word
Сноски или примечания – это инструмент для прояснения непонятных моментов в документе. Они оформляются в виде специального символа (звездочки, цифры или буквы) в конце предложения. Пояснение размещается внизу страницы или в разделе «Примечания». Сделать сноску в Ворде можно двух типов: обычную или концевую. Первая располагается внизу страницы, на которой расположена ссылка, а вторая — в конце раздела.
Настройки сноски в Microsoft Word
Как сделать и настроить сноску в Ворде? Изначально они пронумерованы в порядке возрастания. В настройках можно изменять нумерацию начиналась с 1 на каждой странице или разделе.

Чтобы изменить формат, необходимо в «Меню» в правом углу раздела «Сноски» выбрать «Формат» > «Нумерация» и указать оптимальный вариант (маркированный, цифровой, символами) и место расположения (под текстом, внизу страницы). В разделе «Текст сноски» указывается размер шрифта. По умолчанию ссылки создаются размером 10 пунктов и разделены линией определенной длины. Чтобы изменить стиль текста, достаточно выделить ссылку в тексте и перейти в меню Формат выбрать команду «Стили». Справа появится панель задач. Достаточно наведите курсор на это поле и кликнуть на треугольник, чтобы открылся список команд.
Чтобы изменить вид линии, следует:
- Переключиться в режим Обычный в меню Вид.
- Выбрать команду Сноски. Откроется окно сносок.
- В поле «Сноски» указать «Разделитель», внизу появится разделитель.
- Теперь эту линию можно изменить или удалить.
Как поставить обычную сноску в текстовом документе
Чтобы сделать сноску в Ворде, первым делом нужно перейти на вкладку «Ссылки» и перейти в раздел «Сноски».

Далее поместить курсор в то место, где нужно установить ссылку и нажать кнопку «Вставить сноску».
Она появится в виде надстрочного числа и будет отделена линией. Курсор автоматически переместится под линию. Быстро сделать сноску в Ворде можно, нажав комбинацию клавиш Ctrl + Alt + F.
Как сделать концевую сноску внизу страницы
Чтобы сделать сноску в Ворде в конце документа, первым делом нужно перейти на вкладку «Ссылки» и перейти в раздел «Сноски».

Далее поместить курсор в то место, где нужно установить ссылку и нажать кнопку «Вставить концевую сноску». Она нумеруется римскими цифрами. Быстро создать сноску в Ворде можно, нажав комбинацию клавиш Ctrl + Alt + D.
Как вставить сноску в Ворде 2003, 2007, 2010, 2013 и 2016
В разных версиях программы Word отличается интерфейс программы. Рассмотрим особенности создания сносок.
В Ворде 2007:
- На странице находим слово, которые нужно пояснить.
- ЛКМ выбираем «Ссылки» — «Вставить сноску».
- Внизу появляется цифра, рядом с которой следует указать комментарий.

Как сделать сноску в Ворде 2003?
- «Вставка» — «Ссылки» — «Сноски».
- Указываем место, тип сноски.
- Жмем «Вставить».
- Прописываем комментарий к тексту.

Как сделать сноску в Ворде 2010, 2013, 2016?
- Выбираем место ссылки.
- На вкладке «Ссылки» выбираем «Вставить сноску» или «Концевую сноску».
- Указываем текст ссылки.

Вот как сделать сноску в Ворде любой версии.
Как удалить ненужную сноску

Если ссылок в тексте много, можно очистить их все одновременно, используя функцию поиска и замены:
- Перемещаем курсор в начало документа.
- Вызываем диалоговое окно «Расширенный поиск»: CTRL+H или Правка — Найти — Расширенный поиск.
- На вкладке Заменить в поле Найти вводим ^f (обычная ссылка) или ^e (концевая ссылка).
- Поле «Заменить на» оставляем пустым.
- Жмем кнопку «Заменить все».
Как создать список источников или литературы
Студенты, все сюда. Будем оформлять перечень литературы в курсовой работе на реальном примере.
Допустим, текст готов. Остался финальный штришок – перечислить источники в конце. Для этого переключаемся на вкладку “Ссылки” и кликаем на “Список литературы”. Выбираем подходящий шаблон и нажимаем “Вставить”.

На той же панели вы можете выбрать стиль списка. Для студенческих работ подходит “ГОСТ – сортировка по именам”. Шрифт должен быть Times New Roman 10-го размера.

Есть возможность писать название каждой книги вручную. Но зачем? Ведь легко ошибиться и уйти от стандартов. Как и содержание, которое гораздо удобнее делать автоматически.
В общем, мы будем заполнять готовую форму. Для этого щелкаем мышкой на “Вставить ссылку”. В выпавшем меню выбираем “Добавить новый источник…”.

Здесь уже указываем, с каким типом источника имеем дело, название, год и автора. Ничего сложного. Когда закончите, нажмите “ОК”.

Информация о книге автоматически отобразится в нужном стиле. Вот так.

Сноски в Word – как сделать, убрать или удалить все сразу

Привет всем читателям блога moikomputer.ru!
Как показывает статистика достаточно много пользователей не умеют вставлять сноски в Word и часто задают соответствующий вопрос в интернете. Если вы один из них, то сейчас всему научитесь.Еще покажу приемы удаления и форматирования.
Обычно сноски используют писатели в своих книгах как добавочную или разъяснительную информацию к основному контенту. Также успешно применяются они студентами в дипломных курсовых или других работах выполненных текстовом редакторе Ворд.
Как сделать сноски в Word 2010, 2013, 2016 и 2007
Стоит заметить, что сноски разделяются на два типа:
1. Обычные – пояснительный текст будет отображаться на той же странице документа где и метки.
2. Концевые – показывают пояснительный текст в самом конце документа (последняя страница) не зависимо от расположения меток.
Не очень понятное определение? Ничего сейчас все поймете.
Все действия буду показывать в «Ворде» 2016 у кого более ранние версии ни отчаивайтесь отличий практически нет поэтому сможете разобраться, начиная от 2007.
Обычная
Для того чтобы добавить обычную сноску установите курсор в тексте туда, где она должна быть по вашему мнению
1. Откройте вкладку Ссылки Нажмите АВ1 или воспользуйтесь горячими клавишами Alt+Ctrl+F…
Каждой вновь созданной сноске будет присваиваться последовательный порядковый номер, соответствующий номеру метки (1, 2, 3…).
Концевая
Действия почти те же только вместо «АВ1» нужно выбрать «Вставить концевую сноску» которая появиться в самом конце документа.
Чтобы увидеть содержание сноски в Word необязательно «скролить» вниз достаточно просто навести курсор на маркер.
Для перемещения по сноскам как для простых, так и концевых используйте инструмент «Следующая сноска»
Перекрестные ссылки
Иногда в документе бывает нужно с разных его страниц сделать сноски на одну и ту же информацию поэтому чтобы их не дублировать есть интересный инструмент «Перекрестные ссылки». Он позволяет поставить сколько угодно маркеров по тексту на один и тот же источник, наличествующий в поле сноски.
• В тексте ставим курсор где должна быть ссылка.
• Во вкладке Вставка открываем инструмент Ссылки, где выбираем Перекрестная ссылка.
Откроется такое окно где нужно произвести некоторые простые действия по настройке:
• Тип ссылки – выбираем Сноска.
• Вставить ссылку на – выбираем Номер сноски (форм.).
• Должна стоять галочка – Вставить как гиперссылку.
• Выбираем для какой сноски будет ссылка.
• Жмем кнопку Вставить.
Вас перебросит в то место документа, где будет находиться маркер, а не сноска, по которому уже можно перейти именно на саму сноску или наведя курсор на маркер прочитать информацию во всплывающем окне.
Не очень конечно удобно, но как вариант использовать можно.
Как удалить концевую сноску в Word или обычную
Для того чтобы убрать любую сноску из текста достаточно поставить курсор с порядковым номером (маркером) и два раза нажать клавишу Backspace или Delete и так поступаем со всеми остальными.
Как удалить все сноски в Word сразу
Описанный метод хорош при единичном удалении, но при массовом будет неэффективным поэтому существует еще один если нужно избавиться сразу от нескольких сносок используя функцию Заменить.
Смотрите как это работает.
На главной странице перейдем в раздел Заменить (находиться в правом углу редактора) или воспользуйтесь горячими клавишами Ctrl+H.
Важно
Откроется окно с инструментами форматирования, где нужно нажать кнопку «Больше» потом на кнопку «Специальный» и в открывшемся списке выбрать тип (концевая или обычная).
Теперь в поле поиска появиться специальный символ, нажимаете кнопку «Найти далее» и все сноски будут удалены.
Как удалить разделитель сноски в Word
• Войдите во вкладку Вид.
• Выберете Черновик.
Произведите двойной клик ЛКМ по любой обычной или концевой сноске появится ее описание. Из выпадающего списка выберете пункт Разделитель сн-ки.
• Пропадет описание и появиться горизонтальная черта разделителя, а с левой стороны от нее курсор. Нажмите одну из клавиш Backspace или Delete.