Почему excel файл много весит
Содержание:
- Уменьшить рабочую зону
- Сводные таблицы
- Отключить аппаратное ускорение прорисовки (бесплатно)
- Изменение формата сохраняемого файла
- Купите лицензию MS Office или последнюю версию офисного пакета (дорого, проблема может быть не в этом)
- Удаление формул и связей
- Уменьшить рабочую зону
- Можно ли сжать файл (таблицы в Ексель) в 10 раз в формате zip?
- Сжатие файлов Excel с помощью сайта YouCompress
- Дополнительные сведения
- Сжатие файлов онлайн
- Видео: Как распечатать таблицу в Excel?
- Почему тормозят некоторые книги Excel
- Уменьшение размера файла Excel: основные направления действий
- Как уменьшить размер Excel-файла? Работа в «Экселе» для начинающих
- Обычный вариант вставки документа
- Отключите лишние надстройки
- Второй способ.
- Сжатие файлов онлайн
- Уменьшить рабочую зону
- Сжатие файлов онлайн
- Как уменьшить таблицу в экселе для печати?
- Увеличение и уменьшение масштаба в MS Excel с помощью панели инструментов
Уменьшить рабочую зону
Часто рабочая зона xls-файла не соответствует реальной. При открытии программа обрабатывает кучу пустых ячеек, которые не нужны для работы. Соответственно увеличивается и размер файла, и скорость работы в нем.
Откройте таблицу и нажмите клавиши Ctrl+End. Программа переместит вас на крайнюю строку, которую она считает рабочей. Сравните, где реально заканчивается ваша таблица и номер крайней ячейки.
Например, у вас таблица реально заканчивалась на 667 строке, а после нажатия клавиш Ctrl+End нас переместили на 1971 строку. Выходит, что 1304 строки нам не нужны, но программа считает их рабочими – и обрабатывает при открытии.
Нам нужно удалить лишние строки и ячейки. Кликаем на первую пустую ячейку под таблицей, нажимаем комбинацию клавиш Ctrl+Shift и стрелку вниз. Так выделятся все пустые строки. Забавно, что у нас выделилось более 60 тысяч строк, а не до 1971.
Кликаем правой кнопкой мышки на выделенную область и нажимаем «Удалить». Пользуйтесь только таким способом удаления, не нажимайте клавишу Del. Потому что с клавишей Delete удаляется только содержимое таблицы, но не сама таблица.

После этого появится сообщение, где мы выбираем «Строку» и нажимаем ОК.
Размер файла должен уменьшиться, и время на его обработку тоже сократится.
Сводные таблицы
У сводных таблиц есть полезные фишки, которые помогают в решении повседневных задач:
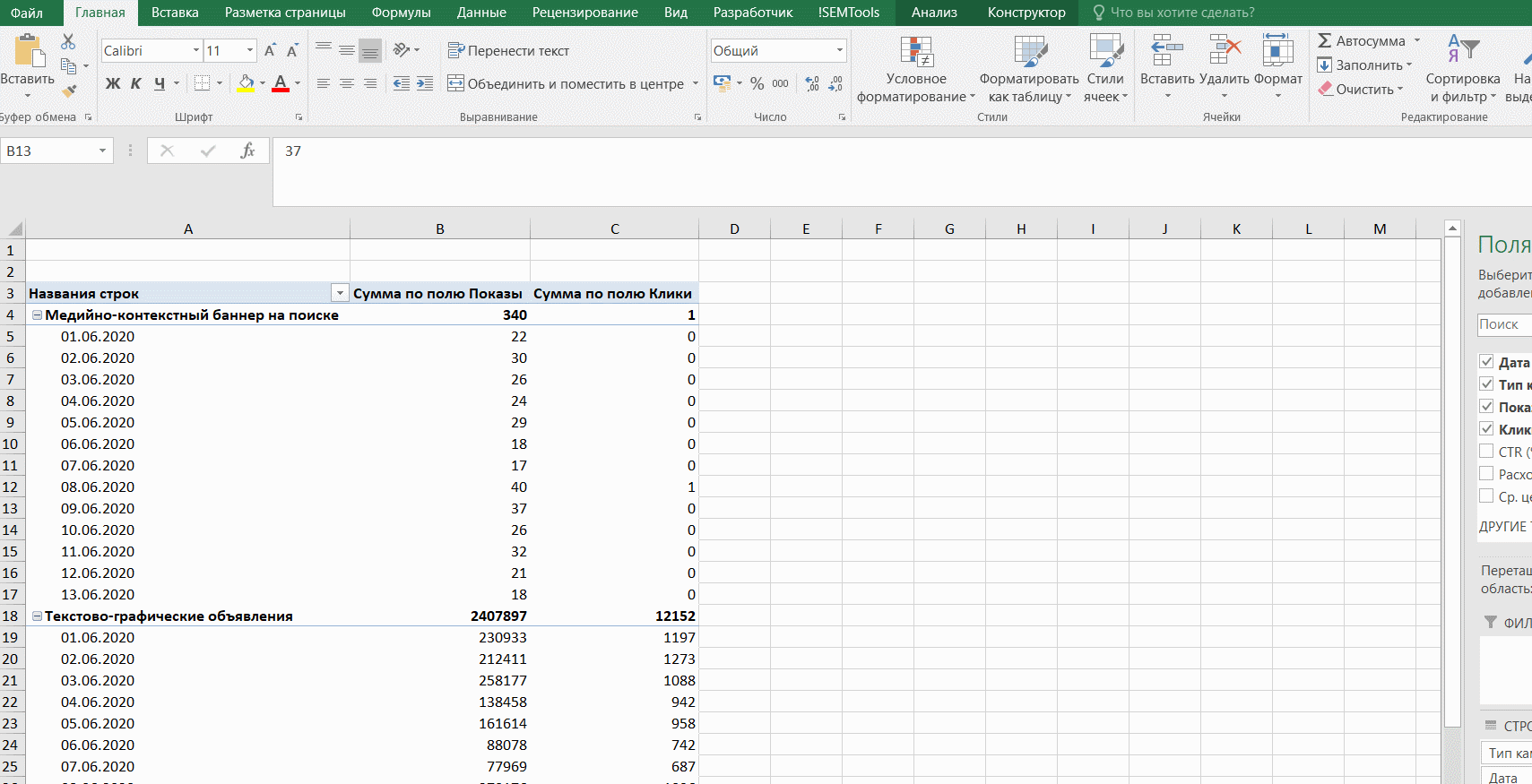 Изменение макета отчета
Изменение макета отчета
Позволяет сократить время при анализе данных, преобразовать отчет в удобный формат. Незаменима, если приходится работать с большими объемами информации.
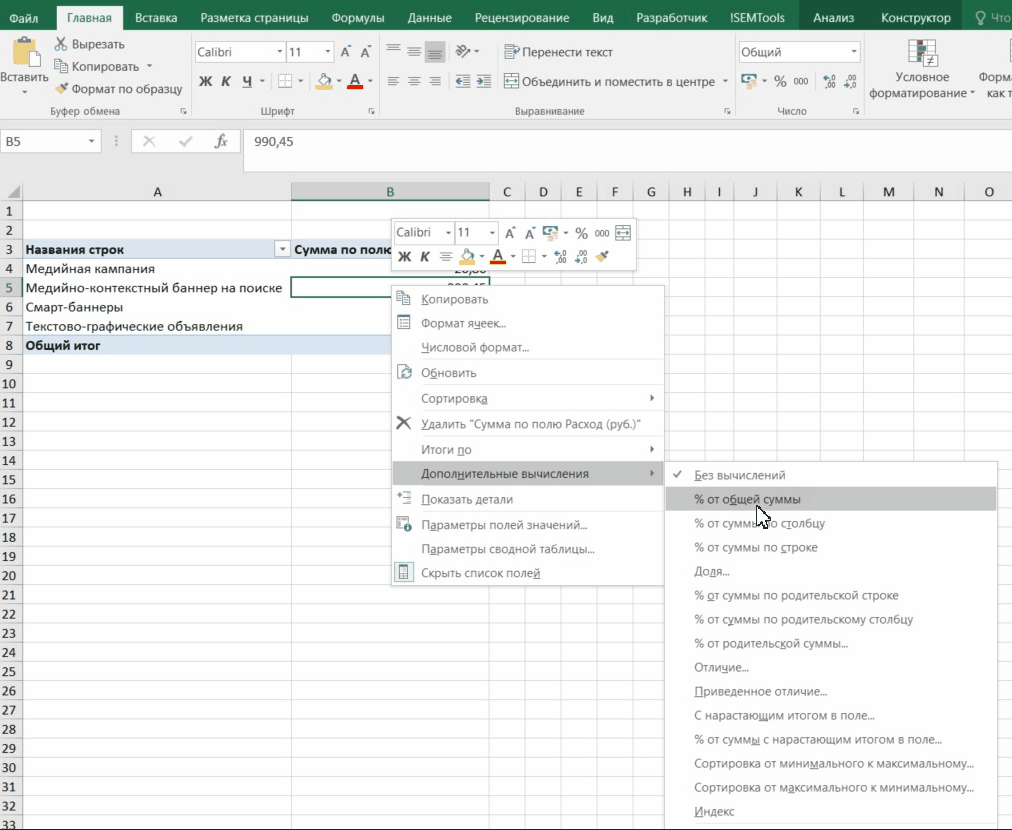
Дополнительные вычисления
Автоматический расчет прямо внутри сводной таблицы. Здесь вы можете выбрать вариант из предложенных (% от суммы, сортировка и др). Сокращает время при анализе больших массивов данных на регулярной основе: достаточно дополнить исходные данные и обновить сводную таблицу — Excel сделает остальное.
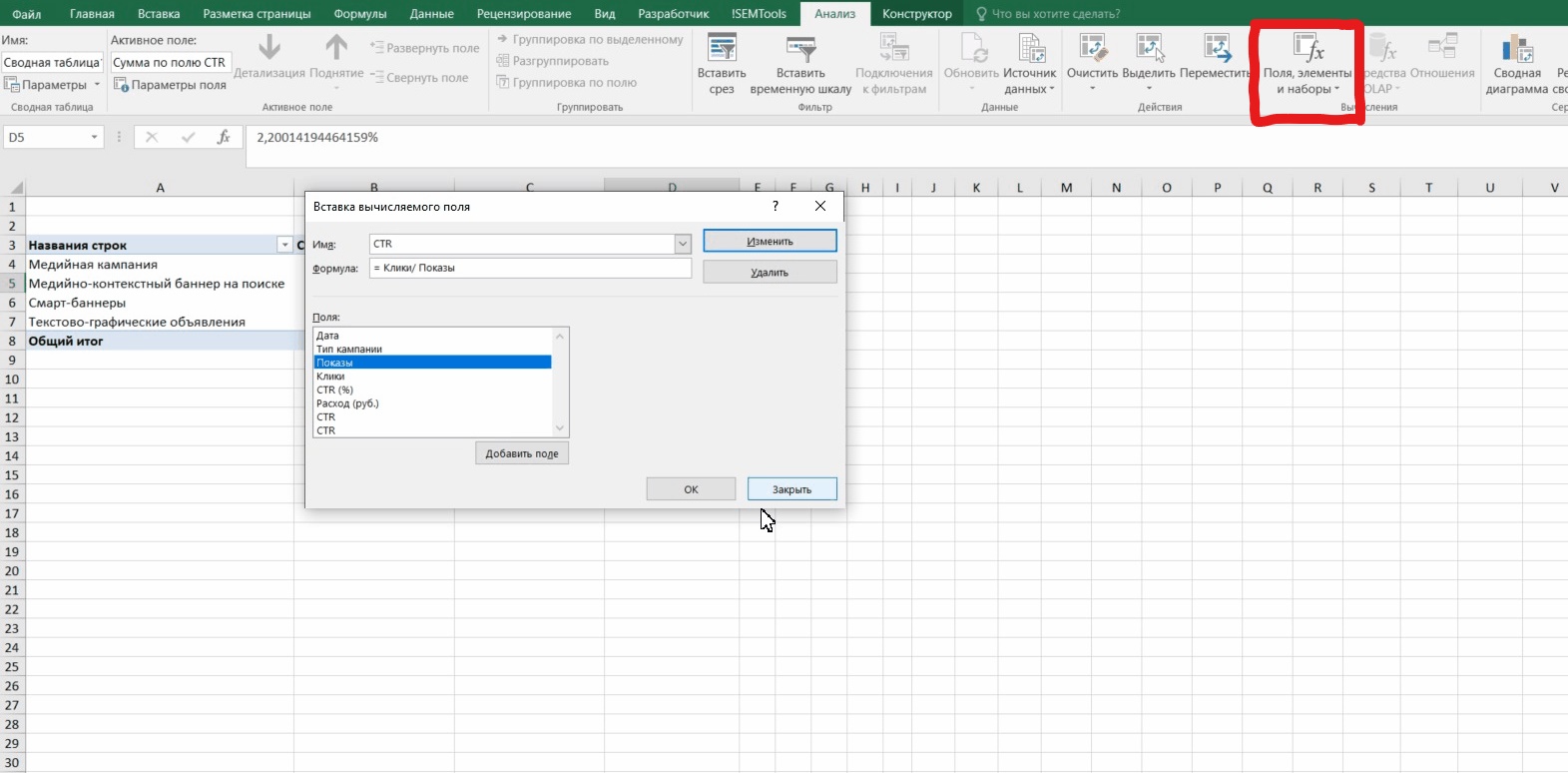
Есть возможность самому задать формулу для вычислений в разделе «Поля, элементы и наборы».
Отключить аппаратное ускорение прорисовки (бесплатно)
Пожалуй, это один из самых простых и бесплатных способов ускорить работу Excel, но про который знает не так уж и много айтишников, не говоря уже про простых пользователей. Итак, если у вас Excel зависает и тормозит, сделайте так:
- Откройте меню Файл
- Выберете подпункт Параметры
- Дополнительно
- Внизу найдите раздел Отображение (в старых версиях Экран)
- Найдите пункт «Отключить аппаратное ускорение обработки изображения»
- Поставьте на нём галочку
- Перезапустите программу Excel и заодно окна Microsoft Office
- Готово!
После этого у вас Excel будет работать быстрее и меньше тормозить. Особенно это даёт результат на компьютерах и ноутбуках со встроенной видеокартой, потому что аппаратное ускорение на таких видеокартах более чем сомнительно. Особенно меньше будет подвисать в моменты, когда в большом файле пересчитываются формулы по каждому «чиху» (перемещение по ячейкам, попытки копировать, вызвать контекстное меню, вставить, редактировать) или перерисовываются ячейки при изменении размеров окна.
Изменение формата сохраняемого файла
Начнем, пожалуй, с самый примитивных решений. Основы работы в «Экселе» для начинающих как раз касаются аспекта выбора формата сохраняемой табличной структуры. Некоторые рядовые пользователи, особенно те, кто отдает предпочтение устаревшим версиям офисного пакета, привыкли считать, что основным по умолчанию является формат XLS. До некоторого времени так оно и было. Но этот тип файлов, хоть и используется до сих пор, безнадежно устарел. Вместо него в качестве основного при сохранении таблицы предлагается относительно новый формат XLSX, который по сравнению со старым имеет меньший размер.

Как уменьшить размер файла Excel в этом случае, по всей видимости, уже догадались все. Нужно просто при сохранении документа в поле типа выбрать как раз формат XLSX.
Однако мало кто знает, что в программе имеется несколько «родных» форматов, и самым интересным с точки зрения уменьшения размера выглядит двоичный формат XLSB. Он по размеру еще меньше.

Таким образом, при сохранении документа можно выбрать и его. Но тут есть свои сложности. Учтите, что в случае, если вам требуется произвести импорт данных из файла Excel, например, в программе «1С», формат двоичной книги использовать нельзя, поскольку в «1С» он не поддерживается.
Купите лицензию MS Office или последнюю версию офисного пакета (дорого, проблема может быть не в этом)
Вы не поверите, но бывает, что Excel зависает, если у вас пиратская версия, поэтому однозначно купите лицензию. Хоть Майкрософт Офис стоит дорого, но он стоит каждой копейки, ведь благодаря ему вы можете зарабатывать. А лицензионная версия часто работает без сбоев из-за ошибок активации, а также ошибок, связанных с патчами, кряками и активаторами. Просто купите, для дома версия стоит недорого.
И в том случае, если вы ещё пользуетесь версиями Microsoft Office 2007 или даже 2003, то пришла пора поставить новую версию. Некоторые функции в старых версиях отсутствует, также потихоньку сокращается совместимость файлов. Так, например, файлы, запароленные в свежей версии Excel, допустим 2016 или 2019, могут просто не открыться в версии 2007. Я уж молчу, что в 2003 изначально не было поддержки файлов xlsx и docx, над оставить патч, а в 2007 нет поддержки файлов формата odf и ods, также нет экспорта в PDF напрямую, возможности работы с pdf и многих других функций.
Удаление формул и связей
Наконец, приступим к самому сложному варианту действий. Иногда бывает целесообразно избавиться от используемых в ячейках формул и связей, заменив их обычными значениями. Как сократить размер файла Excel? Для этого достаточно выделить нужный диапазон строки или столбца, затем скопировать его в буфер обмена через ПКМ или сочетание Ctrl + C, после чего, не снимая выделения, через меню ПКМ выбрать вставку и использовать в параметрах вставки пункт «Значения».

Однако такой метод является достаточно неудобным в случае наличия в книге большого количества листов. Заменить все значения можно в редакторе Visual Basic (Alt + F11) путем написания небольшого макроса, представленного на изображении выше. Опять же, производить преобразование в Excel строк в столбцы не нужно. Это актуально только в том случае, если вам требуется поменять ориентацию основной таблицы для удобства просмотра или редактирования. Другой практической пользы от таких преобразований нет.
Примечание: при использовании сводных таблиц также желательно отключить сохранение исходных данных непосредственно в файле, выбрав вкладку данных в свойствах таблицы.
Уменьшить рабочую зону
Часто рабочая зона xls-файла не соответствует реальной. При открытии программа обрабатывает кучу пустых ячеек, которые не нужны для работы. Соответственно увеличивается и размер файла, и скорость работы в нем.
Откройте таблицу и нажмите клавиши Ctrl+End. Программа переместит вас на крайнюю строку, которую она считает рабочей. Сравните, где реально заканчивается ваша таблица и номер крайней ячейки.
Например, у вас таблица реально заканчивалась на 667 строке, а после нажатия клавиш Ctrl+End нас переместили на 1971 строку. Выходит, что 1304 строки нам не нужны, но программа считает их рабочими – и обрабатывает при открытии.
Нам нужно удалить лишние строки и ячейки. Кликаем на первую пустую ячейку под таблицей, нажимаем комбинацию клавиш Ctrl+Shift и стрелку вниз. Так выделятся все пустые строки. Забавно, что у нас выделилось более 60 тысяч строк, а не до 1971.
Кликаем правой кнопкой мышки на выделенную область и нажимаем «Удалить». Пользуйтесь только таким способом удаления, не нажимайте клавишу Del. Потому что с клавишей Delete удаляется только содержимое таблицы, но не сама таблица.

После этого появится сообщение, где мы выбираем «Строку» и нажимаем ОК.
Размер файла должен уменьшиться, и время на его обработку тоже сократится.
Можно ли сжать файл (таблицы в Ексель) в 10 раз в формате zip?
Можно ли сжать файл (таблицы в Ексель) в 10 раз в формате zip? Как это сделать?
Файл с Excel файлами весит 2 гб, а сжать их в формате zip до 200 мб?
- Вопрос задан 13 мая 2019
- 416 просмотров
Если файл xlsx, рекомендую фокус: переименуйте его из xlsx в zip и откройте. Секрет фокуса, как уже писали в ответах, в том, что xlsx это фактически zip-контейнер, в котором все хранится. Его можно сархивировать в zipчто угодно другое, и если выставить высокую степень сжатия, оно ужмется еще, но не так сильно, как старый excel.
Например, имею файл 1.4мб xlsx, архив в zip с максимальной степенью сжатия дал архив с размером 1 мб. Так что на 10 раз я бы не рассчитывал.
Сохранение этого же файла в xlsb дало результат 1.3мб. Zip-архивирование с максимальным сжатием xlsb 1.3 мб дало архив с размером 1.2 мб.
В общем, ответ – нет.
CSV – это текстовый формат для обмена между различными программами и он отлично сжимается. Этот формат не имеет прямого отношения к Excel, а просто ассоциирован с ним в Windows и при его открытии происходит операция импорта.
ZIP – это контейнер, в который можно сжимать файлы с различными алгоритмами сжатия. Если используется WinZIP из последних версий, то в нем есть поддержка сильных алгоритмов сжатия, таких как BZIP2, LZMA.
Имеет смысл импортировать CSV в какую-либо нормальную БД, ну хоть в Access.
Зависит от содержимого. Чудес на свете не бывает. Для того или иного типа файлов подходит определенный алгоритм архивации. Можно поиграться с ключами архиватора.
Раньше, кстати, была такая вещь, как . Zip-бомба Файл архива маленький, а при распаковке занимал сотни мегабайт, для времен когда диски были меньше гига было неприятное явление. Сам файл состоял из нулей, единиц, пробелов. Они очень хорошо паковались.
Коэффициент сжатия зависит от данных, которые содержатся в этом Excel файле. Если там в основном содержаться текстовые данные, то вполне реально сжать такой файл в 10 раз, но это зависит от алгоритма и уровня сжатия.
Вы можете самостоятельно скачать один из бесплатных архивиторов: www.peazip.org или https://www.7-zip.org/ А также воспользоваться онлайн сервисами для сжатия файлов: https://convertio.co/ru/zip-converter/
Когда вы выполните архивацию исходного Excel файла в архив, тогда и сможете узнать во сколько раз zip-алгоритм позволяет сжать те данные, которые содержатся в Excel файле.
Сжатие файлов Excel с помощью сайта YouCompress
Данный сервис YouCompress довольно удобен, прост и обрабатывает разные виды файлов.
Чтобы сжать файл Excel при помощи сервиса YouCompress выполните следующие действия:
- Перейдите на сервис по прямой ссылке https://www.youcompress.com/;
- Зайдите в необходимый формат документа, кликнув Excel;
- Кликните кнопку Выбрать файл;
- В открывшемся окне выберите нужный документ и проверьте, что он отразился в ячейке для загрузки;
- Нажмите кнопку Загрузить и сжать файл;
- После полного завершения обработки, вы увидите уведомление, что ваш файл готов;
- В соседней ячейке находится ссылка на скачивание готового документа и справка о достигнутом результате – процент сжатия;
- Кликните на ссылку для скачивания и сохраните готовый документ на компьютер.
Дополнительные сведения
Чтобы свести к минимуму размер файла таблицы XML, выполните указанные ниже действия.
Способ 1: использование общего форматирования
В файле электронной таблицы XML Excel представляет отформатированный столбец как стиль, а затем задает каждую ячейку в этом столбце в соответствии с этим определенным стилем.
Если формат ячейки или диапазона ячеек в этом столбце отличается от общего формата столбца, Excel сохраняет сведения о форматировании для этих ячеек, переопределяя общий стиль форматирования столбцов. В результате, дополнительные сведения о форматировании, хранящиеся на листе, приводят к увеличению размера файла. Если ограничить объем дополнительного форматирования столбца, то размер полученного в результате файла таблицы XML не будет значительно увеличиваться.
Чтобы отформатировать весь столбец с общим форматированием, которое применяется ко всем ячейкам в этом столбце, выполните следующие действия:
- Щелкните заголовок столбца, для которого нужно применить форматирование.
- В меню Формат выберите пункт ячейки.
- В диалоговом окне Формат ячеек выберите вкладку, соответствующую типу форматирования, который требуется применить, внесите изменения в нужное форматирование и нажмите кнопку ОК.
Чтобы применить разное форматирование к небольшому количеству ячеек в столбце, требующих дополнительного форматирования, выполните указанные ниже действия.
- Выберите ячейки в столбце, для которых требуется дополнительное форматирование.
- В меню Формат выберите пункт ячейки.
- В диалоговом окне Формат ячеек выберите вкладку, соответствующую типу форматирования, который требуется применить, внесите изменения в нужное форматирование и нажмите кнопку ОК.
Способ 2: использование условного форматирования
При использовании условного форматирования можно изменять атрибуты шрифтов (например, размер шрифта, полужирный шрифт, курсив и цвет) в зависимости от указанного условия.
Сведения о формате для условного форматирования не записываются на уровне ячеек в результирующем XML-файле таблицы, и в результате значительно увеличится размер файла таблицы XML.
Сжатие файлов онлайн
Можно воспользоваться онлайн-сервисами, которые предлагают сжать эксель файл. Один из таких – Wecompress (https://www.wecompress.com/ru/). Заходим на главную страницу и выбираем файл, нажав на плюсик.

Дождитесь окончания сжатия. Чем больше размер файла, тем дольше это займет времени.
В нашем случае сервис вообще не нашел элементов, которые можно сжать, о чем мы увидели сообщение.

Попробуем взять таблицу с изображением, чтобы посмотреть, как качественно работает сервис.
Мы загрузили файл размером 856 Кб, а вышло в итоге 356 Кб. Сервис быстро удалил ровно 500 Кб лишнего объема.

Кстати, можно установить расширение Wecompress для браузера Google Chrome.
Видео: Как распечатать таблицу в Excel?
Затем выходим из предварительного просмотра и, в нашей рабочей таблице, появились разметки пунктиром – это выделены области печати.
Область печати в Excel можно настроить и функцией «Области печати» на закладке «Разметка страницы» в разделе «Параметры страницы».
Смотрите статью «Закладка листа Excel «Разметка страницы»». Здесь видно, какая часть таблицы попадает на одну страницу, а какая часть не вошла.
Ориентируясь по этим разметкам, корректируем таблицу. Меняем ширину столбцов, высоту строк, перемещая границу столбца вручную (удобнее, быстрее, нагляднее, если надо подгонять по размеру разные столбцы/строки).
Как быстро изменить ширину столбцов, высоту строк, читайте в статье «Как изменить ширину столбца, высоту строки в Excel».
Или отмечаем диапазон, на закладке «Главная», в разделе «Ячейки» выбираем «Формат». И затем, «Высота строки» или «Ширина столбца».
Ставим цифру размера строки/ столбца. Можно ещё поменять размер шрифта. Смотрите статью «Текст Excel. Формат» тут.
Почему тормозят некоторые книги Excel
Вроде давно работаю с офисным пакетом от Microsoft, а с подобной проблемой столкнулся впервые. Присылает мне коллега файл и просит разобраться с проблемой. В файле Excel всего 100 строк, но нормально работать с ним невозможно. Ячейки выделяются с ощутимой задержкой. При открытии файла процесс Excel съедает в районе 700 мегабайт оперативной памяти и ряд других симптомов, не позволяющих нормально работать с документом.
Первое, что меня насторожило – размер файла. Для 100 строк, размер в 29 мегабайт явно многовато. Первым делом я попробовал сохранить файл в режиме совместимости с Office 2003, но положительного результата это не принесло. Файл еще больше увеличился в размере и работать с ним стало еще трудней. Тогда мне ничего не оставалось как обратиться за помощью к Google. Через несколько попыток формирования разных запросов, поиск вывел меня на какой-то англоговорящий форум, где один из участников предложил свое решение подобных проблем.
Проблема тормозов в Excel крылась в присутствии на листе рабочей книги большего количества графических фигур. Посмотреть список этих фигур вы можете в меню “Главная” -> “Найти и выделить” -> “Область выделения”.
В моем случае их оказалось почти 50 тысяч. Откуда они взялись – отдельный вопрос. Создатель файла разводит руками, но мне кажется, что подобные вещи возникают из-за постоянных вставок в файл данных из других книг. Во всяком случае пользователь составивший файл занимался именно копи пастом. Хорошо, проблема выяснена, а как ее теперь решить? Удалять графические фигуры через это окно слишком сложно (не забываем, Excel по прежнему тормозит).
Вот тут на помощь к нам приходит мощный механизм макросов. Создаем новый макрос (“Вид” -> “Макросы”) и копируем в него следующий код:
Код копируем прямо в созданную процедуру, затем запускаем его. Excel сразу же задумается и приступит у удалению всех лишних объектов. Мои пятьдесят тысяч объектов были удалены за 4,5 минуты. После завершения процедуры исходный файл похудел аж до 29 килобайт (. ).
Уверен, что эту заметку будут читать не только разработчики (моя целевая аудитория), но и обычные пользователи
В связи с этим, обращаю внимание на код. Он удаляет абсолютно все объекты с активного листа
Под категорию “все” подпадают текстовые поля, кнопки и т.д. Если в вашем документе есть кнопки и прочие элементы управления, то обязательно укажите фильтр в цикле. Проверить тип удаляемого объекта можно так:
Выше приведенный код будет удалять только текстовые поля. Ознакомиться со всеми типами фигур вы можете на в MSDN.
Уменьшение размера файла Excel: основные направления действий
Итак, прежде чем принимать решение по поводу изменения размера табличного файла, попытаемся выяснить, что же в ней может быть такого, что катастрофически увеличивает занимаемое файлом место на жестком диске или съемном носителе. Как правило, не говоря о некоторых специфичных аспектах, чаще всего на конечный размер в наивысшей степени оказывают влияние следующие факторы:
- устаревший формат файла;
- ведение журнала изменений для общего доступа к файлу;
- ненужное форматирование пустых ячеек (строк и столбцов);
- слишком большое количество вставок-рецензий;
- наличие в книге скрытых листов, объектов и имен;
- большое количество формул и связей;
- большие размеры вставленной графики и т. д.
При выполнении некоторых ниже описываемых действий следует учесть, что они могут быть рассчитаны исключительно на версии Microsoft Excel 2007 и выше. Однако некоторые операции могут применяться и в более старых пакетах вроде модификации 2003 года.
Как уменьшить размер Excel-файла? Работа в «Экселе» для начинающих
По всей видимости, многие пользователи, работающие с табличным редактором Excel, очень часто замечали, что иногда размер сохраняемого или редактируемого файла может существенно увеличиваться без видимых (как кажется) на то причин. При этом файлы могут раздуваться до такого объема, что с ними становится не только неудобно работать, скажем, в плане пересылки по электронной почте, но и выполнять какие-либо действия в самой программе, которая начинает неимоверно тормозить. Давайте попытаемся рассмотреть основные простейшие действия, позволяющие несколько уменьшить конечный размер табличного объекта, и будем исходить из понимания работы в «Экселе» для начинающих. Некоторые методы могут показать достаточно сложными и трудоемкими, поэтому в качестве средства упрощения их выполнения будут приведены готовые решения.
Обычный вариант вставки документа
При использовании данного варианта на странице Ворд появится всё, что содержится в Excel.
Чтобы в результате получить интегрированную из Excel таблицу выполняем следующую последовательность действий:
Предварительно подготавливаем массив информации в Excel. Для наглядности, например, я предлагаю заполнить таблицу следующим образом.

Открываем папку, где одновременно должны находиться Word и Excel.

Кликаем один раз по ярлыку Excel «Тест», чтобы его выбрать. После этого выполняем, нажимаем сочетание клавиш «Ctrl+С» или строку «Копировать» в контекстном меню.

- Теперь нам понадобится открыть файл Word, в который под моим чутким руководством будет интегрирован файл Excel.
- Ставим курсор в необходимое место. Пользуемся сочетанием клавиш «Ctrl+V» или строкой «Вставить» в контекстном меню.
- В результате, вся информация, которая находится в табличном файле будет вставлена в Word.

Похоже на первый пункт? Вот таким простым способом можно облегчить для себя выполнение создания таблицы.
Отключите лишние надстройки
Чуть не забыл про этот пункт. Так как Excel очень мощная программа, то другие программы интегрируются в неё с помощью разных надстроек. Есть надстройки OneDrive, КонсультантПлюс, Foxit, антивирусов, конвертеров файлов и прочие. Пользуетесь вы ими редко, либо не пользуетесь совсем, а из-за них Excel зависает частенько. Поэтому лишние надстройки надо удалять. Делается это так:
- Файл
- Параметры
- Надстройки
- в пункте Активные надстройки приложений выбрать ненужные и отключить
- Перезапустить Excel.
В принципе всё. Пользуйтесь на здоровье, работайте с Excel без тормозов, лагов и зависаний, редактируйте таблицы и не испытывайте неудобств. Если статья помогла и оказалась полезна, буду благодарен за комментарии и замечания или дополнения!
Второй способ.
Заходим: «Печать» -> «Предварительный просмотр» -> «Параметры страницы». В появившемся окне устанавливаем, нужные нам, параметры страницы.
Закладка «Страница». Здесь можно выбрать ориентацию страницы. «Книжная» – лист будет расположен вертикально, «Альбомная» – лист будет расположен горизонтально.
Масштаб — нужная функция: если таблица маленькая, а нам надо ее напечатать на весь лист, или большую таблицу распечатать на одной странице.
Как напечатать маленькую таблицу Excel на большом листе. Нужно поставить масштаб больше 100%, ориентируясь по странице просмотра.
Например: поставили размер 150% -> ОК. Посмотрели, изменили цифру процента, если надо. Как напечатать большую таблицу Excel на одной странице. Если таблица больше страницы, то, чтобы таблица вошла на страницу, меняем размер масштаба в меньшую сторону.
Например, поставим 80%, др. Еще можно уменьшить поля, чтобы таблица вошла на страницу, на странице «Поля» диалогового окна «Параметры страницы». Для этого поставить свои размеры полей, или везде поставить 0 (ноль). Но удобно работать с полями в режиме просмотра.
Для этого заходим в «Предварительный просмотр» и ставим галочку «Показать поля». На странице просмотра будут видны все поля каждого столбика, двигая их мышью, можно изменить размер каждого столбца. Когда наводите курсор на страницу предварительного просмотра, то курсор становится в виде рисунка «Лупа».
Это значит, что нажав на левую мышь, страница увеличится, можно рассмотреть детали таблицы, текст посмотреть, выходит ли он за границы графы, т.д. Если еще раз нажмем левой мышью на лист, то он снова станет меньше – так лучше виден общий вид страницы.
Еще один вариант настройки таблицы для печати смотрите в статье «Как печатать в Excel». В Exce можно печатать не только таблицу, но и примечания, которые расположены в ячейках. Смотрите статью «Как напечатать примечание в Excel».
Сжатие файлов онлайн
Можно воспользоваться онлайн-сервисами, которые предлагают сжать эксель файл. Один из таких – Wecompress (https://www.wecompress.com/ru/). Заходим на главную страницу и выбираем файл, нажав на плюсик.

Дождитесь окончания сжатия. Чем больше размер файла, тем дольше это займет времени.
В нашем случае сервис вообще не нашел элементов, которые можно сжать, о чем мы увидели сообщение.

Попробуем взять таблицу с изображением, чтобы посмотреть, как качественно работает сервис.
Мы загрузили файл размером 856 Кб, а вышло в итоге 356 Кб. Сервис быстро удалил ровно 500 Кб лишнего объема.

Кстати, можно установить расширение Wecompress для браузера Google Chrome.
Итак, сжать таблицу Excel можно с помощью 6 способов:
- удалить лишнее форматирование;
- удалить пустые строки и ячейки;
- убрать ссылки или сделать их статичными;
- сжать изображения внутри таблицы;
- изменить разрешение файла на xlsx;
- воспользоваться онлайн-сервисом и сжать файл.
Воспользуйтесь одним из способов, чтобы уменьшить объем excel файла и ускорить работу с таблицами.
Читайте еще много полезных статей о программе Excel:
Уменьшить рабочую зону
Часто рабочая зона xls-файла не соответствует реальной. При открытии программа обрабатывает кучу пустых ячеек, которые не нужны для работы. Соответственно увеличивается и размер файла, и скорость работы в нем.
Откройте таблицу и нажмите клавиши Ctrl+End. Программа переместит вас на крайнюю строку, которую она считает рабочей. Сравните, где реально заканчивается ваша таблица и номер крайней ячейки.
Например, у вас таблица реально заканчивалась на 667 строке, а после нажатия клавиш Ctrl+End нас переместили на 1971 строку. Выходит, что 1304 строки нам не нужны, но программа считает их рабочими – и обрабатывает при открытии.
Нам нужно удалить лишние строки и ячейки. Кликаем на первую пустую ячейку под таблицей, нажимаем комбинацию клавиш Ctrl+Shift и стрелку вниз. Так выделятся все пустые строки. Забавно, что у нас выделилось более 60 тысяч строк, а не до 1971.
Кликаем правой кнопкой мышки на выделенную область и нажимаем «Удалить». Пользуйтесь только таким способом удаления, не нажимайте клавишу Del. Потому что с клавишей Delete удаляется только содержимое таблицы, но не сама таблица.

После этого появится сообщение, где мы выбираем «Строку» и нажимаем ОК.
Размер файла должен уменьшиться, и время на его обработку тоже сократится.
Сжатие файлов онлайн
Можно воспользоваться онлайн-сервисами, которые предлагают сжать эксель файл. Один из таких – Wecompress (https://www.wecompress.com/ru/). Заходим на главную страницу и выбираем файл, нажав на плюсик.

Дождитесь окончания сжатия. Чем больше размер файла, тем дольше это займет времени.
В нашем случае сервис вообще не нашел элементов, которые можно сжать, о чем мы увидели сообщение.

Попробуем взять таблицу с изображением, чтобы посмотреть, как качественно работает сервис.
Мы загрузили файл размером 856 Кб, а вышло в итоге 356 Кб. Сервис быстро удалил ровно 500 Кб лишнего объема.

Кстати, можно установить расширение Wecompress для браузера Google Chrome.
Как уменьшить таблицу в экселе для печати?
Довольно часто люди сталкиваются с проблемой, что при печати таблицы из программы эксель, она не помещается полностью на листе. Давайте рассмотрим, какие можно предпринять действия, чтобы справиться с этой задачей.
Перед нами таблица, которая не помещается полностью при печати, а именно два последних столбца не попадают на лист. Решить данную проблему можно двумя способами: уменьшить масштаб таблицы или развернуть лист вертикально. Рассмотрим оба способа.

Первый способ.
Первый шаг. Прежде, чем пытаться реально изменять размер шрифта и размер столбцов, можно использовать специальные функции программы эксель. Для этого заходите на верхней панели настроек во вкладку «Вид», где слева видим блок «Режимы просмотра книги» и нажимаем на иконку «Страничный режим». В итоге мы видим, как на листах при печати будет отображаться таблица.

Второй шаг. Вы видите синюю пунктирную линию, которая разделяет два листа. Если навести на неё курсор, то появится горизонтальная линия со стрелками направо и налево. Поймайте это курсор и переведите пунктирную линию направо, чтобы она соединилась со сплошной синей линией.

Третий шаг. В итоге при печати таблица полностью поместиться на листе.
Второй способ.
Первый шаг. Снова мы находимся в режиме «Страничный режим». Но вместо перемещения синей границы, мы найдем во вкладке «Разметка страницы» блок «Параметры страницы», где жмем на иконку «Ориентация».

Второй шаг. При нажатии на данную иконку, появится возможность выбора ориентации листа, выбираем «Альбомная», в итоге вся таблица помещается на листе.

Если оба способа не помогают поместить таблицу на листе, то придется уже играть с размерами шрифтов и столбцов.
Увеличение и уменьшение масштаба в MS Excel с помощью панели инструментов
Увеличение и уменьшение масштаба в MS Excel с помощью панели инструментов
Самый «казенный» и потому бестолковый способ, хотя, и не лишенный некоторого удобства. Инструменты масштабирования спрятаны на вкладке «Вид», в группе «Масштаб». Всего тут присутствуют три инструмента:
- Масштаб — нажмите на эту кнопку и на экране появится небольшая дополнительная табличка. Поставьте переключатель на 200% — и лист Excel будет автоматически отмаштабирован в сторону увеличения (в 2 раза), поставьте 50% — и лист «съежится» так, что буквы будут видны едва-едва.
Инструмент «масштаб» в MS Excel
Масштаб по выделенному — позволяет масштабировать таблицу Excel до размеров выделенного участка